Как сделать скриншот на телефонах Honor
Это отличный способ создания скриншота экрана на любой модели Хонор, так как после создания снимка не попадает в галерею. Тем самым не засоряет память телефона или карту памяти.
Порядок действий:
1. Перейдите на страницу, из которой вы хотите сделать снимок интерфейса на своём смартфоне;
Выберите экран для создания скриншота в Honor
2. Нажмите и удерживайте кнопку «Домой» или «Home», которая находится посередине. И часто имеет вид кружка;
3. Появится небольшое меню, где будут кнопки «Google», «Меню» и др. Выберите кнопку «Поделиться»;
Нажмите кнопку «Поделиться» в Хонор
4. В новом окне вы сможете выбрать, куда отправить только что созданный скриншот на вашем смартфоне. Это может быть одна из ваших социальных сетей, которыми вы пользуетесь. Ящик электронной почты, облачные хранилища. Или мессенджеры.
Выберите приложение, куда вы хотите отправить скриншот
После отправки в галерее скриншот вы не найдёте. Но если хотите сохранить его и на телефоне Honor, откройте приложение, куда вы его сохранили и скачайте на телефон. Если в окне «Поделиться» не будет пункта «Галерея». Если вы хотите сделать снимок и найти его в галерее, читайте далее.
Скриншот жестами (костяшки)
На некоторых моделях Хуавей и Хонор скриншот можно делать при помощи костяшки пальца. Для этого необходимо включить соответствующую функцию в настройках.
- Открыть раздел «Управление» в настройках.
- Выбрать подраздел «Движения».
- Нажать на «Умный скриншот».
- В открывшемся меню перетащить ползунок в положение «Включен» (будет подсвечен синим цветом).
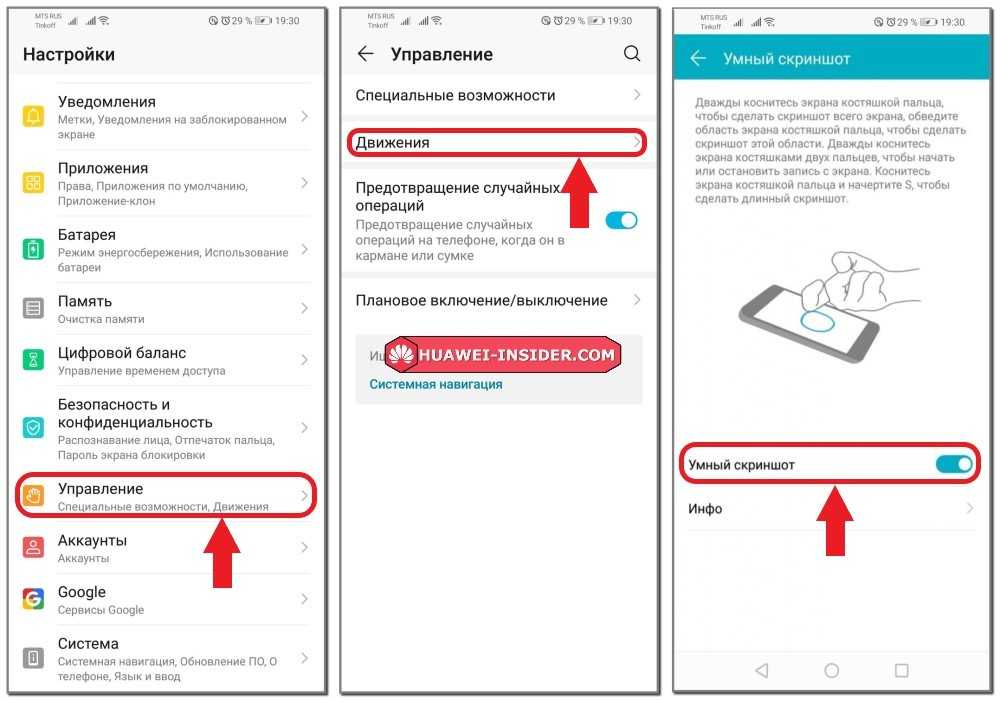
Теперь, при двойном постукивании по дисплею смартфона костяшкой пальца будет сделан снимок. При вычерчивании костяшкой пальца прямоугольной фигуры определенного размера, будет сделан screenshot только выделенной области. Если начертить костяшкой пальца символ в виде буквы «S», то можно создать длинный скриншот, речь о котором пойдет дальше.
Как сделать снимок экрана на Android 12
Каждый раз, когда делается снимок экрана, экран либо немного мигает, либо слышен звуковой эффект захвата. На некоторых устройствах также будет отображаться уведомление о том, что был сделан снимок экрана. Все эти изображения затем сохраняются в папке со снимками экрана на вашем устройстве и могут быть просмотрены в приложении Google Фото для устройств под управлением стандартного Android и в приложении Галерея для OEM-устройств Android.
Метод 1: использование кнопок
Первый, простой и легкий способ сделать снимок экрана — нажать кнопку питания и кнопку уменьшения громкости. Когда вы сделаете снимок экрана таким образом, вы услышите звук захвата и немного мигнет экран. Снимок экрана, сделанный этим методом, захватит все и вся, что активно на экране.
Метод 2: Использование ярлыка
Следующий способ сделать снимок экрана — использовать ярлык для снимков экрана, доступный в быстрых настройках, недавних приложениях или жестах. Шаги могут немного отличаться в зависимости от вашего устройства.
- Не закрывайте приложение, снимок экрана которого вы хотите сделать.
- Теперь откройте экран последних. Это включает в себя скольжение вверх от нижней части экрана.
- В зависимости от того, сколько приложений открыто на последнем экране, проведите пальцем по экрану, чтобы переместить приложение в середину.
- Внизу экрана недавних событий вы увидите параметры выбора и снимка экрана.
- Нажмите на вариант скриншотов.
- Теперь будет сделан снимок экрана приложения. Теперь захваченное изображение можно сразу же опубликовать или отредактировать.
Если опция доступна в быстрых настройках, сначала откройте страницу, снимок экрана которой вы хотите сделать, а затем нажмите на опцию скриншота в быстрых настройках. Теперь, если ваше устройство поддерживает поддержку жестов тремя пальцами, проведите тремя пальцами вниз по экрану, и он сделает снимок экрана на вашем телефоне Android 12.
Метод 3: прокрутка снимка экрана на Android 12
Третий способ сделать снимок экрана — сделать снимок экрана с прокруткой или прокруткой. Это новая функция Android 12, которая будет присутствовать в будущих версиях Android. Вот как вы можете сделать снимок экрана с прокруткой на телефоне Android 12.
- Откройте приложение, в котором вы хотите сделать снимок экрана с прокруткой или прокруткой. В основном мы используем скриншоты с прокруткой для захвата всей веб-страницы в браузерах.
- Используйте первый способ, чтобы сделать снимок экрана в приложении.
- Внизу предварительного просмотра изображения вы увидите три варианта: «Поделиться», «Редактировать» и «Захватить больше» или расширенный снимок экрана.
- Нажмите на «Захватить еще». Приложение теперь прокручивает само до конца и делает снимок экрана.
- Иногда вы не видите опцию «Захватить больше». Когда это произойдет, вы не сможете сделать снимок экрана с прокруткой.
- Как только он сделает снимок экрана с прокруткой, просто нажмите на экран. Теперь изображение будет захвачено.
- Просто выберите вариант сохранения, чтобы сохранить изображение. Позже вы можете поделиться или отредактировать мага в приложении Google Фото или в Галерее.
Метод 4: снимок экрана приложения или страницы с ограниченным доступом
Это лучший способ сделать снимок экрана приложения, для которого есть ограничения. Это означает, что вы можете использовать этот метод для приложений, которые не позволяют делать снимки экрана с помощью любого из вышеперечисленных методов. В этом случае помощник Google — ваш помощник.
- Перво-наперво убедитесь, что на вашем устройстве Android установлена последняя и обновленная версия Google Assistant.
- Откройте приложение Google Assistant и коснитесь значка «Исследовать».
- Теперь выберите изображение профиля своей учетной записи Google.
- Теперь вы увидите список различных вариантов. Прокрутите вниз, пока не найдете Общие параметры.
- Выберите его, а теперь выберите «Использовать контекст экрана».
- В разделе «Контекст экрана» выберите переключатели для «Использовать текст с экрана» и «Использовать снимки экрана».
- Закройте приложение Google Assistant.
- Теперь откройте любое приложение. Это может быть любое приложение или приложение, которое запрещает вам делать какие-либо снимки экрана.
- Вызовите Google Assistant, сказав ОК, Google.
- Просто введите или произнесите «Сделать снимок экрана».
- Ассистент сделает снимок экрана и сохранит его в вашей галерее.
- Оттуда вы можете просто отредактировать или поделиться им.
- Вот так можно делать скриншоты с помощью Google Assistant.
Что значит значок глаза на телефоне Хонор
В верхней части любого гаджета размещены обозначения разных иконок. Каждая из них сопоставима с определенным функционалом.
Часто юзерам не понятно уведомление, которое отображено. Поэтому одно из них будет рассмотрено дальше.
Значок глаза на телефоне Хонор/Хуавей — это функция мониторинга за тем, где в данный момент сфокусирован взгляд владельца. Так аппарат отслеживает положение и не гасит экран, чтобы можно было продолжить работу с изображением. Весь процесс происходит за счет сенсора во фронтальной камере.
Функция отслеживания настроена таким образом, чтобы автоматически прокручивать страницу при чтении. Также происходит регулирование яркости экрана так, чтобы она минимально вредила оболочке глаз владельца смартфона. Как только вы активируете режим фокусировки на точке экрана, яркость регулируется автоматически, а вверху на панели появится изображение глаза.
В чем преимущества опции на телефонах Хонор и Хуавей?
Такой специальный режим, предусмотренный разработчиками Хуавей Хонор, позволяет всем пользователям работать со смартфоном. Также, функция позволяет управлять в играх действиями героев, не прибегая к мануальному управлению.
Огромным преимуществом эта опция является для тех, кто много перед сном пользуется смартфоном. Как только сенсор не фиксирует человеческий взгляд, гаджет отключается и не происходят затраты энергии аккумулятора.
Функция «Умный скриншот»
В более дорогих моделях Huawei и Honor имеется возможность выполнения различных действий с помощью костяшек пальцев. Среди таких присутствует и функция «Умный скриншот». Для активации перейдите в Настройки — Управление — Движения и найдите там данный пункт. После его активации вы сможете быстро делать скриншот на Хонор и Хуавей просто сделав двойной тап по экрану костяшкой пальца. Также имеется возможность выбрать отдельную области экрана, нарисовав замкнутый круг или квадрат костяшкой собственного пальца. Выделенную область можно отредактировать, увеличив её размер и форму. Скриншот на Хуавей как делать
? На этой странице вы найдете несколько способов позволяющих сохранить снимок с экрана на Huawei и других андроид планшетах и смартфонах. Можно не только скринить экран, но и сделать длинный скриншот с прокруткой экрана, что иногда просто необходимо при создании скриншота интернет страниц, чатов или другой информации занимающий больше одного экрана. 1) Первый способ позволяет быстро сделать скриншот на Хуавей и на большинстве других андроид устройствах. Чтобы сделать снимок всего экрана необходимо нажать и держать кнопку Питание и кнопку Уменьшение громкости несколько секунд. При удачном сохранении вы увидите уведомление на экране и услышите щелчок как при съемке фотографий. Смотреть скриншот можно в галерее. 2) На некоторых смартфонах и планшетах можно нажать и удерживать кнопку Питание/включение пока не появится меню где в списке выбираем Скриншот напротив которого будет иконка с ножницами. Возможно, этот способ не будет работать на некоторых устройствах. 3) Откройте панель уведомлений потянув за верхнюю часть экрана вниз и нажмите на этот значок , что позволяет снять скриншот всего экрана. 4) Не некоторых смартфонах и планшетах Хуавей скриншот можно делать с помощью костяшки пальца. Чтоб сфотографировать весь экран нужно дважды коснуться костяшками пальца экрана, как показано на картинке ниже. 5) Есть возможность делать скриншот части экрана. Нужно коснуться костяшкой пальца экрана и не отпуская обвести требуемую часть. Сохраняется то, что внутри обведенной линии. Смотрите ниже картинку. Вы можете вверху экрана выбрать одну из предложенных форм которую вы желаете, чтоб сохранился скрин. Для сохранения нажмите на этот значок . 6) Давайте посмотрим, как делать длинные скриншоты на Huawei, есть 2 способа с помощью значка или костяшки пальца. Открываем панель уведомления потянув экран сверху вниз и нажимаем на эту иконку и у нас получается обычный скриншот. Далее нам нужно нажать на эту иконку после чего по мере съемки скриншота экран начнет автоматически прокручиваться
(Внимание! После съемки скриншота на значок необходимо нажать не позже 3 секунд). Чтоб сохранить длинный скриншот с экрана Хуавей с костяшкой пальца необходимо коснуться экрана костяшкой пальца и не отпуская нарисовать букву S и убираем палец
После этого вы увидите, как на экране начнется автоматическая прокрутка. Когда вы увидите, что вам достаточно этой части скриншота можете остановить прокрутку прикоснувшись к экрану. После снятия снимка с экрана можно сразу отредактировать скриншот для этого нажмите на этот значек после чего можете сохранить его. Смотрите скрин в галерее, передавать или отправлять скриншот можно как обычную фотографию или картинку. Не забудьте оставить отзыв и указать модель своего устройства и способ который помог вам заскринить экран. Возможно, оставленная вами информация окажется полезной для многих пользователей Huawei и других андроид устройств.
- Надеюсь, информация как делать скриншот в Хуавей оказалась полезной для Вас.
- Мы будем рады, если вы оставите отзыв, доп. информацию или полезные советы.
- Спасибо за отзывчивость, взаимную помощь и полезные советы!!!
Существует как минимум три способа создания скриншотов:
- через панель быстрого доступа-
- с помощью механических клавиш-
- свайп тремя пальцами-
Поиск нового решения
Огромный плюс передовых технологий состоит в том, что они постоянно развиваются
Многие компании уделяют все большее внимание вопросам экологии и сохранения здоровья человека. Huawei – одна из таких компаний
Она производит электронные устройства, которые не оказывают пагубного влияния на состояние зрения. Например, при разработке новых моделей смартфонов Хуавей объединила усилия с Китайским научно-исследовательским и опытно-конструкторским центром офтальмологического оборудования. В результате совместной работы был создан уникальный режим защиты глаз, действующий при использовании андроид-смартфонов популярных брендов Huawei и Honor.

Известно, что на глаза во время работы с телефоном действует не только яркость экрана при разных условиях освещенности, но и цветовая температура света, в зависимости от которой цвета могут быть теплыми или холодными. Специалисты Huawei и Китайского научно-исследовательского и опытно-конструкторского центра офтальмологического оборудования определили оптимальные настройки освещенности экрана телефона и цветовой температуры, при которых усталость глаз сводится к минимуму.
Что означает значок глаза на телефоне Huawei
Сегодня в смартфонах так много функций, что далеко не каждый владелец «умного» телефона знает, для чего на самом деле предназначена та или иная опция. Иногда в статусной строке устройства, работающего на андроиде, появляются новые значки, сигнализирующие о том, что активна какая-то из ранее не проявлявших себя функций. И, как следствие, у пользователя возникают вопросы по этому поводу.
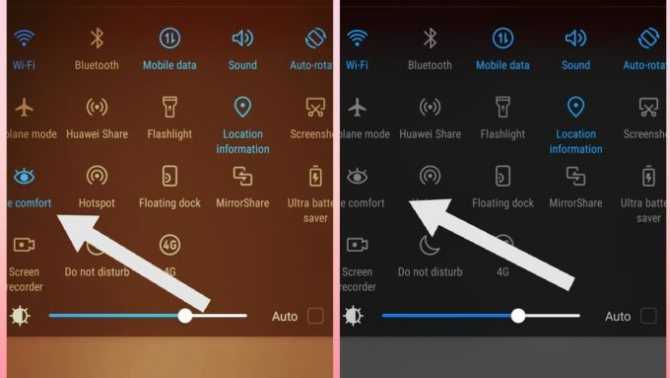
Один из значков, непонятных для владельцев телефонов Huawei, – символ в виде глаза. К слову сказать, такой же «глаз» имеется и на смартфонах от Samsung. Те, кто продолжительное время пользуются устройствами этого корейского бренда, знают, что данный символ означает функцию слежения за тем, где фокусируется взгляд человека. Если он сосредоточен на экране, экран не гаснет. Более того, при чтении текста активируется автоматическая прокрутка страниц.
Как сделать коллаж из снимков
Наиболее универсальным методом считается использование специальных программ с большим перечнем опций. Но такие приложения перегружают железо, а также чаще всего требуют создания платных аккаунтов.
Оригинальный постер можно также создать во встроенном приложении «Галерея». Для примера будет взят Honor 10 со скриншотами нужной тематики. Последовательность создания коллажа:
- Выделить от 2 до 9 фото (нужно удерживать палец на одном из изображений для того, чтобы одновременно отметить все картинки).
- Нажать кнопки «Создать» на панели внизу.
- Выбрать нужный шаблон.
- Отредактировать выбранные картинки для создания коллажа.
- Сохранить созданный постер.
После выполнения такой процедуры коллаж будет доступен в «Галерее» для применения его в качестве заставки, обоев и т. п.
Как отключить VoWiFi на Huawei и Хоноре
Технология VoWiFi – одна из наиболее перспективных технологий в области мобильной связи. Благодаря её возможностям мы можем связываться с нужными людьми по всему миру по «домашним» тарифам нашего оператора, используя для этого доступную точку Wi-Fi-доступа. Это позволяет общаться с хорошим качеством связи в метро и подвалах домов, в отдалённых населённых пунктах – словом там, где качество мобильного покрытия вашего оператора слабое, но имеется Wi-Fi с неплохой скоростью Интернета. При этом некоторые пользователи могут оказаться не удовлетворены опцией, и захотят отключить данную технологию на их устройствах. Как же это сделать? Ниже мы разберём, каким образом можно деактивировать VoWiFi на гаджетах Huawei и Honor. А также опишем, что нам для этого понадобится.
Зачем отключать технологию VoWiFi
Для чего же может понадобиться деактивация VoWiFi? Причин этому может быть несколько:
| Причины | Особенности |
|---|---|
| Ваш оператор не поддерживает VoWiFi | Особенно это касается российских регионов, в которых многие операторы отказываются работать с VoWiFi справедливо полагая, что данная технология лишает их части потенциальных доходов. Поэтому такие операторы всячески тормозят внедрение данной технологии, оставляя своих абонентов в этом плане на «голодном пайке». |
| Неудовлетворительная работа VoWiFi | Абонент по различным причинам может оказаться не в восторге от качества работы указанной технологии, и предпочитает отключить её функционал в своём смартфоне. |
| Ваш телефон задействует VoWiFi там, где вы предпочитаете общаться через стандартную связь | Актуально для ряда моделей китайских производителей. |
| Ваш оператор тарифицирует звонки по VoWi-Fi выше, нежели стандартные звонки | Такие прецеденты как следствие нечестности ряда операторов также существуют. |
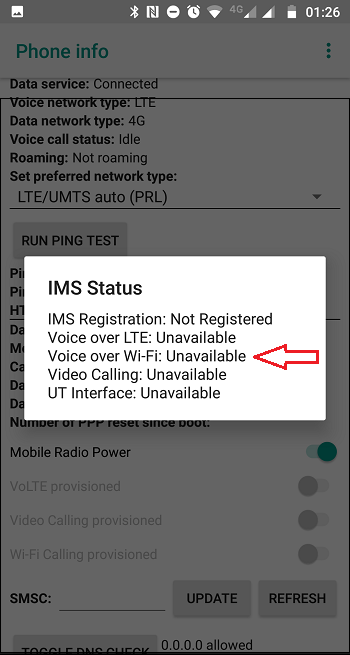
Учитывая вышеобозначенные причины давайте разберёмся, каким образом можно выключить VoWiFi на смартфонах китайских брендов Huawei и Хоноре.
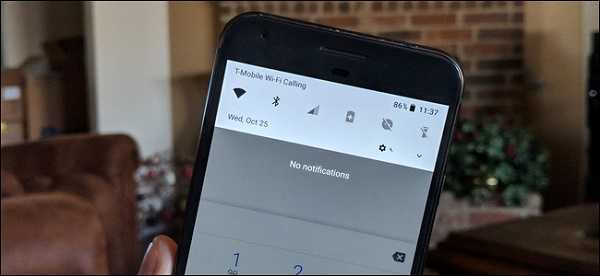
Инструкция для Huawei
Для отключения VoWiFi на телефонах Huawei необходимо предпринять ряд шагов, описанных нами ниже. При этом учтите, что данный алгоритм может отличаться на различных моделях Huawei, но такое отличие, в целом, не существенное.
Итак, выполните следующее:
- Перейдите в настройки вашего гаджета «Huawei»;
- Выберите опцию сетевых настроек и Интернета ( Network & Internet );
- Здесь выбираем опцию настроек « Wi-Fi »;
- Далее тапаем на опцию « Wi-Fi Preferences » (предпочтения Wi-Fi);
- В открывшемся подменю ищем пункт « Wi-Fi calling » (звонки по вай-фай) и деактивируем её, передвинув ползунок в крайнее левое положение.
Инструкция для Хонора
Процедура отключения VoWiFi на Honor в своей основе не отличается от процедуры на Huawei.
- Перейдите в настройки вашего телефона Honor;
- Выберите пункт « Wireless & Networks » (Беспроводные сети);
- Далее тапните на пункт « Cellular Network » (или Mobile Network);
- Здесь найдите опцию « Wi-Fi Calling » (звонки по вай-фай) и деактивируйте её.
В других моделях Honor отключить технологию VoWiFi можно будет следующим образом:
- Перейдите на начальный экран и выберите опцию настроек;
- Тапните там на опцию « Wireless & Networks » (беспроводные сети);
- Здесь выберите « Mobile » (мобильная связь);
- В открывшемся меню отключите опцию « WLAN Calling » (звонки WLAN).
Заключение
В нашем материале мы разобрали, каким образом можно отключить опцию VoWiFi на смартфонах Хюавей и Хонор. А также какова процедура выполнения данной операции. В целом механизм такого отключения довольно похож на телефонах разных производителей, отличаясь лишь в мелких деталях. При этом учтите, что данная технология лишь находит своё массовое применение в России. Потому качество её работы заставляет желать лучшего.
Лечение и профилактика проблем со зрением
Для защиты оболочки от высыхания необходимо пользоваться каплями для восстановления слезной пленки. Среди них можно выделить: «Слезу натуральную», «Хилозар», «Комод», «Оксиал». В препаратах содержатся средства, которые создают специальную пленку на роговице — отличная защита от высыхания оболочки. Перед применением этих капель следует обязательно проконсультироваться с офтальмологом.
Чтобы не пришлось применять капли и сохранить зрение, существуют следующие способы
Важно правильно оборудовать рабочее место слева или справа от окна, это снимет нагрузку на веки. При работе за компьютером не допускается использование одних настольных ламп. Экран следует расположить так, чтобы взгляд был на уровне с его верхним краем
Если для работы применяются очки, следует чаще протирать их мягкой салфеткой. Можно приобрести специальные очки для компьютера с защитным покрытием, чтобы уберечь роговицу от излучения экрана. Оптимальное расстояние глаз от монитора — 50—60 см. При длительной работе за ПК необходимо как можно чаще моргать и пить больше воды. Регулярно рекомендуется делать гимнастику для глаз (примерно каждые 1—2 часа)
Экран следует расположить так, чтобы взгляд был на уровне с его верхним краем. Если для работы применяются очки, следует чаще протирать их мягкой салфеткой. Можно приобрести специальные очки для компьютера с защитным покрытием, чтобы уберечь роговицу от излучения экрана. Оптимальное расстояние глаз от монитора — 50—60 см. При длительной работе за ПК необходимо как можно чаще моргать и пить больше воды. Регулярно рекомендуется делать гимнастику для глаз (примерно каждые 1—2 часа).
Опасен ли компьютер для беременных?
Единого мнения на этот счет у врачей еще не сложилось. И это не удивительно. Ведь «компьютерная эпоха» продолжается всего-то чуть больше двух десятилетий — такого срока наблюдений явно недостаточно для серьезных выводов. Кроме того, компьютеры, на которых мы работаем сейчас, разительно отличаются от тех, которые были 10-15 лет назад.
С одной стороны, нет достоверных данных о том, что компьютер увеличивает угрозу выкидыша или повышает частоту пороков развития плода. Монитор не является источником радиоактивного, ионизирующего излучения, которое, безусловно, вредно. Монитор — источник электромагнитных и электростатических полей, которые не приводят к повреждению генетического аппарата и мутациям в человеческих клетках. Во всяком случае, пока учеными такого влияния не обнаружено и вполне возможно, что никогда обнаружено и не будет.
С другой стороны, беременность — состояние организма, требующее от женщины мобилизации всех сил, физических и моральных, и в этих условиях все негативные аспекты влияния компьютера на здоровье усиливаются.
Врач-гинеколог Ярочкина Марина ИгоревнаПрежде всего, с самых первых дней беременности женщине необходимо наблюдаться в женской консультации. Квалифицированный и опытный врач сумеет вовремя распознать любые негативные изменения в ее состоянии и дать необходимые рекомендации.
Во-вторых, действующее законодательство обязывает работодателей переводить беременных женщин на более легкую работу с сохранением прежнего среднего заработка и всех льгот, полагающихся ей согласно трудовому законодательству
А если все-таки беременной женщине необходимо продолжать работать на компьютере, ей особенно важно строго выполнять все профилактические меры по безопасной работе на компьютере. Постарайтесь ограничить до минимума время пребывания у компьютера. Каждый час делайте 15-минутные перерывы в работе, во время этих перерывов обязательно встаньте, потянитесь, походите, выполните несколько легких физических упражнений (наклоны и повороты головы, упражнения для кистей рук, потягивания)
Если позволяет обстановка, выполните специальный комплекс упражнений для беременных. Очень полезно во время перерыва выйти из помещения, подышать свежим воздухом. А во время работы как можно чаще меняйте позу, двигайте плечами, ногами, головой.
И всегда старайтесь сохранять хорошее настроение и душевное спокойствие. Помните, что главное для вас сейчас — благополучно выносить и родить здорового малыша. Все остальное имеет куда меньшее значение
Каждый час делайте 15-минутные перерывы в работе, во время этих перерывов обязательно встаньте, потянитесь, походите, выполните несколько легких физических упражнений (наклоны и повороты головы, упражнения для кистей рук, потягивания). Если позволяет обстановка, выполните специальный комплекс упражнений для беременных. Очень полезно во время перерыва выйти из помещения, подышать свежим воздухом. А во время работы как можно чаще меняйте позу, двигайте плечами, ногами, головой.
И всегда старайтесь сохранять хорошее настроение и душевное спокойствие. Помните, что главное для вас сейчас — благополучно выносить и родить здорового малыша. Все остальное имеет куда меньшее значение.
Стандартный кнопочный вариант Андроид
Преимуществами такого метода является возможность его применения на любых устройствах: от самых первых смартфонов до нынешних флагманов линеек Huawei Honor, Nova, P10. Технология осуществления скриншота подобным способом проста:
- выводим на экран нужное изображение;
- одновременно нажимаем и пару секунд удерживаем расположенные на корпусе смартфона кнопки «Включение питания» и «Уменьшение громкости»;
слышим звук щелчка затвора фотокамеры, свидетельствующий о сделанном снимке, и отпускам нажатые клавиши.
Ранние версии Андроид выдают уведомление о произведенном снимке, чем операция и завершается. Более поздние модификации операционной системы сразу активируют просмотр изображения, под которым расположено меню из трех пунктов:
С помощью шторки уведомлений
Если на телефоне установлена прошивка Magic UI или EMUI, владелец может сделать принтскрин, используя шторку уведомлений.
Для этого пользователю нужно:
- Вывести необходимое изображение/информацию на экран.
- Свайпом вниз открыть шторку уведомлений.
- Нажать на пиктограмму, подписанную «Screenshot».
Порядок действий для скрина экрана через шторку уведомлений.
Полученный результат мгновенно появится в галерее.
Ввиду того, что фирменная оболочка допускает кастомизацию, пункт «Скриншот» может отсутствовать в шторке уведомлений. Чтобы добавить пункт, следует нажать кнопку «Редактировать» в верхнем углу меню, далее, перетащить значок в нужную область.
Как включить и отключить режим Eye Comfort
Включить или же отключить эту функцию можно двумя способами – через приложение Настройки или через меню быстрого доступа к опциям.
- Откройте «Настройки».
- Найдите раздел «Экран».
- Выберите опцию «Защита зрения» и включите ее, установив слайдер в положение «Вкл.».
Ниже вы увидите опцию «Расписание». Если вы хотите регулярно использовать защиту зрения, в «Расписании» есть возможность настроить конкретное время, в которое будет автоматически включаться и отключаться этот режим.

Также можно отрегулировать вручную цветовую температуру, достаточно лишь передвинуть бегунок на шкале «Цветовая температура» (она также находится в меню «Защита зрения») в нужную сторону – «Холодно» или «Тепло».
Через меню быстрого доступа к опциям:
- Опустите шторку уведомлений, проведя пальцем вниз в верхней части экрана.
- Значок в виде глаза может отсутствовать среди опций для быстрого доступа, тогда на открытой шторке еще раз проведите пальцем сверху-вниз, чтобы открыть дополнительное меню.
- Найдите нужный символ и тапните по нему, чтобы включить «Защиту глаз». Значок станет ярким, значит, режим Eye Comfort активен. Чтобы убрать иконку из статусной строки, тапните по «подсвеченному» значку. Или же откройте приложение «Настройки» и отключите «Ай Комфорт» в меню «Экран» > «Защита глаз».
Как отключить значок глаза на телефоне Samsung
Обычно эта функция изначально отключена, потому пользователей больше беспокоит вопрос, как ее включить. Однако периодически бывают ситуации, когда человек включает опцию случайно, а затем не может найти способ ее отключения. Поэтому мы рассмотрим одновременно активацию и деактивацию упомянутой функции.
Для достижения желаемого результата нужно зайти в «Настройки – Дополнительные функции», найти строку «Смарт-отключение» и установить ползунок в нужное положение (справа включено, слева выключено). В некоторых моделях телефонов Samsung включение и отключение функции производится переходом по пути «Мое устройство – Смарт-экран». Суть действий остается той же. Меняется только место размещения нужного пункта.
В завершение статьи прилагаем интересное тематическое видео о разных (зачастую непонятных) функциях телефона. Рекомендуем к просмотру.

































