Утилиты настройки видеоадаптера: всё неоднозначно
Ноутбуки оснащаются графическими адаптерами разных марок – Intel, nVidia, AMD. Вместе с драйверами последних на компьютер устанавливается и программа управления видео – «AMD Catalyst Control Center», «Панель nVidia» или «Графика и медиа Intel».
Эти программы (возможно, не все версии) тоже содержат элементы регулировки параметров экрана, включая подсветку. В утилите Catalyst ползунок яркости находятся в разделе «Видео» – «Все настройки»:

В «Панели nVidia» он находится в разделе «Дисплей» – «Регулировка параметров цвета рабочего стола» – «Выберите способ установки цвета»:
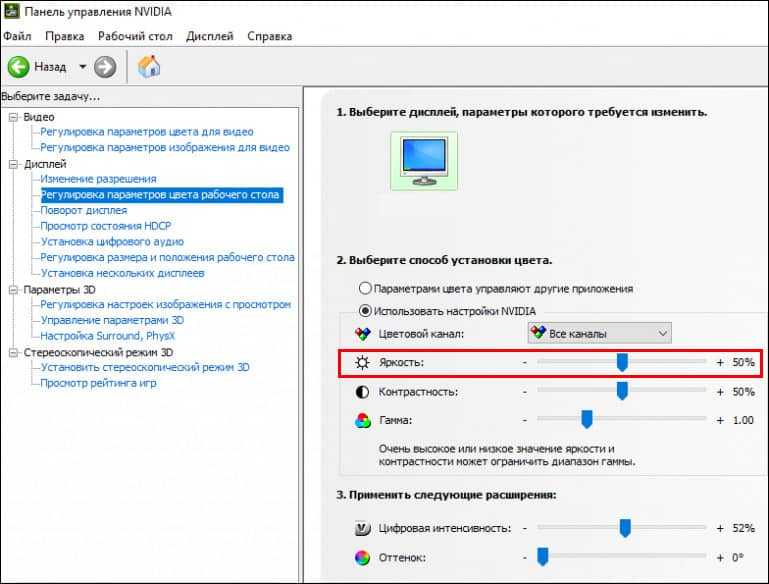
А чтобы найти его в «Графике и медиа Intel», придется сделать на шаг больше. После запуска утилита открывает окно с выбором режима настроек, где следует отметить «Основной», а далее – в новом окне – пройти по пути «Дисплей» – «Повышение качества цветности».
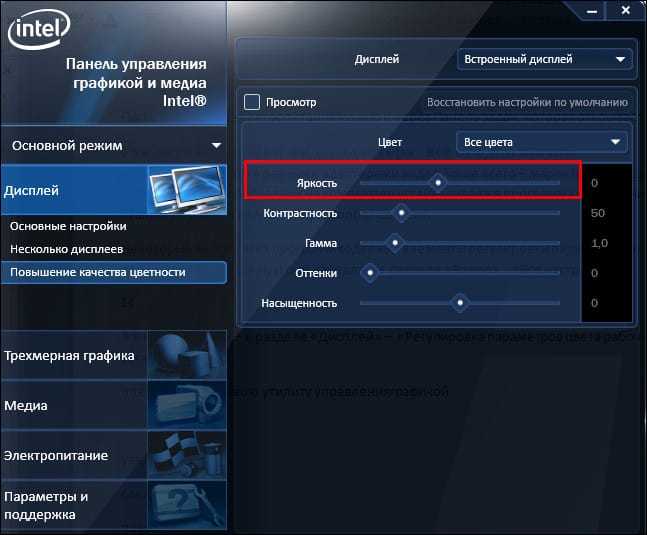
Кстати, положение ползунка на шкале яркости в программах настройки видео и в операционной системе могут не совпадать. В этом нет ничего плохого – просто они используют разные алгоритмы. Но оба инструмента позволяют сделать одно и то же, какой предпочесть – решать вам.
Как включить фонарик одной кнопкой?
Процесс нажатия кнопок следует начинать с уровня освещенного экрана (он может быть на экране блокировки). Поэтому, если вы хотите запустить фонарик сразу после выхода из кармана, сначала нажмите кнопку питания один раз, чтобы выделить экран, а затем дважды нажмите его, чтобы зажечь фонарик.
Интересные материалы:
Где можно обменять железные монеты на бумажные?Где можно обвенчаться без регистрации брака?Где можно обжаловать судебные решения?Где можно оплатить утилизационный сбор в Могилеве?Где можно отучиться на дизайнера?Где можно отучиться на патологоанатома?Где можно почитать книги бесплатно?Где можно подать заявление на брак?Где можно подавать заявление в ЗАГС?Где можно подтвердить госуслуги Сочи?
Как включить фонарик на Самсунге
Если для ранних моделей Самсунга народным умельцам приходилось разрабатывать специальные приложения, заставляющие вспышку светить как фонарик, сейчас запуск ярких светодиодов – это уже встроенная функция. Производители приняли потребности пользователей за аксиому и встроили полезный функционал в смартфоны. В ряде моделей фонарик занимает почетное место в быстром меню под т.н. “шторкой” рядом со значками вай-фая, геолокации и мобильными данными, в других – спрятан в виджетах, которые одним касанием переносятся на рабочий стол смартфона для постоянного и мгновенного доступа.
Владельцам смартфонов-долгожителей, которые не обладают полезным функционалом, придется по-старинке скачивать в маркете приложение, позволяющее использовать функционал вспышки камеры в роли осветительного прибора.
Как увеличить яркость фонарика на Самсунг
Вспышка основной камеры на телефоне многим служит подсветкой в темное время суток, но её света может быть недостаточно. Далее мы рассмотрим, как увеличить яркость фонарика на Samsung Galaxy.
Элементы управления телефоном могут находиться в самых неочевидных местах. Несмотря на всю простоту, найти нужные настройки без чьей-то помощи не всегда удается сразу.
Проведите пальцем по экрану сверху вниз. Опустится «шторка» со значками. Найдите «Фонарик». Нажмите не на картинку, а на саму надпись, как показано на рисунке ниже.
На следующем экране отобразится ползунок с регулировкой. Выберите приемлемый для вас уровень. Можете прибавить или убавить свет на сколько хотите, максимум 5 отделений.
Отрегулировав настройки, жмите «Готово».
Вам помогла эта статья?
Спасибо всем, кто делится ссылкой
Фонарик — Tiny Flashlight ®
При его включении продолжает демонстрироваться температура батареи и ее заряд, уровень яркости подсветки регулируется, для чего потребуется зайти в специальный раздел «Цвет и свет настроения». Скачать .apk этого фонарика стоит из-за его высокой скорости работы, к тому же он поддерживается большинством современных гаджетов, в нем срабатывает автоотключение по таймеру.
Мерцание экрана настраивается, к тому же разработчики позаботились о возможности скачивать дополнительные плагины, они позволяют устанавливать свечение фонаря в разных режимах:
- светового стола;
- полицейской мигалки;
- мгновенный свет;
- предупреждающих сигналах.
Для включения фонарика для телефона на Андроид нужно только нажать на кнопку «Power» и произойдет запуск.
Сильными сторонами этого Tiny Flashlight выступают:
- быстрое выключение;
- режим SOS;
- отображение зарядки аккумулятора;
- для новичков предусмотрены подсказки;
- установка различных виджетов, облегчающих взаимодействие с гаджетом;
- при блокировке экрана приложение не запускается;
- изменение яркости, красочности и насыщенности светового потока.
При всех достоинствах этого фонарика для Андроид, имеется один недостаток – большой поток рекламы, чтобы устранить ее нужно вовремя отсоединиться от сети.
Отключаем повышение яркости для видео
Еще одна настройка, касающаяся самопроизвольного изменения яркости экрана, связана с воспроизведением видео: подсветка может автоматически подниматься, когда вы переходите в приложение, которое используется для работы с мультимедиа, например, YouTube или штатный плеер. Ищем опцию по пути Настройки — Дополнительные функции — Яркость видео. В зависимости от того, какое устройство вы используете, название функции может отличаться, а может она и вовсе отсутствует. Чтобы убедиться наверняка, советуем использовать поиск по настройкам.
howto_smartphone_brightness_4-1.jpghowto_smartphone_brightness_4-2.jpghowto_smartphone_brightness_4-3.jpg
Способ второй
Если нужного приложения у вас нет, но на вашем телефоне есть вспышка, можете скачать программу «Фонарик» и установить её на смартфон. Для этого требуется подключение к интернету.
Зайдите в меню телефона и откройте Play Маркет. Далее может потребоваться авторизация в аккаунте Google (нужно ввести данные электронной почты Gmail).
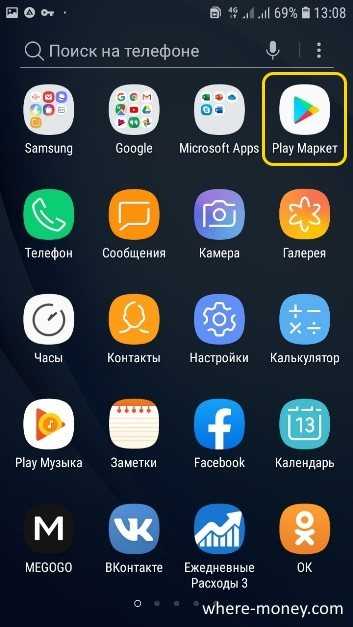
В поисковой форме напишите «Фонарик без рекламы». Почему без рекламы? Вам ведь не хочется видеть объявления, когда нужен фонарик?
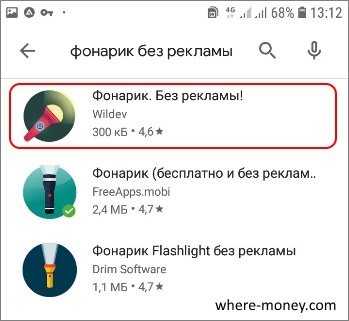
Выберите понравившееся приложение и нажмите по нему. Далее откроется окно с описанием программы. Изучите имеющуюся информацию, прочитайте отзывы. Если вас все устраивает, тогда жмите «Установить».
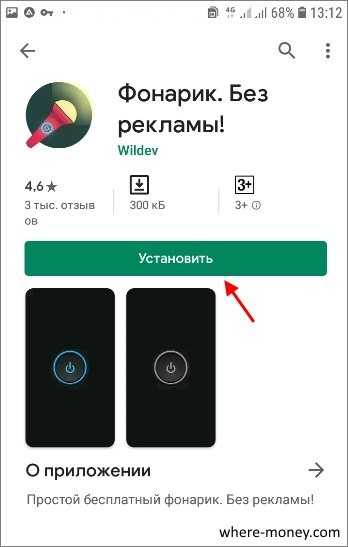
Значок установленной программы вы сможете найти в меню телефона.

Для большего удобства можете нажать на значок программы и удерживая на нем палец перенести его вверх или вниз экрана. Откроется рабочий стол, выберите удобное место и отпустите этот ярлык.
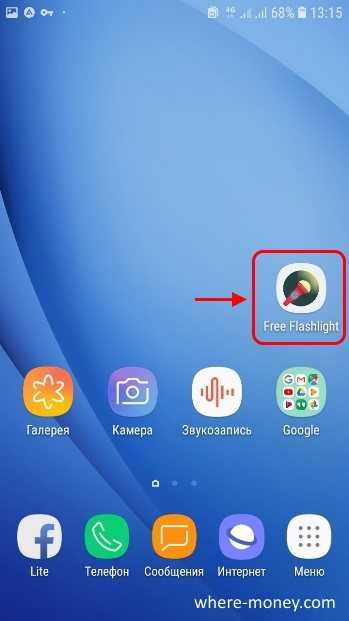
Сделав это, вы всегда сможете быстро включить фонарик на телефоне, и вам не придется искать его в меню.
Как увеличить/уменьшить яркость экрана телефона вручную
Изменить яркость экрана можно при помощи встроенного функционала или сторонними утилитами. Вы можете выбрать наиболее удобный способ изменения яркости.
Встроенные способы
Меняем яркость экрана по следующей инструкции:
- Проводим пальцем сверху вниз по верхней части экрана, чтобы открыть шторку уведомлений. В зависимости от модели гаджета и версии Андроид, это может потребоваться сделать несколько раз.
Отобразится слайдер яркости (значок солнышка), на который нужно нажать.
Удерживая на нем палец перемещаем движок вправо для увеличения яркости или влево для ее уменьшения.
Нужна помощь?
Не знаешь как решить проблему в работе своего гаджета и нужен совет специалиста? На вопросы отвечает Алексей, мастер по ремонту смартфонов и планшетов в сервисном центре.
Отпускаем движок.
Существует еще один способ изменить яркость экрана. Для этого необходимо активировать фильтр синего света:
- Жмем «Настройки».
- Находим вкладку «Дисплей», затем указываем «Фильтр синего света».
- Для включения опции активируем его переключатель.
- В появившемся меню есть возможность изменять параметры, поэтому вы можете использовать синий цвет постоянно или активировать его по расписанию.
После активации фильтра синего света в экране телефона будет желтый оттенок, который не «давит» на глаза. Функционал системы позволяет настраивать прозрачность оттенка.
Программы
Одной из самых популярных утилит является Screen Filter. Эта программа очень простая в использовании, в ее интерфейсе отсутствуют лишние настройки.
Скачать софт можно бесплатно в Плей Маркете. После установки значок на экране телефона будет функционировать в виде переключателя, при постукивании затемняя дисплей в автоматическом режиме. Чтобы настроить этот виджет яркости, необходимо панель уведомлений потянуть вниз и нажать на «Screen Filter».
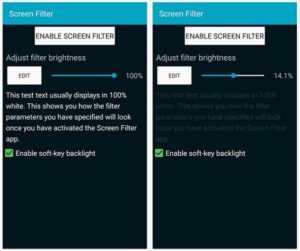
В настройках программы можно указать подходящий уровень яркости, который будет использоваться во время нажатия на значок. Если вы выберите очень низкий уровень яркости, то приложение попросит подтвердить сделанные настройки. Если подтверждение выполнено не будет, то Screen Filter последнюю установку отключит автоматически.
Еще одной популярной программой является Lux Lite. В этом софте можно работать с разными профилями настройки уровня яркости. Можно переключаться между данными профилями в зависимости от текущего уровня освещенности.

Установить Lux Lite также можно из Плей Маркета. Для настройки приложения необходимо нажать на значок и указать нужный уровень яркости.
Можно создавать разные профили и указывать уровень яркости для них. Имеются отлично проработанные предустановленные профили.
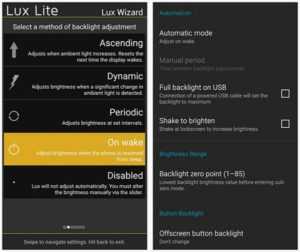
Для получения доступа к настройкам следует нажать на шестеренку. Среди особенностей программы можно выделить функцию «Встряхнуть, чтобы сделать ярче» и динамическую регулировку подсветки.
Как отключить
Как можно отключить фонарик на телефоне? Все очень просто, нужно нажать ещё раз на иноку в шторке. Если он по каким-то причинам не перестает работать, следует перезагрузить аппарат. Длительная работа функции ускорит процесс разрядки гаджета из-за высокого потребления энергии и нагрева.
В ролике рассказывается как включить функцию фонаря на любом смартфоне от компании Samsung. Этот способ отличается из-за наличия внешней оболочки предустановленной производителем.
@appsetter.ru
- https://setphone.ru/rukovodstva/kak-vklyuchit-fonarik-na-telefone/
- https://gadget-media.ru/flash-doesnot-work-on-android/
- https://expertland.ru/telefon/ne-rabotaet-vspyshka
- https://phonenash.ru/sovety/ne-rabotaet-fonarik-na-telefone
- https://appsetter.ru/kak-vklyuchit-fonarik-na-androide.html
ПОДЕЛИТЬСЯ Facebook
tweet
Предыдущая статьяПропала вибрация на телефоне Samsung
Следующая статьяЧто делать, если не удаляется приложение на Андроиде
Что делать, если яркость не увеличивается
Уровень подсветки может упасть и не подняться как из-за аппаратных, так и из-за программных неполадок. Но чаще всего, особенно в Windows 10, это происходит по причине банального сбоя настроек драйвера дисплея, которые легко поправить. Но сначала рассмотрим все приводящие к этому причины.
Яркость не регулируется только с клавиатуры
В такой ситуации виновниками могут быть сами клавиши (загрязнены, залиты, неисправны), отключение клавиатурных комбинаций с Fn (альтернативных команд) в настройках BIOS /UEFI, а также отсутствие драйвера или специализированной программы производителя ноутбука для управления функциональными клавишами.
Решение:
- Убедитесь, что кнопки с «солнцами» в рабочем состоянии. Используйте для этого любое приложение или онлайн-сервис «Тест клавиатуры», например, этот. Если нужные клавиши вышли из строя, переназначьте их с помощью предназначенной для этого программы, например, «Центра управления мышью и клавиатурой Майкрософт». Но лучше замените или отремонтируйте клавиатуру.
- Если на ноутбуке не функционируют любые комбинации клавиш с Fn, проверьте, не нажата ли кнопка F Lock (или Fn Lock). Когда она активна, альтернативные команды, к которым относится и регулировка подсветки дисплея, выполняются без нажатия Fn.
- Если кнопка F Lock отжата, а комбинации с Fn по-прежнему не работают, войдите в настройки BIOS/UEFI и измените значение опции Action Keys Mode или Hotkey Mode на противоположное.
- Переустановите драйвер клавиатуры или отдельно функциональных клавиш, скачав его с сайта производителя ноутбука. Однако их может не быть на сайте, если производитель поставляет их в пакете с другими драйверами. В этом случае переустановите драйвер чипсета и тачпада. Если вместе с драйверами поставляется приложение для управления устройствами ввода (клавиатурой, тачпадом, мышью, геймпадами, джойстиками и прочим), установите его тоже.
Нет ползунка яркости в «Центре действий», «Параметрах» и других разделах системы
Причиной подобного бывает отсутствие или сбой в работе драйвера дисплея, а также ошибки Windows.
Решение:
- Переустановите драйвер дисплея с сайта производителя аппарата. Он может поставляться в одном пакете с видеодрайвером.
- Установите последние обновления Windows.
- Проверьте системные файлы Windows на целостность и восстановите в случае повреждения: запустите от имени администратора командную строку и выполните в ней инструкцию sfc /scannow.
При перемещении ползунка яркость не меняется
В том, что вам не удается повысить яркость движением ползунка, могут быть виноваты программы удаленного доступа к рабочему столу (включая запущенные в фоновом режиме) или кривые настройки драйвера дисплея. Последнему явлению особенно подвержены ноутбуки на видеочипе Intel.
Решение:
- Если вы пользуетесь программами удаленного доступа, завершите их работу.
- Для исправления ошибки драйвера дисплея на ноутбуках с Intel откройте редактор реестра (нажмите клавиши Windows + R и впишите в поле «Открыть» команду regedit), затем найдите в редакторе ветку HKEY_LOCAL_MACHINE\SYSTEM\ControlSet001\Control\Class\{4d36e968-e325-11ce-bfc1-08002be10318}\0000. В правой половине окна найдите параметр FeatureTestControl, дважды щелкните по нему и установите значение f008. Если регулировка яркости не восстановится, попробуйте дать этому параметру значение f000 или ffff.
Для упрощения работы с реестром и страховки от ошибки можете использовать могущество командой строки с правами администратора. Скопируйте в нее следующую инструкцию и нажмите Ввод:
Другие значения параметра «d», которые могут использоваться вместо указанного в инструкции 0x0000f008, — 0x0000f000 или 0x0000ffff.
Если настройка не вступила в действие сразу, перезагрузите компьютер.
А может, всё сломалось?
Проблемы с подсветкой аппаратного происхождения чаще всего выглядят так:
- Экран почти или полностью темный, изображение просматривается только при внешнем освещении фонариком.
- Уровень яркости зависит от положения крышки ноутбука.
- Экран подсвечен неравномерно.
- Подсветка мерцает или периодически гаснет.
- Яркость самопроизвольно снижается до нулевой, несмотря на максимальный уровень в настройках.
Если вы наблюдаете что-то из-этого списка, не тянитесь за редактором реестра и драйверами. Они не помогут. Вам только в сервис, и других вариантов нет. Зато остальное, как вы убедились, решается в два счета.
Не работает фонарик на мобильном телефоне
Смартфоны, которые сейчас есть почти у каждого человека, выполняют сотни различных функций, без которых мы не представляем современную жизнь.
Телефон давно перестал быть лишь средством коммуникации — теперь это: миниатюрные переносные компьютеры, источники информации, развлекательный центр, размещаемый в руке.
Одно из главных преимуществ «умных» телефонов – способность делать фотографии и видео, которые по качеству могут конкурировать даже с материалом, отснятым на профессиональные камеры.
Для этого в телефоне есть масса вспомогательных эффектов и вспышка, позволяющая достичь наилучшего качества фотографий даже в ночное время суток.

Проблема неработающей вспышки, которую часто используют как фонарик, нередко встречается даже у флагманских устройств. Попробуем разобраться, почему не работает фонарик на телефоне, и как исправить данную поломку.
Как исправить зависание Android на экране логотипа На устройствах Samsung Galaxy S, Galaxy Note, LG G, Moto X, Nexus и других устройствах Android
Некоторые из наших читателей спрашивают нас о решениях проблем с загрузкой на их Android. Это одна из тех проблем, когда вы зависаете со смартфоном, на котором вы ничего не можете сделать, потому что он даже не запускается. Эта проблема является одной из самых раздражающих проблем Android, и ее решение может быть довольно трудным, потому что вы будете работать на телефоне, который не включается. У вас нет доступа к системным настройкам вашего устройства. Давайте проверим основные причины и решения проблем загрузки Android.
Когда на вашем Android возникают проблемы с загрузкой, это может быть одно из следующих:
- Устройство не запускается вообще, оно не заряжается, когда вы подключаете устройство к зарядному устройству, но оно распознается вашим компьютером, когда вы подключаете его к компьютеру.
- Устройство не может запуститься, но когда вы подключите его к зарядному устройству, вы увидите, что устройство заряжается.
- Он начинает включаться только для того, чтобы застрять на экране загрузки. Он может застрять на экране логотипа или может автоматически отключиться после достижения определенной точки.
- Когда вы видите сообщение об ошибке на экране загрузки и устройство не запускается.
Некоторым пользователям нравится расширять возможности своего Android-устройства, используя пользовательское ПЗУ или работая с системными файлами. Когда ваше устройство показывает ошибки загрузки, системные файлы нестабильны, потому что они повреждены или с ними возились. Вот почему лучше избегать нестандартных ПЗУ, особенно если вы не склонны с технической точки зрения.
Эта статья не содержит решений для пользовательских ПЗУ, потому что в пользовательских ПЗУ слишком много вещей, которые могут пойти не так, поэтому наша статья посвящена проблемам, с которыми сталкиваются нерутированные устройства.
Зарядите устройство
Всегда рекомендуется, чтобы пользователи использовали зарядное устройство, которое предназначено для устройства, которое обеспечит правильную силу тока и которое идеально покупается у того же производителя. Это поможет узнать, что зарядное устройство обеспечивает нужное количество энергии для телефона, чтобы устройство могло работать как положено. Если телефон начинает заряжаться, подождите не менее часа, а затем попробуйте включить устройство. Используйте подходящий настенный адаптер
Изменение цвета
Частично этот процесс уже был описан в предыдущем пункте, однако такая функция не встречается на бюджетных или устаревших смартфонах Xiaomi.
На более современных моделях вы можете настроить цвет индикатора конкретно для каждого приложения.
Чтобы поменять цвет, нужно осуществить следующие действия:
- Зайдите в «Настройки» и выберите пункт «Все приложения».
- Найдите в списке необходимое приложение и нажмите на него.
- Откроется меню, где вам нужно выбрать строчку «Уведомления» или «Уведомления системы».
- Вы увидите раздел с подробным списком опций, где также находится пункт «Световой индикатор». Нажмите на него и выберите желаемый цвет.
- Повторите пункты 2-4 для других требуемых вам приложений.
Не все смартфоны или прошивки MIUI позволяют настраивать цвет таким способом.
На большинстве моделей вы можете только включить или выключить световую индикацию для отдельного приложения.
Некоторые программы, например, социальные сети или мессенджеры, имеют собственные расширенные настройки уведомлений, в которых можно выбрать цвет индикатора на свое усмотрение.
Не работает вспышка или фонарик на телефоне либо планшете Android. Что делать и как лечить.
Многие пользователи сталкиваются с проблемой, когда телефон либо планшет на базе Android начинает капризничать. Вроде, ничего такого не происходило, что могло вызвать неисправность, а работает он не так, как должен.
Например, в устройстве появились проблемы с тем, что система перестала подавать питание на светодиоды вспышки. Причиной тому может быть:
1-ое: Программный сбой — т.е. проблема заключается в сбое программного обеспечения
2-е: Аппаратный сбой — т.е. проблема заключается в «железе»(т.е. — требуется замена либо восстановление запчастей гаджета)
Однако, не спешите расстраиваться — в 90% случаев с проблемами включения/выключения вспышки смартфона или планшета на базе Android виноват программный сбой, который Вы вполне сможете исправить своими силами.
Исправляем программный сбой:
Способ 1. Довольно простой — заходите в «настройки», находите там «резервное копирование и сброс», в котором выбираете полный сброс настроек с удалением всех данных. Будьте внимательны, применение данного способа часто оказывается действенным, однако влечет за собой удаление всех фотографий, контактов, паролей, музыки, игр, видео и в общем-то, всей информации, хранящейся на вашем смартфоне или планшете. Потому, предварительно сохраните все, что Вам нужно, подсоединив гаджет к компьютеру. Если данный способ Вас не устраивает, либо если и после него проблема не устранена, смотрите Способ 2.
Способ 2.
Основан на решении проблем со связью и приемом сети телефонов и планшетов на базе Android методом внедрения дополнительного ПО. Утилит, контролирующих все процессы внутри гаджетов. На сегодняшний день, их довольно много, однако, чем меньше функций содержит приложение, тем больше, как правило, оно действенно. Лучше всего контролирует функции системы, корректирует, и исправляет все возможные ошибки настроек и синхронизации небольшая, и простая в обращении, бесплатная утилита для устройств на базе Android Multi Cleaner . Скачать приложение из Google Play и посмотреть его дополнительные опции в описании можно ТУТ. После установки приложения, его остается только запустить. Дальше, от Вас, в принципе, больше ничего не требуется. Приложение полностью возьмет на себя контроль функций устройства. (К слову говоря, кроме всего прочего, гаджет начнет заряжаться на 20% быстрее, а также существенно повысится его производительность, что отразится на скорости загрузки и работы всех приложений, игр, и системы в целом. В среднем, после сканирования, система работает на 50% быстрее.)
Способ 3.
Смена программного обеспечения устройства, или, как ее еще называют«перепрошивка». Данный способ, как правило, требует определенных навыков и решается по средствам обращения в Сервисный Центр. Для самостоятельного же осуществления данной задачи нужно обратиться к сайту-производителю Вашего устройства, скачать нужные для прошивки утилиты и саму прошивку, после чего переустановить ее на Вашем гаджете.
Если не один из способов не принес результатов, к сожалению, Вам придется обратиться в Сервисный центр для ремонта Вашего планшета или смартфона.
Не работает вспышка или фонарик на телефоне либо планшете Android. Что делать и как лечить.
Модули фотокамер на современных смартфонах обычно защищены сапфировым стеклом. Такой материал устойчив к царапинам, но прикрывает только объектив, остальные детали остаются не защищенные.
Если не работает вспышка на телефоне, следует определить характер проблемы: аппаратный или программный. Модуль может перестать работать из-за некорректной установки драйверов, неправильной прошивки или механического повреждения.
Почему не включается фонарик
На Android смартфонах для работы фонарика используется вспышка, расположенная в модуле фотокамеры. Он может перестать работать из-за системного сбоя или механического повреждения. Возможные причины и способы решения проблемы:
- На некоторых смартфонах фонарик не работает из-за слишком низкого заряда батареи (обычно это 10%). Чтобы он включался и в режиме экономии энергии необходимо получить root-права (суперпользователя).
- Если фонарик перестал работать после перепрошивки или установки драйверов, то поломка может носить системный характер. В таком случае можно попробовать сделать сброс до заводских настроек.
Если вспышка или фонарик перестали работать после падения или любого другого механического воздействия, то для починки придется обратиться в сервисный центр.
Как включить фонарик
Практически на всех Android-устройствах фонарик включается одинаково. Как правило, для этого используется специальная кнопка в панели уведомлений или отдельное приложение. Как включить фонарик на андроид:
Шаг 1. Проведите по экрану сверху вниз и вызовите панель уведомлений. Нажмите на иконку «Фонарик», чтобы включить его.
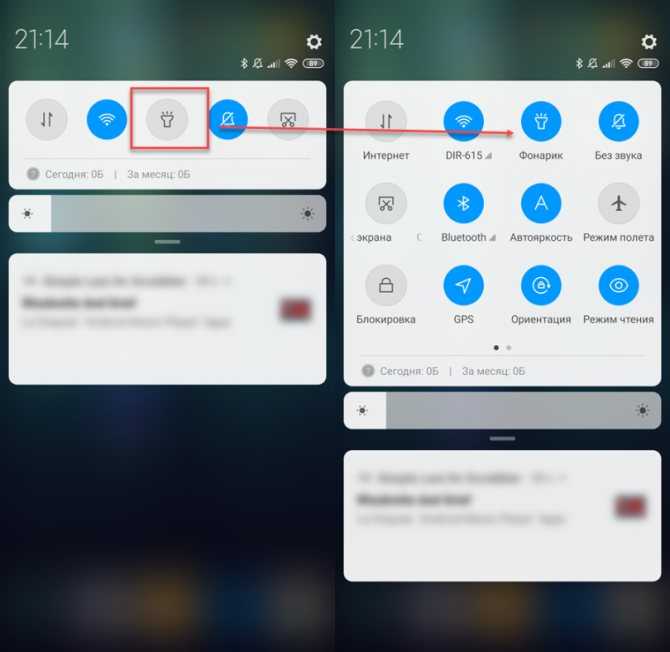
Шаг 2. Чтобы установить фонарик на главный экран вы можете использовать виджеты. Для этого сделайте долгое нажатие по свободной области на экране и выберите «Виджеты». На открывшейся странице найдите «Фонарик».
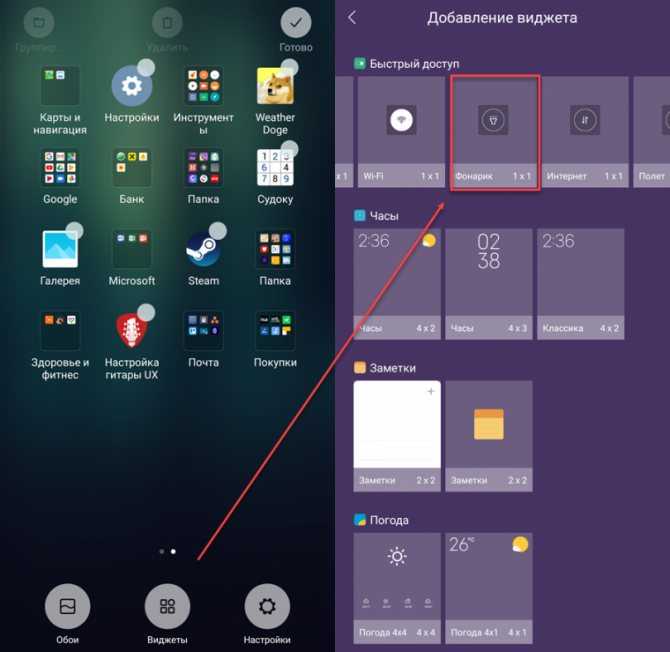
Шаг 3. Перенесите иконку «Фонарик» на любое свободное место на экране. Теперь вы сможете включать фонарик нажатием по данной иконке, а не через панель уведомлений.
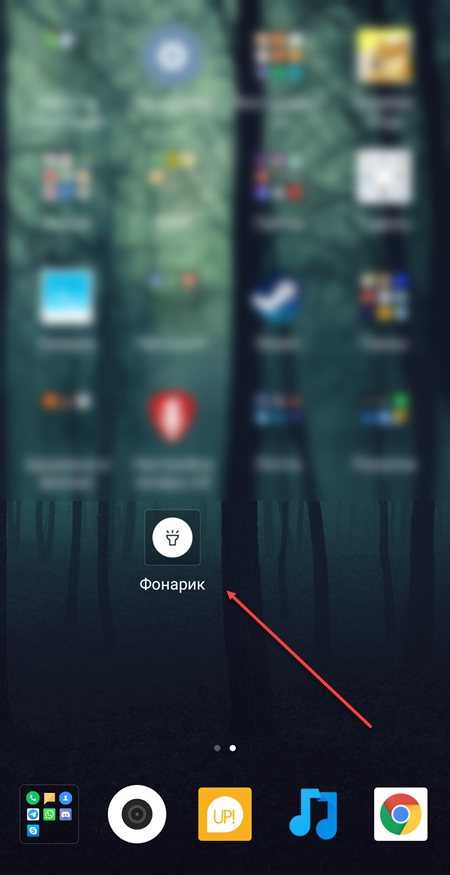
На некоторых смартфонах фонарик включается через отдельное приложение. Поэтому для более комфортной работы рекомендуется использовать виджеты.
Если нету кнопок фонарика и камеры на экране блокировки iphone x (10)
Если вы нажимаете на кнопку Блокировки и понимаете, что таких кнопок просто там нету, то это означает только одно — у вас выключен 3D Touch.
Экран блокировки iPhone 10 без кнопок Фонарика и Камеры
Чтобы его включить, делаем следующее:
- заходим в Настройки—Основные;
- дальше ищем пункт Универсальный доступи найдя чуть ниже3D Touch, заходим туда;
- напротив 3D Touchнаходится ползунок и если он горит зеленым, значит он активен.
 Настройки — Универсальный доступ — 3D TouchВозможно вы вообще не пользуетесь данными кнопками и захотите их отключить. Думаю вы уже догадываетесь, что нужно сделать — просто отключаем 3D Touch.
Настройки — Универсальный доступ — 3D TouchВозможно вы вообще не пользуетесь данными кнопками и захотите их отключить. Думаю вы уже догадываетесь, что нужно сделать — просто отключаем 3D Touch.
Что может навредить работе камеры honor
Сделать идеальный снимок на Хонор, особенно, если речь идет о новых моделях 10i, 10x, 20s несложно. Для этого потребуется оптимальный подбор режима и настроек камеры. Но есть и ряд причин, которые могут плохо повлиять:
- Пыль или грязь на объективе телефона. Как хорошо снимает Honor 20 знают все, но даже небольшая пылинка на объективе все ухудшит. Решается проблема протиранием тряпочкой.
- Повреждения объектива. Проблема похожая, но более сложная, для этого придется заменять стекло или модуль и крышку, что потянет за собой дополнительные финансовые затраты.
- Влага внутри телефона. Huawei P20 Pro и другие флагманы обладают влагозащитой, а вот более старые гаджеты страдают от контактов с водой, для устранения проблемы лучше обратиться в сервисный центр.
- Нарушения работы камеры после падения. В таких ситуациях на Хоноре может не работать фокусировка или проявляться помутнение. Поможет замена модуля.
- Движения рук при съемке. Качественная стабилизация есть лишь в топовых смартфонах, а в вариантах попроще лучше снимать на штатив.
- Сбои в программных настройках. Причин этому может быть много, но оптимальное решение одно – откатить телефон к заводским значениям. Читайте о том, как разблокировать телефон Honor.
- Снижение качества снимков и видео после обновления ОС. Иногда новые версии оболочек еще не до конца доработаны, придется либо ждать следующих обновлений или откатываться к предыдущей версии.
Если никаких физических повреждений нет, а пользователя мучает то, как плохо снимает Honor 10, то, скорее всего проблема в неправильном применении камеры. В таких ситуациях поможет настройка и использование режимов.
Сила нажатия кнопки «Домой»
Смартфоны Galaxy S8 и Note 8 имеют потрясающие Super AMOLED дисплеи, которые занимают практически всю переднюю панель. В связи с этим емкостным навигационным кнопкам не осталось места под экраном. Не переживайте, кнопки есть, но теперь они расположены на самом экране.
Но это еще не все: область, где отображается кнопка Домой на Galaxy S8 и Galaxy Note 8, поддерживает Force Touch, или же силу нажатия. Это означает, что вы можете сильно нажать на эту область, чтобы разбудить дисплей. Так само вы можете сильно нажать на кнопку «Домой», чтобы вернуться на главный экран с активного приложения. Учитывая тот факт, что сканер отпечатков пальцев на Galaxy S8 и Note 8 находится в не совсем удобно месте, нажатие кнопки «Домой», чтобы разбудить смартфон, является отличной альтернативой.
Если у вас не работает сила нажатия на кнопке «Домой», тогда вам нужно включить опцию «Разблокировать с помощью кнопки Домой»
в разделе « Настройки»
-> «Экран».
Способы регулировки яркости
На смартфонах/планшетах Samsung используется два способа регулировки яркости:
Автоматический — в этом режиме устройство само регулирует яркость в зависимости от освещения. Чем светлее вокруг, тем ярче горит дисплей. Автоматическая регулировка работает только на тех устройствах, где есть датчик освещенности.
Чтобы узнать, есть ли на вашем устройстве датчик освещенности, обратитесь в службу поддержки .
Ручной — яркость экрана придется регулировать самостоятельно. Такой способ работает на всех устройствах.
Перед настройкой проверьте, какая версия Андроид установлена на вашем устройстве.
Как увеличить яркость фонарика на xiaomi
3 дня подряд400 000 пользователейЧерная ПантераЛучшие моменты 2018
Подробнее Обновить
Mi Comm APP
Изменить
Cookies Preference Center
We use cookies on this website. To learn in detail about how we use cookies, please read our full Cookies Notice. To reject all non-essential cookies simply click «Save and Close» below. To accept or reject cookies by category please simply click on the tabs to the left. You can revisit and change your settings at any time. read more
These cookies are necessary for the website to function and cannot be switched off in our systems. They are usually only set in response to actions made by you which amount to a request for services such as setting your privacy preferences, logging in or filling in formsYou can set your browser to block or alert you about these cookies, but some parts of thesite will not then work. These cookies do not store any personally identifiable information.
These cookies are necessary for the website to function and cannot be switched off in our systems. They are usually only set in response to actions made by you which amount to a request for services such as setting your privacy preferences, logging in or filling in formsYou can set your browser to block or alert you about these cookies, but some parts of thesite will not then work. These cookies do not store any personally identifiable information.
These cookies are necessary for the website to function and cannot be switched off in our systems. They are usually only set in response to actions made by you which amount to a request for services such as setting your privacy preferences, logging in or filling in formsYou can set your browser to block or alert you about these cookies, but some parts of thesite will not then work. These cookies do not store any personally identifiable information.
Почему яркость не меняется
На практике случается, что при выполнении вышеприведенных действий яркость не регулируется. Для некоторых пользователей это очень важный момент, т.к. в помещении и на улице нужен разный уровень яркости. Давайте детально разберемся в причинах проблемы, почему не работает регулировка яркости и как это исправить.
Причины
В основном яркость не прибавляется и не уменьшается по следующим причинам:
- Сбой в функционировании модуля освещения.
- Поломка телефона.
- Неправильная настройка параметров экрана.
Для решения первых двух причин необходимо обратиться в сервисный центр. Третью причину можно решить самостоятельно путем изменения настроек.
Решаем проблему
Первым делом следует перейти в меню «Настройки» и проверить установленные параметры яркости. Вполне возможно, что вы установили отдельные параметры яркости для разных программ, к примеру, ридеров и игр.
В некоторых моделях телефонов используется опция «Энергосбережение», при помощи которой гаджет при низком заряде аккумулятора уменьшает яркость. Если заводские настройки вы не меняли, то выполняем такие шаги:
- Жмем «Настройки».
- Выбираем меню «Дисплей».
- Жмем «Яркость».
- Появившийся ползунок следует передвинуть до нужного значения.

































