Непроверенные зарядные устройства
Эта ошибка может нанести вред самому пользователю. Безликие «noname» зарядные устройства могут проявить себя совершенно непредсказуемо. Хорошо, если оно просто перестанет работать и телефон не сможет от него подзарядиться.
Одно из негативных последствий взаимодействия смартфона с безликой зарядкой – получение серьезных повреждений во время процесса и выход из строя. Возможно даже получение разряда электрического тока от телефона к человеку. Незначительный скачок напряжения может привести к тому, что кабель выйдет из строя, а в худшем случае – приведет к поломке телефона.
Во время подзарядки телефон лучше не трогать. Не оставляйте гаджет включенным в розетку через зарядное устройство, пока вас нет рядом. Размещать для этой процедуры смартфон лучше всего на столе или на полу, уложенному плиткой. Не оставляйте телефон заряжаться на кроватях и диванах. Не держите на зарядке дольше, чем того требует батарея.
При покупке устройства для зарядки лучше всего обратиться в специализированный магазин, где вам точно подскажут, какое ЗУ подойдет для смартфона
Обращайте внимание на маркировку на самом устройстве. Символы TÜV или СЕ говорят о том, что они прошли сертификацию и могут считаться безопасными
Какие еще отличия есть в iPhone из разных стран
Во всех европейских моделях смартфонов присутствует программное ограничение на максимальную громкость звука при использовании гарнитуры. Для большинства пользователей это будет некритично, но любителям выкрутить громкость музыки на максимум придется мириться с новым порогом. Максимально доступный уровень примерно на 10-12% ниже, чем у смартфонов для других стран.
iPhone из Франции комплектуются проводной гарнитурой EarPods. Правительство страны на законодательном уровне требует от поставщиков смартфонов комплектовать их гарнитурой. Ограничение сняли только в начале текущего года, так что могут попадаться устройства и без наушников в комплекте.
Некоторые iPhone из Бразилии продавались с зарядкой в коробке, несмотря на отказ от неё со стороны Apple. Позднее ограничение отменили, но правительство подумывает вернуть запрет, а местные жители периодически выигрывают суды у Apple из-за этого.
Смартфоны из ОАЭ имеют встроенное ограничение на работу видеозвонков. Это касается как встроенной утилиты FaceTime, так и сторонних мессенджеров. Ранее купертиновцы устанавливали жесткую программную блокировку, а сейчас сервисы отключаются только во время нахождения на территории страны.
iPhone из Японии не даст отключить звук срабатывания затвора камеры, и тихо фотографировать что-то не получится.
Звук затвора камеры, как и в случае с ограничением FaceTime из ОАЭ, можно будет отключить при нахождении вне Японии, а вот с чипом NFC для бесконтактной оплаты такой трюк не пройдет. Если бесконтактная платежная система снова заработает в России, японские смартфоны могут оказаться за бортом.
Модели iPhone для китайского рынка не поддерживают работу eSIM. Вместо этого смартфоны оснащаются сдвоенным лотком для SIM-карты. Если еще несколько лет назад многие охотились именно за такими устройствами, то сейчас с распространением eSIM наличие пары физических слотов не кажется преимуществом. Также такие устройства не примут по гарантии нигде, кроме Китая.
С недавнего времени на РСТ моделях iPhone нельзя включить разноцветные циферблаты для Apple Watch.
Но есть и плюсы…
Чем S7 Edge хорош, так это камерами. Снимает он по-прежнему круто! Очень круто!
Многие производители только в 2017 нагнали качество фотографии и видео, которое у Samsung было уже год. Это я вспоминаю прежде всего про Huawei и их P10. Хороший, кстати, аппарат за такую-то цену. Если, конечно, не смущает дизайн.

Более того! Многие конкуренты с китайского рынка до сих пор не могут сравниться по качеству фото с нашей семёркой. В том числе и Xiaomi с их Mi6, и, о Боже мой, даже OnePlus 5. Да, сейчас я вызову праведный гнев среди фанатов марки, но это действительно так.
И это не просто слова. Посмотрите на фотографии, которые мне удалось получить с камеры Samsung Galaxy S7 Edge.

Единственные, кто переплюнул мой смартфон, это Google Pixel и HTC U11. В последнем случае опять не обошлось без вмешательства Google. Нигде это не афишируется, но я уверен, что тайванцы без «гугла» не смогли бы сделать такую бы камеру, а точнее, написать настолько продвинутый софт для неё.
Ещё мне очень нравится Samsung Pay. Система бесконтактных платежей работает даже со старыми терминалами, чем не может похвастаться ни один конкурент. Ну, разве что LG Pay. Правда, есть одно НО — работает сервис только в Южной Корее и то, далеко не везде.
Всё! На этом достоинства смартфона заканчиваются.

Не частые, но стабильные глюки
Например, буквально пару дней назад случилось следующее. Я зашел в Google Play Маркет, чтобы обновить все приложения на смартфоне (автообновление отключено), но я не смог этого сделать. Почему? Кнопка «Обновить все» просто не работала.
Конечно, я подумал, что это какой-то глюк магазина, вышел на главный экран и убил все процессы. Помогло? Да ни разу!
Теперь перестала нажиматься и иконка Play Маркета на рабочем столе. Но и это ещё не конец.
Я перезагрузил смартфон, открыл заново магазин, хотел было нажать на кнопку«Обновить все» и угадайте, что произошло. Ничего! Она опять не нажималась. На видео ниже пруф.
Очистка кэшей
Следует по очереди попробовать такие действия:
- Корректировка кэша «Камеры»
- синхронно нажать кнопки «Домой» и вкл/выкл., удерживать до вибрации;
- зайти в Диспетчер приложений, выбрать «Камеры», удалить данные и очистить сам кэш;
- опять перезагрузить девайс, дождаться и проверить работу камеры.
Во время таких манипуляций происходит закрытие приложения. Очисткой кэша удаляются все данные и файлы. Удаление очищает настройки пользователя. Работа других приложений в этом случае не страдает.
Очистка через опцию Recovery
- Samsung Galaxy выключается, затем с помощью уже трех кнопок: «Home», «Вкл/выкл» и «Громкость +» осуществить запуск смартфона;
- на дисплее появятся системные команды для Андроида;
- среди строк кнопкой увеличения громкости выбрать «Wipe cache partition», запускать – кнопка питания;
- опять действия по перезагрузке и окончательная проверка.
Очистка галереи
- запуск смартфона опять с помощью вышеописанных трех кнопок;
- из списка приложений выбрать «Галерея»;
- очистить кэш и осуществить перезапуск;
- проверить видеокамеру.
Приложения камеры и галереи работают в тесной взаимосвязи, особенно много выполняется в галерейном приложении: правка фото, распределение по имени, синхронизирование с облаком и т.д. Поэтому оправдана очистка кэша «Галереи», причем периодически и в целях профилактики.

Использование файлового менеджера
- соединить свой Samsung и компьютер или просто использовать менеджер файлов в приложении «Мои файлы»;
- открыв память девайса, перейти постепенно сначала в «Android», а затем — «Data»;
- из архива com.sec.android.gallery3d удалить содержимое папки «cache»;
- осуществить выключение/включение мобильника и проверить работу видеомодуля.
Очистка альтернативной видеокамеры
- удалить из списка приложений альтернативные камеры или фонари, так как они занимают память основной камеры, мешая тем самым работе;
- осуществить перезапуск гаджета с последующей проверкой работы видеоустройства.
Устранение ошибок обновления
Зачастую на смартфоны Samsung Galaxy требуется обновление версии андроидной платформы. Такое обновление на более свежую модификацию приводит к тому, что телефон сигналит о сбое в камере или еще каких-то неполадках. Стоит просто вернуться к родной версии и все нормализуется, в том числе и работа видеокамеры. Но если такого не произойдет, вариант один – специалист из сервисного центра.
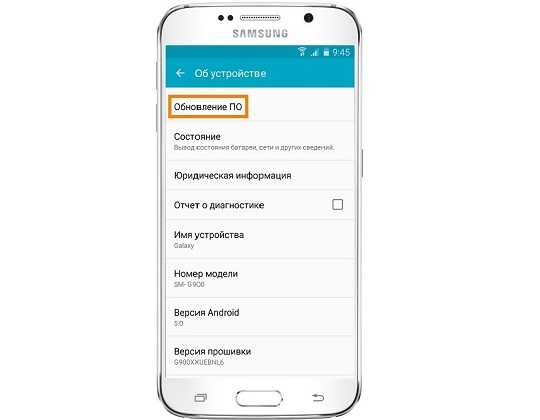
Обращение к заводским настройкам
Использованы все предыдущие рекомендации, но изменений не наблюдается. В таком случае еще осталось попробовать приложение FACTORY RESET. Это кардинальная мера, могут быть удалены все приложения, записи, музыкальные файлы и фотоматериал. Поэтому внимательно следуйте последовательности:
- настройки
- учетные записи
- резервное копирование
- сброс и окончательное подтверждение.
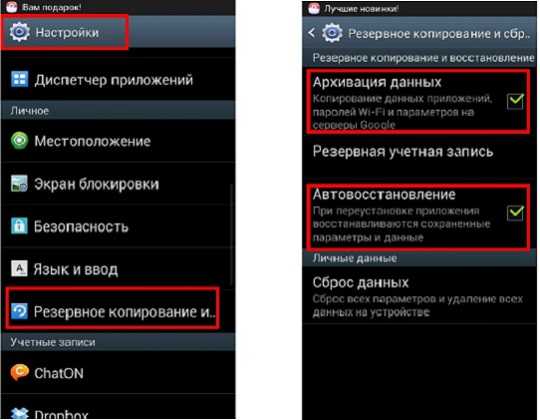
В Самсунге останутся определенные файлы, особенно в разделе памяти. Все остальное постепенно можно будет загрузить по новой. Главное, чтобы заработала камера.
Неудачные попытки исправить и избавиться как от предупреждения о сбое камеры, так и запустить видеоустройство не должно останавливать владельца Самсунг Галакси
. Обращение к специалистам, при условии отсутствия более серьезных поломок, гарантировано освободит потребителя от неприятного казуса.
Довольно большое количество непосредственных владельцев смартфонов «Самсунг» после одной недели использования телефона данной модели столкнулись с проблемой в виде поломки камеры. При ее включении возникает ошибка. Сбой камеры на «Самсунге» является довольно распространенным явлением, поэтому данный фактор необходимо учитывать. Более детально о проблемах с камерой на упомянутых аппаратах будет рассказано далее.
Для того чтобы предотвратить сбой камеры на «Самсунге», вам предоставляется 4 способа, как исправить данную ошибку своими руками.
Почему на андроиде не работает камера
Бывает, она вылетает, гаснет или не включается вообще
Неважно, передняя это камера или задняя, причины и порядок действий пользователя одинаковые
- Камера повреждена. Если телефон роняли, мог пострадать шлейф или глазок камеры. Такие повреждения не всегда бросаются в глаза.
- В телефон попала пыль. Если производитель сэкономил и не обеспечил камеру надежной защитой от загрязнений, туда могут попадать частицы пыли, вызывая сбои. Особенно актуально, когда телефон носят в карманах или сумках без защитного чехла.
- Смартфон заражен вирусом. Вредоносные программы иногда проникают в устройства, даже если установлен антивирус. Попав в телефон, они нарушают работу системы, приложений.
Вирусным и хакерским атакам ежедневно подвергаются миллионы смартфонов
Замусорился кэш. Если камера перестала запускаться, выкидывает на рабочий стол, возможно, переполнен кэш модуля.
Баги в прошивке. Прошивка телефона новая, а он почему-то зависает, глючит, и приложения живут своей жизнью, даже фонарик. Это вовсе не экзотика, а частая проблема
Важно, чтобы прошивка соответствовала модели устройства, версии андроида и была лицензионной.
Не хватает памяти. Если ресурсов недостаточно, приложение вылетает или запускается стабильно, но сделать фото, снять видео не дает.
Мешают другие приложения
Если установить два или больше приложений камеры, сторонние фоторедакторы, другие программы, они начинают друг с другом конфликтовать.
Проблема с картой памяти. Флеш-карта со временем изнашивается, может повредиться. Если снимки и видео идут на нее, то возникают ошибки, теряются или не сохраняются данные.
Камера неправильно настроена. Бывает, что пользователь вручную менял настройки и ошибся, либо они сбились сами. Распространенная и легко решаемая проблема.
Очистить кэш через Recovery (восстановление)
Загрузка …
Такой метод более сложный, чем предыдущий, но более эффективный. Просто выполните следующие действия:
- полностью выключите свой телефон;
- теперь нажмите и держите три кнопки сразу: «Домой», клавишу питания и прибавление громкости;
- после ожидайте, когда появятся системные команды для операционной системы Андроида на дисплее;
- для начала функции очистки кэша с помощью кнопок прибавления и уменьшения громкости нажмите на раздел «Wipe cache partition» (очистить кэш);

нажмите на кнопку питания для подтверждения;
дальше просто перезагрузите мобильное устройство и проверьте работоспособность камеры Samsung.
Используем Process Explorer для определения процесса, который занимает веб-камеру
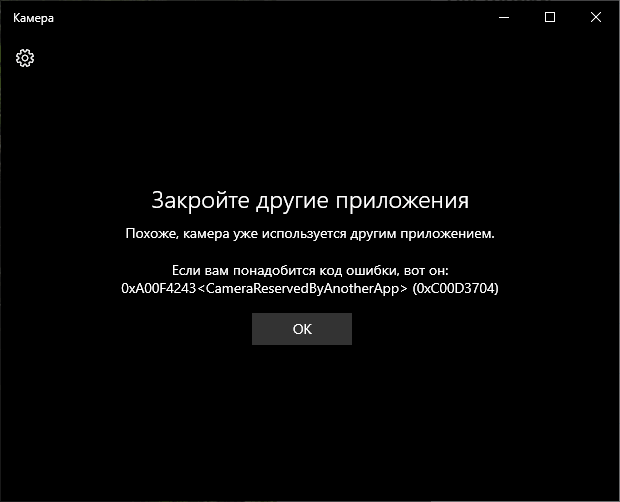
В задаче определения, каким приложением используется веб-камера поможет утилита Sysinternals Process Explorer, скачать которую можно с официального сайта https://docs.microsoft.com/en-us/sysinternals/downloads/process-explorer.
Дальнейшие шаги будут выглядеть следующим образом:
- Зайдите в диспетчер устройств (можно нажать клавиши Win+R, ввести devmgmt.msc и нажать Enter), найдите вашу веб-камеру в списке и откройте её свойства.
- Перейдите на вкладку «Сведения» и скопируйте свойство «Имя объекта физического устройства».
- Запустите ранее скачанную утилиту Process Explorer, в меню выберите Find — Find Handle or DLL (или нажмите Ctrl+F) и введите в поле поиска ранее скопированное значение. Нажмите кнопку «Search».
- Если всё прошло успешно, то в списке процессов вы увидите те, которые используют веб-камеру.
- На шаге 3 можно также ввести #vid в поле поиска вместо имени физического устройства веб-камеры.
К сожалению, описываемый метод не всегда приводит к желаемому итогу: иногда результат поиска оказывается пустым: например, при использовании веб-камеры в Google Chrome или приложении «Камера» Windows 10, Process Explorer ничего не находит.
В такой ситуации рекомендую заглянуть в диспетчер задач Windows и внимательно изучить запущенные процессы, обратив внимание на те из них, которые могли бы задействовать веб-камеру ноутбука или компьютера: средства трансляции и записи видео, мессенджеры, процессы наподобие Intel RealSense и другие. В крайнем случае попробуйте просто перезагрузить компьютер
Однако учитывайте, что и это может не сработать в ситуации, когда программа, использующая веб-камеру находится в автозагрузке
В крайнем случае попробуйте просто перезагрузить компьютер. Однако учитывайте, что и это может не сработать в ситуации, когда программа, использующая веб-камеру находится в автозагрузке.
- https://it-true.ru/nevozmozhno-podklyuchit-kameru-zakrojte-drugie-prilozheniya-android/
- https://easywebscripts.net/oshibki/nevozmozhno-podklyuchit-kameru.php
- https://andapps.ru/androidsecret/ne-rabotaet-kamera-na-android-prichinyi-i-reshenie-problemyi
- https://usercpu.ru/nevozmozhno-podklyuchit-kameru-zakroite-drugie-prilozheniya-kotorye/
- https://remontka.pro/camera-in-use-by-another-app/
ПОДЕЛИТЬСЯ Facebook
tweet
Предыдущая статьяНе работает тачскрин после замены? Основные способы решения проблемы
Следующая статьяНовое в Instagram: темная тема и исчезновение уведомлений
Как исправить ошибку
Если телефон упал и его модуль камеры просто отвалился, здесь уже ничего не поделаешь, остается нести в сервисный центр. Если он случайно побывал в воде, можно попробовать просушить, но это редко когда приносит желаемый результат. Самостоятельно устранить ошибку реально, если дело в конфликте программного обеспечения (ПО).
Удаление данных приложения «Камера»
Способ работает, если телефон «жив» и запускается. Данные – это файлы, в которых сохраняется история пользования приложением. В случае с «Камерой» это: настройки режимов, эффектов, папок, куда сохраняются снимки и так далее. При удалении данных приложение «обнуляется», становится таким, как при первом запуске. Вместе с «историей» уходят и ошибки, мешающие нормальной работе.
Как очистить данные:
- Выключают и включают телефон по новой.
- Во время перезагрузки зажимают кнопки «Power» и «Домой» в течение примерно 7 секунд, пока гаджет не завибрирует.
- Открывают «Настройки» – «Приложения» – «Камера» – «Память».
- Жмут «Стереть данные» и «Очистка кэша».
Далее устройство перезагружают и проверяют, удалось ли восстановить работоспособность камеры.

Полная чистка кэша
Кэшем называют область на диске или в памяти устройства, куда записывается часто используемая информация приложения. Это множество файлов, которые со временем захламляют телефон. Если камера на Самсунге начала сбоить – пора чистить кэш задействовав функционал Recovery. Порядок действий:
- Выключают смартфон.
- Нажимают на качельку громкости (увеличить звук), зажимают ее и одновременно жмут кнопку «Power».
- После включения телефона «Power» отпускают.
- Такая комбинация приведет к загрузке Recovery Mode. Там, используя качельку громкости, выбирают пункт «Wipe cache partition» и подтверждают действие нажатием на «Power».
После очистки кэша аппарат перезагружают, выбрав в меню пункт «Reboot system now».
Подчистить временные файлы можно и при помощи файлового менеджера:
- Смартфон подключают к ПК или открывают встроенный менеджер.
- В памяти телефона заходят в папку «Android» – «Data» – «com.sec.android.gallery3d» – «cache». Там будет несколько файлов, которые и нужно удалить.
 Recovery на Самсунге.
Recovery на Самсунге.
Проверка работы устройства в безопасном режиме
Пользователи смартфонов ставят на свои девайсы множество различных программ, не подозревая, что они могут влиять на нормальную работоспособность камеры. Чтобы проверить, так ли это – телефон запускают в безопасном режиме, в котором загруженные приложения просто не будут работать.
Как загрузить аппарат в безопасном режиме (работает на ОС Андроид старше 4 версии):
- Выключают телефон.
- Включают.
- Во время загрузки, когда появится надпись «Samsung», зажимают кнопку «Громкость вниз» пока смартфон не включится.
- Если все верно, в углу экрана отобразится надпись «Безопасный режим».
Сброс данных
Сброс настроек телефона до заводских – это тяжелая артиллерия. Крайний способ, который поможет решить системную проблему, но приведет к «обнулению» системы, то есть удалятся все личные данные. Сбросить данные можно несколькими путями, и все они актуальны для гаджетов Гранд Прайм и серии Galaxy (S3, 4, S5 mini и другие модели).
Сброс через меню:
- Заходят в «Меню».
- «Настройки».
- Пункт «Резервное копирование и сброс настроек». На некоторых прошивках называется «Архивирование и сброс».
- Жмут «Сброс данных».
- Выбирают «Сброс устройства». Если телефон защищен паролем, то система попросит ввести его или PIN-код.
- Жмут «Удалить все». Смартфон начнет стирать все данные, а потом перезагрузится.
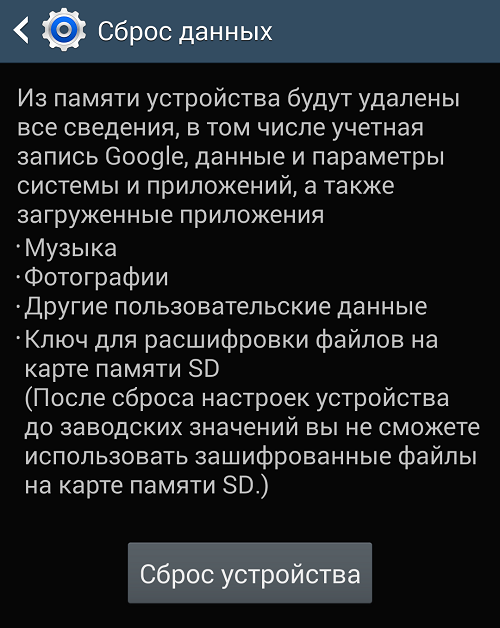
Сброс через Recovery:
- Выключают аппарат.
- Зажимают кнопки «Power», «Домой» и «Громкость вверх».
- Когда телефон начнет вибрировать кнопку «Power» отпускают.
- Кнопки «Домой» и «Громкость вверх» удерживают до тех пор, пока не загрузится экран Recovery.
- Там, пользуясь качелькой громкости, подсвечивают пункт «Wipe data / factory reset». Для входа в него жмут «Power».
- Далее выбирают опцию «Delete all user data».
- Когда телефон сбросит все настройки, в меню Recovery выбирают пункт «Reboot system now», что приведет к перезагрузке устройства.
Сброс через приложение набора номера:
- Заходят в панель набора номера (зеленый значок на главном экране, на котором нарисована трубка).
- Вводят «*2767*3855#».
Сброс настроек до заводских – крайняя мера. Вместе с параметрами удалятся все личные файлы, поэтому перед процедурой рекомендуется сохранить всю необходимую информацию, продублировав ее, например, на компьютер.
Проверка камеры в Skype
Чтобы понять, в чем кроется причина ошибки, нужно проверить базовые настройки Skype. В разделе «Звук и видео» обозначено записывающее устройство, которое мессенджер распознает по умолчанию, и микрофон. Здесь также можно отрегулировать основные параметры видеосвязи и качества звука.
Для первоначальной проверки следует открыть Skype, кликнуть по вкладке возле аватарки и выбрать раздел «Настройки».
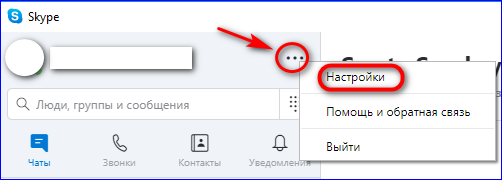
В основном меню появится раздел «Звук и видео», где будут обозначены камера и микрофон, которые мессенджер видит по умолчанию.
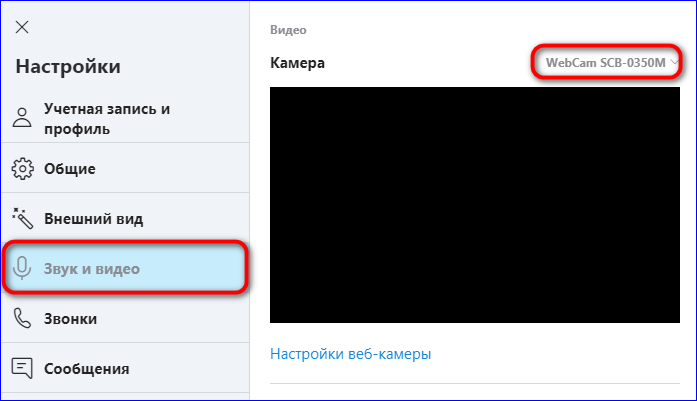
Если Скайп показывает, что звук работает исправно, но видео нет — скорее всего дело в системных параметрах компьютера.
Основные причины ошибки в Скайп
Обычно Windows пишет, что видеосвязь в Skype не работает, по нескольким причинам:
- У приложений нет доступа к использованию веб-камеры;
- Отдельно у Скайп отключена возможность использования видео;
- Устаревшие системные драйвера;
- Другое приложение занимает камеру в фоновом режиме.
Чтобы найти истинную причину, рекомендуется пройтись пошагово по каждому пункту и осуществить проверку параметров компьютера.
Разрешение на доступ к камере
Не все функции приложений запускаются автоматически в момент установки. Особенно если на компьютере выставлены неверные параметры их использования.
Скайп — последние новости
Чтобы проверить доступ приложений к камере, нужно открыть меню «Пуск» и выбрать раздел «Параметры».
Далее перейти в раздел «Конфиденциальность» и найти пункт «Камера». На экране появится надпись «Разрешить приложениям доступ к камере», где нужно активировать флажок.

Ниже пользователь может выбрать приложения, которые будут получать доступ к видеоустройству. Среди них будет Skype, возле которого также нужно активировать флажок.
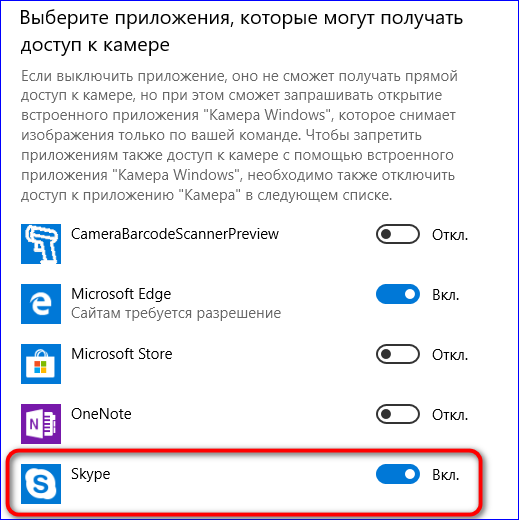
Во вкладке «Микрофон» также нужно разрешить Skype доступ к микрофону, если он был неактивен.
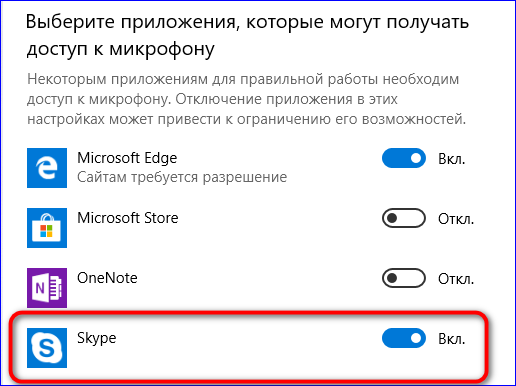
После успешных изменений закрываем все окна и пробуем снова запустить Skype. Если ошибка исчезла, и в настройках Скайп стала доступной проверка качества изображения по видеосвязи, значит, проблема была в неактивных настройках приложения.
Обновление драйверов камеры
Второй этап — проверка и обновление системных драйверов. Чтобы камера работала исправно, на ПК должны быть обновлены драйвера для видеоадаптеров, камеры и микрофона.
На панели задач следует открыть строку поиска и ввести запрос «Диспетчер устройств». Затем перейти в приложение.
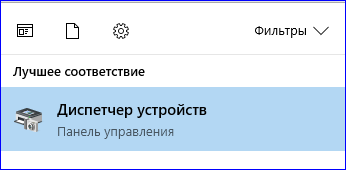
На экране появится список устройств. Для проверки видеоадаптеров нужно кликнуть правой кнопкой мышки по названию и нажать «Обновить драйвер».
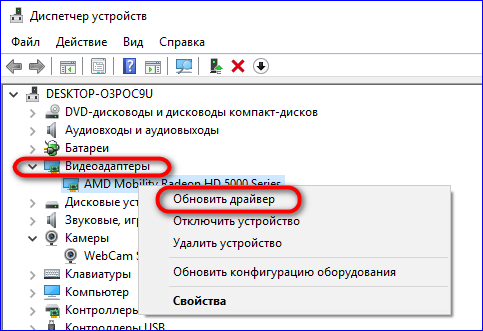
Система предложит автоматический поиск обновленных драйверов либо произвести поиск вручную. Нажимаем на автоматическое обновление и дожидаемся окончания проверки.
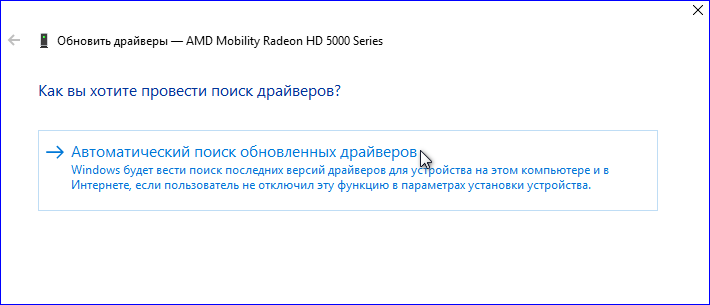
Ту же манипуляцию нужно проделать с драйверами камеры. Кликаем правой кнопкой мыши по надписи «Камера» в диспетчере устройств и нажимаем «Обновить драйвер».
Как сделать, чтобы Скайп не заглушал звуки

Для полноценного результата рекомендуется также проверить наличие обновленных драйверов для монитора.
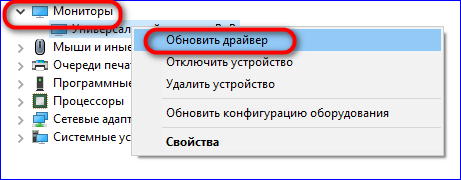
После проверки всех драйверов закрываем диспетчер устройств и пробуем вновь запустить Skype. Если ошибка исчезла, значит, нужно иногда самостоятельно проверять наличие обновлений для драйверов и переустанавливать их вручную.
Что делать если не работает камера на Андроид:
Прежде чем приступать, запустите приложение камеры и, если на основной камере вы видите чёрный экран, переключитесь на переднюю селфи-камеру. Если передняя камера работает, значит проблема непосредственно в самом модуле основной камеры и своими силами исправить не получится. Но, в случае если фронтальная камера тоже не показывает изображение, читаем ниже.
Сбросить кэш и данные приложения камеры
Перейдите по пути Настройки => Приложения => Камера и выберите вкладку Память
Нажмите сначала «Очистить кэш», потом «Очистить данные»
Попробуйте запустить камеру и, если не заработало, переходим к следующему шагу
Установить стороннее приложение камеры
Возможно стандартное приложение камеры настолько тупит, что ему не помогает даже сброс кэша и данных. В этом случае можно попробовать установить стороннее приложение камеры. К счастью таких программ в Play Market огромное количество и можно выбрать на любой вкус.Установить можно любое, но я советую , как одно из самых стабильных, к тому же оно полностью бесплатное.
Выполнить хард ресет
Если предыдущие способы не помогли исправить проблему с камерой, можно принять кардинальные меры — сбросить настройки телефона до заводских. Перейдите в настройки смартфона и найдите пункт «Восстановление и сброс» или «Архивация и восстановление». Название зависит от модели устройства и версии Андроид, но в любом случае в нём будет слово восстановление или сброс
Выберите пункт «Сброс данных» и дождитесь перезагрузки телефона Учтите, что сброс данных приведёт к потере всей информации хранящейся во внутренней памяти телефона. Также следует иметь ввиду, что при повторной активации могут потребоваться данные аккаунта Google введённого на телефоне ранее.
К сожалению более серьёзные поломки камеры на Андроид исправить своими силами не получится. В этом случае стоит обратиться за помощью в сервисный центр.
27.09.2019
Способ 3. Использование безопасного режима.
- Выключите ваше мобильное устройство.
- Нажмите кнопку «Питание», а после появления на экране логотипа “Samsung” зажмите и удерживайте кнопку “Уменьшения громкости” пока смартфон или планшет не запустится полностью в безопасном режиме.
- Если все сделано верно, то в нижнем левом углу надпись «Безопасный режим».
- Запустите камеру и проверьте, работает ли она. Если все в порядке, то проблема заключается в каком-нибудь стороннем приложении.
» на Samsung Galaxy S4, не паникуйте, потому что это как правило не критичная ошибка, и имеет простое решение. В большинстве случаев это скорее программный сбой, нежели аппаратный. В принципе, мы предлагаем вам попробовать простые действия по устранению данной неполадки, идем от простого к сложному:
Есть, по крайней мере, три вещи, которые вы можете сделать сами, без помощи специалиста, не боясь последствий, чтобы попытаться решить эту проблему.
Очистить кэш и данные камеры
На главном экране, нажмите клавишу Меню.
Выберите Настройки.
Найдите Диспетчер приложений.
Проведите два раза налево, чтобы выбрать вкладку Все.
Выделите и нажмите Камера.
Нажмите кнопку Остановить
Далее Очистить кэш.
Нажимаем Очистить данные
(Пожалуйста, обратите внимание, что все ваши настройки и будут удалены)
Перезагрузите телефон.
Проверьте, работает ли камера
Cбой камеры может бытьвызван поврежденными данными в кэше, которые мы и чистим. При нажатии на кнопку Остановить, будет закрыто приложение. Кнопкой Очистить кэш удаляются все файлы, используемые приложением при запуске, а кнопка Очистить данные удалит все пользовательские настройки. Эта процедура не повлияет на другие приложения.
Очистить кэш и данные галереи
Выполните ту же процедуру, найдя в приложениях Галерею. Галерея и камера имеют тесную связь и работают бок обок. Приложение камеры делает снимок, но галерея управляет этими снимками: она включает в себя обрезки, эскизы, сортировка изображений по имени (или дате или размеру, или что угодно), синхронизация с облаком и т.д. Короче говоря, приложения Галерея имеет много вещей, которые она делает через камеру. Вот почему вполне логично, очистить кэш и данные всякий раз, когда камера перестает нормально функционировать.
Factory Reset / сброс к заводским настройкам
Если предыдущие методы не дали результата, попробуем сбросить весь телефон к заводским настройкам.
- Меню.
- Выберите Настройки.
- Учетные записи и выберите Резервное копирование и сброс.
- Нажмите Сброс устройства.
- Читаем внимательно и подтверждаем
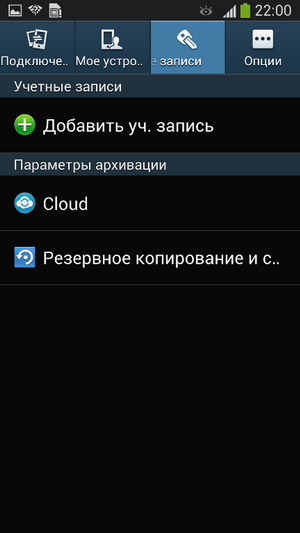
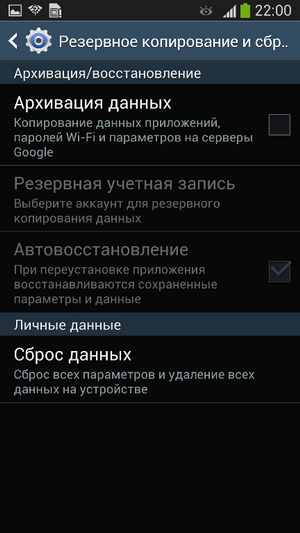
Эта процедура удалит все файлы, настройки и данные, тем не менее, существуют определенные папки и разделы в памяти телефона, которые не могут быть удалены, лучшим примером является кэш раздел памяти
Чистим кэш раздел памяти
- Выключите телефон.
- Нажмите и удерживайте Клавишу громкости вверх (Volume Up), Home и rнопки питания, пока телефон не завибрирует.
- Отпусти кнопку питания, но продолжайте удерживать качельку прибавления громкости и home, пока не появится экран Android System Recovery.
- Нажмите кнопку уменьшение громкости, чтобы выбрать стереть кэш раздел ‘wipe cache partition’.
- Нажмите кнопку питания, чтобы выбрать.
- Для выхода из режима выберите «Reboot system now».

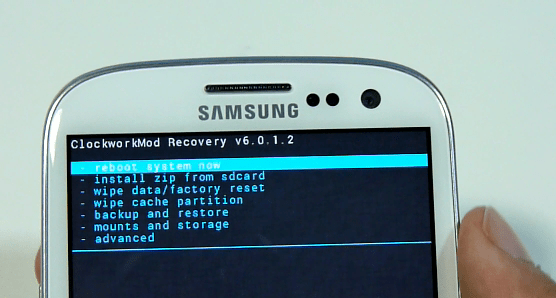
Ошибки обновления
Другой причиной проблемы могут быть багги операционной система. Если вы недавно обновили версию Android, и заметилb пресловутый сбой камеры, то, скорее всего, проблема вызвана обновлением. Необходимо откатится к более стабильной версии.
Если вы все сделали правильно, а камера все равно пишет сбой, необходимо показать смартфон специалисту из сервисного центра, возможно камера сломалась физически, а не программно
Спасибо за внимание



















![Сбой камеры на самсунг – что делать и методы решения проблемы [2020]](http://clipof.ru/wp-content/uploads/5/0/f/50f1827090cbae928da9137c654b0fbe.jpeg)














