Включаем режим чтения в Яндекс.Браузере
В интернете в свободном доступе находятся тысячи статей и книг. Читать их любой пользователь может через браузер, не сохраняя на компьютер. Чтобы этот процесс был удобным и комфортным, существуют специальные расширения, переводящие страницы в режим чтения.
Благодаря нему веб-страница напоминает книжную — отсеиваются все ненужные элементы, меняется форматирование и убирается фон. Изображения и видео, которыми сопровождается текст, остаются. Пользователю становятся доступными некоторые настройки, повышающие удобство чтения.
Как включить режим чтения в Яндекс.Браузере
Простой способ превратить любую страницу интернета в текстовую — установка соответствующего дополнения. В Google Webstore можно найти разные расширения, предназначенные для этой цели.
Второй способ, который стал доступен пользователям Яндекс.Браузера относительно недавно — использование встроенного и настраиваемого режима чтения.
Способ 1: Установка расширения
Одним из самых популярных дополнений для перевода интернет-страниц в режим чтения является Mercury Reader. У него присутствует скромный функционал, однако его вполне достаточно для комфортного чтения в разное время суток и на разных мониторах.
Скачать Mercury Reader
Установка
- Нажмите на кнопку «Установить».
В появившемся окне выберите «Установить расширение».
После успешной установки на панели браузера появится кнопка и уведомление:
Использование
- Зайдите на ту веб-страницу, которую хотите открыть в формате книги, и нажмите на кнопку расширения в виде ракеты.
Альтернативный способ запуска дополнения — клик по пустому месту страницы правой кнопкой мыши. В открывшемся контекстном меню выберите пункт «Open in Mercury Reader»:
- Перед первым использованием Mercury Reader предложит принять условия соглашения и подтвердить использование дополнения нажатием на красную кнопку:
- После подтверждения текущая страница сайта перейдет в режим чтения.
- Чтобы вернуть исходный вид страницы, можно завести курсор мыши за стенки листа, на котором располагается текст, и кликнуть по пустому месту:
Нажатие Esc на клавиатуре или кнопки расширения также переключит на стандартное отображение сайта.
Настройка
Вы можете настроить отображение веб-страниц, переведенных в режим чтения. Нажмите на кнопку шестеренки, которая будет располагаться в правой верхней части страницы:
Доступно 3 настройки:
- Размер текста — маленький (Small), средний (Medium), большой (Large);
Тип шрифта — с засечками (Serif) и без засечек (Sans);
Тема — светлая (Light) и темная (Dark).
Способ 2: Использование встроенного режима чтения
В большинстве случаев пользователям достаточно встроенного режима чтения, который был разработан специально для Яндекс.Браузера. У него также присутствуют базовые настройки, чего обычно достаточно для удобной работы с текстом.
Данную возможность не нужно включать в настройках веб-обозревателя, так как она работает по умолчанию. Найти кнопку режима чтения можно на адресной панели:
Вот как выглядит страница, переведенная в режим чтения:
На верхней панели располагаются 3 настройки:
- Размер текста. Регулируется кнопками + и —. Максимальное увеличение — 4х;
Фон страницы. Есть три доступных цвета: светло-серый, желтый, черный;
Шрифт. На выбор пользователя 2 шрифта: Georgia и Arial.
Панель автоматически скрывается при прокручивании страницы вниз, и повторно появляется при наведении на область, где она располагается.
Вернуть оригинальный вид сайта можно, повторно использовав кнопку в адресной строке, или нажав на крестик в правом углу:
Режим чтения — очень удобная возможность, позволяющая сфокусироваться на чтении и не отвлекаться на другие элементы сайта. Необязательно читать книги в браузере, чтобы пользоваться им — страницы в таком формате не тормозят при прокручивании, а защищенный от копирования текст можно с легкостью выделять и помещать в буфер обмена.
Встроенный в Яндекс.Браузер инструмент для режима чтения имеет все необходимые настройки, что позволяет не обращаться к альтернативным вариантам, обеспечивающим комфортный просмотр текстового контента. Однако если его функционал не устраивает, то можно использовать различные браузерные расширения, обладающие своеобразным набором опций.
Зачем нужен режим правки?
Режим правки позволит увидеть новые данные, которые внесены коллегами или самим пользователем в документ. Предложения, отдельные абзацы можно посмотреть и удалить, или же применить изменения к ним. При активации рецензирования удаленный текст будет вычеркнут, а внесенный – подчеркнут. Корректировки, проводимые несколькими авторами, выделятся разными оттенками.
Благодаря опции пользователь сможет оставлять комментарии, делать примечания. Затем файл, при необходимости, отправляют другому пользователю, который при желании вносит свои коррективы и пересылает по конечному адресу. По цепочке происходит совместная работа над документом.
При отключенной режима правки новейшие данные не зарегистрируются, но цветные зачеркивания и подчеркивания никуда не исчезнут. Чтобы увидеть исправления в тексте документа, заходят в Рецензирование — Запись исправлений — Отобразить для проверки.
Если пользователь пожелает, чтобы корректировки обозначались красными метками на полях, нужно нажать на пункт редактирования. Для более точного указания выбирают «все исправления».
Особенности вставки и настройки сносок
Люди, которые ищут ответ на вопрос, как сделать сноски в «Ворде 2007», чаще всего интересуются не только обычной вставкой примечаний, но и возможностью проделать это легко и быстро. В данной программе это можно выполнить с помощью «горячих клавиш».
Чтобы вставить обычную сноску, потребуется:
- Поместить курсор мышки после необходимого слова.
- Нажать сочетание клавиш Alt + Ctrl + F.
Вставка концевой сноски происходит точно так же, только комбинация клавиш изменится. Это будет Alt + Ctrl + D.
Если в документе имеется большое количество примечаний одного или двух типов, которые необходимо быстро перепроверить, переписать или чем-то дополнить, можно воспользоваться интересной функцией программы Word — переходом между сносками. Для этого понадобится:
- Нажать на вкладку «Ссылки».
- Выбрать пункт «Следующая сноска» (или «Следующая концевая сноска») со значком АВ 1 и стрелочкой.
Точно так же можно возвращаться к ранее сделанным примечаниям, выбрав пункт «Предыдущая сноска» (или «Предыдущая концевая сноска»).
В случае если автоматическая вставка требует коррекции, можно перейти по следующему пути — «Ссылки — сноски». После этого на экране появится небольшое окошко — меню настройки. Здесь можно выбрать их расположение (внизу страницы или текста — для обычных сносок, а также в конце документа и раздела — для концевых) и формат. Формат можно менять, как душе угодно. Вместо порядкового номера можно выбрать буквы или символы. Нумерацию сносок можно начинать как с 1, так и с любого другого числа.
Документ «Только для чтения»
Если документ открывается «только для чтения» то выйти из такого режима поможет кнопка «Включить редактирование». Находится в верхней части открытой программы Word в виде всплывающего оранжевого уведомления.
Примечание. Желательно, после внесения всех изменений в статью, сохранить файл в отдельную папку либо задать новое имя файлу.
В случае если после выполненных действий не получилось приступить к редактированию файла, тогда попробуйте следующий способ. Чтобы снять ограничения с документа Ворд, нужно нажать правой кнопкой по закрытому файлу Ворд и выбрать «Свойства».
В браузере Яндекс имеется встроенный режим чтения, с помощью которого удобно и комфортно читать статьи на страницах сайтов. В режиме чтения текст, размещенный на сайте, представлен в удобном для чтения виде, без лишних элементов, которые перегружают веб-страницу и затрудняют восприятие контента.
Режим чтения в Яндекс Браузере сначала появился в версии Yandex браузера для Android, а затем в версии браузера для ПК, работающий на всех основных платформах (Windows, macOS, Linux, Android, iOS). Это не новый для Яндекса режим, так как в Элементах Яндекса (Яндекс.Бар), надстройке для браузеров имеется похожий режим «только текст». Сейчас режим чтения внедрен в Яндекс.Браузер.
Для комфортного чтения статьи на веб-сайте пользователю нужно перейти в режим чтения. Содержимое веб-страницы преобразится и будет отображаться в так называемом книжном варианте. Это значит, что изменится форматирование открытой страницы, будут удалены все лишние элементы сайта (панели навигации, реклама и т. д.), не имеющие отношения к тексту статьи.
Режим чтения не работает на главных страницах сайтов. Потому что там размещены различные элементы структуры сайта, представляющие веб-сайт для посетителя, во многих случаях, на главных страницах есть только заголовки или анонсы статей. Также режим чтения не работает на страницах каталогов, по названным выше причинам.
скачать Яндекс Браузер
Функция режима чтения в Word
Word 2013 в какой-то степени поддерживает пользовательский интерфейс Metro с новыми функциями. И одна такая новая функция — это доступность нового режима чтения. «Режим чтения» звучит довольно необычно, не так ли? Большинство людей распознают приложение Office как текстовый редактор или как инструмент для создания документов, но не как приложение для чтения. Но как только эти документы будут написаны и распространены, они будут прочитаны. Учитывая эту информацию, команда разработчиков Word хотела сосредоточиться на создании обновленного, современного опыта чтения для нового Word; который оптимизирован для времени, когда пользователь сосредоточен на потреблении, а не на создании контента. Функция «Режим чтения» предназначена для изменения этого параметра.
Когда вы открываете любой документ Word в режиме чтения, вы увидите, что документ преобразуется в интерактивный цифровой журнал. При этом он удаляет все панели инструментов и вкладки из интерфейса и предоставляет только основные инструменты для чтения.
Как отключить режим только для чтения word
Если вы не хотите, чтобы рецензенты случайно изменили ваш документ, вы можете перед отправкой на рецензирование сделать его доступным только для чтения. Еще один способ — ограничить форматирование и редактирование.
Если вы сделаете файл документа доступным только для чтения, его можно будет читать и копировать, но нельзя будет изменять. Если один из рецензентов попытается внести изменения в файл, доступный только для чтения, для сохранения изменений ему придется присвоить документу новое имя или сохранить его в другом месте.
Примечание: Если вы сделаете документ доступным только для чтения, это не помешает другим лицам создавать его копии и сохранять их в другом месте с другим именем.
Ограничение редактирования
На вкладке Рецензирование нажмите кнопку Ограничить редактирование.

В области Ограничения на редактирование установите флажок Разрешить только указанный способ редактирования документа и убедитесь, что в списке выбран пункт Только чтение.
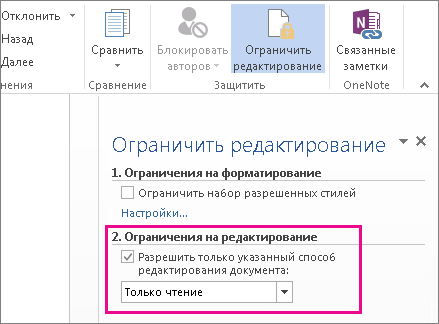
Нажмите кнопку Да, включить защиту.

В появившемся окне введите пароль, который сможете запомнить, и его подтверждение.
Пароль необязателен. Но если вы не добавим пароль, любой человек сможет нажать кнопку Остановить защиту и изменить документ.
Сохранение в файле, доступном только для чтения
Нажмите кнопку Microsoft Office и выберите команду Сохранить или Сохранить как, если вы раньше уже сохраняли документ.
Щелкните Сервис.
Щелкните Общие параметры.
Установите флажок рекомендовать доступ только для чтения.
Нажмите кнопку «ОК».
Сохраните документ. Возможно, вам потребуется сохранить файл с другим именем, если файл с таким именем уже есть.
Удаление доступа только для чтения
Нажмите кнопку Microsoft Office и выберите команду Сохранить или Сохранить как, если вы раньше уже сохраняли документ.
Щелкните Сервис.
Щелкните Общие параметры.
Снимите флажок рекомендовать доступ только для чтения.
Нажмите кнопку «ОК».
Сохраните документ. Возможно, вам потребуется сохранить файл с другим именем, если файл с таким именем уже есть.
Ограничение форматирования и редактирования
Эти инструкции помогут вам использовать второй способ предотвращения изменения документа рецензентами.
На вкладке Рецензирование в группе Защитить выберите элемент Защитить документ.
В разделе Ограничить параметры рецензирования выберите параметр Ограничить форматирование и редактирование.
В области задач Ограничить форматирование и редактирование выберите нужные параметры в разделах Ограничения на форматирование, Ограничения на редактирование и Включить защиту.
Снятие ограничения на форматирование и редактирование
На вкладке Рецензирование в группе Защитить выберите элемент Защитить документ.
Чтобы снять флажок, щелкните элемент Ограничить форматирование и редактирование в разделе Ограничить параметры рецензирования.
Настройка режима чтения
В Word
В MS Word режим чтения может быть очень полезен в тех случаях, когда вы открыли какую-нибудь интересную книгу и “залипли” перед экраном. В этом режиме Word скроет инструменты редактирования, шрифт на экране сделает крупнее и разметка страниц станет напоминать открытую книгу. Читать станет гораздо удобнее!
Кстати, если у вас современная версия Word (например, 2019, 2016, 2013 и др.), переключение можно выполнять гораздо проще и быстрее — достаточно обратить внимание на значки нижней панели — в правом углу есть три режима:
- режим чтения;
- разметка страницы;
- веб-документ.
Щелкая по ним левой кнопкой мышки — вы легко и быстро измените отображение документа.
Word — открываем режим чтения
Кстати, на скрине ниже показано как преображается документ при переходе в режим чтения.
Кнопки выбора режима (Word 2019)
Chrome
В текущей версии браузера Chrome пока нет встроенного режима чтения. Однако, для браузера есть очень удобный плагин Reader View (не требовательный к ресурсам, без рекламы).
После его установки, в правом углу экрана у вас появится небольшой значок в виде книги — нажав на него, текущая просматриваемая страничка будет автоматически преобразована. Пример ниже.
Chrome — плагин Reader View включен / Кликабельно
Обратите внимание, что в режиме чтения у вас появится дополнительное меню слева. В нем вы сможете выбрать размер шрифта, фон, ширину странички, есть возможность запустить чтение голосом (т.е
вы будете просто слушать текст, как будто бы открыли аудио-книгу).
О тестовой версии Chrome Canary
В новой версии браузера Chrome появилась встроенная опция для чтения. Для ее активации необходимо:
- открыть в адресной строке браузера URL: chrome://flags;
- найти флаг #enable-reader-mode и перевести режим в Enabled;
- далее открыв какую-нибудь страничку, нажмите по “трем” точкам в углу экрана и среди настроек у вас появится опция “Сжать страницу” (это и есть вид для чтения, скрины ниже).
Chrome — активация режима чтения
Сжать страницу — Chrome
Firefox
В браузер Mozilla Firefox режим чтения уже встроен (кстати, весьма не плохо реализован)
Для его активации достаточно обратить внимание на конец адресной строки — в ней отображается спец. значок в виде книги (см
скриншот ниже).
Включить (отключить) вид для чтения (Firefox)
В режиме чтения (как и в Chrome) есть возможность выбрать размер и тип шрифта, указать ширину текста, его выравнивание, сохранить в закладки и пр. опции. Незаменимая вещь для сайтов с мелким плохо-читаемым шрифтом.
Firefox — при активации вида для чтения можно настроить шрифт, фон и пр.
Opera
У Opera нет встроенного режима чтения. Для этого браузера (на мой взгляд) идеально подходит плагин Reader View (ссылка на офиц. сайт Opera).
После его установки на панели инструментов у вас появиться небольшой значок, в виде развернутой книги. Когда вам потребуется активировать режим чтения — просто нажмите по нему и веб-страничка будет преобразована.
Скрин страницы Википедии (Opera)
Опций по отображению достаточно много: можно отрегулировать как шрифт, так и фон. Есть возможность запустить чтение вслух и слушать аудио в наушниках.
Скрин страницы Википедии (вид для чтения)
Microsoft Edge
В этом браузере есть встроенный режим, облегчающий чтение. Активировать его достаточно просто: когда вы откроете какую-нибудь страничку, в адресной строке появиться значок в виде развернутой книги. Хватит одного клика левой кнопкой мышки по нему…
Microsoft Edge — скриншот окна
Просматриваемая страничка автоматически будет открыта в другом “виде” (шрифт будет покрупнее, фон станет нейтральным, ссылки заметными). Опций для настройки не так много, но основное все есть (скрин ниже).
Настройка вида для чтения (Microsoft Edge)
Maxthon
Этот браузер хорош тем, что в него уже встроено много всяких полезных мелочей:
авто-блокировка агрессивной рекламы;
спец
режим для чтения (обратите внимание на значок книги в адресной строке на скрине ниже);
авто-синхронизация избранного, паролей, и пр. настроек с облачным диском (даже после переустановки Windows и форматирования диска — все ваши закладки и документы из браузера никуда не пропадут!);
сервис заметок Maxnote;
создание скриншотов, и многое другое.
Maxthon — скриншот окна браузера / Кликабельно
Не могу не отметить, что режим чтения у Maxthon имеет свои отличительные “плюшки”:
- можно добавить определенный сайт в авто-чтение (т.е. когда вы будете переходить на него — браузер автоматически откроет его в нужном режиме);
- светлый/темный режим по одному клику мышки;
- регулировка масштаба текста/странички (также по клику мышки).
Изменить свойства файла
Последний метод, который мы обсудим в этом посте, — это изменение свойств файла. Доступ только для чтения можно включать и отключать для документа Word в настройках свойств файла. Если ни один из ранее обсуждавшихся методов не сработал, вы можете попробовать выполнить следующие шаги, чтобы отредактировать свойства документа.
Шаг 1: Найдите документ Word на своем ПК с помощью Проводника.
Убедитесь, что документ Word сохранен на вашем ПК, чтобы выполнить описанные ниже шаги. Если документ сохранен на внешнем диске, перенесите его на свой компьютер.
Шаг 2: Щелкните правой кнопкой мыши значок файла, чтобы открыть список параметров. Если вы используете компьютер с ОС Windows, выберите «Свойства». Однако, если вы используете Mac, нажмите «Получить информацию».
Шаг 3: Перейдите в раздел «Разрешения» в Windows, вы найдете его помимо атрибутов.
Шаг 4. Снимите флажок «Только для чтения», чтобы отключить эту функцию.
Шаг 5: Нажмите «Применить», чтобы изменения вступили в силу.
Шаг 6: Нажмите кнопку «ОК», чтобы сохранить изменения.
Шаг 7: Дважды щелкните документ, чтобы открыть его. Либо щелкните документ правой кнопкой мыши и выберите «Открыть».
Шаг 8: Попробуйте отредактировать документ, чтобы проверить, работает ли он.
Способ 2: DOM Distiller Reading Mode
В отличие от встроенной опции Google Chrome данное расширение для чтения в браузере позволяет не только убрать на странице лишние элементы, но и по желанию менять тему оформления, шрифты.
Как установить и использовать DOM Distiller Reading Mode для Chrome:
- Перейдите на страницу расширения в официальном магазине Google и нажмите синюю кнопку «Установить».
- Подтвердите установку во всплывающем окне.
- Иконка расширения отобразится в правом верхнем углу браузера, сразу под кнопкой меню.
- Откройте нужную страницу и кликните на иконку плагина – сразу включится режим чтения.
- Чтобы изменить оформление или шрифт, кликните на иконку DOM Distiller Reading правой кнопкой мыши, выберите пункт «Параметры».
- Откроется новая страница, внутри неё – всплывающее окно. Первым делом вы можете изменить тему на белую, чёрную или цвет сепия, кликнув на кружок с нужным цветом. Тёмная тема лучше всего подходит для вечера или ночи, так как снижает нагрузку на глаза.
- Далее – вы можете изменить шрифт, доступно три варианта на выбор (стандартный, с засечками, моноширинный (все знаки будут одинаковы по ширине)).
- В нижней части всплывающего окна вы можете выбрать горячие клавиши, чтобы в дальнейшем активировать режим чтения одним нажатием.
Отключение регистрации изменений
Удаление всех записанных изменений в документе выполняется в два этапа: сначала отключите регистрацию изменений, а затем примите или отклоните изменения в документе. В результате вы получите документ, которым можно поделиться с другими пользователями.
Перейдите к разделу рецензирование
>Регистрация изменений .
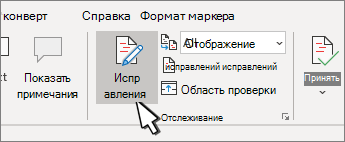
Удаление записанных изменений
Чтобы окончательно удалить все исправления, принять или отклонить изменения и удалить примечания.
Нажмите кнопку Просмотр
, >Далее >принять илиотклонить .

Word сохраняет или удаляет изменение, а затем переходит к следующему.
Чтобы одновременно сохранить все изменения, щелкните стрелку под кнопкой пригласите
и выберите командуПрименить все изменения .
Примеры использования Add-Content
Пример 1: Добавить строку во все текстовые файлы за исключением файлов с именем типа «help*»
Add-Content -Path .\*.txt -Exclude help* -Value 'End of file'
Параметр -Path указывает все файлы .txt в текущем каталоге, но параметр -Exclude игнорирует имена файлов, соответствующие указанному шаблону. Параметр -Value указывает текстовую строку, которая записывается в файлы.
Пример 2: Добавить дату в конец указанных файлов
Add-Content -Path .\DateTimeFile1.log, .\DateTimeFile2.log -Value (Get-Date) -PassThru 16 августа 2021 г. 8:39:40 16 августа 2021 г. 8:39:40 Get-Content -Path .\DateTimeFile1.log 16.08.2021 8:39:40
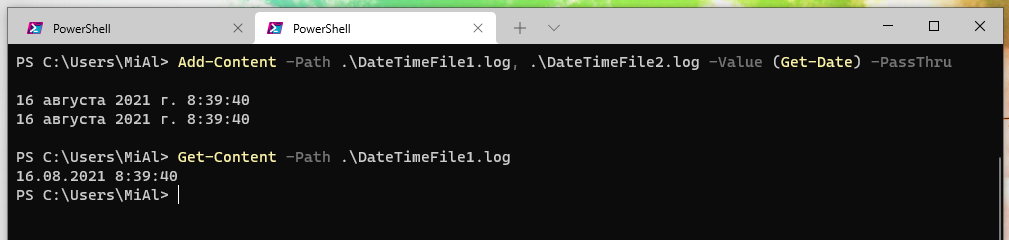
Командлет Add-Content создаёт два новых файла в текущем каталоге. Параметр -Value содержит выходные данные командлета Get-Date. Параметр -PassThru выводит добавленное содержимое в конвейер. Поскольку другого командлета для получения вывода нет, он отображается в консоли PowerShell. Командлет Get-Content отображает обновленный файл DateTimeFile1.log.
Пример 3: Добавить содержимое указанного файла в другой файл
$From = Get-Content -Path .\CopyFromFile.txt Add-Content -Path .\CopyToFile.txt -Value $From Get-Content -Path .\CopyToFile.txt
Командлет Get-Content получает содержимое CopyFromFile.txt и сохраняет его в переменной $From. Затем командлет Add-Content обновляет файл CopyToFile.txt, используя содержимое переменной $From. Командлет Get-Content отображает CopyToFile.txt.
Пример 4: Добавить содержимое указанного файла в другой файл с помощью конвейера
Get-Content -Path .\CopyFromFile.txt | Add-Content -Path .\CopyToFile.txt Get-Content -Path .\CopyToFile.txt
Командлет Get-Content получает содержимое CopyFromFile.txt. Результаты передаются командлету Add-Content, который обновляет CopyToFile.txt. Последний командлет Get-Content отображает CopyToFile.txt.
Пример 5: Создать новый файл и скопировать содержимое
Add-Content -Path .\NewFile.txt -Value (Get-Content -Path .\CopyFromFile.txt) Get-Content -Path .\NewFile.txt
Командлет Add-Content использует параметры -Path и -Value для создания нового файла в текущем каталоге. Затем командлет Get-Content получает содержимое существующего файла CopyFromFile.txt и передаёт его параметру -Value. Скобки вокруг командлета Get-Content гарантируют, что команда завершится до начала команды Add-Content. Далее командлет Get-Content отображает содержимое нового файла NewFile.txt.
Пример 6: Добавление содержимого в файл, доступный только для чтения
New-Item -Path .\IsReadOnlyTextFile.txt -ItemType File Set-ItemProperty -Path .\IsReadOnlyTextFile.txt -Name IsReadOnly -Value $True Get-ChildItem -Path .\IsReadOnlyTextFile.txt Add-Content -Path .\IsReadOnlyTextFile.txt -Value 'Add value to read-only text file' -Force Get-Content -Path .\IsReadOnlyTextFile.txt
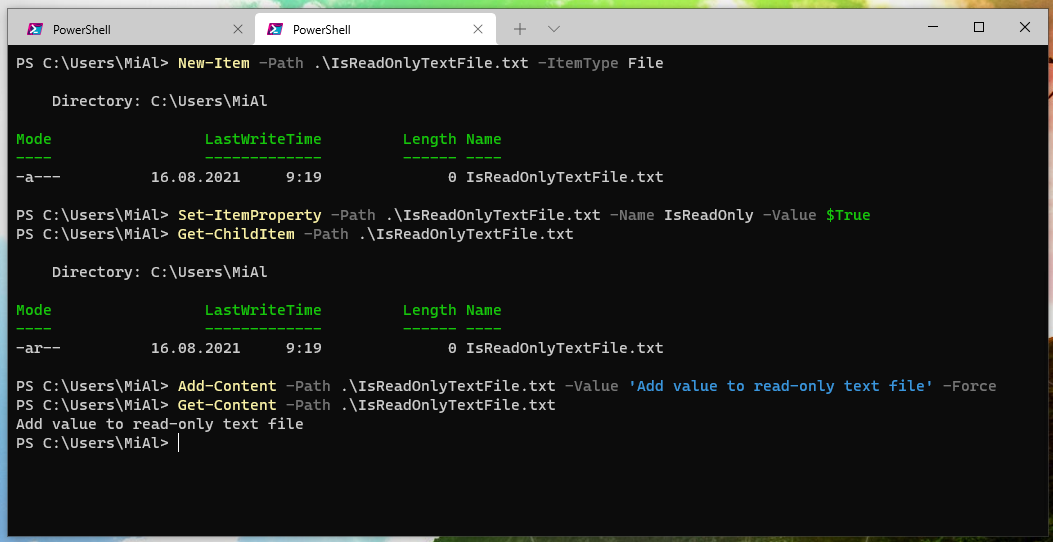
Командлет New-Item использует параметры -Path и -ItemType для создания файла IsReadOnlyTextFile.txt в текущем каталоге. Далее командлет Set-ItemProperty использует параметры -Name и -Value для изменения свойства IsReadOnly файла на True. Затем командлет Get-ChildItem показывает, что файл пуст (0) и имеет атрибут только для чтения («r»). Командлет Add-Content использует параметр -Path для указания файла. Параметр -Value включает текстовую строку для добавления в файл. Параметр -Force записывает текст в файл, доступный только для чтения. Командлет Get-Content использует параметр -Path для отображения содержимого файла.
Чтобы удалить атрибут только для чтения, используйте команду Set-ItemProperty с параметром -Value, установленным на «False».
Пример 7: Использование -Filter с Add-Content
Add-Content -Path C:\Temp\* -Filter *.txt -Value "Done"
Как включить режим чтения в Google Chrome
Для активации режима чтения в Chrome пока что требуется все же немного больше усилий, чем просто кликнуть по кнопке на панели инструментов браузера. В силу того, что данный режим пока что проходит тестирование, его запуск еще не добавили на видное место.
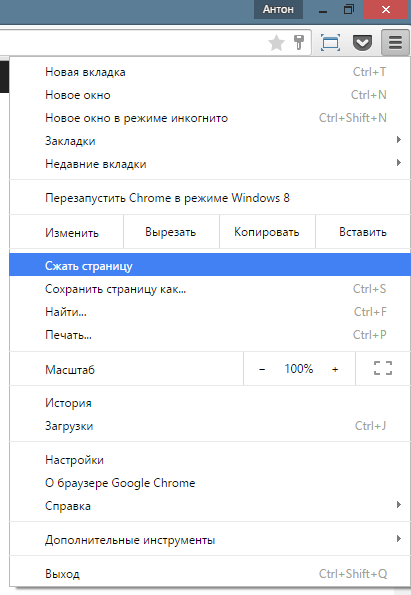
Тем не менее, запустить его несложно. Надо кликнуть по кнопке «Меню
» справа сверху (ее второе название «гамбургер» из-за горизонтальных полосок, которые отдаленно напоминают данный пищевой продукт) и выбрать пункт «Сжать страницу
». После этого страница будет отфильтрована и в ней останется лишь основная статья.
Вот так выглядит обычно статья « » в обычном режиме.
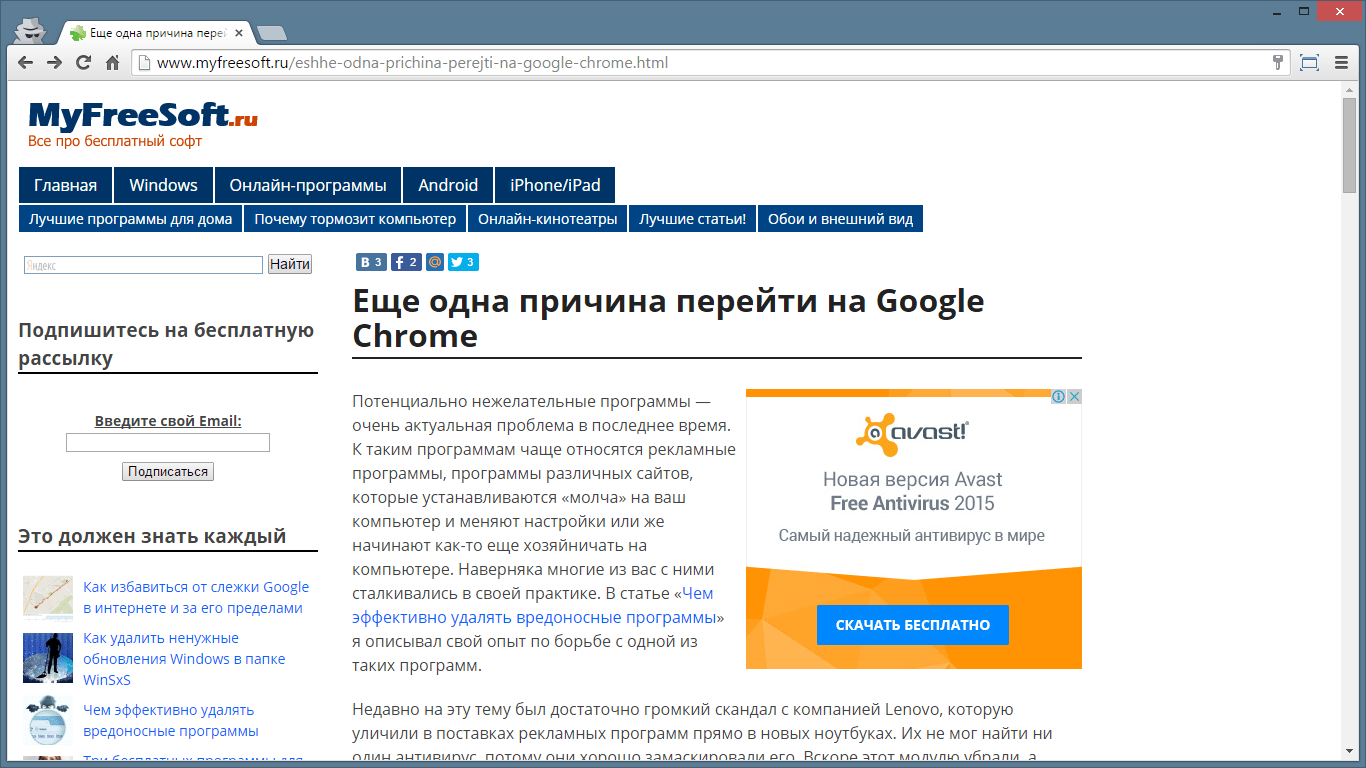
А вот так она будет выглядеть в режиме чтения в браузере Google Chrome.
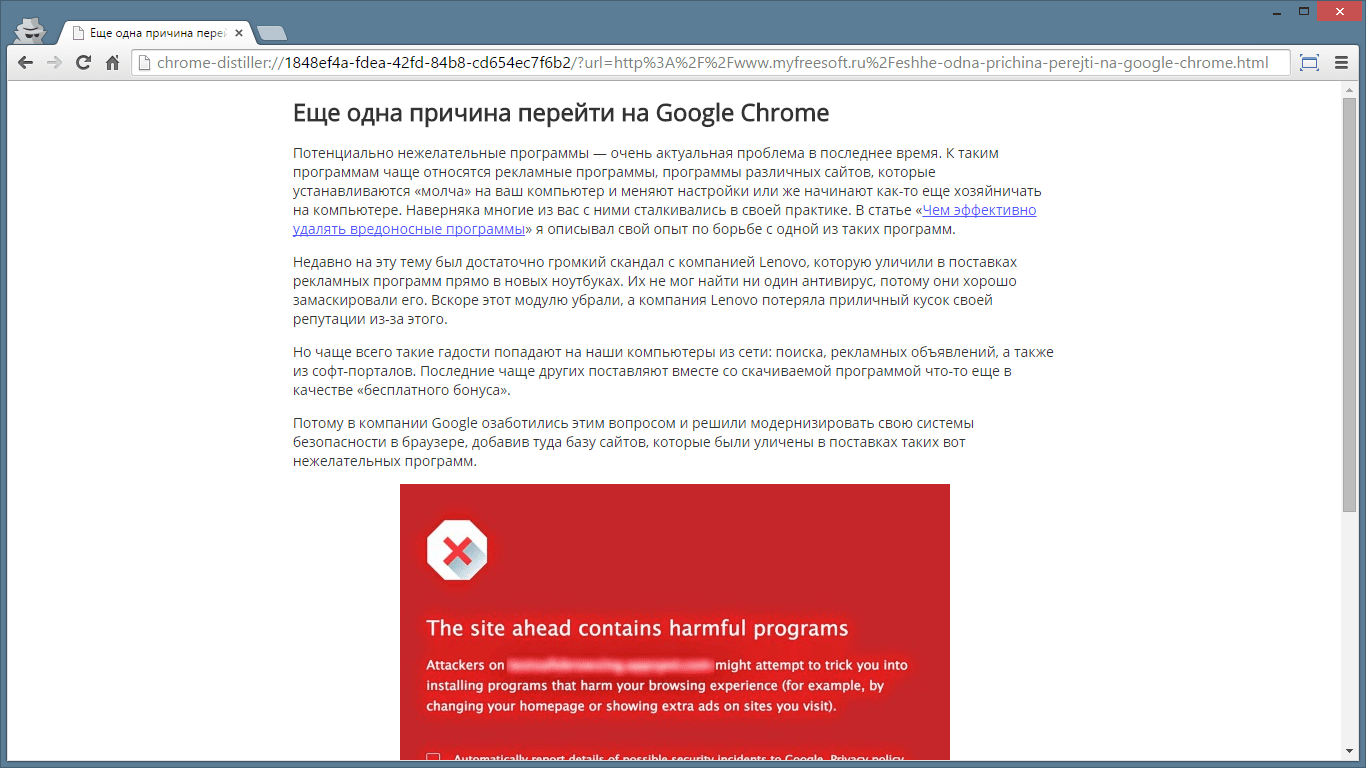
Как видите, после включения режиме чтения читать материал значительно удобнее и проще, так как все остальные элементы отключаются.
Чтобы вернуться в обычный режим просмотра, необходимо просто кликнуть по кнопке «Назад
» браузера.
Отключить защиту для файлов, защищенных паролем
Пользователи могут просматривать файлы в режиме только для чтения с включенными ограничениями на редактирование с использованием защиты паролем. Если у вас есть пароль для файла, вот что вы можете сделать, чтобы отключить его.
Шаг 1: Нажмите на меню «Пуск», введите Microsoft Wordи нажмите Enter, чтобы запустить документ Word.
Шаг 2: Нажмите вкладку «Обзор» на ленте в верхней части экрана.
Шаг 3: Проверьте различные параметры и щелкните раскрывающийся список под параметром «Защитить».
Шаг 4: Нажмите «Ограничить редактирование».
Шаг 5: Вы должны увидеть панель справа от окна Microsoft Word. Перейдите в нижнюю часть панели и нажмите «Остановить защиту».
Шаг 6. Если ранее был установлен пароль для ограничения редактирования, вам необходимо указать этот пароль, а затем нажать «ОК».
Шаг 7: Нажмите «Сохранить», чтобы сохранить изменения.
Шаг 8: Попробуйте отредактировать документ, чтобы увидеть, сработало ли то, что вы сделали на предыдущих шагах.
Если у вас нет пароля для документа, вы можете попробовать скопировать содержимое документа и вставить его в новый файл.
Заключение
Большинство пользователей работают в режиме «Разметка страницы», практически не используя другие режимы. Часто бывает, что так поступают даже опытные пользователи со стажем более 2-х лет работы в Word. И делают так напрасно, поскольку каждый режим работы имеет свои преимущества, и со временем позволяет делать работу более комфортной и эффективной. Ознакомившись с материалом статьи, вы узнали о существующих режимах отображения документа. О том, какие они имеют преимущества и недостатки, где и в каких случая наиболее эффективно их использовать.
Статья опубликована в рамках конкурса «Microsoft Office 2010 – эффективное воплощение ваших идей».

































