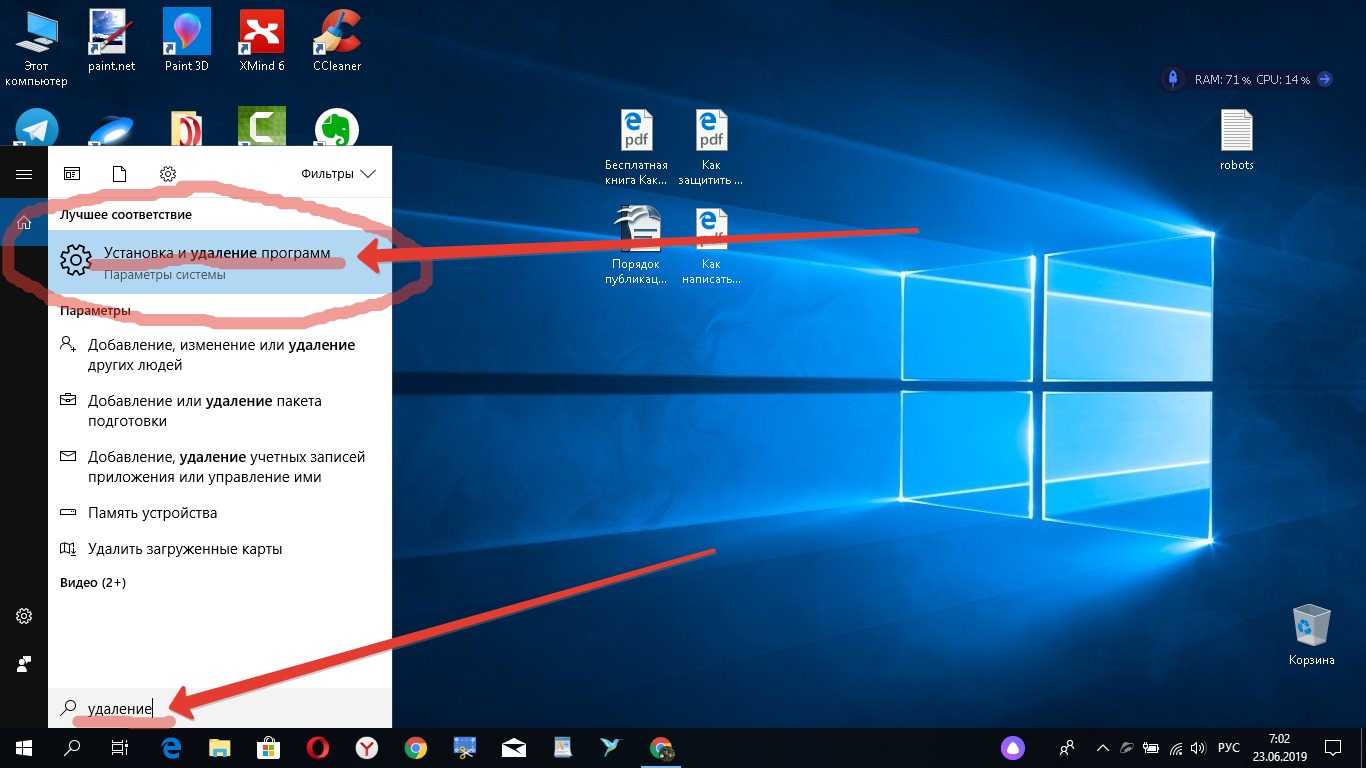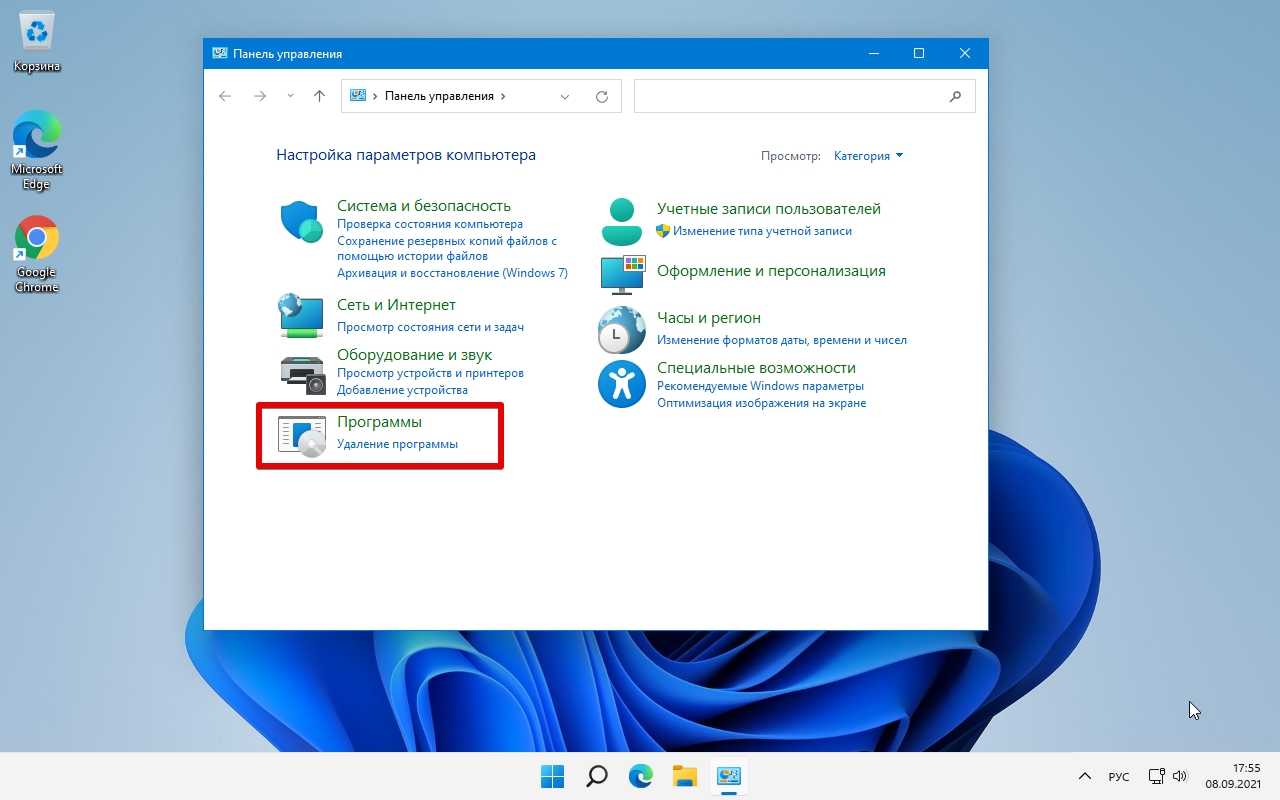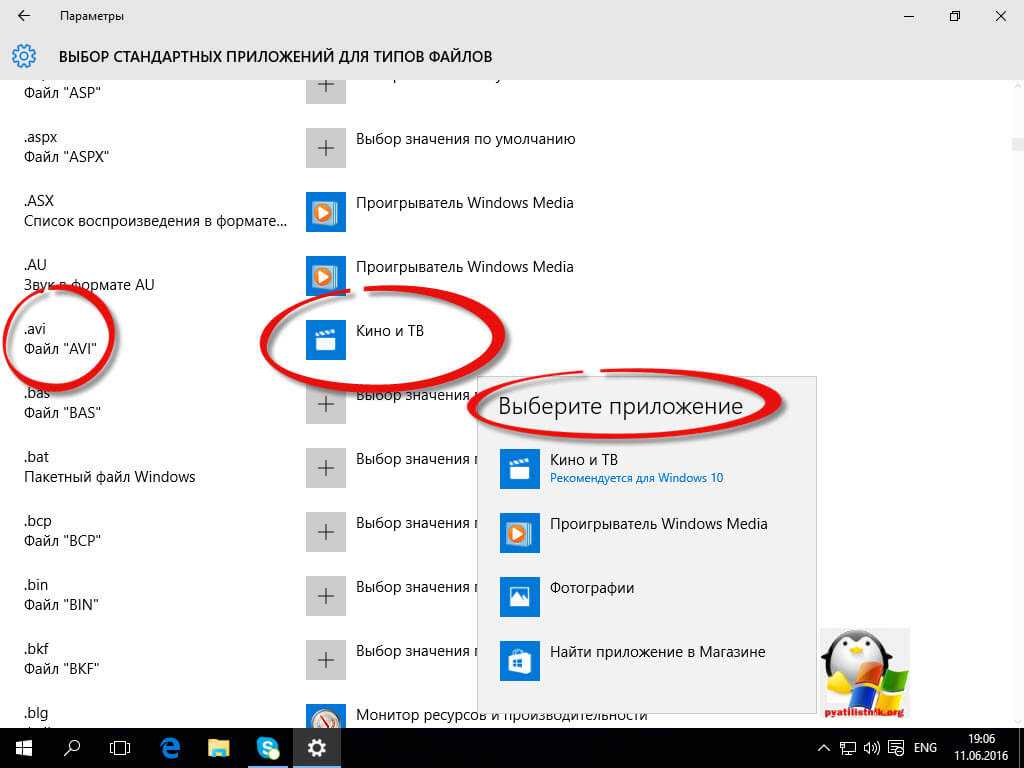Как переключаться между рабочими столами?
Для этой функции отдельной кнопки не предусмотрено – чтобы перейти к созданию и редактированию рабочих столов, нужно нажать на иконку «Представление задач» или Task View рядом с логотипом Microsoft и значком поиска. Нажатие на нее приводит к отображению на экране всех запущенных на данный момент приложений, а также открывает возможность создания новых виртуальных рабочих столов – просто нажмите на кнопку «Создать рабочий стол», что расположена в правом нижнем углу.
Чтобы переключиться на нужный рабочий стол, просто нажмите на него. Кроме того, есть ряд горячих клавиш, которые упростят переключение между рабочими областями:
- В «Представление задач» можно попасть без лишних телодвижений – просто нажмите Win + Tab.
- Создавать новые рабочие столы также можно по упрощенной схеме – нажав Win + Ctrl + D, вы моментально создадите новую рабочую область.
- Каждый раз пользоваться Представлением задач для переключения на нужный виртуальный рабочий стол достаточно неудобно – именно поэтому разработчики добавили возможность быстрого переключения с помощью сочетания Win + Ctrl + стрелка влево или вправо.
- Кроме того, бывают ситуации, в которых рабочих столов становится слишком много, и удалять их с помощью мышки совершенно не хочется – в этом случае поможет сочетание Win + Ctrl + F4, которое удаляет активный рабочий стол. Заметьте, удаляется именно та рабочая область, на которой вы в данный момент находитесь. Соответственно, после удаления активного рабочего стола, вы попадете на следующий по порядку.
Также в Windows 10 предусмотрена возможность перемещения активных приложений на другие виртуальные рабочие столы – достаточно просто кликнуть правой кнопкой мыши на нужной программе, выбрать в контекстном меню пункт «Переместить в» и определиться с рабочим столом. Для увеличения скриншота нажмите на него.
Во время удаления виртуального рабочего стола все программы, которые на тот момент на нем выполнялись, будут автоматически перемещены на соседний рабочий стол.
Настройка виртуальных рабочих столов в Windows 10
Настройки этой функции можно найти в Параметрах, в разделе Система, на вкладке «Многозадачность».
Настроек там немного. Можно настроить отображение окон, и настроить действие на сочетание клавиш ALT+TAB.
Недостатки
Несмотря на то, что Microsoft основательно подошли к внедрению функции переключения между рабочими столами, кое-какие недоработки в ней присутствуют:
- Нельзя поменять местами рабочие столы на экране их выбора (хотя для многих это не является недостатком).
- Нельзя менять название созданного рабочего стола – придется привыкать к порядковым номерам и запоминать, где и какая программа запущена.
- Обладатели двух и более мониторов не смогут создать разные рабочие области, чтобы одновременно видеть на мониторах разные виртуальные рабочие столы.
Одним из нововведений в семействе Windows стали виртуальные рабочие столы, а точнее сказать, функция называется «Представление задач». Функция появилась в Windows 10, кто-то скажет, что такого еще не бывало, но это не так, множество рабочих столов можно создавать в Linux уже очень давно. Но можно сказать, что рабочие столы Windows и Linux на одном уровне.
Так как, Windows 10 еще сыра, то многие функции ее не доработаны, в том числе и эти рабочие столы тоже. Они пронумерованы, и вы не можете изменить их названия. Между столами можно перемещаться с помощью горячих клавиш, что очень удобно. Существуют также и сочетания клавиш для того, чтобы было продуктивно работать с рабочими столами. Можно, например, перейти с 1 стола сразу на 4 и т. д.
Для перехода к окну «Представление задач» (рабочие столы) нужно нажать клавиши Win+Tab. Если вы находитесь на 1 рабочем столе, но нужно перейти на 3, то можно воспользоваться сочетанием клавиш Win+D+3 и нажать Enter, чтобы перейти к этому рабочему столу.
Чтобы перейти к следующему рабочему столу или предыдущему нужно нажать Win+Ctrl+Влево/Право (стрелка).
Чтобы закрыть открытый на данный момент рабочий стол нужно нажать Win+Ctrl+F4. После закрытия, вы переместитесь на следующий рабочий стол. Кстати говоря, приложения, которые были открыты на закрываемом рабочем столе, тоже закроются.
Для того, чтобы открыть новый рабочий стол нажимаем клавиши Win+Ctrl+D, и вы к нему автоматически перейдете.
Вот такие краткие советы по рабочим столам в Windows 10 я написал. Потом я эту статью буду дополнять новыми инструкциями и нововведениями относительно рабочих столов.
- https://lifehacker.ru/windows-10-tp/
- https://prostocomp.net/sistema/pereklyuchenie-mezhdu-rabochimi-stolami-v-windows-10.html
- https://computerinfo.ru/rabochie-stoly-v-windows-10-goryachie-klavishi/
Как организовать иконки на экране смартфона
Подробности Категория: Секреты Андроида Опубликовано 30.11.-0001 02:30
Дорогие друзья! Начинающие владельцы мобильных устройств на ОС Андроид!
Если вы уже приобрели мобильное устройство и включили его, то по умолчанию уже имеете несколько рабочих столов на экране, которые можно перелистывать в обе стороны. На них также по умолчанию уже имеются основные иконки установленных приложений.

В частности, в нижней строке обычно имеются самые ходовые: Телефон, Контакты, Менеджер приложений, SMS сообщения и Интернет. Эти иконки имеются на каждом рабочем столе и, как правило, пальцем не перелистываются. Среди остальных иконок вы обнаруживаете и те, которыми почти не будете пользоваться, и которые только засоряют и так небольшое пространство стола. И в то же время вам желательно разместить новые по вашему желанию. Как все это делать?
В предыдущей статье я уже немного писал, как обращаться с рабочими столами, как их создавать, удалять, перемещать и т.п. Также говорилось и об удалении и создании новых иконок на рабочих столах и об их перемещении в пределах экрана и между экранами
Здесь же мы поговорим о том, как упорядочить иконки на столах, чтобы их можно было легко найти, и ими было удобно пользоваться. Ведь часто со временем столы превращаются в сплошную кашу разнородных значков, которая уже мало отличается просто от общего перечня приложений, открываемого в Менеджере приложений. В последнем они по крайней мере отсортированы либо по алфавиту, либо по времени установки.
Итак, как и всякое рабочее место, ваши рабочие столы должны быть хорошо организованы. Лучше всего подходит тематический принцип. У каждого эти принципы могут быть своими, но тем не менее можно сформулировать некоторые полезные советы для новичков.
На основном рабочем столе (Главном экране), открываемом по нажатию кнопки Домой, лучше всего разместить часто употребляемые иконки приложений и виджеты, которыми чаще всего пользуетесь: например, часы, погода, баланс лицевого счета. На соседних экранах желательно разместить иконки по тематике Интернет, Игры и Общение.
Интернет – это иконки браузеров, поисковых приложений, ярлыки часто открываемых сайтов (новостных, личных и т.п.).
Игры – иконки ваших любимых игр и других приложений для досуга, например, читалки электронных книг, музыка.
Общение – это иконки электронной почты, SMS сообщений, социальных сетей (ВКонтакте, Facebook, Twitter, YouTube и др.).
На следующих, более далеких от Главного, экранах можно разместить уже менее часто используемые приложения. Но опять таки по тематическому принципу:
Система – системные приложения: файловые менеджеры, настройки системы, антивирус и др.
Инструменты — фотокамера, галерея, калькулятор, календарь, переводчик, будильник, диктофон
Сеть – виджеты включения и переключения режимов сети, счетчики трафика и т.п., торрент-клиент, вход в облачные хранилища данных
Офис – офисные приложения для просмотра и редактирования документов и рисунков
Справки – справка по аппарату, расписания самолетов, поездов, погода и пр.
Карты и навигация – карты Яндекс и Google, навигаторы, видеорегистратор
и другие по вашему усмотрению.
Поскольку рабочих столов желательно иметь также не очень много, то мой совет — для экономии рабочего места на столах пользуйтесь таким удобным средством организации значков, как папки. Причем обязательно также по тематическому принципу. Иначе вам трудно будет найти нужный значок внутри папки.
В заключение уточню, что все сказанное здесь излагалось на примере моего смартфона Samsung Galaxy S4 mini с ОС Андроид 4.2.2. Для других моделей и производителей и других версий ОС могут быть некоторые отличия. Но общие принципы остаются одинаковыми.
Удачи вам, до новых встреч на страницах сайта.
Чтобы быть в курсе новинок сайта, рекомендую подписаться на периодическую еженедельную на портале Subscribe.ru.
Способ 2 – Удаление через Xiaomi ADB Fastboot Tools
Чтобы выполнить все необходимые действия, потребуется персональный компьютер или ноутбук, установка драйвера для вашего смартфона, желательно оригинальный USB-кабель и специальная программа.
Скачать последнюю версию можно на github.com, где это ПО выставляет сам разработчик. Распространяется в формате jar. Для запуска такого файла на Windows дополнительно требуется установка Oracle Java или OpenJDK. Ссылки указаны на официальные сайты, где можно бесплатно скачать ПО.
Процесс состоит из нескольких этапов:
Этап 1 – включение на смартфоне опции «Отладка по USB».
Если до сегодня вы еще ни разу не пользовались этим системным инструментом, то для включения необходимо сначала активировать «Режим разработчика».
- Перейдите в «Настройки», откройте раздел «О телефоне», 7 раз подряд нажмите на пункт «Версия MIUI». В случае с Xiaomi на AndroidOne путь немножко другой: «Настройки» – «Система» – «Об устройстве» и 7 раз нажмите на пункт «Номер сборки». Система сообщит о том, что «Вы стали разработчиком».
- Теперь вернитесь на шаг назад и найдите новый пункт меню «Для разработчиков». Он находится в разделе «Расширенные настройки» (MIUI) или «Система» (AndroidOne). Пролистайте список к разделу «Отладка». Включите режим отладки при подключении телефона к ПК по USB.
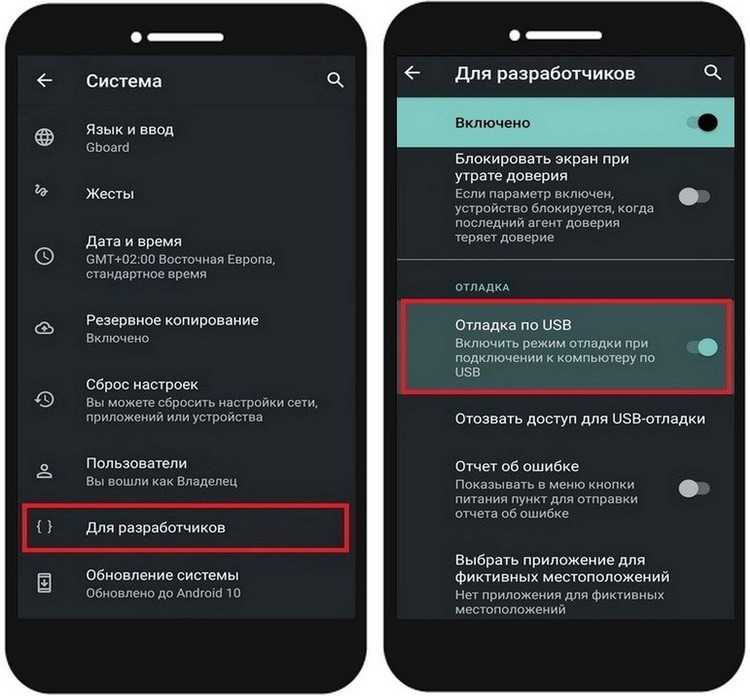
Этап 2 – подключение смартфона к компьютеру.
После подключения откройте на телефоне шторку уведомлений. Нажмите на уведомление «Зарядка устройства через USB» или подобную строку, чтобы выбрать режим работы USB «Передача файлов». На многих моделях окошко с выбором режима всплывает автоматически.
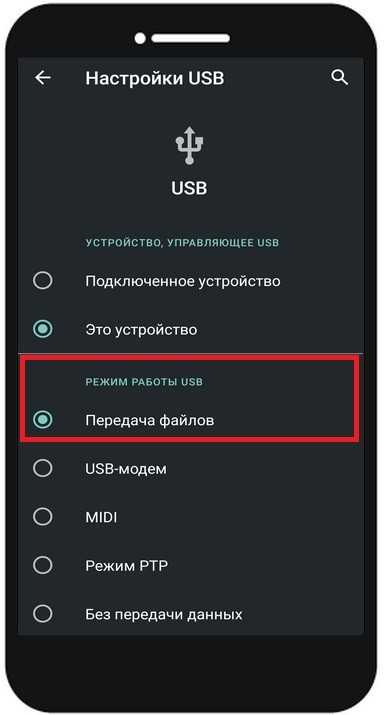
Windows начнет установку драйвера устройства. Как правило, в операционной системе Windows 10 и новее установка драйвера происходит в автоматическом режиме при первом подключении телефона к компьютеру. Пользователи Windows 7 и 8 могут столкнуться с проблемой, что Xiaomi ADB Fastboot Tools не видит подключенное устройство. Тогда придется найти и установить ADB драйвер вручную.
Этап 3 – работа непосредственно с Xiaomi ADB Fastboot Tools.
- Запустите ADB Fastboot Tools. Если при запуске выдает ошибку с кодом 0xc000007b, установите или обновите Net Framework. Посетите официальную страницу Microsoft, где можно получить рекомендованную версию этого программного обеспечения.
- На экране смартфона появится окно с запросом на авторизацию, которую нужно подтвердить.
- Через несколько секунд в окне программы в блоке «Device Info» отобразится информация о вашем мобильном устройстве, а в блоке «Status» – Device connected in ADB mode!» На вкладке «Uninstaller» отображается список системных Mi и Google программ, которые потенциально могут присутствовать в памяти смартфона Xiaomi, Redmi, POCO.
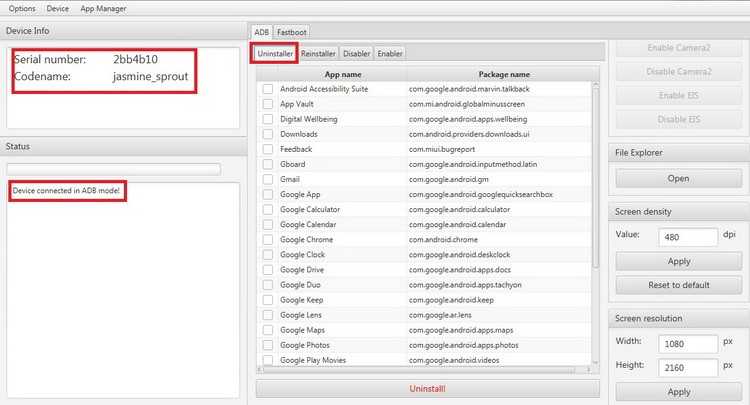
К примеру, выберем для удаления сервисы Google Play Movies и Music. Далее нажмите кнопку «Uninstall».
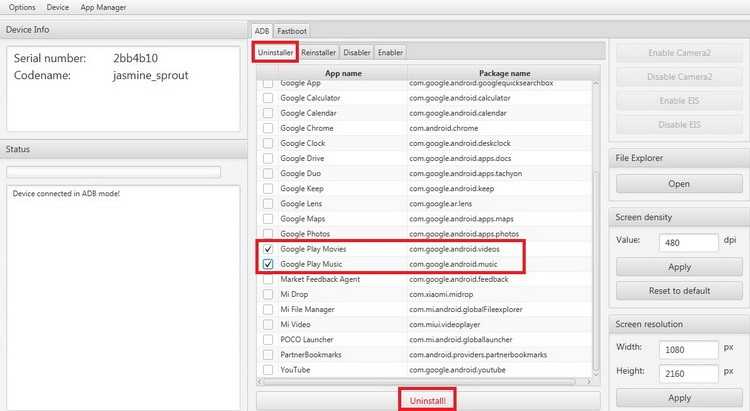
В окошке «Status» можете наблюдать за процессом удаления и увидеть результат.
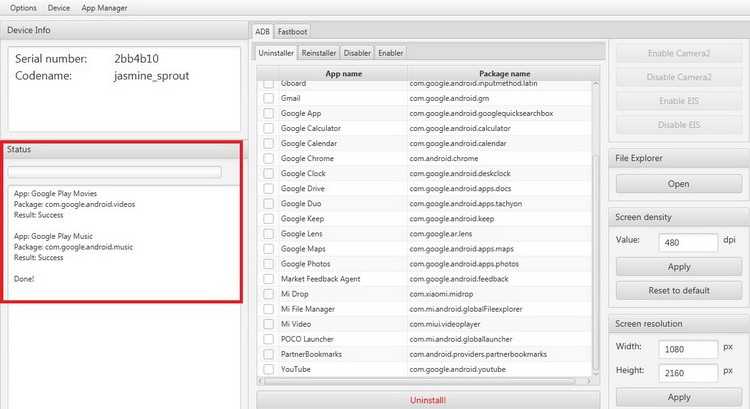
На этом процедура завершена. Все изменения сразу же вступают в силу. Перезагружать смартфон не нужно. Если в будущем вдруг понадобится восстановление, то воспользуйтесь вкладкой «Reinstaller».
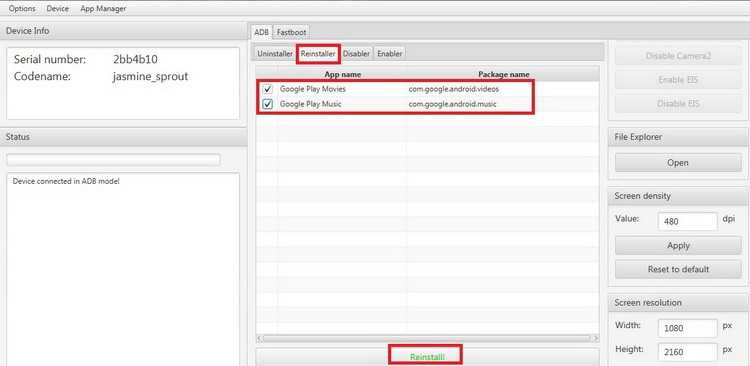
У меня получилось69У меня не получилось42
Очистка рабочего стола от ненужных сторонних и системных ярлыков
Владельцы смартфонов сталкиваются с проблемой, как удалить значок с экрана на андроиде. Чтобы произвести удаление, необходимо воспользоваться штатными инструментами или сторонним программным обеспечением.
Штатные утилиты
Операционная система андроид предусматривает инструменты, которые позволяют произвести процедуру удаления без использования сторонних приложений. Инструкция однотипна практически для всех смартфонов, в том числе и для хонор:
- Перейти на рабочий стол и щелкнуть на нужный ярлык.
- Используя удержание, через несколько секунд появится возможность перетащить иконку Ватсап в другое место.
- В верхней части главного экрана появится символ с изображением корзины.
- Перетащить значок и во всплывающем поле нажать на кнопку «Удалить».
Отключить автоматическое создание иконок возможно при помощи стандартного приложения гугл — Play Market. Для этого требуется вызвать боковое меню и найти опцию «Добавлять значки». После этого снять отметку с соответствующего пункта.
Важно! Подобная функция предусмотрена только в более ранних версиях программы Play Market. Также удалять иконки можно штатными инструментами в некоторых смартфонах, где производитель внедряет собственные графические оболочки для отображения интерфейса:
Также удалять иконки можно штатными инструментами в некоторых смартфонах, где производитель внедряет собственные графические оболочки для отображения интерфейса:
- на телефонах Redmi иконки удаляются стандартно простым перетаскиванием их в корзину. Значки системных приложений на редми убрать нельзя;
- на гаджетах Xiaomi предусмотрена функция «Скрытые программы». Для этого требуется открыть «Настройки» и перейти к пункту «Защита приложений». В правом верхнем углу экрана нажать на изображение шестеренки. Затем требуется выполнить разблокировку (графический код или отпечаток пальца) и активировать пункт «Скрыть». Далее перейти во вкладку «Управление» и отметить чекбоксы с теми программами, которые будут видны на рабочем столе.
К сведению! На телефонах Lenovo процесс удаления стандартный, как и в случае с большинством девайсов. На некоторых более ранних версиях (4.0.0) выполнить очищение рабочего стола от ненужных ярлыков можно с помощью стороннего программного обеспечения.
Apex Launcher
Для очистки главного экрана необходимо воспользоваться специальным лаунчером. С помощью Apex можно скрыть ненужные иконки, а также выполнить удаление системных значков:
- Скачать программное обеспечение через Play Market и выполнить установку.
- Выполнить первоначальную настройку макета рабочего стола «Горизонтальный» или «Вертикальный».
- С помощью удержания тапнуть по иконке и во всплывающем контекстном меню выбрать «Удалить».
Apex Launcher
Niagara Launcher
Новый лаунчер, позволяющий скрывать значки и удалять их:
- В главном меню выбрать нужный ярлык и с помощью удержания вызвать контекстное меню.
- Во всплывающем окне тапнуть «Удалить/Скрыть иконку» и активировать одно из действий.
Lawnchair
Инструкция по работе с приложением:
- Установить приложение и на главном рабочем экране тапнуть по значку.
- С помощью удержания вызвать контекстное меню.
- Открыть пункт «Настройка» и во всплывающем окне нажать «Удалить/Скрыть».
Как устанавливать и удалять виджеты на Android
Поводом для этой инструкции послужили вопросы наших читателей. Вообще, любой даже самый простой вопрос должен быть отражен в отдельной инструкции в нашем FAQ, который я пополняю по мере возможности, и сегодня вопросом этой статьи будет установка и удаление виджетов с рабочего стола Android.
Установка виджета на рабочий стол
Виджет — это один из элементов рабочего стола Android. Есть виджеты, которые являются реализацией функций какого-либо приложения, а есть просто приложения-виджеты, которые других функций и не несут. Не нужно путать установку виджета на рабочий стол с установкой приложения. Если вас интересует то, как сделать чтобы виджет появился в телефоне — вам нужно почитать инструкцию, как устанавливать приложения на Android.
Во многих старых и новых версиях Android, а также во многих сторонних лаунчерах для того, чтобы добавить виджет на рабочий стол, нужно сделать долгое касание на любом свободном месте любого из ваших рабочих столов (обычно их несколько). После этого откроется контекстное меню примерно такого вида:
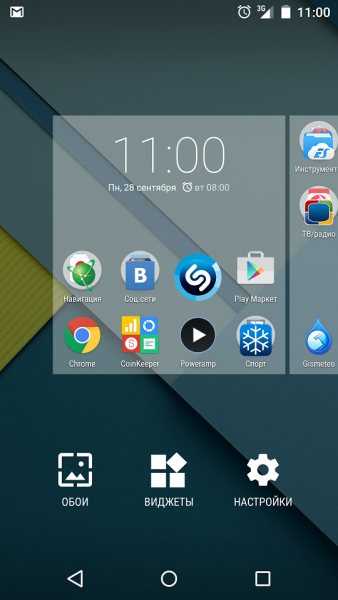
Либо другой схожий вариант
В этом меню, соответственно выбираем «Виджеты» и попадаем в список всех доступных виджетов в вашем смартфоне.
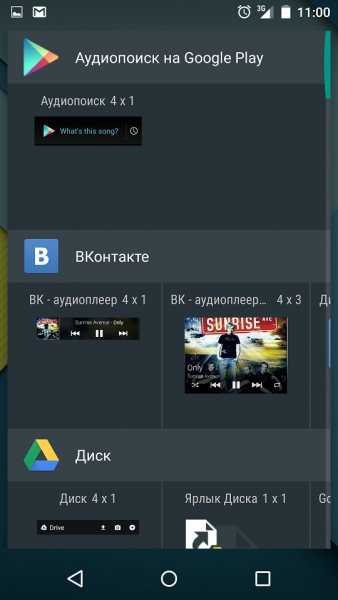
Либо другой вариант оформления списка виджетов.
В зависимости от операционной системы или лаунчера, выбранный виджет добавляется либо сразу на свободное место рабочего стола, либо его необходимо долгим тапом перетянуть на необходимое месторасположение.

Виджеты может иметь любое установленное приложение. Если у этого приложения виджетов несколько — то это будет видно в списке виджетов. Тогда при выборе пункта такого приложения вам будет предложено выбрать один из доступных. Обычно это разные размеры виджетов.
Также любое приложение может при добавлении виджета потребовать ввести дополнительные настройки или параметры виджета. Если таких параметров нет — то виджет сразу добавится на рабочий стол. Иначе — появится окно уже самого приложения. Например, для виджета приложения Color Note потребуется выбрать одну из имеющихся заметок, либо создать новую:
В Android версии 4.0 и выше виджеты вынесены в отдельную вкладку в списке приложений. Для того, чтобы установить виджет на Android 4.x нужно нажать центральную кнопку внизу экрана (список приложений), и вверху экрана выбрать вкладку «Виджеты» (также можно пролистать экран вправо, пока не закончатся приложения и начнутся виджеты).
Перелистывая экран вправо-влево выбираем нужный виджет, нажимаем на него и удерживаем, после чего движением пальцем перетягиваем его на нужный экран вашего смартфона. Выбираем наиболее удачное месторасположение, отпускаем палец — виджет помещен в выбранное вами место на экране.
В общем-то все просто. Если вам не нравится место, на которое добавился виджет, его можно перетащить. Для этого нужно сделать долгое касание на виджете, и не отпуская пальца от экрана, перетащить на другое место.
Удаление виджета с рабочего стола
Для того чтобы удалить виджет с рабочего стола, нужно сделать долгий тап (касание) на виджете, и перетянуть его вниз к значку корзины или надписи «Удалить» (обычно внизу или вверху экрана), который там появится, и отпустить. Сам виджет окрасится красным цветом. Все просто. Если же вы хотите вообще удалить виджет из смартфона (чтобы не занимал место) — вам нужно удалить приложение, которое его создает. Если это стандартные виджеты, то для их удаления из системы потребуются Root-права.
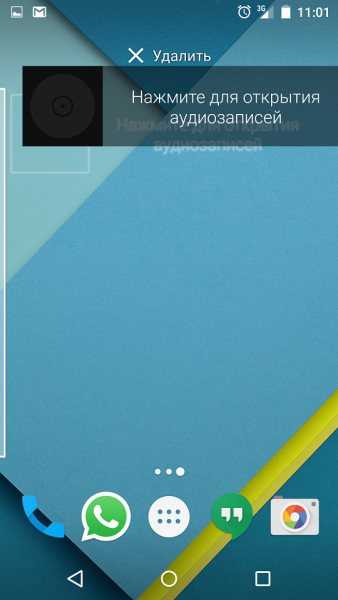
Вроде все подробно написал, если есть вопросы — задавайте, либо пишите на форум. Там мы гарантировано отвечаем всем кто пишет.
Как удалить рабочий стол на андроиде?
Процесс ликвидации лишнего домашнего дисплея с андроид-устройств очень простой. Как удалить лишний рабочий стол на андроиде:
- Открыть любое используемое пространство.
- Выполнить жест щипок (положить два пальца на дисплей смартфона и свести их друг к другу, как при уменьшении изображения). Далее на экране отобразятся сразу все используемые окна устройства.
- Определить лишнюю экранную вкладку и нажать на нее.
- Не отпуская палец с иконки, переместить ее в верхнюю часть дисплея на изображение корзины.
Готово, ненужный домашний дисплей удален!
Устройства LG и Samsung
Как удалить рабочий стол на андроиде LG и Samsung:
- Тапнуть по кнопке Home для того, чтобы перейти на главную страницу.
- Провести двумя пальцами, как для увеличения текста или изображения. После данного действия все страницы отобразятся на одном экране.
- Определить ненужную экранную вкладку и нажать ее.
- Не отпуская пальца от иконки, переместить ее в верхнюю часть окна в значок корзины.
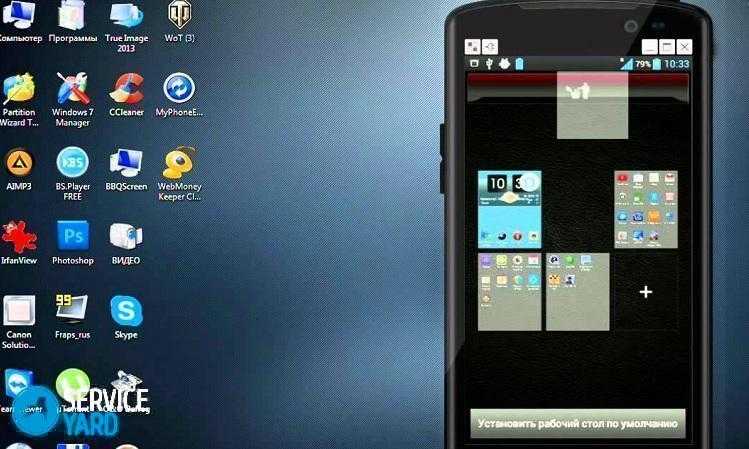
Устройства HTC
Для того чтобы избавиться от лишнего десктопа с андроид-устройства марки HTC, необходимо произвести такие действия:
- Найти пустое пространство в любом месте главной страницы (подойдет и промежуток между иконками приложений).
- Нажать и удерживать пустое пространство. В результате — отобразится контекстное меню.
- В появившемся окне выбрать пункт “Управление домашним экраном”.
- Найти невостребованную экранную вкладку и выбрать ее.
- В нижней части окна тапнуть по кнопке “Удалить”.
Nova Launcher
Как удалить экран на андроиде при помощи Nova Launcher:
- Тапнуть по кнопке Home для того, чтобы попасть на домашнюю страницу.
- Повторно тапнуть на кнопку Home для того, чтобы отобразились миниатюрные изображения всех используемых десктопов. Это осуществляется в режиме предварительного просмотра.
- Определить лишнюю экранную вкладку, нажать на нее и удерживать.
- Перетащить выбранную страницу в верхнюю часть окна в значок корзины.
Google Launcher
Для того чтобы ликвидировать бесполезный десктоп с андроид-устройства, необходимо произвести такие действия:
Определить, установлен ли на смартфоне Google Experience Launcher. Для этого сначала нужно перейти на домашнюю страницу и провести по ней пальцем справа налево. Если в результате данных действий отображается дисплей Google Now, то Google Experience Launcher присутствует.
- Найти невостребованную экранную вкладку.
- Избавиться от всех значков программных разработок. Для этого необходимо нажать на иконку приложения и, удерживая ее, перетащить в верхнюю часть окна на изображение корзины.
- Повторить данный процесс для всех иконок программ в выбранном пространстве.
- Произвести ликвидацию всех виджетов. Данный процесс производится точно так же, как и для значков приложений. Поэтому полагается выбрать и перетащить виджет на изображение корзины.
- После очистки используемого пространства от значков программных разработок и виджетов оно автоматически ликвидируется.
Hola Launcher
Как удалить пустой рабочий стол на андроиде при помощи Hola Launcher.
Вас достали значки на рабочем столе андроид – иконки приложений можно убрать, удалить или скрыть.
Это доступно на всех версиях андроид: андроид 7, андроид 6, андроид 5.1, андроид 4.4 и так далее.
Я здесь буду описывать, используя телефон самсунг галакси, хотя от названий смартфонов или планшетов почти ничего не зависит.
Убрать, удалить или скрыть значки на рабочем столе, это прерогатива ОС, а не разработчиков устройств.
Прежде чем перейти к описанию разных способов поделюсь с вами одним хорошим методом.
Так поступил я, возможно понравится и вам. Тогда ничего убирать., скрывать, удалять не потребуется.
Установленные приложения самостоятельно устанавливают значки на рабочем столе – эти иконки иногда лишние и даже раздражают.
Мне, на моем самсунг галакси с андроид 6.0.1 это не нравилось. Вот как телефон выглядел раньше.
Мне захотелось эти значки убрать – оставить только те, которые требуются всегда и сделать их большими. Для этого я просто перешел в «Настройки» и нажал на раздел «Простой режим».
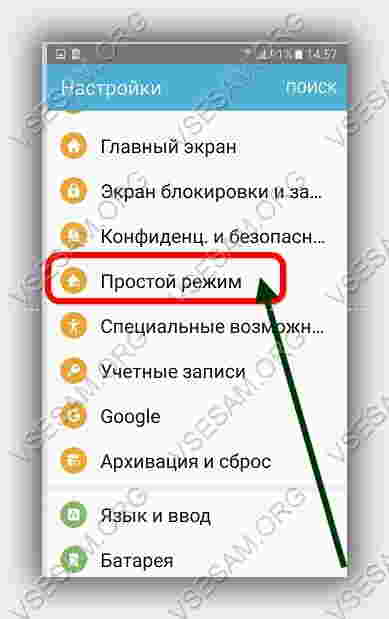
В нем поставил птичку на простой режим и верху нажал на «Готово».
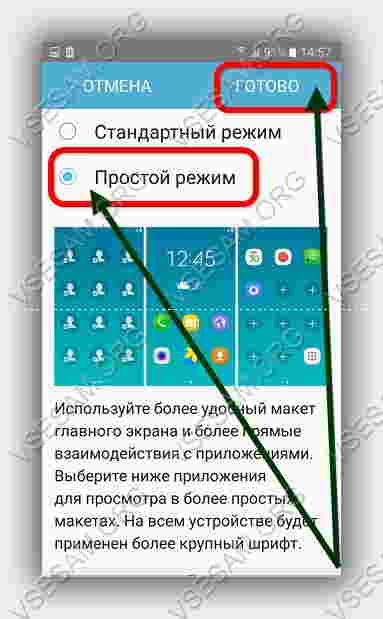
Смотрите ниже что получилось. Осталось лишь шесть больших значков.

Их можно заменить на любые другие, которые хотите. Для этого верху кликните «Правка» и выбирайте что хотите.
Инструменты Android-разработчика
Началом массовой разработки под Android считается 2008 год. Тогда появился магазин приложений Android Market (в 2012 его переименовали в Google Play). Здесь разработчики выставляют свои приложения.
Сперва их создавали в среде Eclipse с установленным плагином ADT (Android Development Tools). Этот плагин страдал от брешей в безопасности. С конца 2016 года он больше не поддерживается.
Сегодня официальная среда разработки для Android — это Android Studio. Она появилась в 2013 году и здорово ускорила создание приложений.
Среда Android Studio
Это основной инструмент андроид-разработчика, бесплатный и совместимый со всеми операционными системами. Скачать Android Studio можно с официального сайта.
Среда позволяет разрабатывать приложения на любых компьютерах. Этим Google Android отличается от iOS (Apple хочет, чтобы разработчики покупали маки и кодили только на них).
C Android Studio разработчику даже не нужны собственные гаджеты на Android, ведь там есть быстрый многофункциональный эмулятор и шаблоны для многих устройств (смартфоны, планшеты, часы, смарт-приставки, телевизоры и так далее).
Полный список возможностей Android Studio с описанием каждой смотрите в официальном гайде.
Языки разработки
Под Android можно писать приложения почти на любом языке программирования: C/C++, Assembler, Fortran, Python, JavaScript. Однако есть языки, которые позволяют использовать все возможности мобильной операционной системы и получать моментальный доступ к новым функциям.
Это официально поддерживаемые языки. Для Android таковыми являются Java и Kotlin:
Java — традиционный язык разработки. На нём написано большинство Android-приложений, в том числе онлайн-банки. Это хорошо развитый язык с множеством библиотек, модулей и готовых решений.Кроме того, за языком стоит большое международное сообщество, и если у программиста возникает вопрос по Java, ему легче найти ответ.
Kotlin — молодой язык программирования, который разработала питерская компания JetBrains.Он полностью совместим с Java (джавишный код можно вызвать из Kotlin естественным способом, а котлиновский — использовать в Java без особых сложностей).При этом код на Kotlin крайне лаконичен:
Один и тот же код на Java и Kotlin
В 2019 Google объявила Kotlin приоритетным в андроид-разработке. Похоже, что произошло это из-за долгой судебной тяжбы с компанией Oracle — создателем Java. Oracle уже 10 лет пытается получить с Google несколько миллиардов за нарушение авторских прав. Суды ещё идут, но Google от греха подальше решила перейти на другой язык.
Kotlin удобнее пользоваться, он решает ряд проблем Java, и изучить его можно намного быстрее. А ещё он сразу входит в Android Studio. Так зачем нам учить Java, если уже есть Kotlin?!
Не всё так однозначно (пока что)
Начинающему разработчику важно изучать оба языка, но упор делать всё-таки на Java. Почему?
- Сегодня Kotlin ещё недостаёт готовых решений. Документация языка неполная, поэтому поиск конкретного ответа иногда занимает кучу времени. Чтобы быстрее решить возникшую проблему или даже просто вникнуть во все нюансы документации, нужно знать Java.
- Kotlin активно развивается, разработчики исправляют его недостатки, аудитория языка неуклонно растёт. Новые приложения, особенно небольшие, пишутся на Kotlin. Однако большинство прежних написаны на Java. Их нужно кому-то поддерживать. К тому же многие компании отдают предпочтение Java как языку более развитому и предсказуемому.
- На мобильной разработке свет клином не сошёлся. Такие языки программирования, как Java, C/C++, Swift, очень похожи между собой — и изучение Java позволит быстрее разобраться в других, а вот Kotlin — нет.
Как сделать второе пространство на самсунг?
Открываем настройки и переходим к разделу «Система и устройство» или «Особые возможности». Здесь необходимо выбрать пункт под названием «Второе пространство». После этого на открывшейся странице можно заняться созданием пространства. Можно для удобства создать ярлык, а также при необходимости пароль.
Что такое двойное пространство в телефоне?
Второе пространство в смартфоне – это вторая учетная запись, в которой можно настроить все параметры операционной системы, установить приложения и хранить файлы. … Эта функция MIUI 8 позволяет дополнительно закрыть доступ к определенной части вашего смартфона.
Как найти второе пространство в телефоне?
Чтобы включить второе пространство, нужно проделать следующий путь: Настройки — Система и устройство — Второе пространство — Создать второе пространство.
Что такое 2 пространство?
Второе пространство — это функция, которая позволяет создавать вторую рабочую область на вашем смартфоне. Вторую рабочую область можно настраивать, устанавливать в нее приложения, добавлять контакты и т. д. Короче говоря, ее можно использовать как отдельное устройство.
Как открыть 2 пространство?
Для того чтобы включить его, откройте настройки телефона и перейдите в пункт Система и устройства. Найдите соответствующий подпункт — в зависимости от локализации, он может называться Второе пространство или Второй пользователь. Откройте его и нажмите на кнопку Создать второе пространство.
Как удалить второе пространство если забыл пароль?
Откройте «Настройки» — «Второе пространство». Найдите пункт «Удаление второго пространства».…Чтобы удалить копию:
- Находясь в главном аккаунте, зайдите в «Настройки» — «Второе пространство».
- Найдите иконку мусорной корзины в правом верхнем углу и нажмите на нее.
- Введите пароль от Mi Аккаунта.
Как включить второе пространство на Хуавей?
Следующее, что вам нужно сделать, это зайти в раздел «Безопасность и конфиденциальность». В меню «Безопасность и конфиденциальность» появится опция «Личное пространство». Вы должны выбрать эту опцию, чтобы продолжить процесс.
Как узнать пароль от Ми аккаунта?
Конечно же самый простой и верный способ — восстановить пароль от Mi аккаунта. Восстановление пароля от Mi аккаунта: Прежде всего потребуется установить в рабочий телефон SIM-карту с номером, привязанному к вашему Mi аккаунту. Переходим на сайт account.xiaomi.com и выбираем «Забыли пароль».
Как разблокировать Xiaomi если забыл пароль без потери данных?
Подключить смартфон через USB кабель. Зайти в учетную запись Mi. Выключить устройство, зажав кнопку питания одновременно с клавишей уменьшения громкости, зайти в режим Fastboot. Снова подключить аппарат к компьютеру и нажать «Разблокировать».
Как скрыть приложения на Сяоми?
Как скрыть приложения с рабочего стола Xiaomi
- Зайдите в Настройки—>Защита приложений. …
- Нажмите на значок шестеренки в правом верхнем углу и в открывшемся меню активируйте переключатель «Скрытие приложений»
- Перейдите на пункт «Управление приложениями» и отметьте те, которые вы хотите скрыть с рабочих столов.
Как быстро перейти во второе пространство?
Настройки—>Второе пространство—>Перейти во второе пространство. Начнется процесс его создания которой займет несколько десятков секунд (Но это только в первый раз. Потом, пространства будут переключаться между собой очень быстро).
Как клонировать приложение на Xiaomi?
Клонирование приложение на Xiaomi с помощью MIUI
- Переходим в «Настройки» – «Приложения», теперь «Двойные приложения».
- Кликаем на этот пункт и высвечивается список приложений, готовых до клонирования.
- Выбираем нужное и передвигаем ползунок «Вкл.»
- Начинается процесс клонирования. Готово.
Зачем нужно клонирование приложений?
Клонирование приложений позволяет открывать 2 одних и тех же приложения на одном телефоне. Это удобно, когда вы используете несколько аккаунтов в соц. сетях для общения или в играх.