Бесплатные программы для защиты данных
Теперь мы расскажем о трех бесплатных утилитах.
TrueCrypt
Эта утилита бесплатна и востребована среди пользователей, но сложна для освоения. Но если вы ищите надежное средство, с помощью которого можно паролировать отдельные элементы и весь накопитель, изучите принцип ее работы.
Rohos Mini Drive
Эта утилита имеет две версии — бесплатную и профессиональную. Первая версия легка в использовании, надежна, но позволяет запоролировать флеш-накопитель небольшого объема. Для домашних пользователей, хранящих на запоминающих устройствах личную информацию, его вполне хватает.
MyFolder
Эта утилита имеет простой пользовательский интерфейс, умеет паролить отдельные элементы, работает быстро, но шифрует не столь надежно. Алгоритм, используемый утилитой, уступает другим, представленным выше.
Rohos Logon Key 3.3
Второй наш продукт, который использует модуль DLP, правда в качестве вспомогательного элемента, хотя его функциональность никак не урезана. Программа изначально предназначена для создания и использования аппаратных ключей, для доступа к учетной записи Windows, в дополнение или вместо обычных логина и пароля. Функция блокировки внешних USB-накопителей добавлена для предотвращения случайной порчи настроенных ключей, сделанных из Flash-накопителей.
Для блокировки доступа к всем внешним накопителям следует открыть опции программы и установить галочку Block Access to USB removable drives and HDDs.
Запрет USB через групповые политики Windows server 2003
По умолчанию Групповые Политики в Windows server 2003 не предоставляют возможности простого способа отключения устройств использования сменных носителей, таких как порты USB, дисководы CD-ROM, Floppy дисководы. Не смотря на это, Групповые Политики могут быть расширены для использования соответствующих настроек посредством ADM шаблона.
ADM шаблон представленный ниже позволит администратору отключить соответствующее устройство. Импортируйте этот административный шаблон в Групповые Политики как.adm файл.
В C:\WINDOWS\inf создаем файл nodev.adm с содержимым:
CLASS MACHINE
CATEGORY !!category
CATEGORY !!categoryname
POLICY !!policynameusb
KEYNAME «SYSTEM\CurrentControlSet\Services\USBSTOR»
EXPLAIN !!explaintextusb
PART !!labeltextusb DROPDOWNLIST REQUIRED
VALUENAME «Start»
ITEMLIST
NAME !!Disabled VALUE NUMERIC 3 DEFAULT
NAME !!Enabled VALUE NUMERIC 4
END ITEMLIST
END PART
END POLICY
POLICY !!policynamecd
KEYNAME «SYSTEM\CurrentControlSet\Services\Cdrom»
EXPLAIN !!explaintextcd
PART !!labeltextcd DROPDOWNLIST REQUIRED
VALUENAME «Start»
ITEMLIST
NAME !!Disabled VALUE NUMERIC 1 DEFAULT
NAME !!Enabled VALUE NUMERIC 4
END ITEMLIST
END PART
END POLICY
POLICY !!policynameflpy
KEYNAME «SYSTEM\CurrentControlSet\Services\Flpydisk»
EXPLAIN !!explaintextflpy
PART !!labeltextflpy DROPDOWNLIST REQUIRED
VALUENAME «Start»
ITEMLIST
NAME !!Disabled VALUE NUMERIC 3 DEFAULT
NAME !!Enabled VALUE NUMERIC 4
END ITEMLIST
END PART
END POLICY
POLICY !!policynamels120
KEYNAME «SYSTEM\CurrentControlSet\Services\Sfloppy»
EXPLAIN !!explaintextls120
PART !!labeltextls120 DROPDOWNLIST REQUIRED
VALUENAME «Start»
ITEMLIST
NAME !!Disabled VALUE NUMERIC 3 DEFAULT
NAME !!Enabled VALUE NUMERIC 4
END ITEMLIST
END PART
END POLICY
END CATEGORY
END CATEGORY
category=»Custom Policy Settings»
categoryname=»Restrict Drives»
policynameusb=»Disable USB»
policynamecd=»Disable CD-ROM»
policynameflpy=»Disable Floppy»
policynamels120=»Disable High Capacity Floppy»
explaintextusb=»Disables the computers USB ports by disabling the usbstor.sys driver»
explaintextcd=»Disables the computers CD-ROM Drive by disabling the cdrom.sys driver»
explaintextflpy=»Disables the computers Floppy Drive by disabling the flpydisk.sys driver»
explaintextls120=»Disables the computers High Capacity Floppy Drive by disabling the sfloppy.sys driver»
labeltextusb=»Disable USB Ports»
labeltextcd=»Disable CD-ROM Drive»
labeltextflpy=»Disable Floppy Drive»
labeltextls120=»Disable High Capacity Floppy Drive»
Enabled=»Enabled»
Disabled=»Disabled»
ВАЖНО! В случае если добавленные политики не отображаются в редакторе групповых политик проделайте следующее:
1. В правой части окна редактора политик нажмите правую клавишу мыши, перейдите в пункт меню Вид и нажмите Фильтрация…
2
Снимите отметку с пункта “Показывать только управляемые параметры политики”
3. Нажмите ОК
После этого добавленные политики будут отображены в правой части окна редактора групповых политик.
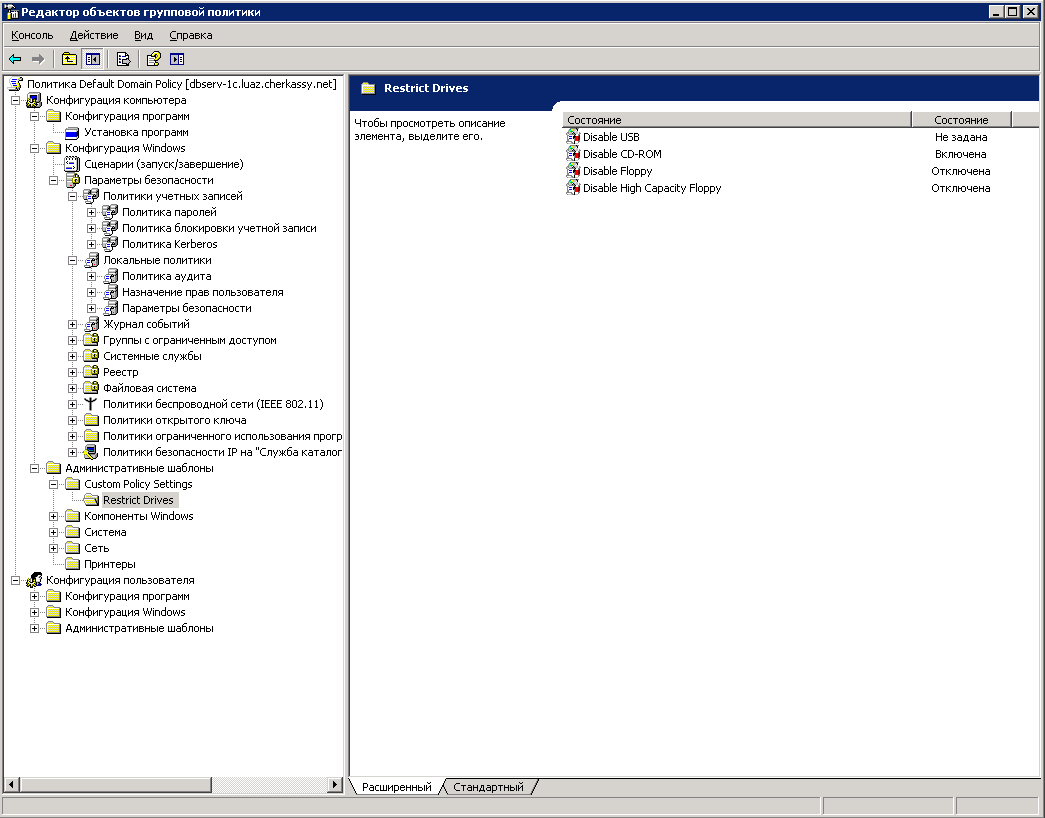
Как убрать защиту от записи флешки с помощью командной строки?
Рассмотрим, как устранить проблему, используя функциональные возможности командного интерпретатора. Если вы собираетесь снимать защиту от записи, рекомендуется запуск от имени администратора, для этого перейдите в директорию C:\Windows\System32, найдите файл cmd.exe и запустите его с правами администратора. Также в Windows 7, 8 и 10 можно нажать кнопку Пуск и в поле поиска начать вводить «Командная строка», а когда появится само приложение, кликнуть по нему правой клавишей мышки и аналогично выполнить соответствующий запуск. В открывшейся консоли будем вводить следующие команды:
Вводим команду Diskpart, жмём Enter (использовать каждый раз после любой команды!);
Автоматически откроется интерфейс управления дисками;
Указываем команду list disk, она покажет все доступные накопители в рамках системы Windows (в том числе и жесткий диск);
Появится список носителей информации, в котором важно найти интересующую вас юсб-флешку. Будьте внимательны, ориентируйтесь на количество памяти устройства и обязательно запомните его порядковый номер;
Теперь нужно выполнить команду select disk НОМЕР ВАШЕЙ ФЛЕШКИ (на нашем примере — это номер 1);
Снимаем режим чтения с диска командой attributes disk clear readonly;
Завершаем работу утилиты, набрав Exit;
Поздравляем, защита записи снята, вы можете свободно пользоваться накопителем.. Примечание: если вы случайно удалили логический раздел флешки, введите команду create partition primary, чтобы заново создать его
Примечание: если вы случайно удалили логический раздел флешки, введите команду create partition primary, чтобы заново создать его.
Разрешить подключение только определенной USB флешки
С помощью определенного параметра реестра вы можете разрешить подключение к компьютеру только определенного (утвержденного) USB-накопителя. Давайте быстро посмотрим, как это можно настроить.
Когда вы подключаете USB-накопитель к компьютеру, драйвер USBSTOR устанавливает устройство и создает отдельную ветку в ветке реестра HKEY_LOCAL_MACHINE \ SYSTEM \ CurrentControlSet \ Enum \ USBSTOR, которая содержит информацию о диске (например,
).
Вы можете перечислить USB-накопители, которые когда-либо были подключены к вашему компьютеру, с помощью следующей команды PowerShell:
вы можете удалить все ключи реестра для ранее подключенных флешек, кроме необходимых.
Затем вам нужно изменить разрешения для раздела реестра USBSTOR, чтобы у всех (включая СИСТЕМУ и администраторов) были разрешения только на чтение. В результате при подключении USB-накопителя, кроме разрешенного, Windows не сможет установить устройство.
Источник изображения: winitpro.ru
Основные методы
Следует сразу отметить, что все перечисленное обратимо. Т. е. вы можете в любой момент вернуть параметры и политики в исходное состояние, тем самым сняв ограничение запрета флешек и других съемных носителей. При этом для неопытных пользователей убрать установленный запрет будет тяжело.
Локальная групповая политика
Данный вариант считается предпочтительным, т. к. он куда более безопасен, чем работа с реестром, и не требует серьезных временных затрат. Вдобавок, этот способ проще в освоении, что полезно для новичков. Однако у него есть существенный недостаток: редактор недоступен при наличии редакции Home.
Если вы не знаете, какая у вас редакция, то просто зайдите в параметры ОС (можно открыть, одновременно зажав клавиши Win и I) в самый первый раздел. Во вкладке «О системе» можно увидеть основную информацию. Редакция указана в строке «Выпуск»:
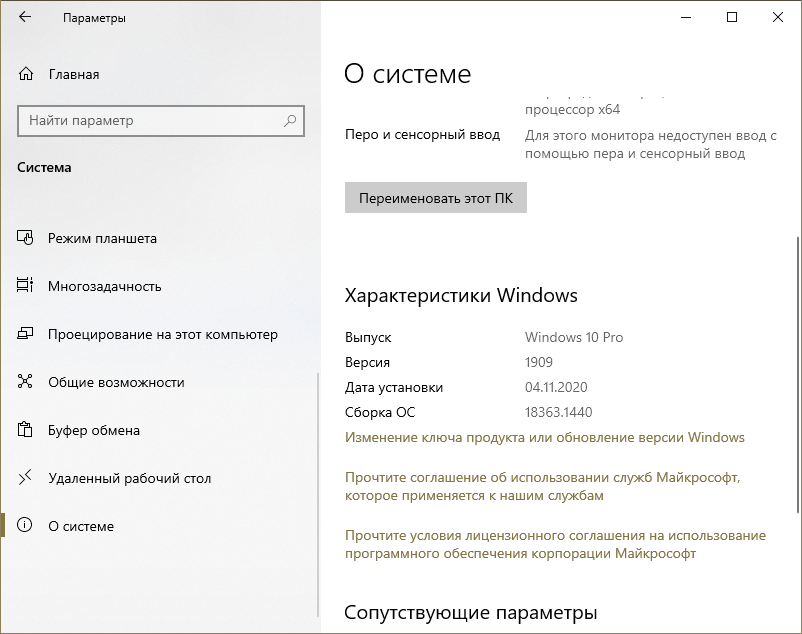
Итак, перейдем к самому способу. Для начала нужно открыть утилиту, отвечающую за политики. Делается это в несколько простых шагов:
- Следует зажать клавиши Win и R.
- В единственную строку необходимо написать «gpedit.msc».
- Далее остается лишь кликнуть по кнопке «OK» или нажать на Enter.

Дальнейшие действия зависят от того, хотите ли вы заблокировать доступ всем пользователям или только текущему. В первом случае перейдите в раздел, именуемый «Конфигурация компьютера». Во втором нужно напротив выбрать пользователя. Последующий путь одинаковый:
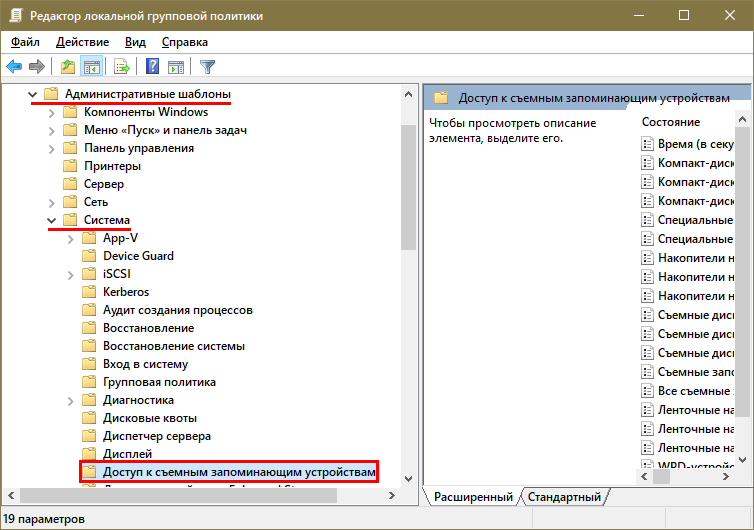
В правой части окна потребуется найти следующие политики:
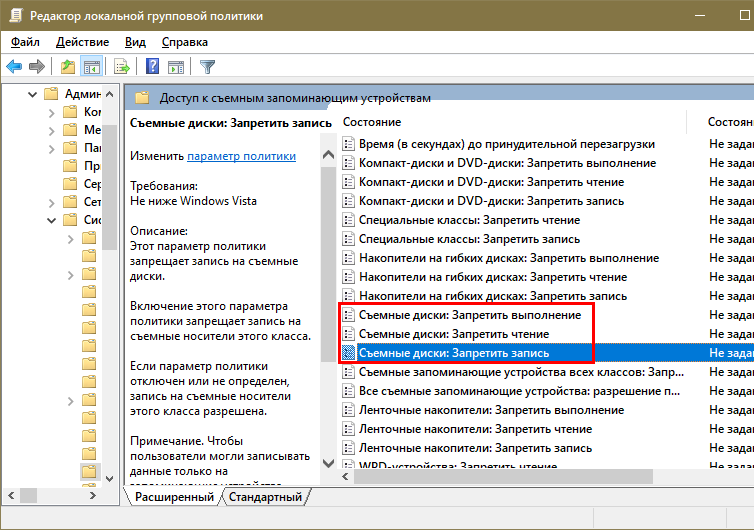
Их можно активировать. Для этого дважды нажмите на пункт ЛКМ. Откроется большое окно, в верхнем левом углу которого нужно поставить «Включено».
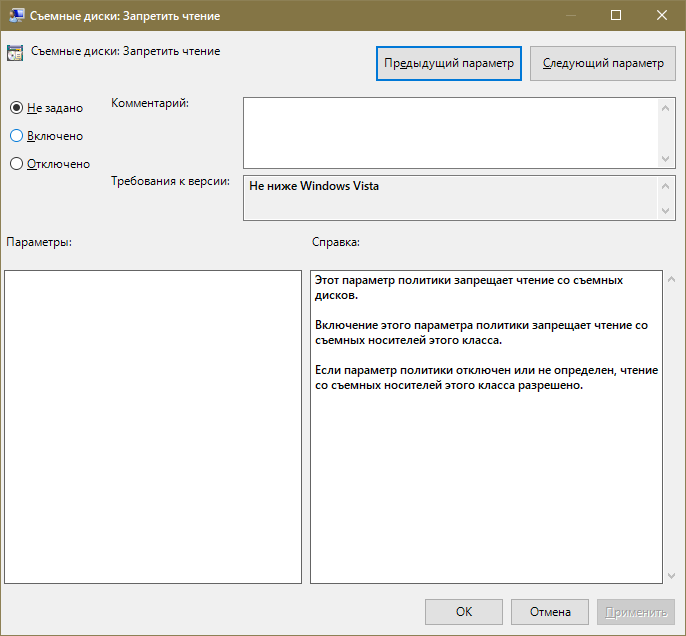
После этого обязательно нажмите на «OK», чтобы сохранить изменения.
Важно также отметить, что достаточно будет включить одну из политик по своему усмотрению. Например, та, что отвечает за чтение, ответственна и за другие действия: она не позволяет открывать приложения с накопителей
Увидеть изменения можно без перезагрузки ПК. Несмотря на это, если съемный накопитель уже подключен, то ограничения на него действовать не будут: нужно подключить его повторно, чтобы проверить результат.
Реестр
Такой вариант подходит для любых редакций, но он сложнее. Категорически не рекомендуется изменять и удалять какие-либо параметры/разделы, если этого не указано в инструкции! В противном случае операционная система может работать некорректно. Заключается процедура в следующем:
- Следует открыть редактор. Для экономии времени рекомендуется просто ввести название утилиты в поиск на панели задач.

- Как и в предыдущем случае, нужно определиться, хотите вы ограничить использование для одного конкретного аккаунта (тот, что активен на данный момент) или всех. Первый подчеркнутый раздел – для этой учетной записи, а второй – для всех пользователей.
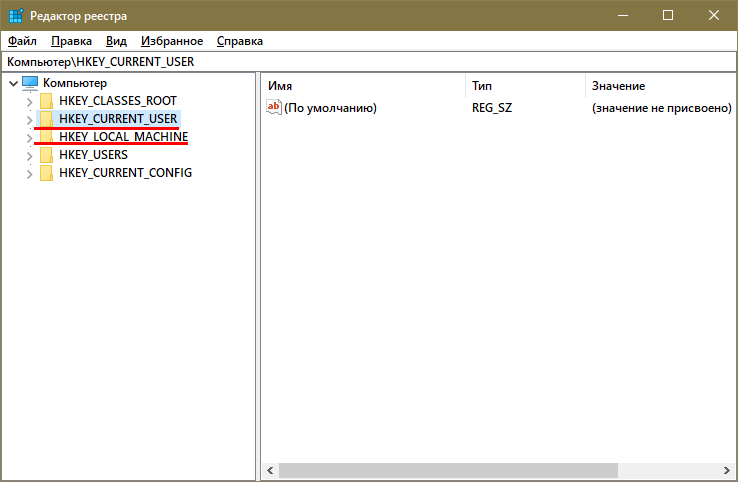
- Далее путь будет идентичным:

- Нужно создать папку. Для этого кликните по свободному пространству ПКМ и в контекстном меню выберите «Раздел». Назвать его нужно следующим образом:
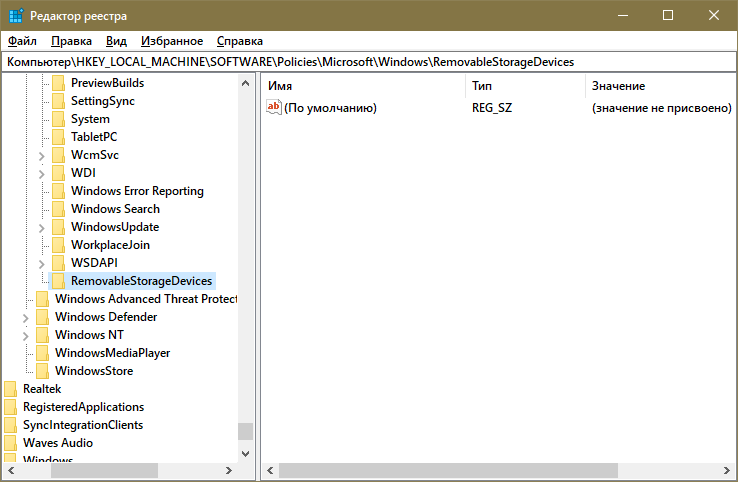
- Потом понадобится еще одна папка. В этот раз она будет называться «{53f5630d-b6bf-11d0-94f2-00a0c91efb8b}» (без кавычек).
- В указанном подразделе остается лишь создать и включить параметры. Фактически, это будут все те же политики, о которых упоминалось ранее. Нажмите ПКМ и в меню выберите DWORD (независимо от битности вашей системы). Назовите все параметры, как указано на изображении ниже, и в строке «Значение» поставьте 1.
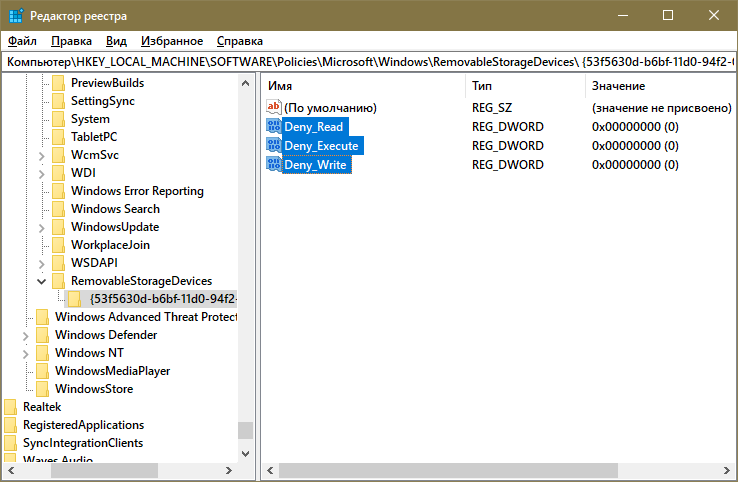
Аналогично предыдущему методу, перезагрузка не потребуется: изменения вступят в силу сразу же.
Обзор программ для защиты
Программа Bitlocker
Начиная с операционной системы Vista, компания Microsoft предоставила пользователям средство для защиты данных. Эта программа для защиты имеет название Bitlocker. Поставки этой программы осуществляются только на операционные системы, ориентированные на корпоративных пользователей, такие как WindowsVista/7 редакций Enterprise, Ultimate и Windows 8 всех вариаций кроме RT.

Bitlocker – это достойная, хотя и несовершенная программа для шифрования данных на логических дисках, которая поможет сделать пароль на usb флешку. Зашифровка информации является полной, то есть шифрованию подвергаются все данные на носителе. Bitlocker является гораздо более гибкой программой, в отличие от стандартных программ для установки паролей.
Чтобы установить пароль на флешку, её необходимо подключить к компьютеру и в контекстном меню (щелкните правой кнопкой мыши на ярлычке флешки в окне «Мой компьютер») и выберите пункт «Включить Bitlocker». В появившемся окне, выберете защиту при помощи смарт-карты или пароля.
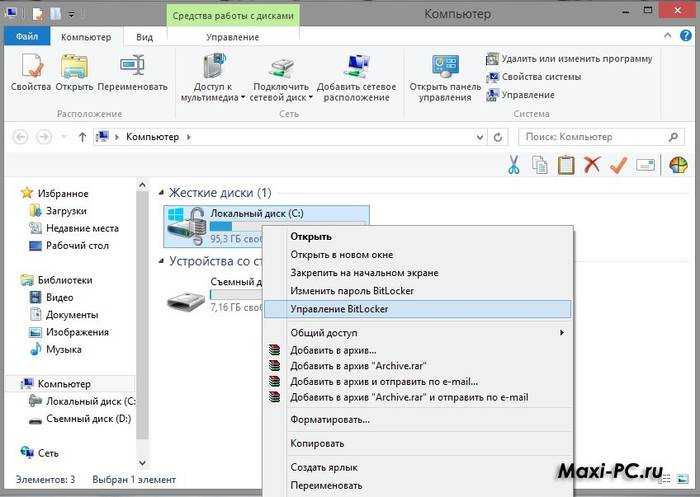
После того как вы задали пароль, система выведет предложение: сохранить или распечатать специальный ключ восстановления, выполняющий функцию ответа на контрольный вопрос. То есть, когда вы решите сменить, поменять пароль, программа запросит тот самый ключ.
Чтобы снова открыть меню настройки BitLocker, вы в любое время можете открыть в контекстном меню флеш-накопителя раздел «Параметры для управления BitLocker».
Программа Rohos Mini Drive
Эта маленькая и абсолютно бесплатная программа совершенно не требует прав администратора, но при этом она не устанавливает пароль на всю флеш-карту.

Rohos Mini Drive также имеет возможность предоставлять доступ к не зашифрованным данным всей локальной системе. То есть к этим данным легко можно осуществить доступ с другого компьютера системы.
Программа TrueCrypt
TrueCrypt — отличная бесплатная программа для шифрования и хранения данных. С ее помощью вы можете создать зашифрованный контейнер на неограниченное количество Гб. После создания такого контейнера, вы можете сбрасывать в него все нужные вам данные, а шифрование произойдет автоматически.

При создании тома (зашифрованного контейнера) вы также можете выбрать файловую систему, по умолчанию в программе используется FAT. Для того, чтобы работать с контейнером, вам понадобится сама программа TrueCrypt. Открыв ее, указываете расположение вашего засекреченного архива, а затем, введя пароль, открываете и сам архив. Все достаточно просто.
Этот контейнер с паролем вы можете копировать с одного компьютера на другой, открывать с флеш-карты, передавать его по электронной почте. И даже если он окажется в чужих руках, то расшифровать его, не зная пароля, практически невозможно.
Создание защиты с USB Safeguard
USB Safeguard — портативное приложение, работающее непосредственно с USB-накопителями и, следовательно, права администратора на компьютере вам не потребуются. При зашифровке использует алгоритм AESc 256-битным шифрованием.
Скачать эту программу можно на Mac, Linux и Windows. Для того, чтобы установить ее, загрузите файл usbsafeguard.exe и поместите его на USB-носитель. Откройте его с вашей флешки и напишите пароль для блокировки диска.
Если вы захотели удалить пароль с флеш-карты, то откройте скачанный ранее файл usbsafeguard.exe и в открывшемся окне введите пароль Процедуру блокировки нужно повторять каждый раз, как только вы желаете заблокировать диск, поэтому постарайтесь запомнить, в каком статусе находится накопитель, разблокированном или заблокированном.
Видео: USB Safeguard 4.0 — установка пароля
Разумеется, в этой особенности программы USB Safeguard есть свой плюс. Теперь у вас появится возможность при каждом заходе изменять пароль.
Также в настройках вы можете указать после истечения какого срока времени носитель будет заблокирован. То есть, спустя указанное количество минут бездействия, на флешку будет вновь установлен пароль.
Ставить пароль на флешку порой бывает очень полезно. Это избавит вас от неприятных разочарований в виде утери важных документов. Вы можете воспользоваться как стандартными архиваторами для файлов, так и программами для защиты, например, USB Safeguard.
Благодаря этой статье вы также научились форматированию, нюансам в работе с флеш-носителями, знаете, что делать при утере пароля. Удачи вам в этом простом деле!
Как очистить данные о USB Флешках в реестре Windows.
Комментарии и отзывы: 9
1
Илья
19.05.2011 >>>Внимание! Эти разделы так же содержат информацию о жестких дисках, установленных на компьютере. Не удаляйте эту информацию
Вопрос: Если я по ошибке все же удалю вместе с информацией о флешках, данные о жестких дисках, что тогда? Капут системе?
Ответ:
Да, вы правы. Иногда, даже с установленными правами на полный доступ, удалить указанные ключи не получается. Но выход есть. Надо запустить редактор реестра с правами системы.
Как это сделать под Windows XP напишу ниже. На Виста и Windows 7 не пробовал.
И так. Для того чтобы запустить в Windows XP программу с правами системы, нужно запустить ее через «Планировщик заданий». Убедитесь, что эта служба у вас включена:
Панель управления — администрирование — службы — Планировщик заданий.
Если все в порядке составляем BAT файл следующего содержания: at 21:01 /interactive regedit.exe
21:01 — это время (у вас будет свое значение) запуска задачи. Если у вас системные часы показывают время 20.59, то редактор реестра (regedit.exe) будет запущен в 21:01, через 2 минуты.
После чего запускаем BAT файл. В 21:01 любуемся запущенным под системными правами редактором реестра.
Теперь можно править в реестре любые данные.
8. Афанасий
08.07.2013 Ответ к ответу на комментарий №3 «Как это сделать под Windows XP напишу ниже. На Виста и Windows 7 не пробовал».
Я пробовал, в windows 7, но этот способ уже не работает. Редактор реестра запускается и виден в процессах, но его окна система не открывает в целях безопасности. О чем сообщает при попытке создания задания в планировщике задач.
NetSoftwares USB Block
Программа блокирует передачу файлов с компьютера, ограничивает подключение съемных носителей и приостанавливает работу разъемов USB на компьютере. Администратор создает собственный белый список с надежными портативными носителями, и может заблокировать все остальные.
В инструмент входит функционал для надежной защиты собственных файлов. Пользователь авторизует все доверенные внешние накопители и ненадежные устройства. В случае выявления неавторизованного носителя открывается окно для ввода пароля с возможностью внесения устройства в белый список или отмены доступа.
Специальный функционал помогает пользователям контролировать все попытки взлома системы и случаи ввода неправильного пароля. Данное решение отлично подходит для корпоративного использования, так как помогает защитить компьютеры от потери данных.
Программа в бесплатном формате открывает для пользователей все базовые функции, которых достаточно для блокирования доступа ненадежным накопителям. Чтобы расширить возможности администратора, необходимо заказать расширенную версию.
Как защитить флешку паролем с помощью Rohos Mini Drive
С помощью программы Rohos Mini Drive Вы можете не только защитить флешку паролем, но у себя на компьютере или даже приложение.
Но нам нужно выбрать зашифровать USB диск
В последнем окне нам программа говорит что раздел успешно создан что бы открыть этот раздел на другом компьютере используйте иконку Rohos Mini.exe в корневой папке USB накопителя.
Второй способ является универсальным, и подходит для всех операционных систем Windows. Но не такой удобный как первый.
В этой статье я показал Вам как запаролить флешку средствами Windows и с помощью стороннего софта, что удобней для Вас выбирать Вам. Пишите в комментарии понравилась ли Вам статья и какой способ выбрали Вы.
Съемный накопитель или флешка – удобнейшее средство переноса цифровых данных с одного компьютера на другой. Также при ее помощи пользователь сможет держать при себе важные личные данные. С приходом флеш-накопителей, которые заменили выходящие из оборота оптические диски и, тем более, дискеты, возросло и количество людей, использующих высокоскоростной интернет. Если 5-8 лет назад флешки, в большей мере, являлась средством обмена мультимедийными данными (фильмы, сериалы, музыка, компьютерные игры), то в последние годы этот контент все больше людей скачивают из интернета. Съемным носителям доверяют лишь установочные дистрибутивы операционной системы и персональные данные (личные фотографии и видеозаписи, текстовые файлы, такие как курсовые, техническая документация, отчеты и прочие).
Компактность такого носителя является палкой о двух концах: с одной стороны, флешку можно всегда носить с собой, но с другой – это небольшое устройство так же легко потерять или забыть где-либо в аудитории, в компьютерном клубе, на рабочем месте или у знакомого. И здесь появляется очень большая вероятность того, что хранящиеся на накопителе данные попадут в чужие руки. В зависимости от ее содержимого последствие такой потери (если доступ к информации получат посторонние) может дорого обойтись. И здесь возникает вопрос: как обезопасить себя от просмотра хранящихся на накопителе данных посторонними.
Многие производители флешек предоставляют возможность аппаратной защиты данных путем ввода пароля посредством встроенного в нее блока с клавишами или сканирования отпечатка пальца пользователя. Но у такого метода масса недостатков:
- флешки с аппаратной защитой данных стоят намного дороже обычных при аналогичных характеристиках;
- несовершенство сканеров отпечатков пальцев наряду с возможным повреждением подушечек пальцев (особенно это касается работающих на производствах людей) с легкостью предоставят вам неприятность в виде невозможности распознать отпечаток;
- забыв введенный пароль получить доступ к флешке невозможно без использования специальных аппаратных средств, которые имеются в специальных лабораториях или сервисных центрах (обнуление пароля происходит с потерей всех данных и стоит денег).
Потому защита обычных накопителей паролем (вместе с шифрованием) является эффективнейшим и, по большому счету, единственным методом избавить сторонних, не знающих пароля, пользователей от возможности получит доступ к вашему носителю цифровых данных.
В данной статье рассмотрим способы, которыми устанавливается защита на флешку, а также приведем подробные инструкции по пользованию утилит, помогающих запаролить доступ к флеш-накопителю. Такие программы разделяются на несколько типов: устанавливают пароль на весь раздел, шифруют содержимое накопителя и позволяют запаролить определенное количество памяти флешки и т.д.
Групповая политика для отключения доступа USB к съемным устройствам
В этом руководстве вы узнаете, как настроить групповую политику, чтобы отключить доступ к USB-записи на съемных устройствах на сервере Windows 2012.
В этом руководстве также будет показано, как отключить доступ на запись на CD или DVD.
Это поможет вашей компьютерной среде достичь более высокого уровня безопасности.
Контроллер домена работает под управлением Windows 2012 R2.
На компьютерах домена работают Windows 7 и 10.
Список оборудования:
В следующем разделе представлен список оборудования, используемого для создания этого учебника Windows.
Все перечисленные выше аппаратные средства можно найти на веб-сайте Amazon.
Windows Playlist:
На этой странице мы предлагаем быстрый доступ к списку видеороликов, связанных с Windows.
Playlist
Не забудьте подписаться на наш канал YouTube, названный FKIT.
На этой странице мы предлагаем быстрый доступ к списку руководств, связанных с Windows.
Список учебных пособий
На контроллере домена, работающем под управлением Windows 2012 R2 с Active Directory, были выполнены следующие задачи.
Нажмите на меню «Пуск», найдите и откройте инструмент «Управление групповыми политиками».

На экране «Управление групповыми политиками» найдите папку «Объекты групповой политики».
Щелкните правой кнопкой мыши папку «Объекты групповой политики» и выберите «Создать».
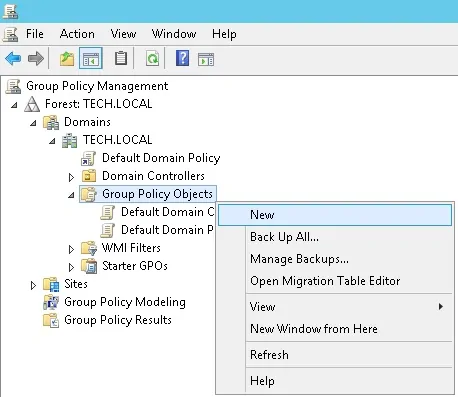
Введите имя для новой политики.

В нашем примере новый объект групповой политики был назван: DENY USB WRITE.
На экране «Управление групповыми политиками» разверните папку «Объекты групповой политики».
Щелкните правой кнопкой мыши свой новый объект групповой политики и выберите параметр «Редактировать».
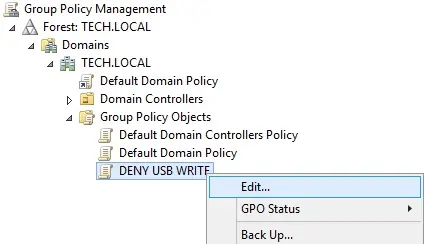
На экране редактора групповой политики вам будут представлены конфигурации пользователя и конфигурации компьютера.
Мы изменим только конфигурацию компьютера.
Нам не нужно изменять какую-либо конфигурацию пользователя.
На экране редактора групповой политики разверните папку Конфигурация компьютера и найдите следующий элемент.
• Конфигурация компьютера> Административные шаблоны> Система> Съемный доступ к хранилищу
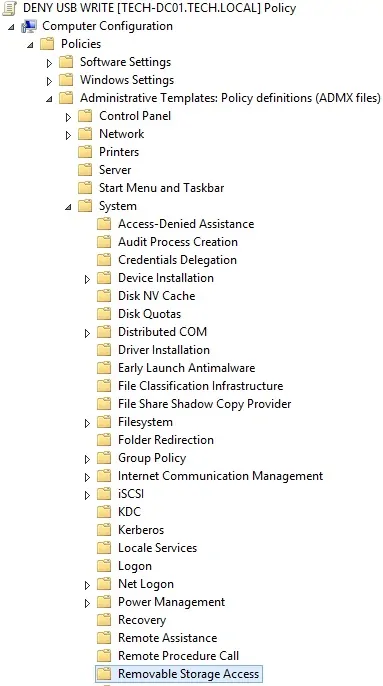
Справа будет представлен список доступных параметров конфигурации.
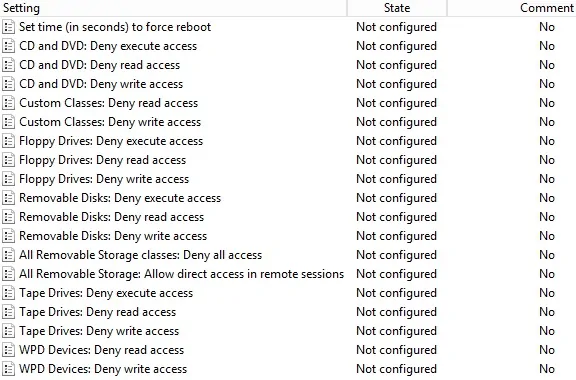
Во-первых, давайте отключим доступ на запись к USB-устройствам хранения.
Дважды щелкните элемент конфигурации с именем Removable Disks: запретите доступ к записи.
На экране элемента конфигурации вам нужно выбрать параметр «Включить».

Если вы также хотите отключить доступ на запись к CD и DVD.
Дважды щелкните элемент конфигурации с именем CD и DVD: запретите доступ к записи.
На экране элемента конфигурации вам нужно выбрать параметр «Включить».

Чтобы завершить создание групповой политики, вам необходимо закрыть окно редактора групповой политики.
Только когда вы закроете окно групповой политики, система сохранит вашу конфигурацию.
Учебное пособие. Применение объекта групповой политики ограничения доступа к записи USB
Вы завершили создание объекта групповой политики с ограничениями по сети.
Но вам все равно нужно включить использование новой групповой политики.
На экране управления политиками группы необходимо щелкнуть правой кнопкой мыши желаемый организационный блок и выбрать опцию для связывания существующего объекта групповой политики.
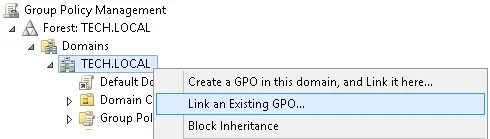
В нашем примере мы собираемся связать групповую политику с именем DENY USB WRITE с корнем нашего домена с именем TECH.LOCAL.
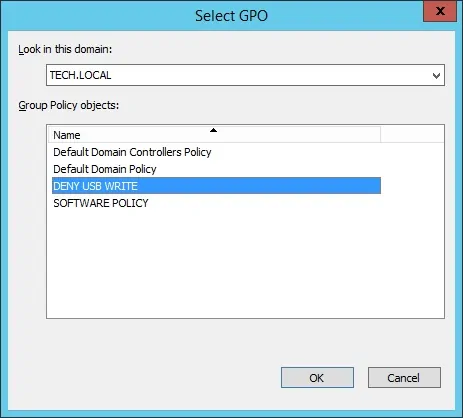
После применения объекта групповой политики вам нужно подождать 10 или 20 минут.
В течение этого времени объект групповой политики будет реплицироваться на другие контроллеры домена, которые у вас могут быть.
После ожидания 20 минут вы должны перезагрузить компьютер пользователя.
Во время загрузки компьютер получит и применит копию новой групповой политики.
Чтобы проверить конфигурацию, вам необходимо подключить накопитель USB к компьютеру и попытаться сохранить файл.
Ваш компьютер должен автоматически запретить доступ к записи на USB-устройство хранения данных.
2018-07-12T16:42:44-03:00
Выводы
В современном мире очень важным является вопрос информационной защиты. Поэтому если вы нуждаетесь в хранении зашифрованной информации на флешке, воспользуйтесь одним из вариантов, описанным выше. Но какой способ может оказаться наиболее подходящим?
BitLocker. Самый простой, ведь не требует установки и скачивания специальных утилит. Из недостатков можно отметить поддержку лишь Windows, поэтому на других операционных системах зашифрованную информацию вы вряд ли сможете просмотреть. Кроме того, функция реализована лишь на максимальных версиях Windows.
Сторонние программы. Неплохой вариант в отсутствие BitLocker, но можно столкнуться с необходимостью покупки платной версии программы, так как бесплатные могут иметь ряд ограничений. Как и предыдущий вариант, может возникнуть проблема с доступом к файлам на компьютерах с операционной системой, отличной от Windows.
Аппаратная защита от производителя. Наиболее дорогой, но при этом наиболее надёжный вариант, подходящий даже работникам крупных компаний, имеющим доступ к секретным данным. Взломать его можно лишь физическим воздействием на владельца устройства.


































