Как работает геолокация?
Хотя API геолокации играет важную роль в включении служб геолокации в браузерах, он не предоставляет информацию о местоположении сам по себе. Вместо этого эта задача выполняется устройством, а API отвечает только за предоставление данных о местоположении браузеру.
Что касается отслеживания местоположения, геолокация полагается на несколько различных методов, таких как отслеживание GPS, система определения местоположения Wi-Fi и отслеживание IP-адреса, для определения местоположения устройства. Итак, в зависимости от того, где вы находитесь, любой из этих методов можно использовать для определения местоположения вашего устройства.
Дополнительные настройки конфиденциальности и безопасности
Для большей безопасности, следует также выполнить еще несколько действий. Вернитесь в окно «Все параметры» и перейдите в раздел «Сеть и Интернет» и откройте раздел Wi-Fi.
Отключите пункты «Искать платные планы для соседних рекомендуемых открытых точек доступа» и «Подключаться к предложенных открытым хот-спотам» и Сети Hotspot 2.0.
Вновь вернитесь в окно настроек, после чего перейдите в «Обновление и безопасность», после чего в разделе «Центр обновления Windows» нажмите «Дополнительные параметры», а затем кликните «Выберите, как и когда получать обновления» (ссылка внизу страницы).
Отключите получение обновлений из нескольких мест. Это также отключит получение обновлений с вашего компьютера другими компьютерами в сети.
И, в качестве последнего пункта: вы можете отключить (или поставить запуск вручную) службу Windows «Служба диагностического отслеживания», так как она также занимается отправкой данных в Майкрософт в фоновом режиме, при этом ее отключение не должно влиять на работоспособность системы.
Дополнительно, если вы пользуетесь браузером Microsoft Edge, загляните в дополнительные настройки и отключите функции прогнозирования и сохранения данных там. См. Браузер Microsoft Edge в Windows 10.
Как подделать местоположение в Google Chrome, Microsoft Edge и Firefox
Как мы упоминали ранее, скрытие местоположения помогает предотвратить доступ веб-браузеров к вашему физическому местоположению. Однако, если вы хотите еще больше укрепить свою конфиденциальность, вам придется подделать свое местоположение, чтобы заставить веб-браузер думать, что вы находитесь в каком-то другом месте.
1. Подмена местоположения в Google Chrome
Самый простой способ подделать или подделать ваше местоположение в Google Chrome — использовать расширение браузера. Одним из таких расширений является Location Guard, который работает, предоставляя ваше поддельное местоположение различным веб-сайтам, которые вы посещаете в Интернете. Он предлагает три уровня конфиденциальности — выберите самый высокий уровень для большей конфиденциальности.
Скачать: Location Guard
После загрузки выполните следующие действия, чтобы подделать свое местоположение в Chrome:
- Откройте настройки Location Guard.
- Выбирать Параметры из левого меню.
- Нажмите кнопку раскрывающегося списка рядом с Уровень по умолчаниюна правой панели, чтобы выбрать уровень конфиденциальности. Выберите более высокий уровень для лучшего спуфинга местоположения.
- Или выберите Использовать фиксированное местоположение в подменю и выберите местоположение на карте, чтобы установить его в качестве постоянного фиктивного местоположения.
Также на ТехПП
2. Расположение подделки в Microsoft Edge
В отличие от Chrome, Microsoft Edge предлагает довольно простой способ подделки вашего местоположения. Выполните следующие действия, чтобы подделать свое местоположение в Edge:
- Откройте Microsoft Edge и коснитесь трех горизонтальных точек в правом верхнем углу экрана.
- Перейдите к Дополнительные инструменты> Инструменты разработчика.
- Нажмите Command-Shift-P или же Ctrl-Shift-P , чтобы открыть меню команд.
- Когда появится меню команд, щелкните поле поиска и найдите показать датчики.
- В меню датчика, которое появляется в правом нижнем углу экрана, нажмите кнопку раскрывающегося списка рядом с Место расположения.
- Выберите город из списка Отменяет чтобы подменить его местоположением по умолчанию. В качестве альтернативы вы можете выбрать Другой и установите свою широту и долготу.
3. Место подделки в Firefox
По сравнению с Google Chrome и Microsoft Edge, Firefox легче всего подделывает ваше местоположение. Вот как это сделать:
- Откройте Firefox.
- Нажмите на адресную строку / адресную строку и введите about: config.
- Когда будет предложено предупреждение, нажмите Примите риск и продолжайте продолжать.
- В поле поиска введите geo.enabled и коснитесь кнопки со стрелкой, чтобы переключить ее статус на выключенный/ложный/.
- Посетите любой веб-сайт, посвященный широте и долготе, например LatLong, и введите название города, который вы хотите подделать, чтобы получить его координаты. Скопируйте его значения широты и долготы.
- Опять же, в поле поиска введите geo.provider.network.url и ударил Входить/возвращаться.
- Нажмите значок пера рядом с адресом и замените его следующей строкой:
Обязательно замените Икс а также Y значения в приведенной выше строке со значениями широты и долготы, которые вы скопировали на шаге 5.
Как подделать местоположение в Chrome
Зачастую пользователь сталкивается с ситуацией, когда сайт того или иного сервиса запрашивает информацию о его географических координатах. На их основе сервис предоставляет пользователю актуальные данные. Раньше определение расположения осуществлялось только по IP адресу, но с появлением HTML5 и Geolocation API на помощь приходит совокупность всех доступных средств, включая Wi-Fi, GPS и вышки сотовых операторов, что в сумме даёт очень точное определение местоположения.
В той или иной ситуации пользователь может захотеть скрыть свои настоящие координаты и использовать фиктивное местоположение. На это может быть ряд причин, начиная от простого розыгрыша, и заканчивая тестированием своего продукта/сервиса в различных городах/странах.
Итак, заходим на сайт, на котором хотим использовать фиктивные координаты. Не спешим отправлять запрашиваемые браузером данные.
Сначала запускаем инструменты разработчика клавишей F12, либо сочетанием Ctrl + Shift + I. В появившемся меню ищем значок настроек в правом нижнем углу. Нажимаем его.
Появится ещё одно меню. В левой части выбираем выбираем Overrides. Теперь находим в меню пункт Override Geolocation и активируем его. Остаётся лишь указать широту и долготу места, в котором вы хотите быть для браузера, после чего закрыть инструменты разработчика и обновить страницу.
Теперь разрешаем сайту получить наши координаты.
Если вам нужны координаты конкретного места, то их легко нагуглить. Кроме того, существуют специальные сервисы с данными о координатах всех городов планеты.
Для мобильных устройств на базе Android существует несколько бесплатных приложений, которые позволяют изменить местоположение аппарата для всех служб и приложений. Помимо Location Spoofer, о котором мы писали ранее, мы можем посоветовать Fake GPS и Location Mockup.
Как включить или отключить оповещения для всех веб-сайтов
- Откройте Chrome на компьютере.
- В правой верхней части страницы нажмите на значок «Настройка и управление Google Chrome» Настройки.
- В разделе «Конфиденциальность и безопасность» выберите Настройки сайта.
- Нажмите Уведомления.
- Выберите нужный вариант:
- Чтобы разрешить или заблокировать все уведомления, включите или отключите параметр Сайты могут запрашивать разрешения на отправку уведомлений.
- Чтобы заблокировать уведомления от определенного сайта, нажмите кнопку Добавить рядом с надписью «Блокировать». Введите адрес сайта и нажмите кнопку Добавить.
- Чтобы разрешить сайту присылать уведомления, нажмите кнопку Добавить рядом с надписью «Разрешить». Введите адрес сайта и нажмите кнопку Добавить.
- Чтобы использовать тихий режим для уведомлений, предоставьте сайтам право запрашивать разрешения на отправку уведомлений, а затем нажмите Не прерывать мою работу при запросе разрешения на показ уведомлений. Вам перестанут приходить уведомления от сайта, если вы регулярно пропускаете их или если другие пользователи обычно запрещают показ уведомлений от этого ресурса.
Вы также можете отключить уведомления от всех сайтов и приложений.
Когда следует скрывать или подделывать свое местоположение?
Скрытие и подмена вашего местоположения в браузере — это два способа запретить веб-сайтам собирать информацию о местоположении вашего устройства. Оба эти метода работают по-разному, но преследуют одну и ту же цель: не допустить геотрекинга и защитить вашу конфиденциальность.
В то время как скрытие местоположения влечет за собой отключение служб геолокации в вашем браузере, спуфинг включает в себя подделку вашего местоположения по умолчанию в каком-либо другом городе мира. Мало того, спуфинг также облегчает разблокировку геоблокированного контента, чтобы вы могли получить доступ к контенту из разных регионов из вашего текущего местоположения.
Как выключить определение геолокации в Яндекс веб-обозревателе
Далеко не всем нравится мысль, что сайты и Яндекс знают, где мы сейчас находимся. В целях повышения конфиденциальности стоит деактивировать эту функцию. Есть 2 способа отключить определение нашего местоположения: выключение для всех веб-ресурсов и деактивация для нескольких сайтов.
Способ 1: полностью блокируем определение нашего расположения
Никакие веб-ресурсы не смогут получить доступ к текущему местоположению. Однако, есть те сайты, что самостоятельно определяют расположение устройства, используя IP-адрес. От таких сервисов защититься сложнее, нужно устанавливать дополнение WebRTC Leak Prevent и любое VPN-расширение.
Как убрать геолокацию в Яндекс браузере:
- Переходим в меню браузера (значок трёх полос) и открываем «Настройки».
- Идём в раздел «Сайты» и нажимаем на «Расширенные настройки сайтов».
- Ищем раздел «Доступ к местоположению» и устанавливаем точку напротив «Запрещён».
Способ 2: отключаем геолокацию для отдельных сайтов
Деактивировать проверку нашего географического положения можем не для всех сайтов, а только для отдельных сервисов. На других веб-ресурсах появится предложение открыть доступ к данным о расположении устройства, а решать выдавать эти права или нет будем в режиме реального времени.
Как отключить слежение за местоположением:
- Открываем веб-сайт, которому хотим запретить доступ к данным о нашем расположении.
- Нажимаем на иконку замка (или сферы) и кликаем на кнопку «Подробнее».
- Напротив пункта «Местоположение» жмём на стрелку вниз и выбираем «Блокировать».
Данная настройка применяется только к одному сайту, все прочие веб-ресурсы подчинены общим настройкам «Доступа к местоположению».
Сообщение об опасном файле при загрузке: как отключить?
Яндекс использует систему Protect, которая позволяет защитить пользователя от загрузки вирусных файлов на непроверенных сайтах. Но иногда защита срабатывает неправильно, и сообщение появляется при попытке скачать файлы со здорового сайта. Чтобы отключить технологию:
Шаг 1. Перейдите в главное меню, затем нажмите на три полоски вверху страницы и выберите вкладку «Настройки».
Шаг 2. Выберите вкладку «Безопасность». Снимите отметку со строки «Проверять безопасность посещаемых сайтов и загружаемых файлов». Покиньте страничку и браузер, затем зайдите снова, чтобы подтвердить изменения.
Служба определения местоположения в Edge Android
Как и компьютер Edge, Microsoft Edge для Android обеспечивает полный контроль над использованием службы определения местоположения браузером и сайтом. Мы можем либо заблокировать индивидуальный запрос, либо полностью прекратить получение запросов о местоположении устройства.
Вот шаги, чтобы разрешить или заблокировать службу определения местоположения для веб-сайтов в Edge для Android:
- Запустите браузер Edge на смартфоне.
- Нажмите на Больше в нижней строке меню.
- Выберите «Настройки» во всплывающем меню.
- Нажмите на раздел Конфиденциальность и безопасность, а затем на Разрешения сайта.
- Выберите из списка меню «Местоположение».
- включить или Запрещать переключатель для службы определения местоположения.
Если вы включили переключатель «Местоположение», всякий раз, когда вы сталкиваетесь с веб-сайтом, который хочет получить доступ к вашему местоположению, вам сначала нужно будет нажать на команду «Разрешить». Вы также можете нажать «Заблокировать», если считаете, что это недействительный или злонамеренный запрос.
После этого откройте панель уведомлений сверху и включите GPS из Быстрая настройка переключать. Только теперь указанный сайт сможет получить доступ к вашему местоположению.
Однако если вы выключить службы определения местоположения из меню настроек сайта Edge, сайт не будет запрашивать вас с запросами местоположения устройства.
Таблица идентификаторов географического местоположения (GeoID)
| Идентификатор географического местоположения (GeoID) | Местоположение |
| 2 | Antigua and Barbuda |
| 3 | Afghanistan |
| 4 | Algeria |
| 5 | Azerbaijan |
| 6 | Albania |
| 7 | Armenia |
| 8 | Andorra |
| 9 | Angola |
| 10 | American Samoa |
| 11 | Argentina |
| 12 | Australia |
| 14 | Austria |
| 17 | Bahrain |
| 18 | Barbados |
| 19 | Botswana |
| 20 | Bermuda |
| 21 | Belgium |
| 22 | Bahamas, The |
| 23 | Bangladesh |
| 24 | Belize |
| 25 | Bosnia and Herzegovina |
| 26 | Bolivia |
| 27 | Myanmar |
| 28 | Benin |
| 29 | Belarus |
| 30 | Solomon Islands |
| 32 | Brazil |
| 34 | Bhutan |
| 35 | Bulgaria |
| 37 | Brunei |
| 38 | Burundi |
| 39 | Canada |
| 40 | Cambodia |
| 41 | Chad |
| 42 | Sri Lanka |
| 43 | Congo |
| 44 | Congo (DRC) |
| 45 | China |
| 46 | Chile |
| 49 | Cameroon |
| 50 | Comoros |
| 51 | Colombia |
| 54 | Costa Rica |
| 55 | Central African Republic |
| 56 | Cuba |
| 57 | Cabo Verde |
| 59 | Cyprus |
| 61 | Denmark |
| 62 | Djibouti |
| 63 | Dominica |
| 65 | Dominican Republic |
| 66 | Ecuador |
| 67 | Egypt |
| 68 | Ireland |
| 69 | Equatorial Guinea |
| 70 | Estonia |
| 71 | Eritrea |
| 72 | El Salvador |
| 73 | Ethiopia |
| 75 | Czech Republic |
| 77 | Finland |
| 78 | Fiji Islands |
| 80 | Micronesia |
| 81 | Faroe Islands |
| 84 | France |
| 86 | Gambia, The |
| 87 | Gabon |
| 88 | Georgia |
| 89 | Ghana |
| 90 | Gibraltar |
| 91 | Grenada |
| 93 | Greenland |
| 94 | Germany |
| 98 | Greece |
| 99 | Guatemala |
| 100 | Guinea |
| 101 | Guyana |
| 103 | Haiti |
| 104 | Hong Kong S.A.R. |
| 106 | Honduras |
| 108 | Croatia |
| 109 | Hungary |
| 110 | Iceland |
| 111 | Indonesia |
| 113 | India |
| 114 | British Indian Ocean Territory |
| 116 | Iran |
| 117 | Israel |
| 118 | Italy |
| 119 | Côte d’Ivoire |
| 121 | Iraq |
| 122 | Japan |
| 124 | Jamaica |
| 125 | Jan Mayen |
| 126 | Jordan |
| 127 | Johnston Atoll |
| 129 | Kenya |
| 130 | Kyrgyzstan |
| 131 | North Korea |
| 133 | Kiribati |
| 134 | Korea |
| 136 | Kuwait |
| 137 | Kazakhstan |
| 138 | Laos |
| 139 | Lebanon |
| 140 | Latvia |
| 141 | Lithuania |
| 142 | Liberia |
| 143 | Slovakia |
| 145 | Liechtenstein |
| 146 | Lesotho |
| 147 | Luxembourg |
| 148 | Libya |
| 149 | Madagascar |
| 151 | Macao S.A.R. |
| 152 | Moldova |
| 154 | Mongolia |
| 156 | Malawi |
| 157 | Mali |
| 158 | Monaco |
| 159 | Morocco |
| 160 | Mauritius |
| 162 | Mauritania |
| 163 | Malta |
| 164 | Oman |
| 165 | Maldives |
| 166 | Mexico |
| 167 | Malaysia |
| 168 | Mozambique |
| 173 | Niger |
| 174 | Vanuatu |
| 175 | Nigeria |
| 176 | Netherlands |
| 177 | Norway |
| 178 | Nepal |
| 180 | Nauru |
| 181 | Suriname |
| 182 | Nicaragua |
| 183 | New Zealand |
| 184 | Palestinian Authority |
| 185 | Paraguay |
| 187 | Peru |
| 190 | Pakistan |
| 191 | Poland |
| 192 | Panama |
| 193 | Portugal |
| 194 | Papua New Guinea |
| 195 | Palau |
| 196 | Guinea-Bissau |
| 197 | Qatar |
| 198 | Reunion |
| 199 | Marshall Islands |
| 200 | Romania |
| 201 | Philippines |
| 202 | Puerto Rico |
| 203 | Russia |
| 204 | Rwanda |
| 205 | Saudi Arabia |
| 206 | St. Pierre and Miquelon |
| 207 | St. Kitts and Nevis |
| 208 | Seychelles |
| 209 | South Africa |
| 210 | Senegal |
| 212 | Slovenia |
| 213 | Sierra Leone |
| 214 | San Marino |
| 215 | Singapore |
| 216 | Somalia |
| 217 | Spain |
| 218 | St. Lucia |
| 219 | Sudan |
| 220 | Svalbard |
| 221 | Sweden |
| 222 | Syria |
| 223 | Switzerland |
| 224 | United Arab Emirates |
| 225 | Trinidad and Tobago |
| 227 | Thailand |
| 228 | Tajikistan |
| 231 | Tonga |
| 232 | Togo |
| 233 | São Tomé and Príncipe |
| 234 | Tunisia |
| 235 | Turkey |
| 236 | Tuvalu |
| 237 | Taiwan |
| 238 | Turkmenistan |
| 239 | Tanzania |
| 240 | Uganda |
| 241 | Ukraine |
| 242 | United Kingdom |
| 244 | United States |
| 245 | Burkina Faso |
| 246 | Uruguay |
| 247 | Uzbekistan |
| 248 | St. Vincent and the Grenadines |
| 249 | Venezuela |
| 251 | Vietnam |
| 252 | Virgin Islands |
| 253 | Vatican City |
| 254 | Namibia |
| 258 | Wake Island |
| 259 | Samoa |
| 260 | Swaziland |
| 261 | Yemen |
| 263 | Zambia |
| 264 | Zimbabwe |
| 269 | Serbia and Montenegro (Former) |
| 270 | Montenegro |
| 271 | Serbia |
| 273 | Curaçao |
| 276 | South Sudan |
| 300 | Anguilla |
| 301 | Antarctica |
| 302 | Aruba |
| 303 | Ascension Island |
| 304 | Ashmore and Cartier Islands |
| 305 | Baker Island |
| 306 | Bouvet Island |
| 307 | Cayman Islands |
| 309 | Christmas Island |
| 310 | Clipperton Island |
| 311 | Cocos (Keeling) Islands |
| 312 | Cook Islands |
| 313 | Coral Sea Islands |
| 314 | Diego Garcia |
| 315 | Falkland Islands |
| 317 | French Guiana |
| 318 | French Polynesia |
| 319 | French Southern and Antarctic Lands |
| 321 | Guadeloupe |
| 322 | Guam |
| 323 | Guantanamo Bay |
| 324 | Guernsey |
| 325 | Heard Island and McDonald Islands |
| 326 | Howland Island |
| 327 | Jarvis Island |
| 328 | Jersey |
| 329 | Kingman Reef |
| 330 | Martinique |
| 331 | Mayotte |
| 332 | Montserrat |
| 334 | New Caledonia |
| 335 | Niue |
| 336 | Norfolk Island |
| 337 | Northern Mariana Islands |
| 338 | Palmyra Atoll |
| 339 | Pitcairn Islands |
| 340 | Rota Island |
| 341 | Saipan |
| 342 | South Georgia and the South Sandwich Islands |
| 343 | Saint Helena Island |
| 346 | Tinian Island |
| 347 | Tokelau |
| 348 | Tristan da Cunha Island |
| 349 | Turks and Caicos Islands |
| 351 | Virgin Islands, British |
| 352 | Wallis and Futuna |
| 15126 | Man, Isle of |
| 19618 | Macedonia, Former Yugoslav Republic of |
| 21242 | Midway Islands |
| 30967 | Sint Maarten (Dutch part) |
| 31706 | Saint Martin (French part) |
| 7299303 | Democratic Republic of Timor-Leste |
| 10028789 | Åland Islands |
| 161832015 | Saint Barthélemy |
| 161832256 | U.S. Minor Outlying Islands |
| 161832258 | Bonaire, Saint Eustatius and Saba |
Как отключить push уведомления firefox
По умолчанию фоновые сообщения выключены и площадки не могут ими воспользоваться. Чтобы отказать им вправе присылать вам PUSH, достаточно:
- Перейти в раздел пользовательских настроек.
- Выбрать панель «Приватность и защита», найти подпункт «Разрешения».
- Открыть расширенное меню настроек с помощью соответствующей кнопки.
- Определить неугодный сайт и удалить его из списка.
Для глобального запрета нужно проделать все шаги, представленные выше и кликнуть на кнопку «Удалить все веб-сайты».
Отмена на запрос
Чтобы вам больше никогда не приходили предложения подобного толка, активируйте опцию «Блокировать новые запросы…».
Полномасштабное отключение
Чтобы полностью отключить PUSH-уведомления в Firefox достаточно выполнить несколько шагов инструкции, представленной ниже:
- Открываем браузер и в поисковую строку вводим about:config, соглашаемся с риском лишения лицензии этой копии Мазилы.
-
Изменяем значение двух параметров (dom.webnotifications.enabled и dom.push.enabled) на логическую ложь или false, дважды кликнув по ним.
- Сохраняем внесенные изменения, закрыв вкладку параметров.
Зачем Яндексу знать местоположение
Как Google, так и Яндекс собирают данные о местоположении своих пользователей. Однако, цели у них несколько отличаются. Если говорить о Яндексе, то он преследует следующие цели:
- Формирование более релевантной выдачи. Благодаря данным о местоположении пользователя, браузер сможет учитывать страну, регион и город проживания во время поиска информации. Поэтому, например, если в Нижнем Новгороде ввести запрос «купить квартиру», то выдача будет именно для этого города.
- Взаимодействие с некоторыми сервисами. Например, если говорить о Яндекс.Такси, то оно предлагает заказывать машину непосредственно к месту нахождения пользователя. Данные об адресе поступают как раз благодаря геолокации. Таким же образом Яндекс может показать ближайшие кафе, аптеки и так далее.
- Уточнение информации. Это относится, например, к цене. Если пользователь ищет какой-то товар, то браузер с учётом местоположения выдаст ему информацию о том, можно ли его найти в конкретном городе, а также сколько за него придётся заплатить в ближайших магазинах.
В большинстве случаев данные о местоположении используются у тех, кто сидит с мобильной версии браузера, где есть GPS. Однако, и в десктопном Яндекс.Браузере можно включить или отключить отслеживание этих данных как отдельными сайтами, так и самим обозревателем.
Как отключить или настроить отслеживание местоположения в Windows 10
Вы наверное замечали иногда на панели задач значок «Ваше расположение сейчас используется» ? В Windows 10 многие приложения отслеживают ваше местоположение для различных целей, некоторые чтобы указывать погоду точнее, некоторые чтобы в случаи надобности показать где находится ваше устройство (если вы его потеряли). В сегодняшней статье мы опишем как отключить отслеживание вашего местоположения, а также как задать местоположение по умолчанию.
Отключить отслеживание местоположения Windows 10 полностью
Отключить отслеживание можно как для отдельных приложений так и полностью, начнем с полного отключения:
1.Заходим в «Пуск» => Параметры;
2.В открывшемся меню выбираем «Конфиденциальность»;
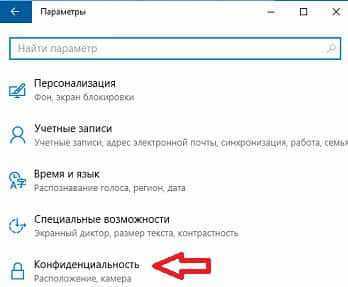
3.С левой стороны выбираем «Местоположение», а с правой возле «Определение местоположения для этого устройства включено» нажмите «Изменить»
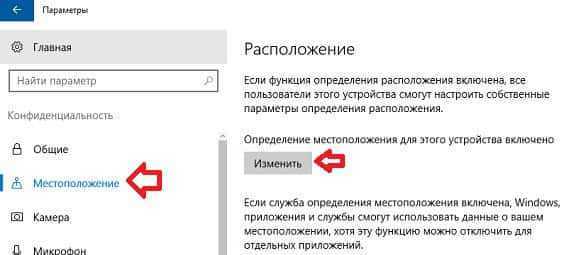
4.Чтобы включить отслеживание местоположения — должно быть «Вкл.», чтобы отключить — переключите переключатель в «Откл.».
Запретить использовать точные данные о местоположении для определенных приложений
То есть вы можете выборочно запретить некоторым приложениям использовать данные о вашем местоположении. Для этого нужно зайти в «Пуск» => Параметры => Конфиденциальность => Местоположение => с правой стороны внизу есть «Выберите приложения, которым будет разрешено использовать точные данные о вашем местоположении», здесь нужно переключить бегунок на «откл.» напротив приложения, которому нужно запретить видеть данные о вашем местоположении.
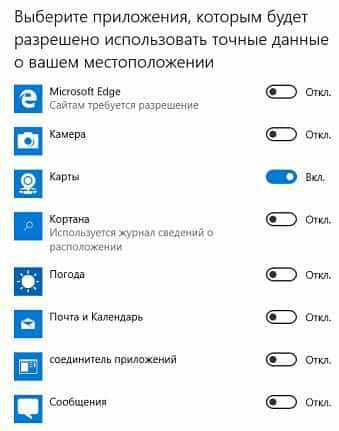
Установить расположение по умолчанию в Windows 10
Вы также можете указать ваше местоположение вручную, то которое хотите чтобы использовалось во всех приложениях. Чтобы всегда был выбран один город, даже если вы поедете в другой.
Для установки расположения по умолчанию нужно:
1.Заходим в Пуск => Параметры => Конфиденциальность => Местоположение => с правой стороны возле «Расположение по умолчанию» нажмите «Задать по умолчанию»;
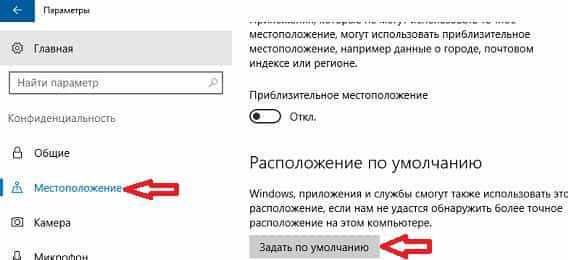
2.Откроется приложение «Карты», здесь нажмите на «Указать расположение по умолчанию»;
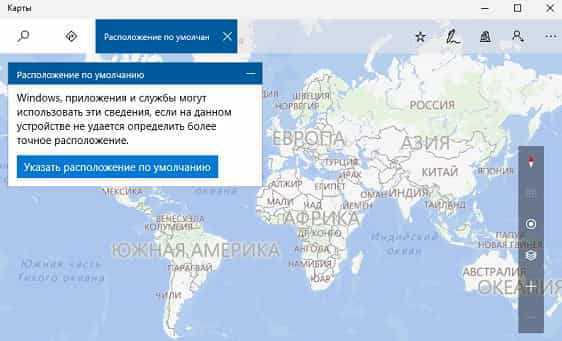
3.Впишите город, который вы хотите использовать по умолчанию и нажмите на значок поиска (или Enter);
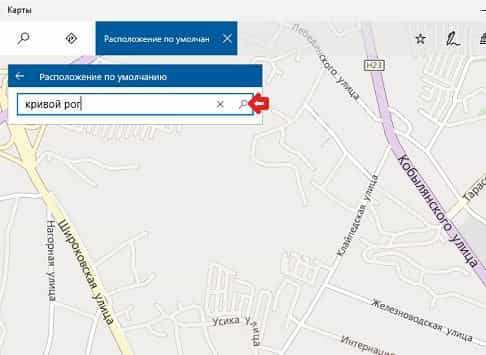
4.Если город выбран правильно — вы увидите его на карте, если нет или вы в будущем захотите его изменить — нажмите на «Изменить». Также можно удалить текущее местоположение по умолчанию, нажав на «Очистить расположение».
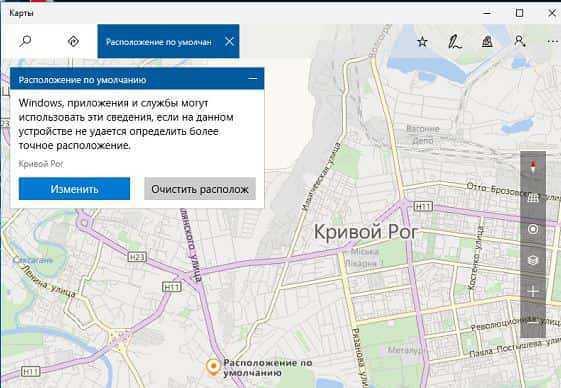
Также в этом окне настроек вы можете очистить историю ваших местоположений, выбрав возле «Журнал сведений о расположении» «очистить». Есть еще возможность включить «Приблизительное расположение», чтобы те приложения которым вы запретили видеть ваше точное местоположение могли видеть приблизительное ваше местоположение (город, индекс, регион).
В сегодняшней статье мы рассмотрели как отключить отслеживание вашего местоположения, а также как его настроить для определенных приложений. На сегодня всё, если есть дополнения — пишите комментарии! Удачи Вам 🙂
Других сайтов
Cайты могут отправлять уведомления о новостях, комментариях, обновлениях и других событиях. Как правило, сайты запрашивают разрешение на отправку уведомлений, но иногда могут делать это без спроса. В Яндекс.Браузере вы можете уведомления от конкретного сайта или вовсе всем сайтам предлагать отправку уведомлений.
При первом открытии сайта, рассылающего уведомления пользователям, Яндекс.Браузер спрашивает вас, разрешать или блокировать уведомления от этого сайта. После того, как вы разрешите или запретите уведомления, на панели Protect появится опция Получать уведомления от сайта, а в Умной строке значок
.

Зачем Яндексу знать местоположение
Как Google, так и Яндекс собирают данные о местоположении своих пользователей. Однако, цели у них несколько отличаются. Если говорить о Яндексе, то он преследует следующие цели:
- Формирование более релевантной выдачи. Благодаря данным о местоположении пользователя, браузер сможет учитывать страну, регион и город проживания во время поиска информации. Поэтому, например, если в Нижнем Новгороде ввести запрос «купить квартиру», то выдача будет именно для этого города.
- Взаимодействие с некоторыми сервисами. Например, если говорить о Яндекс.Такси, то оно предлагает заказывать машину непосредственно к месту нахождения пользователя. Данные об адресе поступают как раз благодаря геолокации. Таким же образом Яндекс может показать ближайшие кафе, аптеки и так далее.
- Уточнение информации. Это относится, например, к цене. Если пользователь ищет какой-то товар, то браузер с учётом местоположения выдаст ему информацию о том, можно ли его найти в конкретном городе, а также сколько за него придётся заплатить в ближайших магазинах.
В большинстве случаев данные о местоположении используются у тех, кто сидит с мобильной версии браузера, где есть GPS. Однако, и в десктопном Яндекс.Браузере можно включить или отключить отслеживание этих данных как отдельными сайтами, так и самим обозревателем.
Измените эту настройку браузера, чтобы остановить шпионаж Xiaomi за вашей деятельностью в режиме инкогнито
Если у вас есть смартфон Xiaomi или вы установили приложение браузера Mi на любой другой бренд устройства Android, вы должны включить недавно введенную настройку конфиденциальности немедленно, чтобы предотвратить компанию от шпионажа за вашей деятельностью в Интернете.
Производитель смартфонов начал развертывание обновления для своего Mi Browser/Mi Browser Pro (v12.1.4) и Mint Browser (v3.4.3) после того, как были высказаны опасения по поводу его практики передачи историй просмотра веб-страниц и метаданных устройств на серверы компании.
Новая настройка конфиденциальности теперь позволяет пользователям Mi Browser отключить агрегированную функцию сбора данных в режиме Incognito, но это означает, что она не включена по умолчанию.
Опция может быть доступна, нажав на значок настроек в браузере (настройки режима incognito, а затем отключить «Расширенный режим инкогнито», как показано на прилагаемом скриншоте ниже.
Mi Browser Pro были загружены более 15 миллионов раз из Google Play на сегодняшний день.
Браузеры, которые предустановлены на миллионах устройств Xiaomi, захватывают поисковые запросы на Google и DuckDuckGo, а также накапливают данные о том, какие папки открывают пользователи и какие экраны открывают, включая строку состояния и меню настроек.
Затем агрегированные данные передаются на серверы, расположенные в Китае и России, считая серверы, которые компания арендовала у другого китайского технологического гиганта Alibaba, якобы для того, чтобы лучше понять поведение своих пользователей.
В ответ на доклад Xiaomi заявила, что существует «несколько неточностей и неправильного толкования нашего процесса сбора и хранения данных браузера», и она не собирает никаких данных без разрешения пользователя. Все данные «агрегированы и не могут быть использованы для идентификации любого человека». Исследователь кибербезопасности Эндрю Тирни (Andrew Tierney), который исследовал данные, опроверг ответ Xiaomi в минувшие выходные, заявив, что «они прикрепляют UUID к моим запросам, которые сохраняются в течение по крайней мере 24 часов», и что «он достаточно близок к «индивидуальному».
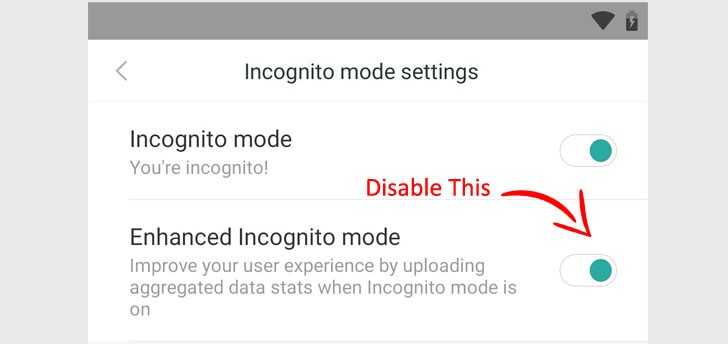
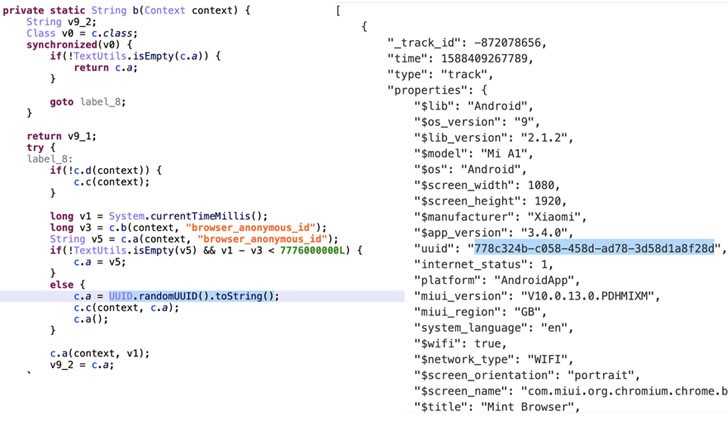
Отказаться или отказаться?
В обновлении, компания, похоже, не останавливает практику в целом. Другими словами, если пользователи явно откажутся, Xiaomi будет по-прежнему продолжать собирать агрегированную статистику в режиме инкогнито.
Следует отметить, что компания по-прежнему постоянно собирает те же данные о деятельности при просмотре в обычном (не инкогнито) режиме, и нет надлежащего способа отключить его. «Мы считаем, что эта функциональность, в сочетании с нашим подходом к поддержанию агрегированных данных в неидентифицируемой форме, выходит за рамки каких-либо юридических требований и демонстрирует приверженность нашей компании конфиденциальности пользователей,» Xiaomi сказал в обновлении.
Тот факт, что этот сбор данных будет оставаться включенным в режиме инкогнито, является еще одним примером темного шаблона, который уничтожает понятие конфиденцальности.
Защита конфиденциальности при совместном использовании вашего точного расположения
Перед тем как разрешить ему доступ к вашему точному расположению, внимательно просмотрите политику конфиденциальности веб-сайта.
Корпорация Майкрософт уважает вашу конфиденциальность, Microsoft Edge включает несколько встроенных проверок, которые гарантируют, что мы будем получать доступ к вашему точному расположению только в том случае, если у нас есть ваше разрешение и сделать это таким образом, чтобы защитить вашу конфиденциальность:
Microsoft Edge не собирает и не сохраняет сведения о расположении в учетной записи Майкрософт.
Для управления доступом к вашему расположению Microsoft Edge всегда учитывает разрешения для сайта, указанные в профиле входа.
Если вы используете просмотр InPrivate, Microsoft Edge будет учитывать настройку разрешений для данных о расположении, имеющуюся в профиле, из которого запущен сеанс InPrivate.
Если вы используете гостевой режим, перед предоставлением сайту данных о вашем расположении Microsoft Edge всегда будет запрашивать разрешение.
Источник
Доступ к местоположению на пограничном компьютере
Браузер Edge на компьютере позволяет управлять службой определения местоположения и запрашивает разрешения, чтобы разрешить или заблокировать сайты для вашего местоположения.
Вот шаги, чтобы включить или отключить доступ к местоположению в Microsoft Edge на компьютере:
- Запустите браузер Microsoft Edge на вашем ПК.
- Нажмите на Подробнее для списка меню.
- Выберите меню параметров настроек.
- Перейдите на вкладку «Файлы cookie и разрешения для сайтов» в левой строке меню.
- Прокрутите до Все разрешения раздел и щелкните меню Местоположение.
- Включите или выключите переключатель Спрашивать перед доступом к (рекомендуется) опции.
если ты включи переключатель, служба определения местоположения включена. Всякий раз, когда вы взаимодействуете с любым сайтом, которому требуется ваше местоположение, он отправляет вам уведомление. Затем вы можете принять соответствующее решение, нажав кнопку «Разрешить» или «Блокировать».
Однако если вы выключить переключатель для Спрашивать перед доступом, всплывающее окно доступа к местоположению не будет отображаться и блокироваться для всех сайтов.
Используйте аддон Location Guard
Если вы счастливы, что аддон сделает всю работу за вас, вы можете попробовать Location Guard. Это расширение имеет два основных применения:
Более низкая точность определения местоположения: если вы беспокоитесь о конфиденциальности, но все же хотите, чтобы вы находились в одном и том же месте, вы можете использовать это расширение, чтобы скрыть свое точное местоположение. Это означает, что вы по-прежнему можете пользоваться преимуществами служб геолокации (например, результатами локального поиска), не позволяя браузерам и третьим лицам точно знать, где вы находитесь. Вы можете выбрать уровень добавляемого «шума» в зависимости от того, насколько вы хотите замаскировать свое местоположение.
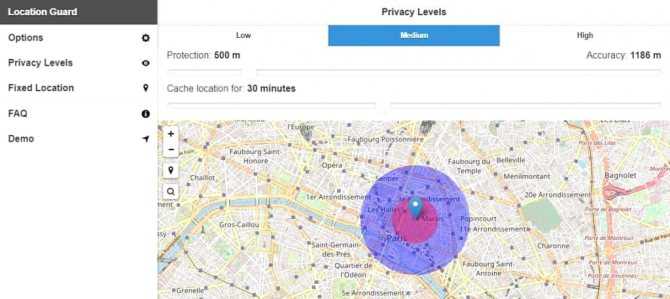
Подделка вашего местоположения: Другой вариант – использовать функцию фиксированного местоположения Location Guard, которая в основном делает то, что мы делали ранее: позволяет вам выбрать точное местоположение, в котором вы хотите оказаться.
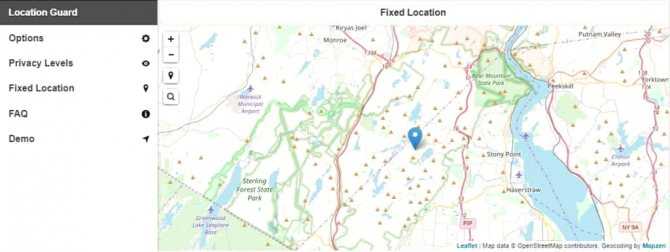
Чтобы использовать функцию фиксированного местоположения :
- Установите расширение Location Guard для Firefox или Chrome.
- Перейдите в Параметры и измените Уровень по умолчанию на Использовать фиксированное местоположение.
- Перейдите в «Фиксированное местоположение» и выберите местоположение на карте. Вы можете найти желаемое местоположение вручную или ввести адрес в строку поиска. Просто убедитесь, что вы «поместили» указатель в желаемое место – вам нужно будет щелкнуть по карте, чтобы поставить его на место.
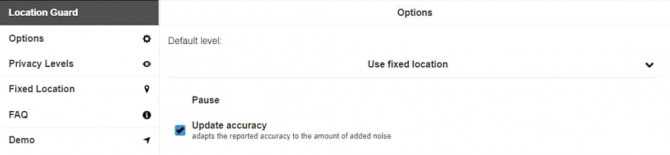
Настройка Location Guard – возможно, более простой вариант, чем описанные ранее действия вручную. Кроме того, расширение предлагает привлекательный и интуитивно понятный интерфейс. Хотя есть проблема, что вы используете другое расширение, поэтому оно может быть не самым идеальным вариантом для пользователей, заботящихся о конфиденциальности. Хотя это сработало для нас, некоторые пользователи жаловались на то, что это не работает постоянно.





![Как отключить отслеживание местоположения в windows 10 [guide]](http://clipof.ru/wp-content/uploads/5/e/1/5e178b3c0ae03d86fb19a203a40ef023.png)









![Как отключить отслеживание местоположения в windows 10 [guide] • оки доки](http://clipof.ru/wp-content/uploads/8/9/8/8982843444a79fa94bb5ca63fad44f95.png)
















