Microsoft Windows 10
При необходимости избавиться от старого ноутбука или настольного ПК приходится думать, что делать с многочисленными фотографиями и видеофайлами, что скопились за долгое время.
Резервное копирование
Сначала нужно подсоединить внешний диск, куда мы сохраним все данные. Далее открываем меню «Пуск» и нажимаем на иконку с изображением шестеренки в нижнем левом углу экрана, выбираем «Восстановление и безопасность». Нажимаем «Служба архивации» и на плюсик для выбора диска, куда все нужно сохранить. Теперь кликаем на «другие параметры» и внизу добавляем необходимые нам папки. Осталось завершить копирование с помощью кнопки «Архивировать данные сейчас».
Удаление данных
Имея копию нужных файлов, можно приступить к удалению данных. По сравнению с ранними версиями, в этой операционной системе процесс стирания происходит намного проще.
Возвращаемся в меню «Настройки», «Обновление и безопасность». Прокручиваем экран до «Восстановление» и нажимаем «начать» под строкой «Вернуть компьютер в исходное состояние». Нажимаем «Удалить все» (Remove everything), выбираем диски и далее пункт «Удаление файлов и очистка дисков». Если устройство работает от батареи, появится предупреждение о необходимости подключить адаптер питания к сети.
Собираетесь продать своё старое мобильное устройство? Примените взвешенный подход, чтобы уменьшить риск попадания персональных данных в чужие руки.
Помните, что ни один метод, кроме физического разрушения устройства и его памяти, не даёт 100% гарантии, что данные нельзя будет восстановить используя специальные инструменты.
Эти советы предназначены для трёх основных мобильных операционных систем, но если у вас есть старый телефон или альтернативная ОС, читайте инструкцию с подробной информацией о том, как стереть устройство.
Инструкция по удалению системных приложений на Андроид через ПК без рут-прав
Теперь перейдем к самой инструкции, которая расскажет, как полностью, а главное правильно удалить приложение с Андроид. Перед началом процедуры включите компьютер или ноутбук, а также зарядите смартфон.
Шаг 1: включаем откладку по USB
Первым делом необходимо активировать на телефоне откладку по USB. В зависимости от устройства это делается по-разному, но зачастую принцип такой:
- Открываем настройки.
- Переходим в раздел «О телефоне» или «Об устройстве».
- Несколько раз кликаем по пункту «Версия прошивки».
- После появления сообщения «Вы стали разработчиком» заходим в раздел «Расширенные настройки». Также вкладка может называться «Дополнительные функции».
- Переходим в раздел «Для разработчиков».
- Здесь нужно перевести ползунок вправо напротив строки «Откладка по USB».
- В конце подтвердите активацию режима кнопкой «Ок».
Теперь необходимая для работы функция включена.
Шаг 2: устанавливаем ADB Run на компьютер
ADB_RUN_+v4.14.16.23
Перед началом установки нужно загрузить на компьютер программу ADB Run. Утилита доступна для любой версии Windows, Linux и MacOS. После скачивания открываем архив, где кликаем по файлу «Setup.exe».
В появившемся окне установки нажимаем «Далее», затем «Установить».
При успешном завершении инсталляции на рабочем столе появится иконка программы.
Шаг 3: подбираем приложения для удаления
Для работы с программой нужно знать не только название приложения, но и имя его пакета. Получить необходимую информацию поможет утилита App Inspector, которую можно бесплатно установить из Google Play.
Developer: Price: Free
После загрузки софта выполняем следующее:
- Открываем программу.
- Из списка выбираем не удаляемое стандартными функциями системы приложение.
- В пункте «Data dir» указано имя пакета, которое для удобства лучше куда-то записать или запомнить. Например, у приложения Google Duo имя пакета такое: com.android.apps.tachyon.
Теперь подключаем смартфон к компьютеру или ноутбуку через USB-кабель. В панели уведомлений выберите режим «Передача файлов», и при необходимости установите драйвера на ПК.
Шаг 4: удаляем приложение через ADB RUN
Сначала запускаем программу ADB Run, затем в появившемся окне вводим команду «a» и нажимаем «Enter».
Теперь вводим запрос «adb shell» и нажимаем «Enter».
В следующей строке прописываем «pm uninstall -k —user 0 имя_пакета». Вместо «имя_пакета» указываем заранее подготовленные данные с приложения App Inspector.
Нажимаем «Enter». При успешном выполнении операции на экран будет выведено сообщение «Success».
Также можно пойти другим путем, вернувшись на главное окно программы. Здесь вместо буквы «a» вписываем цифру 12.
Нажимаем «Enter» и на следующей странице указываем команду с цифрой 7.
Теперь не пропуская пробелов вводим имя пакета и нажимаем «Enter».
При успешном выполнении процедуры на экране появится соответствующая надпись.
Замораживаем приложением через ADB
Удаление системных приложений – определенный риск. Поэтому в программе ADB предусмотрена возможность заморозки предустановленной утилиты. Тогда в любой момент при необходимости можно вернуть приложение обратно на смартфон. Для заморозки перейдите в программу на компьютере и введите команду «a». Далее укажите следующую комбинацию: adb shell pm disable-user имя_пакета. Нажмите «Enter» и дождитесь окончания процедуры.
Разморозить программу можно через обратную команду: adb shell pm enable —user 0 имя_пакета.
Данный метод более безопасный, и подойдет для временного удаления китайских приложений.
Удаление через Google Play
Удалить андроид приложение через предустановленный маркет может каждый пользователь. Зайдите в Google Play на андроид и нажмите на иконку из трех горизонтальных полос, расположенную в левом углу.
Откроется боковая панель с профилем пользователя. Сареди представленного меню необходимо перейти на вкладку «Мои приложения и игры».
Далее выбираем «установленные». Чтобы удалить ненужное или лишнее андроид приложение и его кэш, выберите его из списка. Откроется специальное окно с предложениями «удалить» или «открыть» программу. Выбираем левый вариант и подтверждаем действие «удалить», чтобы окончательно удалить ПО с телефона. Удалить последнее или недавно установленный сервис, можно подключив телефон к компьютеру.
Антивирусные средства
Стандартные антивирусные программы для Андроид тоже занимают очень много места в системе. И зачастую они практически бессмысленны, так как не представляют эффективного средства для очистки устройства от вредоносного ПО. Теоретически подобные утилиты предназначены для защиты смартфона, но на практике они бессильны перед серьезными вирусами.
Существует масса программ и больших файлов, которые представляют собой ненужный мусор и серьезно ухудшают производительность работы системы. Если удалить их, смартфон станет работать намного быстрее, а расход заряда батареи заметно сократится.
Загрузка …
Как можно полностью удалить программу на Android 9 и выше?
В более новых версиях андроида, инструкция по удалению программы с телефона уже будет совсем другой. Итак, приступим!
- Запускаем системное приложение «Настройки».
- Для более быстрого выполнение гайда, можно воспользоваться строкой поиска, вписав туда «Приложения», а затем перейдя в соответствующий раздел параметров.
- Также вы можете просто найти этот пункт в главном меню конфигураций андроида. Нажмите «Все приложения».
- На экране отобразится перечень всех программ телефона (даже встроенные). Находим программу, которую следует удалить и жмём по ней!
- Дальше, инструкции схожи. Выберите «Память», а после «Очистить данные». Вернитесь и завершите деинсталляцию, кликнув по кнопке «Удалить».

Как видите, ничего сложного в этом нет… Кстати, если вы удаляете приложения для того, чтобы полностью очистить память на android, то рекомендуем к прочтению другую нашу статью, где мы описали лучшие способы сделать очистку андроида от всякого мусора.
Как удалить сторонние программы на Андроид смартфоне?
Для удаления стороннего софта используйте системные настройки либо, для удобства, скачайте сторонний пакет софта из Маркета для более удобной чистки.
Одной из таких удобных программ для удаления других приложений есть CCleaner. В этой программе можно быстро и, главное, удобно перебирать все приложения на своем устройстве и при необходимости удалить либо отключить их.
Если вы не хотите ничего скачивать, то можно без проблем воспользоваться стандартными функциями Андроида через настройки, об этом ниже в статье.
Через CCleaner
CCleaner создан специально для удаления мусора из системы Android. Благодаря ей можно быстро и без тревоги удалить ненужное: как встроенные, так и скачанные самим пользователем программы.
Программа очень удобна для очистки системы не только от приложений, но и от других мусорных файлов по типу кэша, документов и так далее. Сейчас мы поговорим только о функции удаления приложений.
Скачать данную программу вы можете с официального магазина приложений от компании Google под названием Google Play (или Play Market). Ссылка на установку из Маркета.
Для удаления приложений через CCleaner сделайте следующее:
- Запустите приложение. На главном экране откройте боковое меню нажатием на три линии сверху слева.
В боковом меню найдите и запустите пункт «Управление приложениями».
В этом меню вы можете видеть все свои приложения. Они отсортированы по количеству занимаемой памяти и принадлежности (стороннее, предустановленное, системное и так далее). Выберите нужный раздел и удаляйте ненужные приложения, выделив их специальной галочкой напротив этого самого приложения.
Отключение в настройках
Работает это так:
- с девайса удаляются все обновления, полученные софтом после его первого запуска;
- ПО не будет работать в фоне и получать апдейты, пока пользователь не запустит его повторно;
- ярлык приложения останется на рабочем столе и в общем перечне.
Чтобы реализовать вышеописанное:
- Проследуйте в «Настройки», откуда переместитесь в «Приложения», а следом во «Все приложения».
- Воспользовавшись поисковой строкой или скроллингом по странице, тапните по софту, который нужно отключить.
- В появившемся окне, щелкните по «Восстановить» и согласитесь на удаление всех обновлений, тапнув по «ОК».
Удаление установленных приложений через Google Play Маркет
Этот способ может быть более удобным для пользователей, загружающих программы с ресурса «Гугл Плей». Ваши действия:
- Запускаем Google Play Market, нажимам на значок «Плей Маркета», расположенный вверху экрана (изображение сумки со стрелкой вправо).
- Выбираем пункт «Мои приложения», откроется список всего установленного вами через Google Play.
- Среди списка, ищем подлежащее деинсталляции, кликаем на него и жмём кнопку «Удалить».
Но вот предустановленные программы или игры удалить не так-то просто, потому, что они вшиты в «тело» системы, добраться до которого смогут достаточно опытные пользователи. Но, тем не менее, «снести» ненужную службу или ПО возможно. Эта операция позволяет освободить значительный объём, что сделает работу с вашим девайсом значительно комфортнее.
Какие программы можно удалить с андроида, а какие удалять или отключать через Root небезопасно
Ненужные приложения на андроиде, список которых можно удалить без последствий:
- все продукты Гугл вроде карт, браузера, иконок музыки, фильмов и фото, почтовый ящик, приложение оплаты и проч.;
- аналогичные программы от «Самсунг»;
- голосовые помощники;
- облачные хранилища.
Также можно избавиться от виджетов, калькулятора, календаря, будильника, диктофона, но обычно это вполне полезные приложения.
Далее представлены программы, которые вызывают сомнения у пользователей — удалять или нет:
- Workspace. Одной из самых загадочных считают Workspace, что это за программа на андроид зависит от модели телефона. Оно либо выполняет функцию соединения некоторых программ с облачными сервисами, либо позволяет использовать гаджет в качестве ПУ. Удалять можно;
- Perfdump. Второй по распространенности запрос — что это за программа на андроиде Perfdump. Утилита служит для отправления отчетов о работе системы производителю. Удалять можно, но лучше оставить;
- Themes. Многих также интересует, что будет, если удалить темы оформления со смартфона. Логично, что придется устанавливать свои изображения. Можно удалить, но справедливости ради много места они не занимают и на работу ПО никак не влияют;
- RCPcomponents. Приложение относится к протоколам безопасности KNOX, то есть оно системное. Встречается только на устройствах самсунг и его дочерних брендах. Удалять не рекомендуется;
- Sts. Удаление данной утилиты будет крайне полезным. Она отвечает за то, чтобы рекламные баннеры Гугл алгоритм мог встроить в интерфейс мультимедиа;
- PageBuddyNotiSvc. Пользователи долго не могли найти ответ на вопрос, что это PageBuddyNotiSvc в Android. Оказалось, что это строка с рекомендуемыми программами. Удалять можно;
- AWAD. Программа для покупки авиабилетов. Удалять можно. Те, кто держит приложение на своем гаджете, могут рассчитывать на более выгодные цены;
- com.android.providers.media. На вопрос что это — com android providers media Гугл дает однозначный ответ. Это системное приложение, отвечающее за построение списка приложений в профильных меню. Удалять нельзя;
- Vpndialogs. Как понятно из первых трех букв, приложение отвечает за шифрование IP-протокола при подключении к Сети. Если анонимность в Сети не в приоритете, удалить можно;
- Vcalendar. Календарь. Удаление на работу системы не повлияет;
- Proxyhandler. Удаление повлияет на скорость поискового трафика. Деинсталляция не рекомендована;
- Config updater. Файл отвечает за поступление на устройство обновлений. Удалять не рекомендуется;
- Android Core Apps. Периодически утилита грузит центральный процессор. Отвечает за оптимизацию приложений. Удалять не рекомендуется;
- Badgeprovider Android. Программа отвечает за функционирование почтовых и СМС сервисов. Удалять нельзя.
Обратите внимание! В целом с каждым обновлением в списке приложений можно будет находить и другие приложения, которые своим названием не дают понять, какие функции они выполняют. Благо, форумы техногиков все еще актуальны, и пользователи активно описывают свой опыт удаления той или иной программы
Как удалить не нужные предустановленные приложения?
Удаление стандартных программ без root прав, то есть вручную, осуществляется обычным способом. Выбираем «настройки», далее «приложения». Активируем требуемое, и нажимаем удалить.
Тут ничего сложного. Затруднения обычно возникают когда, удаление не возможно, либо при выполнении операции выскакивает ошибка. Тогда необходимо воспользоваться специальными программами либо просто отключить её(подробнее смотрите в нашем видео).
- Используем ES проводник.
О том, где скачать и как им пользоваться мы уже писали . В рамках данного материала расскажем именно про удаление на андроиде.
После запуска проводника, перелистываем вправо либо нажимаем вверху окна, в зависимости от версии, для открытия меню. В нём необходимо найти и активировать «Root проводник», для получения прав на удаление предустановленных программ. Обычно он находится в разделе «средства».
Теперь возможно переходить к самой процедуре удаления. В системе Android предустановленные приложения находятся на внутренней памяти в папке «system/app». Выделяем касанием, требуемый файл и нажимаем удалить.
Более быстрый способ, это деинсталлировать файлы из раздела меню «системные». Он находится в начальном меню, закладка «APPS».
- Используем СCleaner.
Инструкцию по установке и работе c мы уже публиковали. Для удаления предустановленных программ, запустите cleaner и войдите в главное меню. Нас интересует вкладка «системные». Выбираем её.
В открывшимся окне будет список всех программ доступных для удаления. Вам не придется самому искать, где именно расположены приложения. Удаление осуществляется автоматически, буквально парой кликов (перед удалением клианер попросит ). А потом, сам перезагрузит Ваше устройство, для корректного завершения работы.
- Удаляем предустановленные программы с помощью titanium backup.
В данном видео предлагаем вам наглядную инструкцию ещё одного способа удаления системных приложений на android.
Отметим ещё раз, что если Вы не уверены в предназначении той либо иной программы, лучше не удаляйте её. Надеемся, что данный материал был Вам полезен. Остались вопросы, задавайте их в комментария. Мы постараемся помочь.
Такое может произойти с каждым — при попытке удалить приложение оказывается, что удалить его невозможно. Причем в данном случае речь идет не о встроенном приложении в прошивку, которое без рут-прав не удалить, а о самом обычном, которое вы же и установили на свое устройство.
К примеру, некоторое время назад мы рассказали о том, и там же показали приложение под названием Volume Unlock, благодаря которому включать устройство можно, нажав на кнопку увеличения громкости. При работе приложение получает права администратора, поэтому простым способом его не удалить. А вот как это выглядит — покажем наглядно.
Заходим в настройки и находим раздел «Приложения».
Здесь мы видим список приложений. Выбираем нужное (в нашем случае — Volume Unlock).
И что мы видим? Правильно, кнопка «Удалить» является неактивной.
Если вы столкнулись с подобной проблемой, не беда, ее можно решить. Для этого зайдите в Google Play и наберите в поиске слово «удалить» (без кавычек) или uninstaller. Выберите приложение от компании Rhythm Software и установите его. Это крайне небольшое бесплатное приложение, которое даже не требует предоставления дополнительных прав.
После установки приложения открываем его и видим список всех установленных приложений. Выбираем нужное из них, тапнув по нему один раз, после чего нажимаем на кнопку «Удалить выбранные приложения», что находится в верхней части экрана.
Соглашаемся с удалением и видим перед собой окно, в котором написано: «Невозможно удалить пакет, т.к. он выбран для администрирования устройства.» Нажимаем «Настройки администрирования».
Открывается окно, в нем снимаем галочку с приложения.
В новом окне отключаем права администрирования у приложения, нажав на кнопку «Отключить».
После этого попадаем на страницу приложения и видим, что кнопка «Удалить» активирована.
Нажимаем на нее и приложение удалено.
Разумеется, таким образом можно удалить вирусные приложения, которые нельзя удалить обычным способом. Для удаления системных приложений требуется наличие рут-прав.
Как почистить систему на Андроид и правильно её настроить
Если вы обнаружили, что память смартфона уже заполнена, то следует произвести очистку системы, удалив весь мусор. Есть сразу несколько способов того, как это можно сделать, во всех подробностях описанных ниже.
Диагностика
Разумеется, начать следует с диагностики, ведь таким образом можно понять, насколько критичной является ситуация. Использовав вышеуказанный способ можно понять, какие файлы на смартфоне можно удалить.
Например, обнаружив, что стандартная «Галерея» или же Google.Фото занимают слишком много места, можно удалить ненужные картинки, фото, видеозаписи и прочий медиаконтент. Также придется избавиться от ненужных приложений, которыми вы не пользуетесь. В конце концов, в случае необходимости их можно будет скачать повторно.
Очистка кэша и прочего системного мусора
Следует отметить, что с приложениями можно поступить иначе. Например, вы можете очистить кэш с ненужными файлами. Это достаточно эффективный метод, если вы знаете, в каких программах копится много системного мусора.
Это могут быть браузеры, мессенджеры, мобильные версии соцсетей и пр. Программное обеспечение сохраняет много временной информации, которая вам не нужна. Очистить кэш достаточно просто.
Для этого следует отыскать приложение, которое занимает много места, и выбрать в настройках команду «Очистить кэш». Таким образом можно освободить немало места – вплоть до нескольких гигабайт.
Папка .thumbnails
Наверное, мало кто знает, что в процессе просмотра фотографий или картинок в галерее, система создает эскизы. Это небольшие картинки, основная задача которых заключается в увеличении скорости загрузки.
Они сохраняются в памяти, но при этом не несут в себе какой-то практической пользы. Между тем их можно удалить, освободив дополнительный объем памяти.
Для этого необходимо:
- Подключить телефон к персональному компьютеру.
- Открыть раздел DCMI.
- Перейти в соответствующую папку thumbnails.
- Удалить всё содержимое.
Это уже поможет смартфону перестать тормозить и гораздо быстрее справляться со своими повседневными сценариями. Специалисты рекомендуют проводить такого рода очистку с регулярной периодичностью, например, раз в месяц, если вы используете свой телефон достаточно активно.
Удаление предустановленного ПО
Зачастую многие пользователи не удаляют программы и прочие приложения, которые были установлены ещё до приобретения смартфона. А поскольку ими мало кто пользуется, от большинства из них можно и даже нужно избавляться, если вы хотите получить больше свободного места.
Сделать это достаточно просто – для этого следует лишь нажать на иконку ненужного приложения и удерживать ее до того момента, пока не появится команда «Удалить»
При этом важно отметить, что некоторые из них удалить невозможно или же можно, но только имея root-права
Использование утилит для очистки
Если вы испробовали все вышеперечисленные методы и не получили нужного результата, то в такой ситуации вам могут помочь специализированные приложения. Такие можно найти в фирменном магазине приложений Play Market, главное, выбирать ПО с хорошей оценкой и комментариями.
Использование этих утилит позволяет проводить диагностику и анализ актуального состояния хранилища, предоставляя вам всю информацию и давая возможность выбрать ненужные файлы для потенциального удаления.
Перенос данных на внешнее устройства и облачные хранилища
Если память занимают исключительно нужные вам программы и файлы, то дополнительная флешка microSD – это отличный выход из положения. Все устройства на операционной системе Android дают возможность использовать внешнюю память, как и внутреннюю, поэтому вы сможете перенести на неё любые приложения, фотографии, видео и прочее.
Недостаток памяти на устройстве – это безусловно проблема, но проблема решаемая. Во всяком случае приведенные выше способы помогут вам освободить несколько гигабайт, вернув ваш смартфон к привычной работе без багов и системных тормозов.
Нет кнопки «Удалить»
Это приложение системное и его нельзя удалить.
Некоторые системные приложения можно отключить — приложение не удаляется, а как бы «засыпает» и не запускается до тех пор, пока его не включат. Отключение экономит заряд батареи, место в памяти устройства и интернет-трафик.
Чтобы отключить приложение, нажмите кнопку «Отключить» или «Выключить» на шаге #9.
Если кнопки нет, или она не нажимается, отключить приложение нельзя — оно необходимо для нормальной работы.
Если не удалять данные приложений, они замусорят память.
Не все приложения можно удалить, но некоторые можно отключить.
Если приложение нельзя удалить или отключить — это неспроста. Такое приложение необходимо для нормальной работы устройства.
Дефолтный браузер
Практически каждый уважающий себя производитель телефонов разрабатывает и внедряет в прошивку свой интернет-браузер. В него может быть вшита программа-шпион или рекламные ссылки. Но даже если их нет – это не означает, что браузер хороший. Отключите его или удалите.
Лучше всего установить Google Chrome – простой и быстрый браузер. Если вы печетесь о конфиденциальности и не желаете захламлять пространство телефона накапливающимся кэшем – ваш выбор Firefox Focus, приватный браузер не оставляющий следов.
По остальным приложениям я составил небольшую таблицу. Здесь всё, что можно отключить без последствий для работы Android.
Список приложений которые можно удалить
com.miui.hybrid
com.google.android.apps.docs) — диск от Google, советую удалить этот и поставить из Play Market, так вы сможете контролировать приложение и давать ему необходимые разрешения
com.xiaomi.glgm) — Что-то на подобие Google Play, но только от Xiaomi, не вижу смысла использовать два идентичных приложения.
Карты (com.google.android.apps.maps) — Google карты я их не использую, поэтому снес.
com.android.stk) — Удалил эту дрянь, некоторые говорят, что сотовые операторы используют это приложения для рекламы, например как на Мегафоне при проверке баланса появлялось окно с рекламой.
com.android.cellbroadcastreceiver) — На сколько я понял приложение не работает в России.
Analytics (com.miui.analytics) — приложение собирает информацию об использовании Вами устройства.
(com.xiaomi.joyose) — Китайский развлекательный сервис, думаю он Вам не понадобится.
(com.android.providers.partnerbookmarks) — закладки в стандартном браузере от партнеров xiaomi
com.google.android.music
com.miui.virtualsim
Mi Credit (com.xiaomi.payment) — электронный кошелек от xiaomi, скорее всего работает только в Китае
Mi Pay (com.mipay.wallet.in) — основной компонент для Mi Credit
MRGSVendorApp (com.my.games.vendorapp) — какой-то сервис от Mail.ru (mail.ru один из спонсоров xiaomi)
MSA (com.miui.msa.global) — очередная аналитика, которая кушает трафик и висит в фоне
PartnerNetflixActivation (com.netflix.partner.activation) — Партнерское приложение от Netflix
VsimCore(com.miui.vsimcore) — компонент приложения Mi Роуминг
GBoard (com.google.android.inputmethod.latin) — клавиатура от Google, если не нужна то можно удалять, но перед удаление обязательно устанавливаем любую другу, например стандартную от Xiaomi.
Сервис и обратная связь(com.miui.miservice) — можно смело удалять если не используете.
После удаления приложений необходимо перезагрузить смартфон. Для этого нажимаем «Reboot into System»
Итог
Как удалить приложения Android из настроек (Android 6 Marshmallow и Android 7 Nougat)
Зайдите в приложение Настройки вашего смартфона. Нажмите в разделе «Приложения» настроек.

Список отображается со всеми приложениями, найденными на вашем смартфоне или планшете Android. Найдите приложение, которое вы хотите удалить, и нажмите на его название.
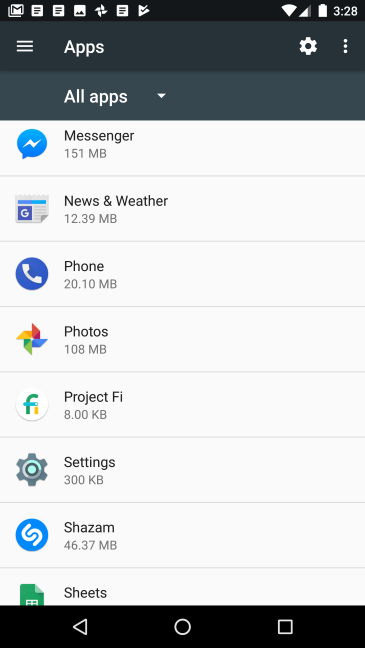
Вам показывают информацию о приложении. Вы также найдёте кнопку удаления.
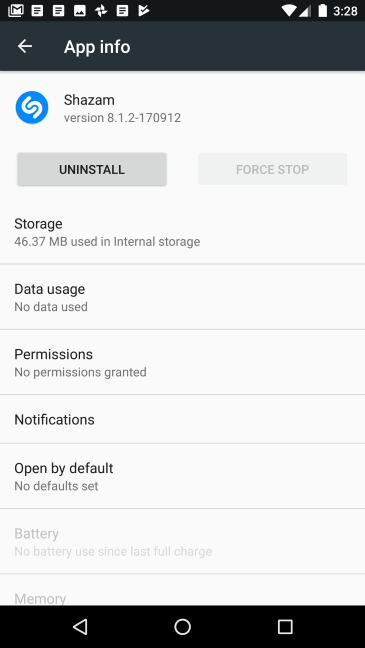
Нажмите на него, и вас попросят подтвердить, что вы хотите удалить приложение. Нажмите OK, и Android удалит приложение.
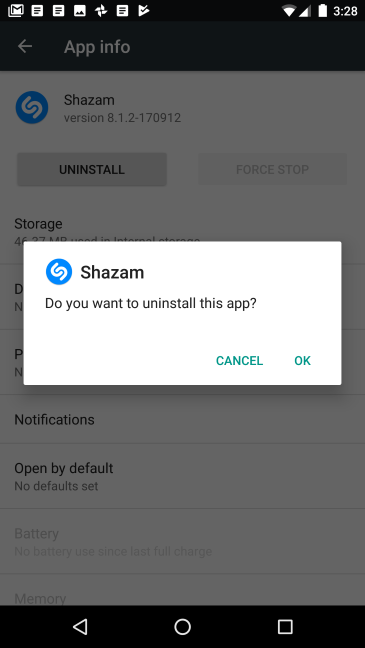
ВАЖНО: для некоторых приложений вы не видите кнопку удаления. Это означает, что приложение является частью операционной системы Android, оно связано с вашим устройством, и вы не можете удалить его
Однако вы можете выбрать Отключить, и ярлыки приложения исчезнут с вашего устройства
Обратите внимание, что приложение будет продолжать занимать место на ваших устройствах, так как его нельзя удалить
Можно ли удалить свою страницу?
Новость плохая: Возможность полной деактивации аккаунта в мобильной версии Инстаграм удалена разработчиками со страницы настроек профиля. Возможность удаления из Instagram скрыта от пользователей в п.5 раздела «Срок хранения материалов» пользовательского соглашения. Вместо этого, владельцы системы предлагают вместо полного удаления рассмотреть возможность временной блокировки страницы.
Новость хорошая: возможность деактивации профиля с мобильного устройства существует, и далее мы рассмотрим, как удалить акк в Инстаграме через телефон, работающий под управлением Андроид и IOS.
Временная блокировка Инстаграм-страницы
Для начала рассмотрим процесс блокировки профиля. Вполне удобно, если вы планируете приостановить активность в Инсте, но не готовы окончательно разорвать отношения в фотосетью.
Итак, как удалить Инстаграм с телефона временно? Для этого необходимо выполнить следующие действия:
- Запустить WEB-версию и авторизоваться в Инстаграм через браузер смартфона (только так).
- Войти в свой профиль, кликнув по значку «человечка» в нижней части экрана.
- Нажать кнопку «Редактировать профиль».
- Пролистайте вниз и выберите активную ссылку, которая предлагает «Временно заблокировать …».
- Выберите причину блокировки из списка или укажите свою.
- Введите пароль, который подтверждает, что именно владелец страницы приостанавливает ее действие.
- Кликните по кнопке «Временно заблокировать …».
- Подтвердите намерения.
Такая процедура законсервирует вашу страницу и сделает ее невидимой для других участников системы.

































