Как вытащить изображение из PDF (3 способ)
В некоторых случаях, у пользователей возникают затруднения, когда они пытаются вытащить картинку из PDF первыми двумя способами, а ничего не получается.
Файл в формате PDF может быть защищен. Поэтому, извлечь картинки из PDF файла такими способами не удается.
В некоторых ситуациях, необходимо скопировать картинку из PDF, которая не имеет четких прямоугольных границ. Давайте усложним задачу. Как быть, если из защищенного PDF файла нужно скопировать изображение, не имеющее четких границ (обрамленное текстом или другими элементами дизайна)?
Можно очень легко обойти эти препятствия. Решение очень простое: необходимо воспользоваться программой для создания снимков экрана. Потребуется всего лишь сделать скриншот (снимок экрана) необходимой области, которую входит интересующее нас изображение.
Откройте PDF файл в программе Adobe Acrobat Reader. Затем запустите программу для создания скриншотов. Для этого подойдет стандартная программа «Ножницы», входящая в состав операционной системы Windows, или другая подобная более продвинутая программа.
Я открыл в Adobe Reader электронную книгу в формате PDF, которая имеет защиту. Я хочу скопировать изображение, которое не имеет четких прямоугольных границ.
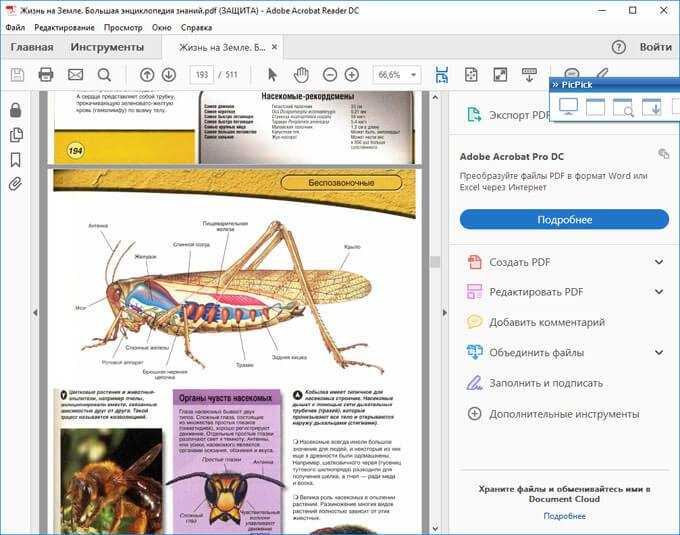
Для создания снимка экрана, я использую бесплатную программу PicPick (можно использовать встроенное в Windows приложение Ножницы). В программе для создания скриншотов, нужно выбрать настройку «Захват произвольной области».
Далее с помощью курсора мыши аккуратно обведите нужную картинку в окне программы, в данном случае, Adobe Acrobat Reader.
Вам также может быть интересно:
- Как сохранить картинки из Word
- Как сохранить файл в PDF — 3 способа
После захвата изображения произвольной области, картинка откроется в окне программы для создания скриншотов. Теперь изображение можно сохранить в необходимый графический формат на компьютере. В настройках приложения выберите сохранение картинки в соответствующем формате.
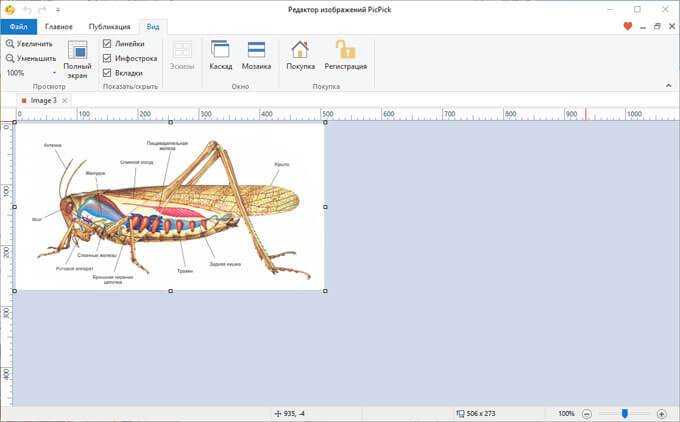
Перевод из pdf в jpeg онлайн
Если страниц в документе много и каждую скринить желания нет, то можно перевести из pdf в jpeg онлайн на специальных сайтах. Вариантов таких сервисов очень много, необходимо в поисковой системе вбить запрос вида «pdf2jpg» и перед вами будет широкий выбор вариантов для форматирования файла. Большинство их них работает по очень простому принципу:
- Через специальное поле вам предложат загрузить источник.
- Далее нужно будет указать почту, на которую придет конечный результат, либо сразу же нажать на кнопку «Convert».
- Если файл не будет отправлен к вам на имейл, то появится ссылка для скачивания, и вы сможете сохранить документ в удобное для вас место.
- Сервисы работают на бесплатной основе с неограниченным количеством страниц.
Конвертируйте PDF в формат изображения с помощью веб-сервисов.
Этот метод не требует установки какой-либо программы преобразования, просто перейдите на указанные ниже веб-сайты, чтобы выполнить процесс преобразования.
Zamzar.com
Zamzar — один из самых известных веб-сайтов, поддерживающих онлайн-конвертацию файлов. Чтобы конвертировать файлы с помощью Zamza, вам нужно сделать всего 4 простых шага:
- Выберите файл для преобразования формата (можно загрузить с компьютера или через URL-адрес)
- Выберите формат для передачи
- Введите адрес электронной почты, на который вам будет отправлен преобразованный файл.
- Наконец, нажмите «Преобразовать». Очень простой!
Docupub.com/pdfconvert/
Neevia Technology предоставляет пользователям специальный веб-сервис для преобразования файлов PDF в файлы изображений (JPG, JPGE, BMP,.). Чтобы выполнить преобразование с помощью Neevia Technology, первым делом необходимо настроить параметры выходного файла: формат изображения, разрешение, количество изображений, которые будут выводиться в соответствии с номером страницы файла PDF. После этого вы выбираете PDF-файл для преобразования формата с компьютера. Наконец, вы выбираете, как вы будете получать преобразованные файлы изображений, вы можете выбрать: дождитесь завершения конвертации, чтобы закончить загрузку прямо из браузера, или веб-сайт отправит вам ссылку для загрузки.
pdf2jpg.net
Этот онлайн-инструмент позволяет легко конвертировать PDF в JPG. Он выполняет преобразование документов PDF в высококачественный JPG. Процесс очень прост, просто выберите «Выбрать файл PDF» и выберите разрешение в правом раскрывающемся меню. После того, как веб-сайт завершит преобразование, появится новый интерфейс и выберите один из следующих двух вариантов:
- JPG-изображения: вы можете загружать файлы JPG прямо на свой компьютер.
- Zip-архив: все преобразованные изображения JPG будут в Zip-архиве.
Шаг 1. Перейдите на веб-сайт PDF2JPG и нажмите Выбрать файл PDF, чтобы выбрать файл PDF для передачи.
Шаг 2: Нажмите кнопку Конвертировать PDF в JPG, чтобы преобразовать
Шаг 3: После завершения преобразования веб-сайта появится новый интерфейс. Здесь для вас будет 2 варианта
- JPG-изображения: вы можете загружать файлы JPG прямо на свой компьютер.
- Zip-архив: все преобразованные изображения JPG будут включены в Zip-файл для загрузки.
Лучшие программы для форматирования ПДФ в JPG
Сделать картинку из цифровой документации можно онлайн на специальных сайтах или на компьютере в PDF-конвертерах. Первый вариант удобен тем, что не требует установки, но чаще всего подобные сервисы снижают качество фотографий. Поэтому более подходящим способом станет использование компьютерных программ.
PDF Commander
Если вам требуется преобразовать многостраничный PDF в JPG, программа на русском языке PDF Commander поможет справиться за несколько быстрых действий. Этот редактор быстро обрабатывает крупные файлы даже на медленных и старых ПК и стабильно работает на Windows 7 и более поздних версиях системы.
Это однако не сказывается на функциональности софта: он предлагает крупный выбор продвинутых инструментов для любых задач, от создания бизнес-презентаций до написания личных электронных книг.
Среди функций программы есть также конвертер. ПДФ-документ можно переформатировать в джипег и другие графические форматы, при этом пользователь может сам выбрать, какие страницы он хочет вытянуть. Этим PDF-редактор выгодно отличается от остальных вариантов, в которых такая возможность отсутствует.
Сохранить документацию как рисунок можно несколькими способами:
- В стартовом окне программы выберите «Конвертировать PDF». Добавить документ можно двумя способами: через кнопку «Выбрать файл» или перетянув его из папки в окошко импорта.
- Среди вариантов форматирования выберите jpeg и укажите папку, в которую будут отправлены файлы.
- Выберите разрешение для экспорта без потери качества и нажмите ОК.
Программа сохранит все листы как серию изображений. Если вам нужно переделать в жпег одним файлом только выбранную страницу, алгоритм слегка другой.
- Запустите PDF Commander и откройте в нем рабочий документ.
- Перейдите в раздел Страницы и отметьте нужный лист либо зажмите Ctrl и выделите несколько объектов.
- Разверните пункт меню «Файл» и выберите «Экспорт в другой формат».
- Укажите тип файла «Изображения JPEG» и нажмите «Сохранить».
- Выберите качество и укажите, какие страницы вы хотите сохранить как фото: все, выделенные или просматриваемую.
Редактор автоматически нумерует картинки согласно их положению в оригинальном документе, так что вы не запутаетесь в файлах после экспорта. А так как софт дает маленькую нагрузку на процессор, то конвертирование проходит быстро даже при обработке очень крупных файлов.
Cool PDF Reader
Cool PDF Reader – это небольшая программа для компьютеров с системой Windows, которую можно скачать и использовать полностью бесплатно. Софт представляет собой средство для чтения электронных книг и позволяет изменить формат на JPG, PNG, GIF, BMP, TIFF, EPS, WMF, EMF. Это предельно простое приложение с минимумом настроек, дополнительно в нем можно отметить функцию печати и возможность полноэкранного просмотра.
Несмотря на устаревший дизайн, софт стабильно работает на последних сборках Windows 10. Небольшим минусом становится то, что ридер не переведен на русский. Впрочем, интерфейс настолько прост, что разобраться, как сохранить ПДФ в JPG, можно почти без знаний английского языка.
- В главном меню программы найдите пункт File. Кликните Open, чтобы импортировать ПДФ-файл, который нужно переформатировать.
- На панели инструментов найдите иконку в виде дискеты. Нажмите на нее и в параметрах экспорта установите тип JPEG file.
- Присвойте файлу название и кликните «Сохранить».
Стоит обратить внимание, что Cool PDF Reader делает перевод формата только для страницы, которую вы просматриваете. Пакетного экспорта нет, что может стать большим минусом, если вы работаете с многостраничным файлом
Также некоторых пользователей может раздражать реклама других продуктов разработчиков, которая выскакивает во время закрытия программы.
Adobe Acrobat DC
Редакторы от Adobe считаются стандартом для работы с PDF, что неудивительно, ведь именно эта фирма разработала данный формат цифровой документации.
- Запустите Acrobat и через пункт меню «Файл» добавьте документ для преобразования.
- В колонке справа найдите опцию «Экспорт PDF».
- На странице настроек выберите вариант «Изображение» и отметьте первый пункт JPEG.
- Щелкните по шестеренке и установите качество преобразования.
- Нажмите «Экспорт» и укажите папку на компьютере или аккаунт в Document Cloud.
Программа экспортирует сразу все страницы, прибавляя к указанному имени порядковые числа. Созданные файлы отличаются высоким качеством и хорошей детализацией.
Минусы у продукта Adobe также имеются: сильная нагрузка делает невозможной работу на бюджетных ноутбуках. Также стоит отметить высокую стоимость ежемесячной подписки.
Как преобразовать PDF в JPG онлайн?
Рассмотрим доступные варианты.
PDF2JPG
Англоязычный бесплатный онлайн-сервис PDF2JPG отличается простотой интерфейса и большой скоростью преобразования файлов. Также к преимуществам утилиты стоит отнести:
- возможность скачать отдельные страницы документа;
- высокое качество конвертированных изображений;
- размер загружаемых файлов ПДФ — до 25 мегабайт, количество страниц при этом неограниченно;
- e-mail уведомления о завершении переформатирования.
Чтобы перевести PDF в JPG, необходимо:
- Указать желаемое качество JPG:
- Average — для документов без иллюстраций;
- Good (по умолчанию) — для PDF с чертежами и схемами;
- Excellent — для файлов с иллюстрациями высокого разрешения.
Нажать «Convert PDF to JPG».
В новой вкладке будут доступны для сохранения на ПК и просмотра в браузере отдельные страницы в переделанном формате, а также архив для скачивания со всеми JPEG-файлами (кнопка «download your pictures as a ZIP file»).
PDFtoImage
PDFtoImage — бесплатный сервис для перевода ПДФ в JPG на русском языке. Его главные отличия от англоязычного аналога: отсутствует функция скачивания отдельных страниц, зато можно одновременно преобразовывать несколько документов.
Чтобы переделать формат PDF в JPG, нужно:
Открыть страницу pdftoimage.com. Нажать на кнопку «Загрузить» для выбора файлов на компьютере либо перетащить их из папки на своем ПК в специальное окно на сайте.
Когда сервис завершит преобразование, можно будет сохранить документы по отдельности либо общим архивом (кнопка «Скачать все»).
Reasons to convert PDF to JPG
Deal with a service that only accepts images
So far, so good. Until you discover that the website you are expected to upload to only handles images. And by images, we mean JPG. Suddenly, PDF is not that convenient.
Yet, you are only a click away from fixing this small inconvenience. First, submit your PDF document to Pdf2Jpg.net. A couple of seconds later, the corresponding JPGs are ready for download. No more format issue!
The PDF is actually as set of images
The stories are always different but they all sound like this. Some photos were inserted in a Word document. The document was saved as PDF. Now you have a document that looks more or less like a photo album.
This might be convenient, until you want to use the PDF content as genuine images. For example, suppose you want to post them to Facebook, which only accept JPG. How to deal with this?
Pdf2Jpg.net to the rescue! In seconds, your PDF is converted back to JPGs. Now you can use your images as you wish.
Онлайн-конвертеры
Так как перевести PDF в JPG без установки нового программного обеспечения невозможно, иногда пользователи сталкиваются с трудностями. Например, если конвертирование нужно выполнить на рабочем месте, но администратор запретил инсталлировать приложения.
Выходом в этой ситуации станет использование онлайн-сервисов. Приводить их список не требуется, потому что сайтов, которые помогут выполнить операцию, очень много. Работают они все примерно одинаково. Сначала вы загружаете свои файлы на сервер, потом выбираете тот формат, который хотите получить, а через некоторое время получаете ссылку на скачивание.
Особенно часто такими сервисами пользуются владельцы старых компьютеров, так как перевести PDF в JPG (если операция выполняется над объемными файлами на слабом «железе») за короткий промежуток времени невозможно.
Создание снимка экрана PDF-файла
Если вы не хотите использовать онлайн-способ преобразования PDF в JPG, локальный вариант — вручную сделайте снимок экрана каждой из ваших страниц PDF. Затем вы можете сохранить эти снимки экрана в формате JPG.
Вам следует использовать этот метод, если в вашем PDF-документе меньше страниц. Это потому, что создание снимка экрана каждой страницы — утомительная работа. В случае больших PDF-файлов автоматический метод, описанный выше, более подходит.
Чтобы продолжить использование этого ручного метода, сначала откройте окно проводника и найдите свой файл PDF.
Щелкните правой кнопкой мыши файл PDF и выберите «Открыть с помощью> Microsoft Edge». Это откроет ваш PDF-файл в браузере Edge, в котором есть встроенная программа для чтения PDF-файлов.
Совет: вы можете использовать любую программу для чтения PDF-файлов на своем ПК. Причина, по которой мы рекомендуем Edge, заключается в том, что в этом случае вам не нужно устанавливать стороннюю программу для чтения PDF-файлов на свой компьютер.
В окне Edge теперь отображается одна полная страница вашего PDF-файла.
Теперь вы воспользуетесь встроенным в Windows 10 инструментом Snip & Sketch, чтобы сделать снимок экрана этой страницы PDF. Для этого откройте меню «Пуск», найдите «Snip & Sketch» и щелкните его в результатах поиска.
В открывшемся окне Snip & Sketch в верхнем левом углу выберите «Создать».
Экран вашего компьютера станет затемненным, что означает, что функция Snip & Sketch активирована. Теперь в верхней части экрана щелкните параметр «Прямоугольный фрагмент» (первый значок).
С помощью мыши или трекпада выберите область страницы PDF на экране. Это область, из которой Snip & Sketch сделает снимок экрана.
Когда снимок экрана будет сделан, вы увидите его в окне Snip & Sketch. Если вам нравится этот снимок экрана, сохраните его, нажав кнопку «Сохранить как» на панели инструментов в верхней части окна Snip & Sketch.
Откроется окно «Сохранить как». Здесь вы сохраните JPG-версию первой страницы вашего PDF-файла. В этом окне выберите папку для сохранения файла. Щелкните поле «Имя файла» и введите имя файла. Щелкните раскрывающееся меню «Сохранить как тип» и выберите «JPG». Затем в нижней части этого окна нажмите «Сохранить», чтобы сохранить файл JPG.
Вот как вы вручную конвертируете PDF в JPG. Полученный файл JPG теперь доступен в указанной папке.
Повторите этот процесс для каждой страницы в файле PDF, чтобы получить версию в формате JPG. Удачного JPGing!
Вы хотите выполнить обратное преобразование этого, преобразовав JPG в PDF? Ознакомьтесь с нашим руководством, как это сделать.
Программы для Windows, мобильные приложения, игры — ВСЁ БЕСПЛАТНО, в нашем закрытом телеграмм канале — Подписывайтесь:)
Онлайн сервисы по конвертированию
Бывают ситуации, когда нет возможности скачивать, устанавливать или использовать на имеющейся платформе необходимые для конвертации программы. Например, если компьютер старый, слабый, еле пашет и не тянет работу нужных программ. Или, допустим, вы находитесь на работе. Тогда на помощь приходят специально разработанные для этих целей сайты, которых по всему интернету разбросано очень много.
Примеры подходящих сервисов
- smallpdf.com/ru/pdf-to-jpg;
- ilovepdf.com/ru/pdf_to_jpg;
- convert-my-image.com/PdfToJpg_Ru;
- convertio.co/ru/pdf-jpg;
- pdf.io/ru/pdf2jpg;
- convertonlinefree.com/PDFToJPGRU.aspx;
- pdftoimage.com/ru;
- kontrolnaya-rabota.ru/convert/pdf2jpg.
Ничего особенно сложного или слишком оригинального в принципе их работы нет. Сначала выполняется загрузка с компьютера на сервер нужного файла, затем идёт выбор того формата, который нужно получить (в нашем случае это JPG или JPEG, что, по сути, одно и то же). Спустя какое-то количество времени становится готовой ссылка на загрузку преобразованного файла обатно на компьютер.
Как PDF перевести в JPG на ПК?
Рассмотрим доступные способы.
PDF to JPEG от Microsoft
Для пользователей Windows 10 и 8.1 в Microsoft разработали бесплатную программу по переводу файлов PDF в JPEG. У нее максимально простой интерфейс и отличное быстродействие. Помимо всего, при скачивании лицензионной продукции отсутствует риск заразить компьютер вирусами.
Как пользоваться программой:
Запустить утилиту через меню «Пуск».
Нажать «Select File» для выбора документа ПДФ, который будет переделан в JPG.
Указать папку для сохранения преобразованных файлов, кликнув «Select Folder».
Нажать на кнопку «Convert», чтобы начать переформатирование.
После завершения процесса конвертации пользователь увидит текст «Conversion Completed», а файл в формате JPG сохранится в выбранной ранее папке.
Free PDF Solutions
Студия Free PDF Solutions сделала бесплатную и удобную в использовании программу-конвертер для ПК. Для перевода ПДФ в JPG с ее помощью следует:
Сохранить приложение на компьютер со страницы freepdfsolutions.com. Нужно нажать «Download for Windows», запустить установщик по завершении загрузки и следовать его инструкциям.
Открыв приложение, кликнуть «Add File(s)» (добавить файл PDF для преобразования) или «Add Folder» (добавить папку).
- Выбрать место для сохранения преобразованных в JPEG документов:
- Поставить галочку напротив надписи «Customize».
- Нажать на кнопку «Browse…».
- Указать нужную папку.
- Кликнуть «ОК».
Нажать на кнопку «Convert All», чтобы выполнить переформатирование.
PDF to JPG Converter
Windows application to batch convert PDF to JPEG, it is good for both computer-savvy people and beginners. With the help of this tool, you can convert thousands of PDF documents to JPG files in batch. If you have a lot of PDF documents to convert into JPEG, there is hardly a better conversion utility in the whole world than this PDF to JPG Converter. PDF to JPG Converter has a number of options that will make your daily work into a pleasure ride. You can mark more than a thousand of PDF files for conversion and it will take just one click of a button on your part and a couple of seconds on the converter’s part to render them all in JPEG. To start working, lunch PDF to JPG Converter. Select folders or files, drag and drop them in the conversion list. You can either leave the default options or make your own options. Once you are through with the options, click Convert button.
If you are looking for the easy way of how to convert PDF to JPG, try PDF to JPG Converter – a user friendly windows program with advanced options that allow to batch convert PDF into JPG files in a way you want. In the options you can set the quality percent for the JPG file. You can also set the colour (high colour or grayscale jpg) and can set the resolution. It has a robust and user friendly interface, which makes it very easy for even a beginner to convert PDF to JPG. Batch conversion saves time and simplifies the procedure of converting PDF to JPG format. You don’t have to pay any money before you actually make sure converter can convert your PDF to JPG. Download the free trial version and give it a try. Later you can register it entering the license key.
PDF (Portable Document Format) is an open standard for document exchange. The file format created by Adobe Systems in 1993 is used for representing two-dimensional documents in a manner independent of the application software, hardware, and operating system. Each PDF file encapsulates a complete description of a fixed-layout 2D document that includes the text, fonts, images, and 2D vector graphics which compose the documents. Today, 3D drawings can be embedded in PDF documents with Acrobat 3D using U3D or PRC and various other data formats. In the majority of cases, the PDF format is well suited for the storage and exchange of electronic documents. However, there are certain tasks where PDF is either poorly suitable or not suitable at all. For example, you may have to convert PDF to JPG in order to insert them into a PowerPoint presentation or Microsoft Word document. The publication of documents on a site in the JPG format protects them from being altered due to the lack of fonts on the user’s computer. The ease of work with a corporate archive increases if the list of links given by the search engine contains thumbnails of the first pages of found documents. JPEG (Joint Photographic Experts Group) is a commonly used method of lossy compression for digital photography (image). The degree of compression can be adjusted, allowing a selectable trade-off between storage size and image quality. JPEG typically achieves 10:1 compression with little perceptible loss in image quality.
PDF To JPG Converter Features & Benefits
Convert PDF To JPG/JPEG Images
PDF To JPG Converter allows users to convert PDF to JPG images, so that users will be able to use the PDF information on website, or read the content without PDF readers.
Export PDF To High Quality Images
By modifying the DPI setting to a high number, PDF To JPG Converter will export large and high quality images from PDF. Users can use the exported high quality images for printing or publishing ads.
Batch Mode
Users can add hundreds of PDF documents from a folder, or drag them and drop to the file list. PDF To JPG Converter will convert PDFs to images in separate folders.
Fast Conversion
PDF To JPG Converter has a fast conversion engine which will convert PDF docs 180% faster than other normal PDF converters. Saving time is saving money.
More Output Formats
Converting PDF to JPG is not the only function of PDF To JPG Converter. The program also supports to convert PDF to TIF, PNG, GIF and BMP formats. Users have more options for the final converted image format with this converter.
Используем приложение «Any PDF to JPG» из магазина Microsoft Store в Windows 11
В Microsoft Store есть множество приложений, которые конвертируют PDF-файлы в другие форматы. Одно из них «Any PDF to JPG».
Для того, чтобы установить приложение, переходим в Microsoft Store из меню «Пуск» Windows 11, щелкнув на соответствующий значок.
В поисковой строке магазина вводим название приложения — «Any PDF to JPG». Отобразится список ближайших совпадений, в котором выбираем «Any PDF to JPG: pdf to jpeg, pdf to png, pdf to images».
В окне приложения нажимаем кнопку «Получить» и ждем загрузку приложения или можем закрыть окно, приложение скачается и установится в фоновом режиме.
После установки, находим приложение в меню «Пуск» и запускаем его.
В открывшемся окне приложения «Any PDF to JPG», для загрузки файла PDF нажимаем кнопку «Load PDF» в верхней части окна слева.
В окне «Открытие» выбираем необходимый для конвертации файл PDF и нажимаем кнопку «Открыть» в нижней части окна.
Откроется PDF файл. Для конвертирования его в JPG формат нажимаем на кнопку «Save Image», которая находится в нижней части приложения «Any PDF to JPG».
В окне «Save to Image»:
- Output Folder — выбираем папку, в которую будет сохранен документ. Для этого нажимаем на кнопку с тремя точками справа от поля, в котором указан путь по умолчанию.
- Create subfolder for each pdf file — наличие галочки означает, что для каждого документа будет создана своя отдельная папка.
- Pages Range — в данной настройке выбираем диапазон сохранения страниц, если PDF-файл многостраничный. «All» — все страницы. «Current Page» — текущая страница. «Pages 1 to 1» — настраиваемый диапазон страниц.
- Output Format — формат, в который будет конвертирован документ. Помимо JPG доступны форматы PNG, BMP, GIF, TIF.
- Scale — масштаб. Чем больше масштаб, тем больше размер сохраняемого файла.
- Настроив параметры, нажимаем кнопку «Continue» для сохранения документа.
После сохранения появится окно, в котором отображается путь конвертированного документа. Нажав на кнопку «Open Folder» мы попадем в папку с сохраненным документом.
Программа для конвертации pdf в jpeg
Если у вас часто возникает необходимость перевести файлы из ПДФ, то можно установить специальный софт, который на это рассчитан. Программа перевода pdf в jpeg может быть бесплатной или с требованием приобрести лицензию. Такое ПО, как правило, не имеет сложного интерфейса, очень легкое в управлении. Чтобы перевести файл ПДФ можно использовать один из нижеописанных вариантов приложения.
STDU Viewer
Самый доступный и популярный конвертер pdf в jpg – STDU Viewer. Самый простой и надежный способ, если требуется изменить большое количество страниц. Установить приложение следует, если далее вы будете часто работать с данным форматом. Программа распространяется на бесплатной основе, способ поменять формат следующий:
- Откройте через программу файл.
- Выберите далее пункт «Файл» строчку «Экспортировать» и кликните по «Как графический файл».
- В следующем окне просто установите нужный формат документа для сохранения, напишите название и укажите папку.
- Жмите «Готово».
PDF-XChange Editor
Это еще одна бесплатная программа для Windows, которая предоставляет весь необходимый функционал тем, кто ищет, как перевести pdf в jpeg. PDF-XChange Editor работает только с рассматриваемым типом документов, но благодаря этому выдает прекрасную скорость конвертации. при необходимости вы можете не только перевести данные, но и обработать их. Если вам захочется использовать Pro версию программы, то за нее придется заплатить. Утилита предоставляет возможность:
- настраивать масштаб;
- подчеркивать карандашом интересные моменты в тексте, делать стрелки, рамки, кривые;
- выделять маркером, зачеркивать важные места книги.
Total PDF Converter
Если предыдущие варианты программ вам не подошли, то можете попробовать перевести книгу при помощи Total PDF Converter. Интерфейс очень дружелюбен к пользователю, присутствует русская локализация, что значительно упрощает работу с приложением. Перевести книгу в картинку можно следующим образом:
- Слева вы найдете проводник, через который можно выбрать книгу. Через него вы увидите все данные: дата изменения, размер, атрибуты, заголовок, тип, имя и т.д.
- Затем необходимо кликнуть «Конвертировать в JPEG».
- Программа может провести экспорт всех страниц на одном изображении, или каждой по отдельности.
Конвертировать PDF в JPG онлайн и бесплатно
Выберите файл
-
Dropbox
-
Google Drive
Загруженный тип файла:
Выбрать тип файла:
150 dpi75 dpi300 dpi600 dpi
Трехшаговое конвертирование
- Загрузить файл
- Выберите тип итогового файла
- Скачивайте файл!
конвертировать .pdf в .jpg
Мы очень серьезно подходим к вопросу о вашей конфиденциальности! Ваше соединение обеспечено шифровкой 256 бит.
Политика конфиденциальности
Добавьте закладку для File-Converter-online.com
Реклама:
Если Adobe Acrobat Reader недоступен или PDF-файлы должны быть интегрированы в веб-сайты, может потребоваться конвертировать PDF в JPG . С file-converter-online.com это не проблема — просто загрузите существующий документ .pdf, и через несколько секунд соответствующее изображение .jpg будет доступно для загрузки. Примечание. Если загружен документ PDF с несколькими страницами, начинается загрузка файла .zip. Этот файл содержит все страницы этого документа в виде отдельных изображений JPEG!
Конвертировать PDF в JPG — советы и преимущества
Многие различные форматы файлов представляют свое содержимое на экране одинаковым образом, но значительно различаются по своему использованию. В то время как документы PDF очень подходят для обмена текстом или изображениями, которые не следует изменять, формат JPEG идеально подходит для адаптации изображений с помощью обработки изображений. Кроме того, JPG обеспечивает высокую степень сжатия контента, а также идеально подходит для веб-сайтов, которые можно отображать с помощью браузера. Недаром многие изображения хранятся в Интернете в формате JPEG. Особенно, если у вас есть только определенные данные в формате PDF, и вы хотите изменить или обработать их, например, с помощью программы обработки изображений, может потребоваться преобразовать PDF в JPG. Есть в основном несколько вариантов для этого. Если вы установили Acrobat Reader от Adobe на свой компьютер, вы можете напрямую использовать функцию внутреннего снимка. Затем вы просто выбираете область изображения с помощью мыши, которая затем копируется в буфер обмена. Но даже без программного обеспечения Adobe у вас есть инструменты под Windows для конвертации PDF в JPG. Просто используйте функцию скриншота и буфер обмена Windows, в котором отображаемое содержимое экрана копируется в буфер обмена. Недостатком этих двух методов, однако, является то, что преобразование из PDF в JPG идет в обход графической карты и экрана. Разрешение и глубина цвета зависят от параметров отображения вашего компьютера. Вам также необходимо программное обеспечение, с помощью которого вы можете вставить скриншот или снимок, снятый из буфера обмена, и сохранить его в формате JPEG.
Легко конвертировать PDF в JPG онлайн
Бесплатный онлайн-конвертер https://pdf-in-jpg.file-converter-online.com/ намного проще и без дополнительного программного обеспечения. Это может конвертировать PDF файлы прямо онлайн. Он не делает обход через скриншот, но конвертирует формат файла напрямую из PDF в JPG. Все, что вам нужно сделать, это загрузить файл PDF. Затем веб-сайт преобразует файл в файл JPEG, который затем можно загрузить. Все это работает даже с многостраничными файлами PDF. В этом случае ZIP-файл доступен для загрузки после преобразования PDF в JPG, в котором все страницы PDF-файла доступны в виде отдельных JPG-файлов. Еще одним преимуществом этого метода является то, что вам не нужно никакого специального программного обеспечения на вашем компьютере. Все, что вам нужно, это подключение к интернету и браузер. Так что он работает с любого компьютера, который отвечает этим требованиям. Даже на планшете или смартфоне файлы можно легко и быстро конвертировать из PDF в JPG на ходу.
10.0/10(2 голоса)
На данный момент мы поддерживаем конвертирование следующих файлов PDF:
- PDF в TIFF
- PDF в XLS
- PDF в DOC
- Объединить PDF
- Сжать PDF
- PDF в XLSX
- PDF в HTML
- PDF в ODS
- PDF в ODT
- PDF в DOCX
- PDF в JPG
- PDF в EPUB
Все конвертеры
Из: PDF
PDF-файлы — лучший выбор для обмена документами. Поэтому этот формат стал стандартом для приложений, резюме, научных статей, целых книг (электронных книг) и многого другого. Формат PDF был разработан Adobe в 1993 году и предназначен для обеспечения н …
Расширение: .pdf Более подробная информация и конвертеры для PDF
В: JPG
JPG — это формат данных для хранения информации об изображении в файле. Он был определен Объединенной группой экспертов в области фотографии в 1992 году и с тех пор постоянно развивался. Информация об изображении не обязательно должна быть иллюстрати …
Расширение: .jpg Более подробная информация и конвертеры для JPG


































