Способы удаления системных приложений
Для избавления от системного программного обеспечения можно использовать различные методы, все из которых основываются на сторонних приложениях.
Я не укажу инструкцию по удалению системных приложений методом отключения в настройках, потому что это не удаление, а именно откат до версии 1.0. Программа так же будет занимать место во внутреннем хранилище, хоть и перестанет функционировать на фоне.
Через проводник
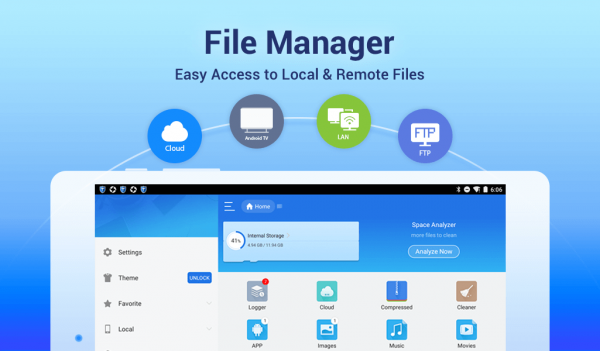
Файловый менеджер под названием ES проводник можно скачать из Play Market абсолютно бесплатно.
Данный софт не только выполняет роль стандартного файлового менеджера, но и обладает уникальной функцией “Root-проводник”, которую можно активировать в главном меню слева.
Конечно, о настоящем доступе суперпользователя тут речи не идет, но именно благодаря режиму “Root-проводник” пользователь может просматривать системные файлы и удалять предустановленные приложения.
Что именно нужно сделать:
- Установить ES File Manager.
- Провести пальцем с левого края до правого, вызвав боковое меню.
- Переместить ползунок напротив пункта “Root-проводник” в активное положение.
- Нажать на надпись “Разрешить”.
- Перейти в раздел “APPS”.
- Тапнуть на пункт “Системные”.
- Выбрать любое приложение из отобразившегося списка.
- Нажать на “Деинсталяция”.
- Подтвердить действие.
С помощью программы ADB App Control
Можно избавится от системного программного обеспечения с помощью ADB App Control и компьютера.
Пошаговые действия:
Удаление приложений через CCleaner
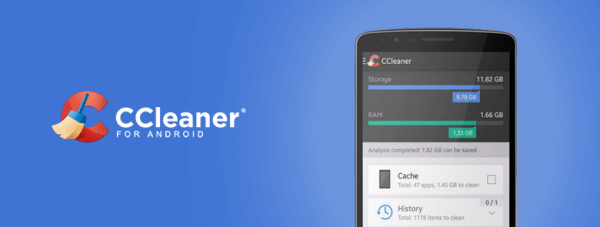
Через приложение CCleaner можно избавиться от предустановленного софта так же, как с помощью ES проводника. CCleaner доступен бесплатно в официальном магазине Play Market.
Описание действий:
- Инсталлировать софт из Play Market.
- Запустить приложение.
- Открыть главное меню.
- Перейти в раздел “Менеджер приложений”.
- Перейти на закладку “Системные”.
- Поставить галочки напротив названий программ, от которых надо избавиться.
- В нижней панели тапнуть на кнопку “Удалить”.
- Подтвердить операцию.
Инструкция по удалению системных приложений через Titanium Backup (с помощью ROOT прав)

Права суперпользователя позволяют менять любые системные файлы, в том числе и удалять предустановленное программное обеспечение. О том, как получить Root-права, я писал в предыдущих статьях. Вот одна из них.
Дальнейшие инструкции:
- Установить Titanium Backup через Play Market.
- После завершения инсталляции программа подаст запрос на права суперпользователя. Предоставить их.
- Открыть Titanium Backup.
- Перейти в закладку “Резервное копирование”.
- Красным цветом отмечен системный софт. На любую программу надо тапнуть, а затем выбрать опцию “Удалить” и подтвердить действие.
Второй способ
Зайдите в настройки. Здесь найдите раздел «О телефоне» (или «О планшете»).
Далее тапаете на номер сборки 7 раз — таким образом вы откроете режим разработчика, который нам необходим (подробно — здесь).
После открытия данного раздела он появится в настройках:
Зайдите в него и поставьте галочку рядом с пунктом «Отладка по USB».
Далее в настройках нажмите на раздел «Безопасность» и найдите пункт «Администраторы устройства».
Здесь вы увидите галочку на приложении, которое не удаляется обычным способом.
Просто снимите галочку, затем нажмите «Отключить».
Теперь приложение можно удалить обычным способом.
Вас не устраивает тот факт, что на вашем только что купленном смартфоне, планшете или другом Android устройстве производитель установил целый набор различных приложений, которыми вы не собираетесь пользоваться и которые нельзя удалить штатными средствами?
Сегодня я хочу рассказать вам как избавиться от «мусорного» (bloatware) программного обеспечения, которое порой занимает достаточно серьезный объем встроенной памяти или которое работая в фоновом режиме замедляет ваше устройство и впустую расходует заряд его батареи.
Способ удаления предустановленных производителем приложений, который я вам сегодня представлю относительно прост и не требует даже наличия root прав (доступа к системе с правами суперпользователя).
Как удалить установленные с завода Android приложения
1. Прежде всего вам потребуется установить на смартфон или планшет приложение Инспектор приложения, которое вы можете скачать с этой страницы Google Play Маркет.
2. Теперь вам потребуется наличие на своем компьютере программы ADB. Раньше она шла в составе Google SDK, но с недавних пор вы можете скачать её на свой компьютер отдельно.
Скачать ADB (вместе с Fastboot) от Google вы можете по следующим ссылкам:
3. Чтобы ваш смартфон или планшет мог работать с программой ADB (и Fastboot) вам нужно в меню настроек его системы, в скрытом разделе «Для разработчиков» включить режим отладки через USB. Как его найти и включить читайте в этом материале.
4. Подключите ваш смартфон к компьютеру с помощью USB кабеля, перейдите на компьютере в папку с программой ADB и запустите окно командной строки Windows. Для этого в проводнике введите в адресной строке cmd и нажмите «Enter».
5. В окне командной строки, Power Shell или терминала выполните команду:
Если ранее вы все сделали правильно, то ADB сообщит вам о том, что телефон или планшет, подключен к ПК, а на экране мобильного устройства появится предложение разрешить отладку с этого компьютера. Разрешите её нажав на кнопку ОК.
6. Теперь вам нужно узнать имя пакета приложения, которое вы хотели бы удалить со своего смартфона или планшета. В этом нам поможет установленное ранее приложение Инспектор приложений (Application Inspector)
Запустите его и в списке установленных приложений («App List») выберите то, которое вам нужно. Например, если я хочу удалить приложение Xperia Transfer Mobile, я нахожу его в списке App List и выбираю.
При этом откроется окно со сведениями о приложении где под наименованием приложения вы увидите имя его пакета. В нашем случае это com.sonymobile.xperiatransfermobile
7. На компьютере в окне командной строки введите по очереди две команды:
pm uninstall -k —user 0 имя_пакета_приложения
после ввода второй команды дождитесь появления на экране строки «Success» сообщающей об успешном её выполнении:
Всё, приложение Xperia Transfer Mobile со смартфона удалено. Если вы теперь зайдете в раздел «Приложения» меню настроек системы, вы увидите, что напротив его имени стоит пометка «Не установлено».
Примечание : если вы хотите сразу же удалять следующее приложение и если вы еще не закрыли окно командной строки, команду «adb shell» вам вводить больше не нужно: сразу вводите команду с именем этого приложения: «pm uninstall -k —user 0 имя_пакета_приложения».
Почему не получается удалить приложение
Бывают ситуации, когда программа наотрез отказывается удаляться. Это значит, что программа имеет привилегии системного ПО. Обычно защитная система телефона запрещает такое действие, но некоторые вирусы умудряются самостоятельно установить для себя эти права. Забавно, что на некоторых китайских телефонах, например, «Хонор», это трудно сделать даже с рут-правами. Однако, если это произошло, то существуют следующие способы решения проблемы:
- Сброс до заводских настроек.
- Проверка на вирусы через USB и ПК.
- Установка рут-прав и принудительное удаление.

Как удалить приложения на android
Продолжаем пополнять наш раздел популярных вопросов и ответов. Раннее мы расказывали о том, как устанавливать программы на android, теперь же раскажем об обратном процессе — как удалять программы на android. Рано или поздно это приходится делать .
1. Штатный способ удаления приложений — через средство управления приложениями на Android. Для того чтобы зайти в диспетчер приложений в android нужно зайти по следующему пути: Меню — Настройки — Приложения — Управлениями приложений. В результате откроется список приложений, по тапу на любом из которых можно зайти на экран управления приложением, с которого можно удалить приложение если это возможно.
Неудобство данного метода в том, что в списке показываются абсолютно все приложения, в том числе и предустановленные, удалить которые так просто не получится.
2. Использование различных программ, облегчающих удаление программ на android. Пример — Uninstaller или AppInstaller. В подобных приложениях обычно показывается полный список УСТАНОВЛЕННЫХ приложений, откуда их удобно удалять в одно касание.
3. Использование средств управления приложений различных файловых менеджеров, таких как ESTrongs File Explorer или ASTRO File manager. В любых уважающих себя файловых менеджерах обычно есть подобный инструмент, и доступен он из меню. Здесь также отображает список только установленных приложений, которые можно из этого же списка удалить.
4. Если вы устанавливаете свои приложения через android-market, то все установленные приложения будут храниться в закладке «Мои приложения», отуда их также удобно удалять.
Выбирайте наиболее удобный вам способ, и удаляйтся все ненужное
Как удалить стандартные приложения android
Для удаления стандартных программ чаще всего нужны Root права с доступом к папке /system. Если таковые у вас имеются, то удалить стандартные приложения можно, например, используя программу Root Explorer. Все установленные программы хранятся в папке /system/app.
Так, например, чтобы удалить программу Footprints и его виджет, которое наши люди меньше всего используют, и об удалении которого чаще всего справшивают, нужно удалить следующие файлы:
Более легкий способ — использование специальных приложений, умеющих удалять стандартные приложения. Так, умеют удалять стандартные приложения ES Проводник, SystemApp Remover, Root App Remover, и мное другие, на маркете их достаточно. Для примера, инструкция по удалению стандартных приложений с помощью Root App Remover
Android — это свобода, за что я его выбираю.А еще я не люблю таскать пауэрбанк.И мне нужны две СИМ-ки в одном корпусе, чтобы тайком не носить в дополнении к якобы крутому бренду старый кнопочный. Сейчас, кстати, очень трудно купить кнопочный телефон, поддерживающий всего одну СИМку.Apple мне нравится на голову опережающей прочих, а не в роли догоняющей, делая вид, что бежит по пустой соседней дорожке. Но этой головой был Джобс.
Получение root прав на гаджете делают вас богом, но могут привести к несовместимости с программами банков, в том числе Сбера, редеющими за вашу с ним безопасность: рутованное устройство более уязвимо, и вы можете пропустить появление на нем посторонних богов.Трудно быть богом даже в таком ограниченном объеме.
Однако мириться с предустановленными производителем программами тоже не очень хочется.Потому опишу, как, потратив 10-15 минут, отключить или даже удалить ненужные, надоедающие, мешающие установленные производителем телефона или планшета приложения, которые нельзя удалить из меню. Побудила на это статья в журнале Хакер, неполная и написанная малодоступным языком, возможно из-за лимита на объем.
Если кнопки Удалить нет, на ее месте находится кнопка Выключить (Настройки -> Приложения -> выбрать нужное приложение -> кнопка Выключить). Если она активна, то производитель запретил удаление приложения навсегда, но отключить его возможно этим штатным методом.
Настроили.Тем не менее, даже после этого вам периодически могут надоедать. Например, у меня это менеджер паролей и платежная система, активно продвигаемая производителем телефона, аналог Google Pay, который предпочитаю я сам.
Cодержание
Способ второй. Быстрый
- Для начала нужно найти в разделе «Приложения и виджеты» нужную программу или игру. Обычно ссылка на таблицу с данным разделом скрывается в правом верхнем уголке экрана.
- Затем отыскиваем ненужное приложение.
- Нажимаем на его иконку и некоторое время удерживаем на ней палец.
- После того как вместо таблицы появится корзина и слово «Удалить», просто перетаскиваем иконку в эту самую корзину.
- Теперь достаточно подтвердить выбранное действие и наслаждаться работой устройства без надоедливой (или просто ненужной) программы.
Также стоит добавить, что после удерживания пальца на значке можно не только удалить приложение, но и вытащить его ярлык на активный экран. Это облегчит доступ к полезным программам и самым часто запускаемым играм – их можно будет активировать в одно касание.
Как удалить заблокированные APN на устройстве Android
Бывают случаи, когда вы меняете оператора и вставляете новую SIM-карту, и угадайте, что ваш 3G не работает, как и ваши настройки MMS! Проблема может продолжаться, даже если вы используете соответствующие настройки, только потому, что старая точка доступа отказывается удаляться. Люди сталкивались с этой проблемой в основном с мобильными телефонами, ранее использовавшими сеть AT&T, но если мы спросим наших читателей, мы уверены, что многие из них ответят, что это касается не только AT&T, но и Android в целом.Приведенное ниже руководство должно помочь вам получить это «заблокированное» имя точки доступа (или APN для краткости) и помочь вашему устройству работать без сбоев в вашей новой сети.
I. Перед тем, как начать
1. Запишите все детали из APN, уже доступных на вашем устройстве. Для этого перейдите в «Настройки »> «Мобильные сети»> «Имена точек доступа » и запишите или сохраните все данные из каждой APN, уже имеющейся на вашем устройстве
Это жизненно важно, потому что описанный ниже процесс удалит как ваши заблокированные, так и предпочтительные APN
2. Прежде чем использовать эту процедуру, вам необходимо получить root-права. Скорее всего, вы найдете руководство по рутированию для своего устройства на нашем сайте, поэтому воспользуйтесь функцией поиска, получите нужное руководство и вернитесь сюда, чтобы продолжить.
1. Резервное копирование и восстановление APN
2. / система / средство перемещения приложений
III. Преобразование резервного копирования и восстановления APN в системное приложение
Пропустите этот раздел, если у вас версия Android ниже Android 4.0.4 Версия прошивки ICS
1. По завершении установки APN Backup & Restore и / system / app mover откройте приложение / system / app mover из панели приложений и предоставьте root-доступ при появлении запроса
3. Найдите APN Backup & Restore в списке приложений и нажмите на него.
4. Нажмите Да , чтобы преобразовать приложение в системное.
5. После этого перезагрузите устройство.
IV.Удаление заблокированных APN
1. Перейдите в панель приложений и откройте приложение APN Backup & Restore.
2. Убедитесь, что вы записали все необходимые APN, и нажмите Удалить APN .
3. Нажмите Да на следующем экране предупреждения.
Вот и все! Все эти надоедливые заблокированные APN должны исчезнуть, а если нет, перезагрузите устройство, и вы увидите, что они исчезли.
Спасибо нашему ярому читателю Джону за этот совет!
Почему некоторые приложения не удаляются
Разработчики Android предусмотрел различные возможности пользователя по отношению к приложениям. Одни разрешено лишь запускать, другие – изменять и удалять. Но есть и такие, доступ к которым закрыт для пользователя. Сделано это с целью предотвратить действия, способные навредить мобильной ОС.
Причин, по которым не удаляется приложение на Андроиде, не так уж и много:
- у пользователя отсутствуют права;
- приложение входят в список системных;
- вирус ограничил доступ к замаскированному под системное приложению;
- программа содержит встроенные средства блокировки функций, отвечающих за удаление;
- после удаления приложение вновь загружает другая утилита, имеющаяся в ОС.
Причин может быть несколько, вдобавок они частенько комбинируются друг с другом, в связи с чем избавиться от злополучной утилиты делается еще труднее.
Однако в большинстве случаев с подобной неприятностью можно справиться самостоятельно. В этом обзоре мы выясним, как удалить неудаляемое приложение. Но для начала разберемся, зачем это делать.
Порядок удаления приложений
Прежде чем приступить к удалению системных программ и приложений, обязательно ознакомьтесь со следующей информацией.
Теперь приступим непосредственно к порядку удаления программ. Нужно зайти в каталог /system/app и удалить из него apk-файлы с названиями, как у удаляемой программы. Также нужно удалить и одноименный файл, имеющий расширение .odex. После этого ненужное вам приложение будет полностью удалено с устройства.
Как видите – ничего сложного в том, чтобы удалить предустановленные приложения, нет. Несмотря на это, данная инструкция не рекомендована к применению неопытными пользователями. Как мы уже говорили выше, вся ответственность за последствия таких удалений, лежит исключительно на пользователе. Удаляя все подряд, можно лишиться важных служб, обеспечивающих голосовую связь, передачу СМС, или соединение с интернетом.
В Android изначально предустановлено множество различных приложений, которые, возможно, вам вовсе не нужны – они просто занимают место и израсходуют оперативную память устройства. Любое из них можно удалить, а как это сделать рассказано в данной инструкции.
В первую очередь на смартфоне либо планшете необходимо получить root права. Они дают возможность не только удалить стандартные приложения, но и легко избавиться от рекламы в играх и программах, прошить устройство, запустить специализированные приложения, существенно расширяющие возможности девайса.
Для каждого устройства способ получения прав Суперпользователя разнится, но самыми универсальными утилитами являются: Kingo ROOT, Framaroot, а также Vroot.
Затем необходимо установить файловый менеджер, поддерживающий доступ к системным директориям и редактирование системных файлов. Например, ES Проводник, File Manager от Cheetah Mobile или Root Explorer. В данной инструкции я воспользуюсь ES Проводником.
Как удалить стандартные приложения в Android. Способ 1
1. Для начала нужно предоставить права редактирования корневого каталога файловому менеджеру. Как это сделать для ES Проводника рассказано в этой инструкции.
2. Во внутренней памяти перейдите в папку «/system/app».
3. Выберите .apk файл нужного приложения и в появившемся контекстном меню нажмите «Удалить».
4. Кроме этого необходимо удалить файл .odex с таким же названием, если он есть.
В Android 5.0 и выше по пути «/system/app» все встроенные системные приложения находятся в отдельных папках, поэтому нужно выделить их и стереть.
5. У многих системных приложений в папке «/data/app» хранятся обновления, откуда их тоже придется удалить.
Опять же в Android 5.0 обновления предустановленных приложений находятся по пути «/data/app» в отдельных папках. Выделяйте ненужные и удаляйте.
6. Теперь осталось только стереть кеши и базы данных встроенных системных приложений и сервисов, которые находятся в папке «/data/data».
Удаляйте предустановленные приложения, вроде Gmail, Google Drive или Maps. Системные приложения с иконкой Android лучше не трогать (например CertInstaller.apk или PackageInstaller.apk), поскольку могут возникнуть проблемы в работе системы.
Удаление системных приложений Android при помощи программы Root Uninstaller
1. После установки откройте его и предоставьте доступ Суперпользователя.
2. Выберите приложение, от которого хотите избавиться.
3. Нажмите «Удалить». Перед удалением вы можете сделать бэкап.
Кроме этого приложения можно не удалять, а замораживать. Так они перестанут работать и пропадут из меню, но не будут полностью удалены.
Как удалить стандартные приложения через ES Проводник
В некоторых файловых менеджерах есть специальная опция для работы с файлами программ. Рассмотрим данную функцию на примере ES Проводника:
1. В боковой панели в разделе «Библиотеки» выберите «APPs».
2. Вверху нажмите на «Пользовательские», тем самым развернув скрытое меню. Выберите в нем пункт «Системные».
3. Выделите программы, которые больше не нужны. В списке опций выберите «Деинсталляция».
Думаю, что предложенных мною способов будет достаточно для удаления стандартных приложений Андроид. Да, есть аналоги Root Uninstaller и другие файловые менеджеры, имеющие функцию быстрого удаления встроенных приложений. Но 3 способа о которых я рассказал являются самыми удобными.
Главная / Инструкции / Как удалить системные (стандартные) приложения в Андроид
Очистка смартфона от вируса-баннера
Такие типы зараз можно подхватить в процессе работы с браузером. Если на телефоне не установлен блокировщик рекламы, существует большая вероятность нажать на один из баннеров, который в невидимом режиме загрузит вирус на устройство.
В дальнейшем при работе с телефоном будут выскакивать рекламные баннеры.
Удаление происходит следующим образом:
- Просканируйте устройство с помощью компьютерного антивируса;
- Удалите найденное вредоносное содержимое;
- Зайдите в папку с данными смартфона;
- Используя программу Android Commander, удалите с приложения браузера весь кэш и загружаемые данные.
Удаление данных приложения






























