Перенос данных с Android-устройства Xiaomi Redmi 7а на SD-карту с помощью ПК
Ещё одним способом является использование компьютера в качестве промежуточного устройства.
Для перемещения данных на ПК нужно для начала учесть несколько факторов:
- Нужна модель карты 10-го класса или выше, от чего напрямую зависит скорость.
- На компьютере должны быть установлены драйверы под смартфон (обычно их установка производится автоматически).
- Нужно скачать скрипт aftiss_b2.
- На телефоне следует установить программу Activity Launcher.
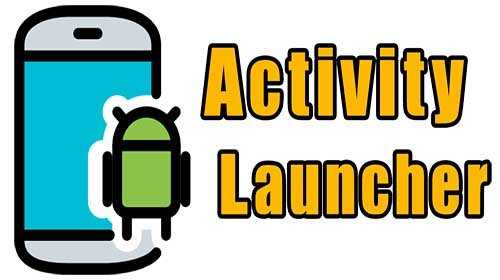
Перенос приложений с устройства Редми без рут-прав возможен. Для этого понадобится вспомогательное ПО Activity Launcher и доступ к ПК
Важно учитывать, что на этом этапе носитель не должен быть вставлен. Это нужно будет сделать потом
Схема дальнейших действий выглядит следующим образом.
- Скачиваем скрипт aftiss_b2, распаковываем архив с помощью WinRar или 7-Zip. Включаем «Отладку по USB» на телефоне. Для этого переходим в «Настройки»> «О телефоне»> «Версия MIUI». После чего пять раз нажимаем на «Версия MIUI».
- После включения режима разработчика переходим в «Настройки»> «Расширенные настройки»> «Для разработчиков»> «Отладка по USB».
- Снова идём в «Настройки»> «Расширенные настройки»> «Для разработчиков»> «Разрешить сохранение на внешние накопители».
- Вставляем карту памяти в телефон. При этом она уже должна быть отформатирована, желательно это делать через картридер.
- Проверяем в файловом менеджере телефона, видит ли система карту.
- Подключаем телефон по USB к компьютеру и меняем текущий режим с «Отладки» на «Передачу файлов».
-
Запускаем скрипт и ждем появления окна консоли.
- Этот скрипт позволяет отформатировать устройство и выделить определённую часть памяти карты для телефона. На выбор есть такие опции: 1 (25%), 2 (50%), 3 (75%) и 4 (своё количество процентов). Выбираем подходящий вариант на клавиатуре. После этого запустится сценарий, который выполнит всё нужное. Необходимо дождаться появления подтверждающей команды Done.
- Отключаем гаджет от ПК, переходим в «Хранилище» устройства и смотрим объем SD-накопителя. Там должно быть показано, сколько осталось памяти на карте.
- Переносим приложения. Для этого заходим в «Настройки»> «Приложения»> «Хранилище»> «Внешний накопитель». Ждём, пока приложение перенесётся.
Как видите, ничего сложного. Здесь главная проблема — необходимость ПК для работы.

Перемещение с помощью специальных программ
Если в диспетчере задач отсутствует функция перемещения программного обеспечения на съемный носитель, то стоит прибегнуть к использованию специализированных программ. Большинство из них достаточно просты в использовании и универсальны. Скачать их можно на просторах интернета или же в Google Play.
Арр Mgr III
Одним из популярных и наиболее удобных инструментов для переноса программ является AppMgr III. Среди основных преимуществ этого специализированного приложения перед аналогичными утилитами стоит выделить то, что для его использования не требуются root права, а переместить на карту памяти можно одновременно несколько программ. К тому же, после скачивания саму утилиту при желании можно переместить на флешку.
Использование программы Арр Mgr III допустимо на смартфонах различных моделей на платформе Андроид. Перемещение приложений с ее помощью осуществляется следующим образом:
| Шаг | Действия | Изображение |
| 1 | Запустить утилиту, отметить во вкладке «Перемещаемые» те программы, которые нужно переместить, и выбрать в меню пункт «Переместить приложение». | |
| 2 | Дождаться открытия экрана с описанием функций, которые могут перестать работать после окончания операции по перемещению. Для того чтобы продолжить, нужно подтвердить свои действия, нажав на соответствующую кнопку. | |
| 3 | В правом верхнем углу экране нужно нажать на значок и выбрать в появившемся списке пункт «Переместить все». |
FolderMount
Продвинутые пользователи могут прибегнуть к использованию программы FolderMount, для которой требуются root права. Эта утилита переносит программы вместе с кэшем. После ее запуска потребуется подтвердить наличие root прав, нажав на значок «+», который расположен в верхнем углу экрана.
Затем в открывшемся окне следует поэтапно вписать необходимую информацию в каждую строчку. В поле «Имя» следует прописать название переносимой программы. В строчке под названием «Источник» необходимо ввести адрес папки с кэшем выбранного приложения. Как правило, он бывает расположен по адресу «SD/Android/obb/». В поле «Назначение» нужно внести ссылку на папку, в которую будет перемещен кэш. Для подтверждения процедуры следует нажать на галочку, расположенную справа, в верхнем углу экрана.
Link2SD
Еще одна программа, имеющая в своем функционале перемещение приложений на флеш-карту, называется Link2SD. Для ее использования также потребуется наличие root прав. Скачать эту бесплатную утилиту можно в Play Market.
После скачивания и запуска, программа потребует предоставления root прав. Перед тем как приступить к перемещению программного обеспечения, рекомендуется установить сортировку, для того, чтобы видеть только те приложения, которые можно переместить на флеш-карту. Для этого нужно нажать на иконку, расположенную в правом углу экрана смартфона, и выбрать из появившегося списка пункт «Поддерживает App2SD».
Затем необходимо выбрать программу для перемещения на карту и кликнуть по ее иконке. В появившемся меню следует выбрать пункт «Перенести на SD карту». При желании можно также очистить кэш выбранного приложения, для того чтобы освободить дополнительное место во внутренней памяти смартфона.
Как правило, перемещение длится около минуты. Во время осуществления этого процесса не рекомендуется прикасаться к экрану смартфона и сворачивать программу. После завершения перемещения следует проделать вышеописанные действия с другими программами, которые необходимо перенести на флешку.
Прошивка планшета huawei mediapad 10 fhd
Установка системы способом CWM Recovery1. Зарядите прошиваемый планшет минимум на 80%. 2. Сохраняем с флешки, симкарты и памяти планшета все данные которые нельзя терять. Симку (если есть) можно вытащить. 3. Помещаем необходимую прошивку в память планшета. Файл прошивки должен иметь формат архива zip. Подобрать и скачать прошивку можно здесь. 4. На всех планшетах Huawei стоит Рекавери от производителя, поэтому меняем его на ClockWorkMod Рекавери. Делаем это по такой инструкции: • Установите на планшет приложение Rashr — Flash Tool из Google Play.
• Зупустите его и предоставьте Root права. .
• В списке опций выберите пункт «CWM Recovery». • Затем приложение покажет список доступных Рекавери. В примере Rashr показала 2 варианта: ClockworkMod с поддержкой нажатий на экран и классический вариант (управление осуществляется кнопками громкости и питания). • Появится запрос на загрузку. Нажмите «Yes». • Затем начнется загрузка образа CWM Recovery для планшета. • Появится уведомление, что прошивка прошла успешно и теперь у вас установлено модифицированное рекавери. Сразу заходим в него, для этого нажмите «Yes». • Готово.
Если у вас уже было установлено ClockworkMod Рекавери, тогда просто входим в него посредством зажатия на 3-5 секунд любой из комбинаций:
— Громкость вверх кнопка включения — Громкость вниз кнопка включения — Громкость вверх/вниз кнопка включения «Домой» — Громкость вверх громкость вниз кнопка включения 5. Движение в меню Рекавери осуществляется при помощи кнопок громкости, а подтверждение выбора кнопкой включения.
Перед установкой прошивки необходимо сначала сделать сброс настроек.
Поэтому в меню выберите пункт wipe data/factory reset.
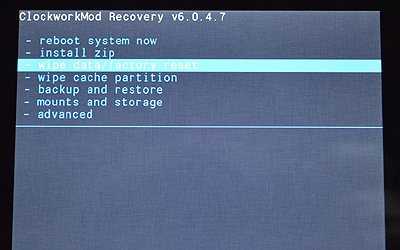
6. Далее просто подтвердите, что вы согласны сделать сброс: Yes – Wipe all user data.
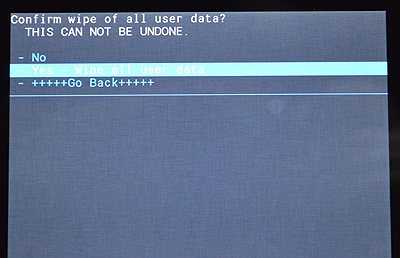
7. Теперь в главном меню Рекаверии выберите install zip.
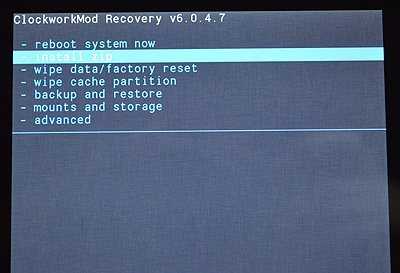
8. После этого выберите Choose zip from /sdcard.
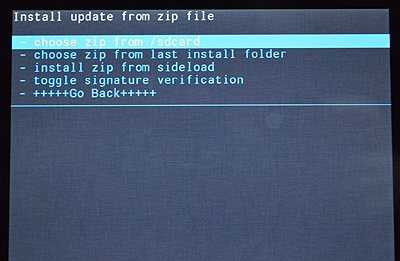
9. Перейдите к папке в которую вы сохранили zip файл прошивки и выберите его.
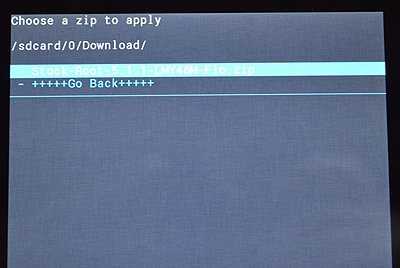
10. Появится запрос на подтверждение действия. Выберите Yes – Install….

11. Начнется процесс установки прошивки и в конце появится надпись Install from sdcard complete. Прошивка закончена. Возвращаемся в главное меню CWM Recovery и перезагружаем планшет.
Для этого выбираем reboot system now.

12. Готово. Начнется загрузка планшета с уже установленной прошивки.
Другие материалыВнимание! Любые действия Вы выполняете на свой риск. Не следует делать переустановку системы без причины
Если у Вас остались вопросы задавайте их — на форуме.
| МОДЕЛИ | Перед вами подробная пошаговая инструкция о том как прошить планшет Huawei MediaPad 10 FHD. Нашей редакцией был выбран наиболее подходящий способ для прошивки данной модели Huawei. Если данная инструкция результата не даст попробуйте прошить другим методом: TWRP Recovery, ROM Manager, Fastboot или классический OTA. Предупреждение! После прошивки устройства все ваши данные с внутренней памяти — сотрутся, поэтому чтобы сохранить свои контакты, настройки и приложения, сначала сохраните с планшета все данные. |
Надежные помощники со стороны
Если вышеуказанные варианты не удалось осуществить, значит в самом устройстве недостаточно функций. Однако есть два способа обойти эти ограничения и без проблем загружать дополнительный софт и устанавливать игры на SD карту android любой модификации:
- с помощью компьютера;
- скачав сторонние программы.
Долгий способ — компьютер
Если использовать портативный компьютер, то придется запастись терпением, но зато этот процесс пройдет без риска, который всегда сопровождает получение Root-прав. Прежде всего нужно зайти через ПК на сайт Play market, найти приложение для скачивания и скопировать ссылку на него из браузерной строки. Затем поэтапно сделать следующее:
- через поисковую систему войти в сервис APK Downloader;
- вставить ссылку в пустую ячейку;
- нажать синюю кнопку «generate link»;
- по окончании загрузки переместить приложение на планшет или телефон.
Иногда получается сделать это с помощью флешки. Если возникли сложности, придется воспользоваться софтом для синхронизации, например, хорошо зарекомендовавшей себя программой Phone Explorer. Скачать ее можно из Плей Маркета или с одноименного сайта и установить вначале на планшет или телефона, а затем на ПК. Для переноса данных потребуется:
- открыть приложение одновременно на компьютере и гаджете;
- выбрать вид подключения, например, вайфай или bluetooth;
- найти в памяти ПК загруженное приложение;
- перенести его на внешний носитель гаджета.
Проверенные утилиты
Несмотря на то что многие пользователи без проблем проходят процедуру получения root-прав, есть много сложностей в случае неудачной попытки. Не рекомендуется это делать на только что купленном телефоне, у которого не истек гарантийный срок, поскольку после установки root-прав гарантия действовать не будет и любая поломка или напряжение в работе будут исправлены уже за счет владельца.
 Производители знают, что очень часто при попытке самостоятельной установки root доступа устройство начинает тормозить или теряет многие функции, поэтому и ограничивают гарантию от таких случаев. Лучше не рисковать и воспользоваться проверенным софтом, с помощью которого можно либо получить желаемое без подобного доступа, либо быть уверенным, что даже root-права в сочетании с ним не повредят:
Производители знают, что очень часто при попытке самостоятельной установки root доступа устройство начинает тормозить или теряет многие функции, поэтому и ограничивают гарантию от таких случаев. Лучше не рисковать и воспользоваться проверенным софтом, с помощью которого можно либо получить желаемое без подобного доступа, либо быть уверенным, что даже root-права в сочетании с ним не повредят:
|
Наименование |
Описание |
| AppMgr III (App 2 SD Hıde and freeze Apps) | Широко применяется именно благодаря простоте интерфейса и способности переместить несколько приложений одновременно, а также скрывать информацию от просмотра другими людьми. Root доступ при этом не требуется, хотя без него утилита не способна перенести операционные файлы. После загрузки (она может занять до пяти минут) следует открыть программу, найти материалы софта, которые нужно переместить, и нажать соответствующую клавишу. |
| Link 2 SD | Служит не только для перемещения контента на apk., lib., dex. и внешний носитель, но и для чистки кэша и инсталляции софта. Ее рекомендуют продвинутым пользователям, поскольку усовершенствованный функционал потребует создать два раздела на внешнем диске и оформления root-прав. В награду владелец получает возможность переносить любые файлы, в том числе и операционные, без вреда для устройства, преобразовывать встроенный софт в пользовательский, «замораживать» контент и выбирать место для инсталляций. Приложение устанавливается автоматически, но требует дополнительной работы по root доступу. |
| Total commander | Программа с текстовым редактором, архиватором, проигрывателем для аудио и видеоконтента. С его помощью файлы можно перемещать, копировать, сортировать, переименовывать и удалять без ущерба для общей функциональности гаджета. Предусмотрена функция передачи данных по bluetooth. Получение root-прав необходимо. Для этого можно воспользоваться еще одним надежным приложением KingsRoot. |
Перенос приложений на SD через мобильное приложение
Если вы не хотите подключать свой смартфон к компьютеру и проводить какие-либо манипуляции с командной строкой, можно просто загрузить на Android специализированное приложение, позволяющее в несколько кликов перенести любые игры и программы на съемный носитель. Мы рассмотрим на примере AppMgr III:
- Загрузите эту утилиту в Google Play и предоставьте все разрешения для корректной работы;
- Запустите программу и в списке выберите приложения, которые необходимо будет перенести на SD-карту. Операцию можно проводить как с одним продуктом, так и сразу с несколькими;
-
Как только выбрали необходимые приложения для переноса, подтверждаете операцию и ожидаете окончания процесса. На этом процедура завершена.
При помощи этой утилиты можно осуществлять перенос как с SD-карты во внутреннюю память телефона, так и в обратном направлении. Программ для этих целей в Google Play много, поэтому вы сами можете выбирать, какой именно пользоваться. Вот вам несколько примеров: Link 2 SD, Titanium Backup. Учтите, что вам могут потребоваться root-права для корректной работы этих программ.
Вариантов переноса и установки приложений сразу на SD-накопитель много, однако здесь нужно учитывать индивидуальные особенности у каждого производителя смартфонов, конкретную модель, версию операционной системы Android и многие другие факторы. Рекомендуем вам проверять все методы, описанные в статье, и использовать в дальнейшем то, что работает. Быть может, в скором времени ваша версия Андроида обновится, и вы сможете сразу переносить приложения на съемный накопитель, не используя никаких дополнительных инструментов и действий.
Поделиться ссылкой:
Способ для новых систем
Начиная с ОС Android 6.0, пользователи получили возможность пользоваться SD картой в качестве внутренней памяти. Это позволяет, в первую очередь, расширить размеры ПЗУ устройства, а, во-вторых, сразу переносить приложения на внешний накопитель, без ручного или программного перемещения. Для настройки карты требуется:
- Зайти в меню настроек и выбрать «Хранилище и USB-накопители»;
- Найти пункт «Внутренняя память» (может сразу появиться в списке или располагаться в меню «Настроить»);
- Ознакомиться с предупреждением о возможности потерять данные и выбрать форматирование в качестве внутренней памяти.
После перезагрузки системы часть ПЗУ будет храниться на внешней карте. Размеры внутреннего накопителя станут больше, а на внешнем, наоборот, останется меньше места. А при скачивании программы она автоматически установится на SD-карту.
Перенос приложения на карту памяти без ПК
Поскольку в MIUI опция переноса на системном уровне отключена, придётся использовать сторонние приложения для решения проблемы. Некоторые из них являются бесплатными, но встречаются и условно-бесплатные.
В любом случае, многие требуют для нормальной работы права суперпользователя. В противном случае они не смогут работать с системными файлами.
Список лучших приложений для переноса:
- Link2SD (Google Play). Старейший и самый популярный инструмент для переноса приложений и файлов на карту памяти. Эта программа появилась ещё во времена Android 2.3 И до сих пор остаётся одной из самых популярных. Она работает быстро и стабильно, достаточно проста в использовании, но требует прав суперпользователя для нормального функционирования. За использование утилиты платить не надо, там даже нет встроенной рекламы. Отлично работает на таких смартфонах, как Redmi 7 / 7А, Redmi 9.
- AppMgr III / App 2 SD (Google Play). Функциональная программа, позволяющая переносить приложения на внешнюю память без Root. Существует бесплатная версия приложения, которая позволит перенести программы на флешку, но на этом её возможности заканчиваются. За активацию дополнительных функций придётся заплатить разработчику. При этом в платной версии нет рекламы, что радует. Для утилиты не проблема такие смартфоны, как Redmi 7A, Редми 7 и Redmi 9 (у которых, как известно, имеются проблемы с переносом программ на карту памяти).
- App2SD (Google Play). Ещё одна условно-бесплатная утилита, способная быстро переместить установленный софт с внутренней памяти на внешнюю. Бесплатная версия, конечно, полна рекламы и не все функции работают, но задачу по переносу программ она выполняет. Неопытных пользователей может немного отпугнуть интерфейс – он действительно немного запутанный и сложный. А если потребуется дополнительный функционал, придётся заплатить разработчикам. Утилита нормально функционирует на телефонах серии Redmi 7.
- Files to SD Card (Google Play). Простейшая бесплатная утилита, способная перемещать на карту памяти не только приложения, но и пользовательские файлы. Её возможности несколько скромнее, чем у предыдущих программ, однако рут-права ей не нужны. На некоторых моделях (вроде Редми 7) утилита не справляется с работой. Вероятно, это связано с алгоритмами её работы. Тем не менее, программа определённо заслуживает внимания.
Это самые удобные приложения, на мой взгляд, позволяющие перекинуть данные на карту памяти в Xiaomi, Redmi и POCO. Но есть и другие утилиты, которые можно найти в Google Play.
Пример переноса при помощи Link2SD
Рассмотрим пример переноса приложений на внешнюю память при помощи Link2SD, так как именно эта утилита обладает максимально понятным интерфейсом и дружественна к пользователю. К тому же перенести приложение с её помощью – дело нескольких тапов. Только не забудьте перед этим установить Root.
Перенос при помощи Link2SD:
- Запустите приложение при помощи соответствующей иконки на рабочем столе.
- Link2SD сразу же запросит права суперпользователя – необходимо их выдать при помощи соответствующей кнопки.
- В главном окне появится список установленных в смартфоне приложений. Нужно тапнуть по требуемой программе.
- После этого прокрутите страницу вниз и нажмите Link to SD card.
- Подтвердите действие кнопкой ОК.
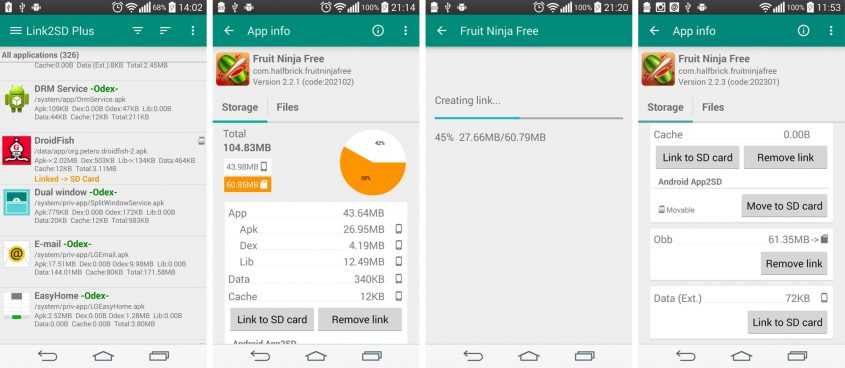
Теперь выбранное приложение будет использовать в качестве накопителя внешнюю память. Точно такую же процедуру нужно применить к оставшимся программам.
Разработчики Link2SD не рекомендуют пытаться переносить на microSD системные приложения MIUI. В результате такой попытки смартфон может работать нестабильно, а то и вовсе превратиться в кирпич.
В любой момент можно перенести приложение обратно на внутреннюю память телефона.
Как перекинуть приложения на карту памяти Xiaomi с помощью скачанного софта
В определенных случаях MIUI не позволяет выполнить перенос приложений путем применения системных ресурсов. В таких ситуациях самым простым вариантом достижения цели становится скачивание специальных программ, имеющих встроенные функции, направленные на перенос приложений с телефона на SD-карту. Далее мы рассмотрим функционал нескольких программ такого рода и подскажем, как с их помощью переместить приложения на SD-карту Xiaomi или Redmi.
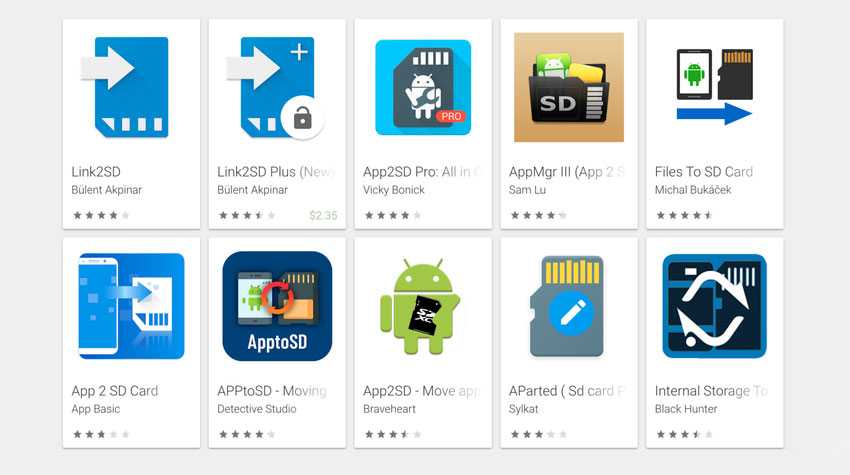
Приложение Clean Master
Основное назначение программы – быстрая очистка памяти телефона от ненужных файлов. Хотя удаление мусора – далеко не единственная опция, предоставляемая софтом. Помимо удаления установленных приложений, программа позволяет переносить их со смартфона на карту памяти, причем перенос осуществляется очень просто. Достаточно запустить Clean Master, выбрать пункт меню «Менеджер приложений», отметить нужные приложения и подтвердить действие нажатием соответствующей кнопки. Если приложение перенести нельзя, то галочки напротив него просто не будет. В таком случае придется оставить приложение в основной памяти телефона.
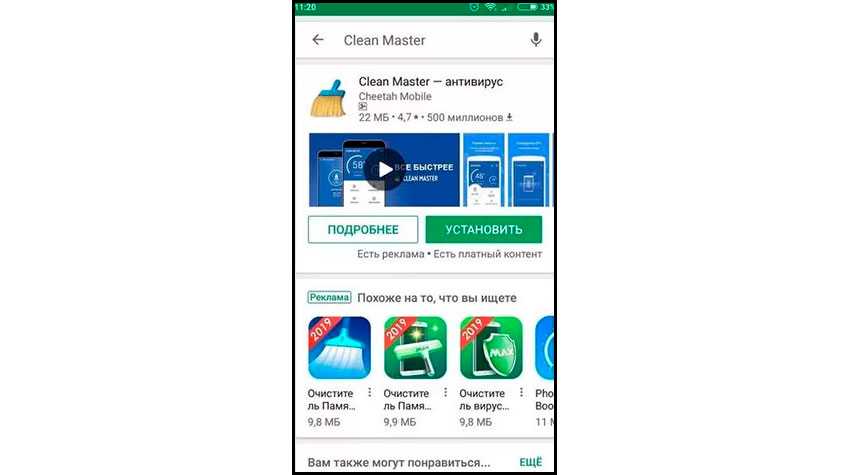
Приложение AppMgr III (App 2SD)
Небольшая программа с интуитивно понятным управлением. При запуске софта перед глазами пользователя появится перечень приложений. Для их перемещения понадобится указать нужные приложения, затем последовательно выбрать пункты «Переместить» и «Ок». Кстати, программа AppMgr III сразу показывает, какие приложения можно перекидывать, а какие нет. Переносимые приложения находятся в группе «Movable», непереносимые – в группе «Phone Only».
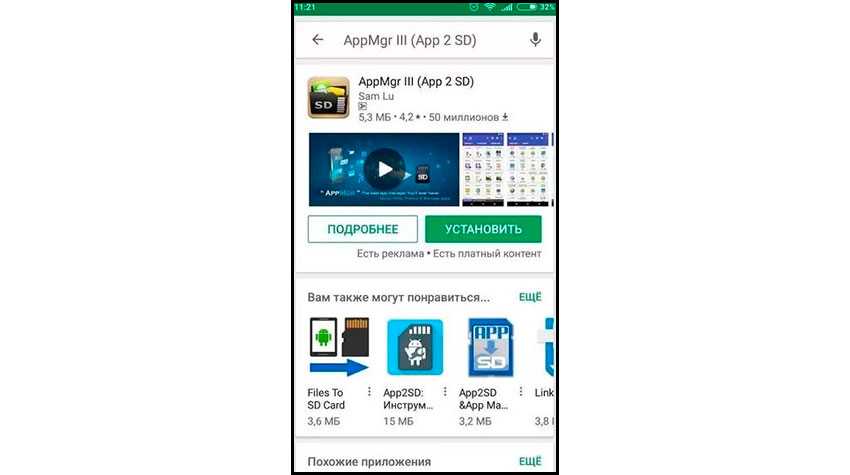
Приложение Link2SD
Для использования этой программы нужны root-права. Процесс переноса прост. Надо включить программу, выбрать из появившегося списка нужное приложение, а затем нажать «Перенести на SD-карту». По функционалу и удобству использования Link2SD не особо отличается от ранее описанных программ, потому выбор софта остается на усмотрение владельца смартфона.
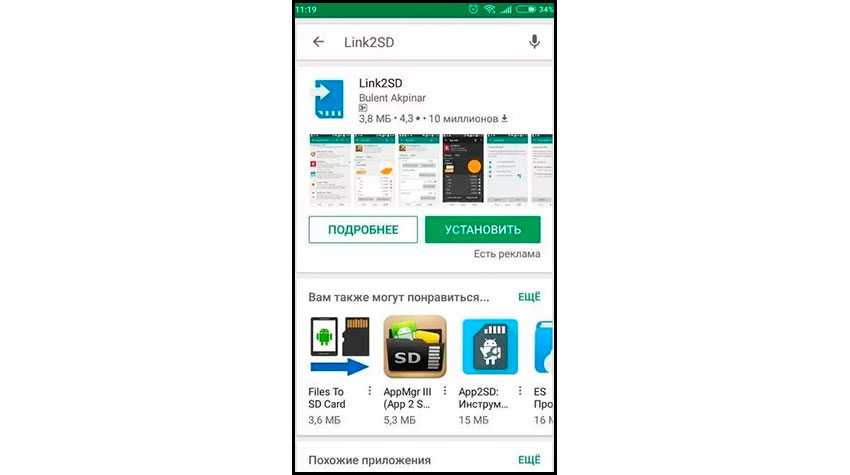
Как на Редми 7а перенести приложения на карту памяти через настройки телефона в 2022 году
Если вам нужно перенести приложения из основной памяти на карту памяти, установленную на Редми 7а, то это можно реализовать различными способами. К примеру, вы можете сделать это без компьютера, силами самого смартфона.
Алгоритм выглядит так:
- Берём исправную MicroSD-карту и вставляем в телефон.
- Переходим по пути «Параметры» — «Хранение» — иконка с тремя точками в правом верхнем углу экрана.
- Заходим в «Настройки хранилища» и выбираем там пункт «Форматировать как внутреннюю память».
- По окончании процедуры форматирования носителя, которая неизменно приводит к полной очистке от всей хранящейся на нем информации, можно переносить актуальные утилиты.
Перенос программного обеспечения выглядит следующим образом:
- Открываем «Параметры» — «Приложения».
-
Выбираем ПО, которое вы хотите переместить на съемный накопитель.
- Нажимаем «Хранение», затем — «Переместить на SD-карту». На этом этапе выбираем карту памяти.
- После переноса некоторые данные могут остаться в основной памяти, но почти всё будет находиться уже на карте.
Если по какой-то причине вы хотите вернуть программу в основную память, поступаем так:
- Открываем «Параметры» — «Приложения».
- Выбираем приложение, которое вы хотите перенести с карту памяти в основную память.
- Нажимаем «Хранение», затем — «Переместить в основную память».
После нескольких секунд ожидания, приложение вернётся на место. При этом отметим, что это далеко не единственный способ решения проблемы.

































