Исправление реестра
Другая проблема может заключаться в том, что в вашей системе отсутствует важный файл реестра. Но не волнуйтесь, это легко исправить. Вот как это сделать:
Нажмите Win + R, чтобы открыть поле ВЫПОЛНИТЬ, введите «regedit» и нажмите Enter.
Когда откроется Registry Edior, перейдите в следующее место:
Кроме того, вы можете скопировать приведенное выше и вставить его в адресную строку реестра и нажать Enter.
Выбрав папку Explorer на левой панели, посмотрите, есть ли файл DWORD ScreenshotIndex на правой панели.
Если его нет, то вы можете создать его самостоятельно. Для этого кликните правой кнопкой мыши пустое пространство на правой панели, выберите «Создать», затем щелкните «Значение DWORD (32-разрядное)».
Назовите это «ScreenshotIndex» и дважды кликните по нему, чтобы изменить его. Затем в поле «Значение данных» введите 1. Кликните OK.
Теперь проверьте, сохраняются ли ваши снимки экрана в папке «Изображения»> «Снимки экрана».
Связанный: Как изменить частоту опроса мыши в Windows 10
Можно ли найти снимки, которые не попали в «Галерею»
Вы их сможете найти, только если они действительно сохранились на телефоне (просто «Галерея» отказывалась их показывать). Чтобы проверить их наличие, подключите телефон к компьютеру с помощью USB. Откройте папку, в которой хранятся все ранее сделанные снимки. Если фото там нет, восстановить вы их не сможете, так как, скорее всего, система их действительно не сохранила.
Перезагрузите для начала телефон и очистите память устройства и, главное, кэш «Галереи». Попробуйте создать новую папку DCIM с помощью её переименования. Сбросьте настройки камеры. Если ничего не помогает, нужно сбросить настройки смартфона. Крайний метод — полная перепрошивка устройства.
Из возможных причин, почему на телефоне не сохраняются фото: сбой в работе операционной системы, нехватка памяти на смартфоне/microSD-карте, избыточный кэш галереи. Как избавиться от вышеупомянутых и других проблем — расскажем ниже.
Почему не сохраняются фото в «Галерее» на телефоне с «Андроидом» — причины и решения
Начнём с самых безобидных причин и закончим самой серьёзной.
Незначительные сбои в системе — перезагружаем смартфон
Во многих случаях любая проблема в работе телефона решается его перезагрузкой. В текущей сессии могло накопиться много мелких ошибок.
Зажмите кнопку питания, тапните по «Перезагрузка». Когда прошивка снова запустится, сделайте любой снимок и посмотрите, сохранился ли он в «Галерее». Если нет, идём дальше.
Отключите и включите снова смартфон
Переполненный кэш «Галереи»
Фото могут на самом деле сохраняться в накопителе (внутреннем или на SD-карте). Просто «Галерея» может их не отображать. Происходит этого обычно из-за того, что кэш «Галереи» переполнен. Вам нужно его очистить:
- Заходим в настройки «Андроида» (шестерёнка на рабочем столе). Опускаемся до пункта «Приложения» или «Диспетчер приложений».
- Во вкладке «Все» ищем «Галерею». Тапаем по пункту.
- Жмём на кнопку для очистки кэша.
Кликните по «Очистить кэш»
Если очистка не помогла, можно попробовать загрузить альтернативную (стороннюю) программу для просмотра всех снимков и видео на телефоне, например, QuickPic. Загрузить вы её можете через «Плей Маркет».
Недостаточно памяти на внутреннем накопителе или на SD-карте
Очевидная причина — отсутствие свободного места в памяти устройства. Нужно проверить, сколько его осталось и освободить память, если нужно:
В настройках откройте блок «Память»
Подождите, пока система проверит наличие свободного места.
Если вы сохраняете снимки на SD-карту (флешку), обратите внимание на её состояние.
Если флешка забита, удалите с неё ненужные файлы — музыку, книги, те же фотографии. Можно перебросить всё на компьютер, тем самым её полностью освободив.
Если флешкой не пользуетесь, посмотрите, сколько осталось на внутреннем накопителе
Если вообще ничего нет или если там совсем «крохи», тапните по пункту «Кэш» и очистите его.
Сразу очистите кэш всех программ
Если раньше ваши снимки сохранялись на внутренней памяти, но у вас есть флешка, вставьте её в телефон и в настройках камеры поставьте сохранение на флешку.
Поставьте SD-карту в качестве носителя для хранения «фоток»
Есть ещё один вариант — смартфон попросту не видит флешку. Но в этом случае не будет отображаться всё её содержимое. Достаньте её из телефона и через некоторое время снова вставьте, чтобы обновить связь между картой и телефоном.
Проблемы с правами доступа
Причина может быть в том, что у вас отсутствует доступ к папке, в которой сохраняются фото. Что делать? Нужно переименовать папку DCIM. Выберите для неё любое другое имя, перезагрузите девайс. Устройство автоматически создаст новую папку DCIM. Сделайте снимок, чтобы проверить, сохранился ли он в новый каталог.
Если да, просто перетащите все остальные снимки из старой DCIM (уже с другим названием) в новую. Для этого подключите телефон к ПК с помощью USB, откройте «Проводник» и нужные папки. Вырежьте и вставьте файлы.
Переместите все фотографии из старой DCIM в новую
Сбои в работе камеры
Проблема может скрываться в само́й камере. Сбросьте её настройки. Кликните в интерфейсе камеры по шестерёнке, чтобы открыть настройки. Найдите и нажмите на пункт «Сброс параметров». Подтвердите действие, перезагрузите телефон и проверьте, сохраняются ли снимки теперь.
Выполните сброс настроек камеры
Серьёзные сбои в системе
Если вообще ничего не помогло, в системе какой-то глобальный сбой. В этом случае для начала можно сбросить настройки всей «операционки». Сделать это легко:
- Если у вас есть SD-карта, перекиньте на неё все важные данные, включая утилиты (в разделе «Приложения» для каждой программы будет кнопка «Переместить на SD-карту»). Достаньте флешку.
- Теперь зайдите в настройках в блок «Восстановление и сброс». Будет в самом низу списка.
- Выберите «Сброс настроек».
Кликните по «Сбросить настройки камеры»
Если не помогло, нужно перепрошить устройство. За этим обращайтесь в сервисный центр. Самому ставить новую прошивку на телефоне очень рискованно, если нет знаний в этом деле (это как самостоятельно переустанавливать «Виндовс»).
Как сделать скриншот?
Знание того, как обойти ограничение на скриншоты, а также как на самом деле сделать скриншот, чрезвычайно ценно.
Преимущество нового устройства в том, что оно поставляется с учебным пособием, например пошаговым руководством, по всем его функциям.
Но многие из нас не используют эту функцию, и реальность такова, что всякий раз, когда нам нужно сделать снимок экрана, мы не знаем, как искать в Интернете, чтобы узнать, как это сделать.
1. Скриншот Windows
Сделать снимок экрана в Windows довольно просто. Доступ к клавише PrtScn можно получить, щелкнув ее на клавиатуре. Справа налево он обычно предшествует клавише Backspace.
Скриншот можно сохранить двумя способами. Приложение Paint можно использовать для его сохранения. Удерживая Ctrl + V, откройте Paint. Он появится в виде снимка экрана, и вы можете сохранить его в любом месте, нажав на значок сохранения.
Второй способ мгновенного получения файла изображения — одновременное нажатие клавиши Windows и клавиши PrtScn. В результате снимки экрана обычно сохраняются в C:/Users/YourUser/Pictures/Screenshots.
2. Скриншот Android
Почти все устройства Android позволяют сделать снимок экрана, одновременно удерживая кнопку питания и кнопку уменьшения громкости.
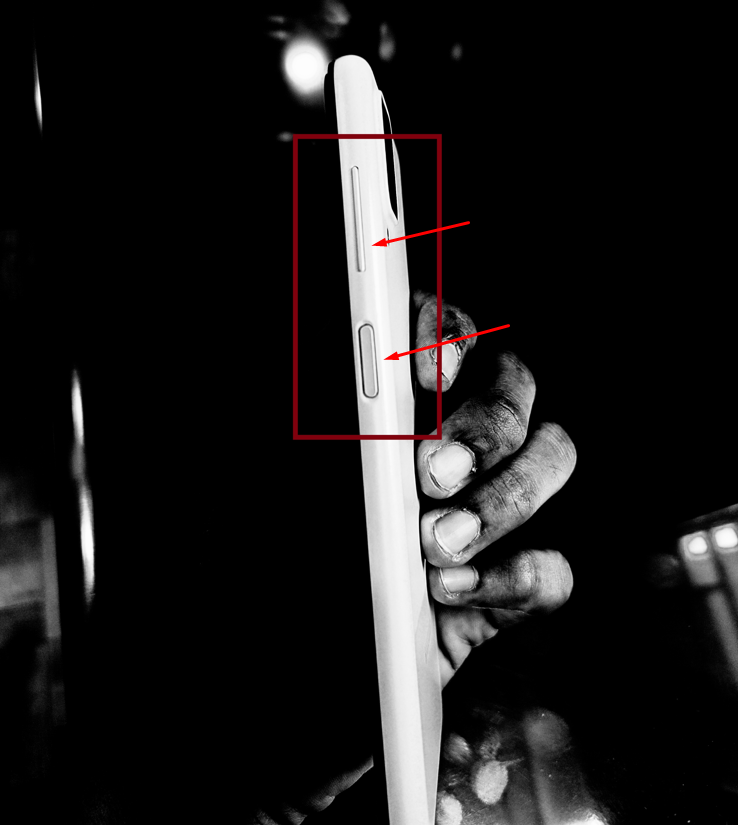
Галерея позволяет легко просматривать сразу. Чтобы сделать снимок экрана на старом смартфоне Samsung, необходимо одновременно нажать кнопку питания и кнопку «Домой». Большинство телефонов Android поддерживают этот метод.
3. Скриншот iOS
Когда вы одновременно удерживаете кнопку питания и кнопку «Домой» на любом iPhone, iPod, iPad и т. д. более старых поколений, вы получаете снимок экрана.
Кнопка питания плюс кнопка увеличения громкости нажимаются на более новых поколениях. Скриншот сразу добавляется в галерею.
Быстрые ссылки:
- Как восстановить удаленные сообщения Snapchat
- Как изменить номер IMEI на устройстве Android
- Скачать Изменить мое программное обеспечение для Windows
Другие решения
Если у вас устройство от предприятия, можно связаться с IT-отделом и узнать, было ли данное ограничение установлено целенаправленно и можно ли его устранить.
Ограничения в приложениях с высоким уровнем безопасности
Некоторым приложениям требуется высокий уровень безопасности. Это могут быть банковские программы и приложения управления деньгами, хранилища конфиденциальной информации и т.д. Возможность делать снимки экрана в них может быть отключена.
Приложения вроде Netflix могут отключать создание скриншотов ради защиты авторских прав.
Приложения или модель вашего устройства могут позволять снимать ограничения на создание скриншотов. Зайдите в настройки приложения или устройства для просмотра доступных вариантов.
Как включить скриншоты Android
- Если ваше устройство было выпущено в школе, на работе или кем-либо еще, вы можете сначала узнать у них, является ли проблема известной. Если это так, ИТ-отдел может решить эту проблему за вас.
Будьте готовы к возможному «нет», когда попросите свою школу или работу ИТ-специалистов исправить проблему безопасности. Это может быть установлено по причине.
Если вы самостоятельно установили приложение, связанное с работой, для его удаления используйте следующий путь в Android 9: Настройки > Приложения и уведомления > Показать все приложения > > Удалить .
В Android 8 и 7 используйте Настройки > Приложения > > Удалить .
- Если вы используете Chrome Incognito Mode, вам нужно отключить его, прежде чем вы сможете сделать снимок экрана. Для этого:
- В верхнем правом углу Chrome коснитесь значка « Вкладки» , который будет числом, отображающим количество открытых вкладок.
Нажмите X в верхнем правом углу каждой вкладки Инкогнито, чтобы закрыть их.
Откройте новую вкладку в обычном режиме и возьмите оттуда свой скриншот.
Если ни одна из вышеуказанных проблем не является проблемой, попробуйте альтернативный метод для захвата скриншота. Основными методами являются (1) нажатие комбинации клавиш на устройстве, (2) использование функции свайпа или (3) использование Google Assistant .
Сочетание стандартной клавиши нажатие громкости вниз и питание кнопки одновременно. Однако, в зависимости от модели вашего устройства, возможно, вы одновременно нажимаете кнопки « Домой» и « Питание» ( этот способ используют устройства Samsung Galaxy и Google Pixel ).
Если у вас есть устройство Samsung Galaxy, вы можете использовать жест рукой, чтобы сделать снимок экрана. Чтобы включить эту функцию, выберите «Настройки» > « Дополнительные функции» . Прокрутите вниз, чтобы провести пальцем, чтобы захватить , и включите эту настройку. Как только вы включите эту функцию, держите правую руку прямо, как будто вы собираетесь пожать кому-то руку. Поместите внешнюю сторону руки прямо вверх и вниз на правой стороне экрана, затем сдвиньте ее влево (вы также можете использовать левую руку и перейти слева направо).
Чтобы использовать Google Assistant (GA) для захвата скриншота, начните с изображения, которое вы хотите захватить на вашем экране. Скажи: «Хорошо, Google, сделай скриншот». GA ответит: «ОК, коснитесь, чтобы продолжить.» Он покажет уменьшенную версию изображения на экране, и появятся варианты его отправки (например, текст, электронная почта, социальные сети, хранилище фотографий). Выберите метод, который вы хотите использовать для отправки изображения.
Чтобы адресовать сообщения типа «Не удалось сохранить скриншот. Возможно, используется хранилище »или« Не могу сделать снимок экрана из-за нехватки места для хранения », попробуйте перезагрузить устройство. Для этого просто выключите его, как обычно, затем включите его снова.
Если этот метод не работает, вы можете очистить кэш. В Android 9 и 8 это немного сложнее, чем в Android 7.
- В магазине Play Store установите приложение Files by Google и откройте его.
В нижней части экрана нажмите « Обзор» .
На следующем экране нажмите « Приложения» .
В правом верхнем углу коснитесь трехточечного значка и выберите « Выбрать все» .
Снова нажмите на три точки и выберите Удалить ненужные файлы .
В Android 7 вам не понадобятся файлы от Google . Вместо этого перейдите в « Настройки» > « Обслуживание устройства» > « Хранилище» > « Очистить сейчас» . Это действие освобождает место для хранения, удаляя ненужные данные, такие как остаточные данные и рекламные файлы в дополнение к кэшированным данным.
В крайнем случае, вы можете попробовать сброс настроек на вашем телефоне.
Прежде чем сделать этот шаг, знайте, что он сотрет все ваши данные. Обязательно создайте резервную копию контактов, изображений, видео, файлов и других элементов, которые вы хотите сохранить.
Процесс сброса настроек зависит от устройства. Если следующие шаги не работают, выполните поиск в настройках «возврата к заводским настройкам».
В Android 9 выберите Настройки > Система > Дополнительно > Сбросить параметры . Нажмите « Стереть все данные» (сброс к заводским настройкам ) , затем нажмите « Сбросить телефон» . Вас могут попросить подтвердить настройки безопасности. Затем нажмите Стереть все .
В Android 8 или 7 выберите «Настройки» > « Об устройстве» (или « Общее управление» ) > « Сброс» > « Восстановление заводских данных» . Следуйте инструкциям на экране для завершения процесса.
Надеемся, что один из этих советов помог вам снова заработать на скриншоте. Если нет, возможно, пришло время довести ваше устройство до профессионала.
Как делать скриншоты в играх
Далеко не во всех играх можно сделать скриншот с помощью классического способа описанного выше. Порой, нажми хоть сотню раз на клавишу PrintScreen — ничего не сохраняется, лишь один черный экран (к примеру).
Для создания скринов из игр — есть специальные программы. Одна из лучшх в своем роде (я неоднократно ее хвалил в своих статьях :)) — это Fraps (кстати, помимо скринов, она позволяет делать и видео из игр).
Описание программы (можно найт ив одной из моих статей там же и ссылка на загрузку): https://pcpro100.info/soft-dlya-zapisi-video-iz-igr/
Опишу процедуру создания скрина в играх. Буду считать, что Fraps у вас уже установлен. И, так…
ПО ШАГАМ
1) После того, как запустите програму, откройте раздел «ScreenShots». В этом разделе настроек Fraps нужно задать следующее:
- папку для сохранения скриншотов (в примере ниже эта папка по умолчанию: C:\Fraps\Screenshots);
- кнопку для создания скрина (например, F10 — как в примере ниже);
- формат сохранения картинки: BMP, JPG, PNG, TGA. В общем, в большинстве случаев рекомендую выбрать JPG, как самый популярный и часто-используемый (к тому же обеспечивает наилучшее качество/размер).
Фрапс: настройка создания скринов
2) Затем запускаете игру. Если Fraps работает — то в левом верхнем углу Вы увидите желтые цифры: это количество кадров в секунду (так называемый FPS). Если цифры не показываются — возможно Fraps не включен или вы изменили настройки по умолчанию.
Фрапс показывает количество кадров в секунду
3) Далее нажимаете кнопку F10 (которую мы задали в первом шаге) и скриншот экрана игры будет сохранен в папку. Пример ниже показан ниже.
Примечание. Скриншоты по умолчанию сохраняются в папку: C:\Fraps\Screenshots.
Скриншоты в папке с Фрапс
скриншот из игры
Как сохранить фото WhatsApp в Галерею, информация для других мессенджеров
Некоторые мессенджеры автоматически сохраняют все фото из чатов на вашем Android телефоне. Вы можете использовать файловый менеджер, чтобы проверить, были ли сохранены ли фото и другие картинки, даже если они не видны в Галерее:
- Для WhatsApp — по умолчанию фото сохраняются во внутренней памяти в папке WhatsApp / Media/ WhatsApp Images.
- Для Telegram — фото хранятся в папке Telegram / Telegram Images во внутренней памяти или на карте памяти (зависит от настроек, сделанных в интерфейсе самого приложения).
- Viber хранит фото в папке Viber / Viber Images при условии, что в настройках мессенджера включено сохранение фото. Путь для включения: Настройки — Данные и мультимедиа — Сохранять в галерею.
Также, если в приложении «Галерея» есть вкладка «Альбомы», загляните туда, возможно, вы увидите фото из вашего мессенджера там, как на скриншоте ниже.
Если в указанных расположениях фотографии присутствуют, используйте способы из первой части статьи для того, чтобы эти же фото появились и в Галерее. При отсутствии фотографий в указанных и любых других папках, попробуйте:
- Очистить кэш и данные WhatsApp или другого мессенджера. Для этого (пример для WhatsApp) зайдите в Настройки — Приложения — WhatsApp (путь может отличаться, например: Настройки — Приложения или Приложения и уведомления — Показать все приложения — WhatsApp). В разделе «Память» или «Хранилище и кэш» очистите данные и кэш приложения.
- Там же, в настройках приложения проверьте, чтобы ему были предоставлены необходимые разрешения: в частности, «Память» и «Камера».
- Проверьте, нет ли обновлений для мессенджера в Play Маркет. При наличии обновлений, установите их.
Внимание: если вы используете камеру, мессенджер или любое другое приложение в отдельной защищенной папке (например, такая присутствует на отдельных смартфонах Samsung), то в Галерее за пределами этой защищенной папки фото вы не увидите и их потребуется отдельно переносить в открытый доступ (обычно это возможно сделать с помощью встроенного файлового менеджера)
Исправить Невозможно сделать снимок экрана из-за политики безопасности
По разным причинам безопасности некоторые приложения и веб-сайты не позволяют пользователям делать снимки экрана. К счастью, есть несколько способов сделать снимки экрана, несмотря ни на что.
Включить скриншоты в режиме инкогнито Chrome
Пока вы используете Google Chrome для обычного просмотра, вы можете легко делать скриншоты без каких-либо трудностей. Однако, когда дело доходит до просмотра веб-страниц в Google Chrome в режиме инкогнито, вам просто не позволяют делать снимки экрана. Есть способ включить скриншоты в Google Chrome. Следуй этим шагам.
- Откройте браузер Google Chrome на своем устройстве Android.
- В адресной строке вверху просто введите chrome: // flags.
- Откроется страница экспериментов, где вы можете включить или отключить определенные функции в Google Chrome.
- В поле поиска просто введите снимок экрана в режиме инкогнито.
- Когда вы найдете флаг, просто нажмите на поле по умолчанию. Откроется список.
- Выберите Включено из списка. Вам будет предложено перезапустить браузер. Перезапустите его.
- Теперь войдите в режим инкогнито в Google Chrome и сделайте снимок экрана.
- Теперь вы можете сразу делать снимки экрана без каких-либо сообщений об ошибках.
Включить скриншоты в режиме инкогнито Firefox
Если на вашем устройстве Android установлен веб-браузер Mozilla Firefox и вы не можете делать снимки экрана в режиме инкогнито, вы можете выполнить следующие действия.
- Перво-наперво убедитесь, что на вашем устройстве Android установлена последняя версия Firefox.
- Запустите браузер Firefox на вашем устройстве и нажмите на трехточечное меню в правом верхнем или правом нижнем углу. (В зависимости от того, как вы настроили свой браузер)
- В меню нажмите « Настройки». Вы попадете на страницу настроек браузера.
- Прокрутите и выберите опцию Приватный просмотр.
- После этого вы увидите переключатель «Разрешить снимки экрана» в переключателе «Приватный просмотр». Нажмите, чтобы включить.
- И именно так вы можете делать снимки экрана в режиме инкогнито, не получая сообщения Не могу сделать снимок экрана из-за сообщения политики безопасности.
Администраторы устройств и политики
Теперь, если вы используете устройство Android, предоставленное вашей организацией, высока вероятность того, что на вашем устройстве будет включено множество политик безопасности, которые могут быть отключены или включены администратором организации. В таких случаях у вас нет никакой возможности отключить его или даже попытаться сделать снимки экрана. Итак, чтобы делать снимки экрана на устройстве, вам, возможно, придется поговорить с вашей организацией и посмотреть, позволят ли они вам делать снимки экрана или нет.
Делайте снимки экрана с помощью Google Assistant
Прежде чем мы начнем с этого, вам необходимо знать, что если у вас отключены скриншоты в режиме инкогнито в ваших браузерах, даже помощник не сможет делать скриншоты вообще. Вы можете использовать Google Assistant, чтобы делать скриншоты заблокированных профилей на Facebook. Вот как это сделать.
- Если на вашем устройстве нет приложения Google Assistant, загрузите его и убедитесь, что оно обновлено, если оно у вас уже есть.
- Теперь войдите в систему и настройте Google Assistant, если вы устанавливаете его впервые.
- Когда все будет готово, вызовите помощника и проведите по нему вверх, чтобы открыть весь экран помощника.
- Нажмите на изображение своего профиля в правом верхнем углу.
- Теперь, когда вы находитесь на странице настроек, прокрутите вниз, пока не найдете параметр « Общие». Нажмите на него.
- Просто нажмите на переключатель « Использовать содержимое экрана» и включите переключатель «Использовать снимок экрана».
- Теперь вы можете просто провести снизу экрана или сказать «ОК, Google», чтобы вызвать помощника.
- Просто перейдите в приложение, в котором вы хотите сделать снимок экрана. Вызовите Google Assistant и просто введите или скажите «Окей, Google, сделайте снимок экрана».
- Ассистент сразу сделает снимок экрана. В более старых версиях Android у вас будет возможность поделиться им где угодно, тогда как в более новых версиях Android у вас будет возможность сохранить его в своей галерее.
- Вы также можете вызвать Ассистента, нажав кнопку питания. Для некоторых устройств необходимо включить их в приложении «Настройки».
Как сделать скриншот на компьютере
Windows и Linux
Есть . Один из самых простых — нажать на клавишу PrtSc, после чего открыть программу Paint и воспользоваться комбинацией Ctrl + V. Снимок экрана появится в окне редактора. Сохранить изображение на жёстком диске можно будет через меню «Файл».
Клавиша PrtSc сработает и в Linux. Сразу после нажатия появится диалоговое окно, которое запросит путь для сохранения скриншота.
Перечисленные способы подойдут как для настольных компьютеров, так и для ноутбуков.
macOS
Чтобы сделать скриншот на любом компьютере Apple, используйте комбинацию клавиш Cmd + Shift + 3. Готовый снимок экрана сохранится на рабочем столе.
05.06.2017 14:11:00
Как сделать так что бы скриншоты сохранялись на карту памяти?
Как сделать так чтобы скриншоты сохранялись на карту памяти?
- Переходим в меню «Настройки»;
- Далее включаем вкладку «Общие» (на некоторых оболочках может не быть разделения на вкладки);
- Тапаем на пункт «Хранилище данных и USB»;
- Нажмите на SD-карту;
- Кликните по значку с тремя точками, в выпадающем меню выберите «Настройки»;
Как в самсунге сохранять скриншоты на карту памяти?
- Откройте приложение Интернет и нажмите кнопку Еще или Опции (может выглядеть как три точки).
- Выберите пункт Настройки.
- Выберите пункт Дополнительно.
- Выберите пункт Параметры содержимого. .
- Выберите пункт Хранилище по умолчанию или Сохранить содержимое.
- Выберите пункт Карта памяти.
Как сделать так чтобы приложения сохранялись на карту памяти?
Зайдите в «Настройки» и выберите раздел «Память»; В верхней части окна обратите внимание на пункт «Сохранить данные по умолчанию»; Поставьте галочку напротив надписи «SD-карта». Место загрузки будет изменено
Как сделать чтобы все данные сохранялись на карту памяти?
Нужно просто попасть в «Настройки» войти в подменю «Память» и указать там в качестве ресурса для сохранения данных по умолчанию установленную карту памяти. Для осуществления задачи зайдите в «Приложения», выберете нужное и указывайте каждый раз путь – «Перенести на SD».
Как сделать карту памяти основной на Samsung?
- Перейдите в приложение «Интернет».
- Тапните по пункту «Опции».
- Перейдите в секцию «Настройки».
- Тапните по пункту «Веб-сайты и загрузки».
- Укажите «Место сохранения файлов».
- Тапните по пункту «Карта памяти».
- Настройки применены.
Как изменить место хранения фото на самсунге?
- Откройте приложение «Камера».
- Откройте настройки камеры (значок шестеренки).
- В настройках камеры найдите пункт «Место хранения» и вместо «Память устройства» выберите «SD-карта».
Как в Вайбере настроить сохранение на карту памяти?
- Переходим к разделу приложения.
- Выбираем мессенджер «Viber».
- Далее активируем функцию «Переместить на SD-карту».
- Будет произведено автоматическое сохранение на SD-карту.
- В течение нескольких минут произойдет полный перенос всех данных. Куда лучше устанавливать вайбер?
Как перенести данные с телефона на карту памяти Самсунг?
Выключите телефон и извлеките карту памяти. Установите эту карту памяти с файлом резервной копии в новое устройство Samsung Galaxy. Коснитесь иконки меню. Выберите «Передача с помощью SD».
Как скачивать приложения сразу на SD карту с Play Маркета?
- Заходим в «Настройки телефона», выбираем «Приложения», далее «Управление приложениями».
- Далее выбираем нужное приложение и нажимаем «Перенести на MicroSD»
Как сделать СД карту основной памятью на андроид 10?
Инструкция для Android 9 – 10
Нажать на кнопку Память, — здесь собрана информация о внутреннем и внешних носителях. Тапнуть по необходимой SD-карте. На следующем экране, нажать на кнопку меню справа сверху (три точки), перейти в настройки хранилища. Установить данное хранилище как устройство по умолчанию
Как сделать так чтобы приложения устанавливались на карту памяти андроид?
В том случае, когда необходимо переместить приложения на SD-карту памяти, воспользуйтесь инструкцией ниже: Откройте меню, выберите «Настройки», а затем «Приложения» и переместите любое приложение на SD-карту. Для этого просто нажмите на приложение и кликните по кнопке «Переместить на SD-карту».
Как переключить память телефона на карту памяти vivo?
В главном меню настроек выберите раздел «Приложения». Затем раскройте настройки игры либо программы, которую собираетесь переместить на SD-карту. После этого откройте подраздел «Память», нажмите кнопку «Изменить» и выберите пункт «Карта памяти». В конце останется кликнуть по кнопке «Переместить».
Как сделать скриншот на Android: способ №3.
Третий способ является универсальным и позволяет сделать скриншот абсолютно на всех устройствах Android, не взирая на версию ОС. Стоит предупредить, что данный способ является трудоемким, но зато полностью рабочим. Примечание: вам потребуется стационарный компьютер или ноутбук.
Итак, начнем:
Первое, что нам предстоит сделать – это подключить свой смартфон или планшет к компьютеру посредствам USB-кабеля и установить драйвера (если они еще не установлены).
Теперь нужно скачать SDK с официального сайта , но не устанавливать, а копировать все файлы и папки из скачанного архива, к примеру, по пути C:\SDK
. Чем короче будет путь до файлов, тем проще вас будет в дальнейшем, ведь вы будете работать с командной строкой. Итак, после распаковки скачанного архива у вас оказываются следующие папки: «SDK Manager»
, «sdk»
и «eclipse»
.
Теперь необходимо зайти по пути C:\SDK\sdk\platform-tools
и скопировать оттуда следующие файлы: «fastboot.exe»
, «AdbWinApi.dll»
и «adb.exe»
, в папку по пути С:\Windwos\System32
. Если вы все сделали, то переходим к следующему шагу.
Запускаем командную строку (Пуск – Все программы – Стандартные (Служебные) – Командная строка). Если у вас не получается найти через меню «Пуск», то можно зайти в командную строку по-другому: Пуск – Выполнить и в появившемся окне набрать «cmd» и нажать Enter. После чего у вас откроется черное окошко командной строки.
Следующим шагом является переход в командной строке именно в ту папку, в которую вы поместили SDK. Для этого мы будем использовать команду «cd». Далее набираем следующую команду «cd c:\»
и мы попадаем в корень диска С, затем набираем команду «cd SDK»
и переходим непосредственно в папку SDK, где размещены файлы. После чего снова набираем команду «cd SDK»
и переходим в нужный нам каталог. Теперь набираем команду «cd platform-tools»
. Если вы разместили папку SDK не по пути C:\SDK
, то команды у вас будут такими же, только с указанием вашего пути размещения папки, в принципе тут не сложно догадаться.
После чего командную строку можно сворачивать, но не закрывать, она нам пока не пригодится.
Примечание: если после того, как вы введете команду «adb shell»
и нажмете Enter у вас появится сообщение «device not found»
(устройство не найдено) – это означает лишь то, что вам необходимо включить режим отладки по USB, как это сделать можно прочитать у нас на сайте.
Итак, осталось дело за малым, необходимо перейти в папку tools
(расположенную по пути C:\SDK\sdk\tools\
) ищем там файл ddms.bat
и запускаем его. У вас должна открыться программа «Davlik Debug Monitor»
.
В левой части дисплея будут отображены подключенные Android-устройства. У меня подключено всего лишь одно устройство – Samsung Galaxy Note II
. Выбираем наше устройство, щелкнув по нему мышкой, после чего открываем меню Device-Screen Capture
.
В данном меню можно делать скриншоты, поворачивать его, копировать в буфер обмена или же просто сохранить. На этот процесс создания скриншотов можно считать завершенным.
Несмотря на то, что данный способ является наиболее сложным, его можно использовать абсолютно на всех устройствах с Android. Если у вас устройство с более старой версией Android или же китайский девайс, то данный способ создания скриншотов на Android может стать для вас настоящим спасением.
В операционной системе Android присутствует функция создания скриншотов. Делаются они посредством одновременного зажатия на несколько долей секунд клавиш «выключение» + «уменьшение громкости». Почти всегда эта манипуляция срабатывает и снимок экрана сохраняется. Однако некоторые пользователи при определенных обстоятельствах могут увидеть следующее сообщение при попытке сделать скриншот: «Не удалось сохранить скриншот. Возможно, накопители заняты
» – как исправить эту проблему попробуем разобраться ниже.
Первая причина, по которой Андроид может пожаловаться на занятость накопителей при попытке создания скриншота, может заключаться в том, что они банально в действительности заполнены под завязку. То есть во внутренней памяти смартфона/планшета и на карте памяти отсутствует место для сохранения картинки.
Вторая причина не такая очевидная. Сообщение о занятости накопителей Android может выдать и тогда, когда в файловой системе отсутствует папка, предусмотренная системой для сохранения соответствующих файлов. Да, обычно, она создает директорию Screenshots автоматически, если она отсутствует, но может что-то пойти не так. Как исправить сообщение «Не удалось сохранить скриншот. Возможно, накопители заняты» далее.

































