Погодные приложения
Погодный виджет – тоже зачастую встроен в операционную систему телефона. У меня он работал 3 месяца, а потом перестал обновлять данные. От этой программы мне всегда требуется только два параметра: температура воздуха и наличие осадков. Если вам нужны метеорологические карты и прочие рюшечки – тогда удалять программу не нужно. В остальных случаях желательно избавиться от ненужного прожорливого приложения, которое ежеминутно пытается соединиться с сервером. Мне на A5 сделать это не удалось.

Всегда можно посмотреть погоду выглянув в окно. А если нужен прогноз, Google – хороший предсказатель.
Как настроить интерфейс?
Одним из преимуществ EMUI является, вне всякого сомнения, уровень настройки. Используйте собственную фотографию в качестве фона, соберите приложения в отдельном лотке, настройте физические или виртуальные клавиши, измените порядок приложений на экранах для того, чтобы интерфейс соответствовал вашим вкусам и потребностям, достаточно выполнить лишь несколько шагов.
Изменение фона:
Настройки — Дисплей — Обои — Установить обои — Галерея / Другое.
Лоток приложений:
Настройки — Дисплей — Стиль главного экрана — Лоток приложений.
Выберите способ навигации по системе:
Настройки — Умный Помощник — Системная Навигация. Здесь вы можете сообщить своему устройству, как активировать единственную навигационную клавиши для доступа к домашнему экрану, дополнительному экрану и последним действиям, нужно ли активировать виртуальную навигационную панель (путем настройки комбинации клавиш) или выбрать быстрое меню.
Измените Быстрые Настройки:
Опустите выпадающее меню и нажмите на ярлык карандаша.
Адаптируйте свой смартфон к вашим потребностям.
Изменение макетов и расстановка приложений:
нажмите и удерживайте в свободном месте домашнего экрана, затем нажмите «Настройки». В этом разделе вы можете реорганизовать свои приложения, даже встряхнув телефоном, чтобы перетасовать ярлыки.
Отображение процента зарядки батареи:
Настройки — Приложения и уведомления — Уведомления и строка состояния —Процент батареи: Не показывать / Рядом с иконкой аккумулятора.
Добавьте контактную информацию на экран блокировки:
Настройки — Безопасность и конфиденциальность — Блокировка экрана и пароли — Заблокировать запись на экране.
Отключите счетчик шагов на экране блокировки:
Настройки — Безопасность и конфиденциальность — Блокировка экрана и пароли — Показывать количество шагов на экране блокировки.
Настройте фон, виджеты и переходы.
Как поменять разрешение определенного типа
Вы можете проверить, у каких приложений есть те или иные разрешения (например, доступ к Календарю).
- Откройте настройки телефона.
- Нажмите Конфиденциальность Разрешения.
- Выберите тип разрешения.
- Чтобы изменить настройки разрешения, нажмите на приложение.
Типы разрешений
Ниже указано, какие существуют разрешения и какие возможности они дают приложениям:
- Датчики на теле. Получать данные о состоянии организма.
- Календарь. Использовать календарь, установленный по умолчанию.
- Список вызовов. Просматривать и изменять журнал звонков.
- Камера. Использовать камеру, чтобы делать снимки и записывать видео.
- Контакты. Просматривать список контактов.
- Местоположение. Получать данные о местоположении устройства. Подробнее о настройке геолокации на устройстве Android….
- Микрофон. Записывать аудио.
- Устройства Bluetooth поблизости. Находить устройства Bluetooth и подключаться к ним. Подробнее о том, как находить и настраивать устройства поблизости…
- Телефон. Совершать вызовы и управлять ими.
- Физическая активность. Получать данные о разных видах физической активности, например ходьбе, езде на велосипеде и других действиях, а также считать количество шагов.
- SMS. Отправлять текстовые сообщения и просматривать входящие.
- Хранилище. Получать доступ к фотографиям и другим файлам на телефоне.
- Файлы и медиаконтент. Получать доступ к фотографиям, мультимедиа и другим файлам на телефоне.
Как включить автоматическое удаление разрешений для неиспользуемых приложений
- Откройте настройки телефона.
- Нажмите Приложения.
- Выберите нужное приложение.
- В разделе «Настройки неиспользуемых приложений» включите параметр Приостановить работу в неактивный период.
Как запретить доступ к камере или микрофону на устройстве
- Откройте настройки телефона.
- Выберите Конфиденциальность.
- Отключите параметр Доступ к камере или Доступ к микрофону.
Перспективы HiVoice и Huawei HiAssistant
Если для нормальной работы приложения HiVoice не требуются особые условия, то с HiAssistant дело обстоит по-другому. Первым телефоном, который подходит для виртуального помощника, стал Mate 10, так как он оснащен СнК HiSilicon Kirin 970 с нейроморфным процессором (NPU). Только NPU может обеспечить HiAssistant полную функциональность. Благодаря наличию такого блока мобильный искусственный интеллект (ИИ) способен управлять практически всеми настройками, в том числе такими, как автоповорот экрана, ночной режим, уровни громкости, цветовая температура дисплея, настройки местоположения и данные точки доступа/ сотовой сети.
С помощью голосовых команд ИИ на мобильном устройстве способен производить поиск по определенным категориям, например, находить музыкальные альбомы, аниме, книги, фильмы, телешоу и многое другое. Более того, HiAssistant возьмет на себя функции, аналогичные тем, что имеются у Google Lens и Samsung Bixby. А это означает, что, используя камеру телефонов Huawei/Honor, искусственный интеллект будет распознавать окружающие живые и неживые объекты: автомобили, велосипеды, цветы, домашних животных и многое другое. Чтение текста через камеру или считывание штрихкодов для виртуального помощника тоже будет обычной функцией.
Отключить автосинхронизацию Андроид
Если у вас относительно новый и современный телефон, скорей всего он работает хорошо и быстро. Но вот однажды вы заметили замедление, особенно это, заметно при загрузке и установки новых приложений.
Виновником, обычно является синхронизация приложений. Найдите в «Настройках» своего телефона пункт «Учетные записи» или «Синхронизация», зайдите в него и увидите, что функция «Автоматическая синхронизация данных» включена. Выберите приложение, в котором вы хотите отключить или изменить настройки.
Ответьте себе на вопрос, нужно ли, чтобы приложение синхронизировалось каждые полчаса или будет достаточно одной синхронизации в сутки.
Удаление
Если программа мешает, проще всего ее удалить, но для этого нужны root-права.
При их наличии удалите программу стандартным способом.
Если же их нет, действуйте иначе:
- Скачайте и установите на свое устройство программу Debloater;
- Подключите телефон к компьютеру с помощью кабеля;
- Найдите файл с именем apk в пакете com.huawei.vassistant и удалите его.
Подробная инструкция и описание этого процесса поэтапно приведены на видео в материале.
” srcset=”http://geek-nose.com/wp-content/uploads/2018/11/2-10.png 1007w, http://geek-nose.com/wp-content/uploads/2018/11/2-10-650×343.png 650w, http://geek-nose.com/wp-content/uploads/2018/11/2-10-767×405.png 767w, http://geek-nose.com/wp-content/uploads/2018/11/2-10-549×290.png 549w, http://geek-nose.com/wp-content/uploads/2018/11/2-10-765×404.png 765w, http://geek-nose.com/wp-content/uploads/2018/11/2-10-244×129.png 244w” sizes=”(max-width: 1007px) 100vw, 1007px”>
<Рис. 2 Удаление>
Что значит «отключенное приложение»
Бывают случаи, когда приложение становится ненужным либо мешает корректной работе нужных функций телефона. В таком случае неудобный софт можно попробовать удалить, но это не всегда идеальное решение. Например, если программа системная, то ее удаление невозможно без установки дополнительных привилегий, то есть root-прав.
Либо, если софт хранит какие-то данные, которые не синхронизируются и сотрутся после удаления. В таком случае программу лучше «заморозить» или корректнее говорить «отключить». В таком случае она никак не сможет взаимодействовать с другими программами (например, запустить их) и даже работать в фоне.
Последствия отключения важных программ
Однако, если вы решились отключить какой-то важный компонент системы, отвечающий за ее работоспособность, то будьте головы к таким последствиям, как:
- Неожиданное закрытие программ и появление ошибок и предупреждений.
- Невозможность запустить определенную функцию устройства.
- Невозможность включить телефон.
Потому будьте осторожны, отключая важные компоненты Android. А вообще, никогда не стоит выключать сервисы, которые невозможно удалить. Это значит, что на них наложены особые привилегии, а это далеко неспроста. Единственное исключение – когда эти привилегии накладывает опасный вирус, но это происходит только на телефонах с разблокированными root-правами.

Расположение HiVoice Huawei
Программа HiVoice Huawei включена на устройствах Huawei и Honor по умолчанию. Приложение в смартфоне спрятано, но найти его можно, выполняя следующие действия:
- Зайти в настройки устройства.
- Нажать на «Приложения и уведомления».
- Перейти в «Приложения».
- Кликнуть на 3 вертикальные точки внизу с подписью «Еще».
- Выбрать «Показать системные».
- Найти в поиске HiVoice.
При нажатии на HiVoice пользователь перейдет в меню приложения, которое выглядит следующим образом:
Уведомления по умолчанию, которые всегда можно изменить:
Зачастую пользователь обращает внимание на наличие этого приложения совершенно случайно, например, случайно зажав в телефоне кнопку уменьшения громкости. При этом на экране отображается слово «Идентификация», но поскольку владелец ничего не произносил, то возникает ошибка, а также появляются вопросы пользователя, что это ошибка означает
На самом деле HiVoice просто делает свою работу.
Как удалить системные приложения на Android
Удалить встроенные приложения Андроид можно несколькими способами. Чтобы выбрать наиболее подходящий в конкретном случае, нужно ознакомиться с их реализацией.
Удаляться с Android могут не все программы
В данном случае на примере рассмотрено удаление системных программ через System App Remover Pro. Дело в том, что удаление системных файлов позволяет разгрузить оперативную и внутреннюю память смартфона, благодаря чему он быстрее работает.
Важно! Если пользователь не может отличить обычные системные файлы от тех, без которых система не будет функционировать, браться за выполнение не стоит. Чтобы быстро справиться с поставленной задачей, в идеале рекомендуется иметь права суперпользователя (root-права), также понадобится утилита System App Remover Pro. Чтобы быстро справиться с поставленной задачей, в идеале рекомендуется иметь права суперпользователя (root-права), также понадобится утилита System App Remover Pro
Чтобы быстро справиться с поставленной задачей, в идеале рекомендуется иметь права суперпользователя (root-права), также понадобится утилита System App Remover Pro.
При наличии этих прав у пользователя будет возможность удалять любые файлы через системные приложения. Но лучше все-таки придерживаться рекомендаций деинсталлятора и удалять файлы, помеченные отметкой «Можно удалить». Если пренебречь этим правилом, операционная система Android может выйти из строя или возникнут серьезные системные ошибки.
Для удаления системных файлов понадобится:
- Запустить на своем смартфоне приложение, после чего перейти в раздел «Системные приложения».
- В отображающемся списке выделить галочками элементы, которые нужно удалить.
- В завершении тапнуть на кнопку «Удалить».
Этот способ позволяет избавиться от неудаляемых приложений, которые скрыты в стандартном диспетчере операционной системы. Обычному пользователю они доступны исключительно в безопасном режиме.
Обратите внимание! Если основная задача пользователя — очистить память устройства за счет удаления системных файлов, то специалисты настоятельно рекомендуют воздержаться от подобной авантюры. Предпочтительнее приобрести карту памяти, на которую можно устанавливать программы и хранить медиаконтент. Интерфейс System App Remover Pro
Интерфейс System App Remover Pro
Для использования полнофункционального приложения необходимо приобрести платную версию, ее стоимость составляет 1,88 долл.* В бесплатной версии доступны следующие функции:
- возможность управления пользовательскими и системными программами;
- гибкое управление всем софтом, установленном на телефоне: поиск программ, их сортировка, фильтр по имени пакета и пути;
- перемещение любого системного файла на внешний накопитель (SD-карту) или внутреннюю память гаджета;
- возможность использования пакетного режима деинсталляции. Необходимые программные компоненты можно удалить в несколько кликов.
Довольно часто пользователи задаются вопросом, а какие системные приложения можно убирать, чтобы не навредить работе устройства. К таким программам относятся клиенты социальных сетей, антивирусы, чистильщики и оптимизаторы, браузеры, игры и компоненты, установленные пользователем самостоятельно.
Google Voice: что это такое, для чего и как работает это приложение?
Как технологические достижения он стремится облегчить жизнь людям, именно так были созданы различные инструменты, которые могут помочь нам использовать смартфон и в то же время получить разные Преимущества в этом.
Эти типы приложений стали инструментом очень полезно для большинства пользователей, так как это позволяет им иметь лучшая управляемость в каждом из его телефонные звонки и текстовые сообщения, Зная все это информация это связано с каждым из звонков.
Вот как Google Voice Это стало приложением, которое позволяет каждому из его пользователей делать Бесплатные звонки другим контактам независимо от того, есть ли у них данные или сеть WiFi, Имея это в виду, здесь немного больше об этой программе и о том, как вы можете ее выполнить
Расположение HiVoice Huawei
Программа HiVoice Huawei включена на устройствах Huawei и Honor по умолчанию. Приложение в смартфоне спрятано, но найти его можно, выполняя следующие действия:
- Зайти в настройки устройства.
- Нажать на «Приложения и уведомления».
- Перейти в «Приложения».
- Кликнуть на 3 вертикальные точки внизу с подписью «Еще».
- Выбрать «Показать системные».
- Найти в поиске HiVoice.
При нажатии на HiVoice пользователь перейдет в меню приложения, которое выглядит следующим образом:
Права приложения:
Уведомления по умолчанию, которые всегда можно изменить:
Зачастую пользователь обращает внимание на наличие этого приложения совершенно случайно, например, случайно зажав в телефоне кнопку уменьшения громкости. При этом на экране отображается слово «Идентификация», но поскольку владелец ничего не произносил, то возникает ошибка, а также появляются вопросы пользователя, что это ошибка означает
На самом деле HiVoice просто делает свою работу.
Как скрыть иконку приложения на Андроид через лаунчеры
В этом тексте вы уже упоминали лаунчеры. Установив лаунчер по вкусу, можно расширить потенциал любой ОС независимо от производителя. Не нравится аскетизм MIUI? Не вопрос. Не нужны примочки Samsung Experience? Всегда найдётся альтернатива.
Apex Launcher
- После установки Apex из Play Store, находим его настройки.
- Ищем «Настройки меню приложений», а после – «Скрытые приложения»
- Остаётся выделить ярлыки.
- Сохраняем.
Nova Launcher
Некоторые лучшие качества Nova отсутствуют в бесплатной версии. Заплатив, появится возможность скачать Nova Launcher Prime.
- В панели приложений находим «Настройки Nova».
- Открываем «Меню приложении», ищем «Группы в списке приложений».
- Выбираем «Скрыть приложения».
- Здесь просто выбираем программы, которые надо запрятать. Никуда нажимать не надо – всё запишется само.
Как скрыть приложение на Андроиде: на разных моделях
Все смартфоны делят много общего. Независимо от того, кто произвёл то или иное устройство на Android, велики шансы того, что ориентироваться будет легко. Можно установить собственный «лаунчер» – то есть программу, которая меняет интерфейс и настраивает его, как хочется. Среди видных лаунчеров имя себе сделали Apex Launcher и Nova Launcher. Какие-то производители выбирают «чистый» Андроид прямиком с конвейера Google, а какие-то штампуют собственные лаунчеры, которые установлены на телефон по умолчанию. С Samsung, мы говорим о разных интерфейсах в зависимости от возраста гаджета. Не всякая вариация ОС даёт право на скрытое содержимое.
На «Самсунге»
Возьмём, к примеру, уже не новый Samsung Galaxy S5 и его ровесников. Здесь всё просто:
- Снизу экрана выбираем «Приложения», нажимаем на ярлык.
- В правом верхнем углу видны три точки. Нажимаем на них, видим опцию «Скрыть приложения».
- Выбираем неугодные нам ярлыки, нажимаем «Готово».
А если на руках – привлекательный флагман Samsung Galaxy S7 или S8, или телефоны, выпущенные в 2017 вроде A5?
В последних моделях своих устройств «Самсунг» появилась «безопасная папка» (или «секретная папка»), в оригинале Secure Folder. Она позволяет удобно скрыть любую программу, файл или изображение.
Чтобы воспользоваться Secure Folder выполняем следующие шаги. Опция только на ОС Android Nougat 7.0 и выше.
- Нажимаем на «Приложения», тут переходим в «Настройки».
- Ищем пункт «Экран блокировки» или «Биометрика и безопасность»
- Находим Secure Folder. Здесь придётся войти в аккаунт Samsung.
- После авторизации выбираем способ открыть папку. После этого она появится на рабочем столе.
На Huawei
Ситуация с Huawei получается посложнее. В то время как другие производители предоставляют возможности запрятать ненужные приложения, последние девайсы Huawei на проприетарном EMUI такую возможность не дают. Это относится к несуществующему аналогу Secure Folder.
В EMUI версии 4.X можно развести два пальца на экране (словно увеличивая картинку) и вызвать скрытую папку. В свежих версиях такой возможности нет, но ПО постоянно обновляется, и появляются новые функции. Можно ли в совсем новых флагманах делать подобное, сказать не могу – компания выпускает их с рекордной скоростью.
Если нужно спрятать программу на Huawei, попробуйте традиционный способ:
- Снизу экрана выбираем «Приложения». Нажимаем на него.
- В правом верхнем углу видны три точки. Нажимаем на них, видим опцию «Скрыть приложения».
- Выбираем ярлыки, нажимаем «ОК».
Не помогло? Установите стороннюю оболочку – например, Nova, позволяющий скрывать программы и открыть невидимую папку жестами.
На Xiaomi
Разговор о популярнейших умных устройствах невозможен без упоминания «Сяоми», «Ксиоми» и других попыток русификации слова Xiaomi. Немудрено: компания добивается всё большего успеха, а её доступные флагманы вроде Redmi Note 5 то и дело мелькают в руках встречных. В отличие от Huawei, её лоунчер MIUI, основанный на Andoid, очень сильно модифицирован и всем напоминает iOS компании Apple. Это значит, что, например, вместо привычной всем владельцам.
Android панели приложений здесь… ничего. Просто бесконечный рабочий стол, забитый ярлыками. Кто-то скажет – удобно. Кто-то поморщится и тут же полезет в Play Store за альтернативой. Но тем, кто оценил весь богатый арсенал возможностей MIUI, мы расскажем, как упрятать ярлыки всего парой движений.
- Настройки. Выбираем «Защита приложений» с иконкой замочка. Пункт находится в самом низу списка.
- Здесь возможность спрятать нужную программу. Выберите её, и она попадёт в скрытую папку. Сюда помещаем любое приложение кроме системного.
- Выходим из настроек. Раздвигаем пальцами на экране – сразу появится предложение ввести специальный пароль. После ввода появится скрытая папка с программами.
Возможность таким образом спрятать папки относится к свежайшей MIUI 10.
Переходим к меню дисплея
Мы часто недооцениваем важность изображения и настроек, связанных с экраном. Мы говорим не только об уровне яркости, но и о возможности изменения цветопередачи отображаемого содержимого, а также о настройке размеров шрифта
Размер шрифта:
Настройки — Дисплей — Размер текста.
Изменение размера элементов интерфейса:
Настройки — Дисплей — Режим просмотра.
Разрешение экрана:
Настройки — Дисплей — Разрешение экрана.
Яркость экрана:
Настройки — Дисплей — Яркость.
Цветовая температура:
Настройки — Дисплей — Цветовая температура — По умолчанию | Теплый | Холодный.
Цветовой режим:
Настройки — Дисплей — Цветовой режим — Обычный | Яркий.
Фильтр синего цвета экрана:
Настройки — Дисплей — Комфорт глаз (Eye comfort).
Настройте размер текста в соответствии с предпочтениями.
Отключение экрана:
Настройки — Дисплей — Сон — 30 секунд — хороший способ ограничить энергопотребление.
Просмотр приложений в полноэкранном режиме:
Настройки — Экран — Полноэкранный режим.
Вращение экрана:
Настройки — Дисплей — Автоматический поворот экрана | Smart-поворот.
Увеличение чувствительности сенсорного экрана зимой:
Настройки — Интеллектуальная помощь — Режим перчаток.
Отображение фотографий на экране блокировки во время зарядки:
Настройки — Экран — Заставка экрана.
Станьте настоящим мастером камеры
Это один из компонентов, которые пользователи используют чаще всего, камера полна сюрпризов, особенно сейчас, когда искусственный интеллект захватывает смартфоны. Представленный на Mate 10 Pro и View 10 с NPU Kirin 970, AI помогает оптимизировать опыт фотосъемки, выбирая наилучшие настройки и режимы, в зависимости от ваших потребностей.
Включите режим Pro:
откройте приложение камеры. Смахните слева направо и нажмите «Pro Photo» или «Pro Video».
Сделайте снимок экрана:
дважды щелкните громкость вниз.
Быстрый просмотр фото-галереи:
откройте фотографию в Галерее, выполните жест-щепотку, чтобы уменьшить масштаб и прокрутить другие снимки.
Выберите несколько фотографий одновременно:
откройте папку, нажмите и удерживайте фотографию, которую хотите выбрать в течении нескольких секунд, затем проведите пальцем, чтобы выбрать другие снимки.
Создаем эффект боке:
откройте камеру и щелкните на значок, имитирующий апертуру объектива; теперь нажмите на объект, который вы хотите видеть в фокусе, снимайте.
Отрегулируйте эффект Beauty:
щелкните значок «Portrait» и проведите пальцем по индикатору уровня Beauty (Красоты).
Веселитесь с AR: Включите AR-линзы из меню камеры, нажмите на AR внизу и выберите эффекты, которые вы хотите видеть на объекте в реальном времени, который снимаете.
В режиме «Artist» вы можете превратить свои снимки в произведения искусства.Режим «Artist»:
Преобразуйте фотографии в комиксы или сделайте их произведениями искусства (в стиле Prism).
Применяйте фильтры в стиле Instagram перед съемкой:
включите элемент «Фильтр» в режимах камеры, а затем нажмите на три кружка, чтобы показать девять фильтров в реальном времени.
Фотография по улыбке:
перейдите в настройки камеры смахнув в сторону и включите «Capture Smiles».
Сканирование документа:
откройте камеры и щелкните «Сканирование документа», оставьте документ и приступайте к сканированию в соответствии с инструкциями.
Использование предобученных моделей
Имеется инструкция по переносу проекта с помощью Docker, здесь мы рассмотрим установку на локальной машине. Учтите, что наличие GPU является обязательным. Клонируем репозиторий:
В качестве языка программирования используется Python 3, автор рекомендует версию 3.7. В связи с тем, что репозиторий предполагает привлечение вполне конкретных версий библиотек, рекомендуем питонистам пускать в ход виртуальное окружение.
Переходим в папку и устанавливаем необходимые зависимости:
Также потребуется фреймворк глубокого обучения PyTorch (версия не ниже 1.0.1).
Далее необходимо загрузить предобученные модели (архив на Google drive, зеркало). Согласно с вышеописанной схеме загруженный архив содержит три директории для трех моделей. Их нужно слить вместе с соответствующими директориями корневого каталога библиотеки.
Проверить правильность конфигурации можно ещё до загрузки датасетов:
Если все тесты пройдены (вы увидите строку All tests passed ), можно двигаться дальше. Скрипт предложит указать пути к файлам примеров, но для работы удобнее обратиться кграфическому интерфейсу:
Если у вас уже загружены датасеты, то можно сразу указать путь к директории:
Чтобы просто поиграть с программой, достаточно наименьшего по объёму датасета LibriSpeech/train-clean-100 (см. выше).
Пример результата вызова интерфейса:
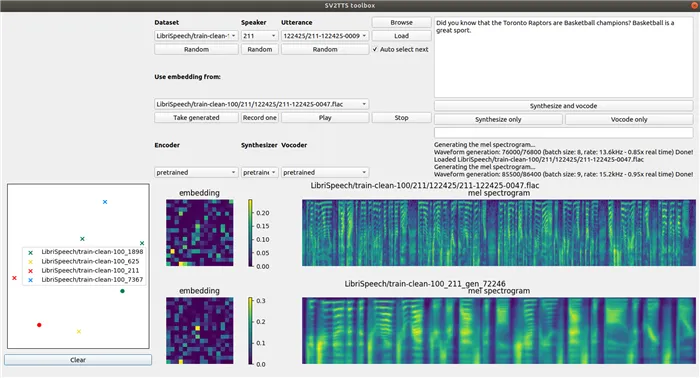
Для первой пробы вы можете нажать под каждым разделом кнопки Random , чтобы выбрать случайный аудиопример, затем Load , чтобы загрузить голосовой ввод в систему. Выпадающий список Dataset служит для выбора набора данных, Speaker – для выбора персоны, Utterance – для произносимой фразы. Чтобы услышать как звучит отрывок, просто нажмите Play . Для запуска алгоритма нажмите Synthesize and vocode . С помощью кнопки Record one можно записать свой собственный сэмпл.
Пример работы с интерфейсом без обучения нейросетей представлен в следующем видеоролике:
Переключитесь на SKIA Андроид
Если на вашем телефоне стоит Андроид 7.0 или выше, вы можете, попробовать перевести движок рендеринга графического процессора на SKIA, после чего, по отзывам пользователей, FPS в играх увеличивается. Я попробовал на игре Star Wars: Галактика героев и могу подтвердит, что игра стала плавней. Включить режим SKIA, можно в том же режиме разработчика, а также изменить другие настройки, чтобы ускорить скорость работы Андроида.
Пока вы находитесь в режиме разработчика, можете попробовать включить Force 4x MSAA. Это метод сглаживания, который не увеличит FPS в игре, но может сделать их визуализацию более красивой. Но, увеличит нагрузку на батарею и может привести к определенному замедлению смартфона. Тем не менее, изменение этих настроек не принесут вреда телефону. Попробуйте включить их, сравнит, и выбрать то, что вам больше нравиться.

































