Что делать
Практика применения Эксель позволила выделить несколько шагов, позволяющих добиться отображения границы таблицы. Начните с перезапуска оборудования и попытки повторной отправки на принтер. Если это не дало результат, попробуйте рассмотренные ниже шаги.
Проверьте выбор параметра «Линии сетки»
Начните с проверки правильности выбора формата распечатки. Для этого сделайте следующее:
- Проверьте, чтобы в Эксель был выбран показатель «Линии сетки».
- Войдите в раздел «Макет страницы».
- Найдите пункт Gridlines и поставьте под ним флажки.
Если все равно не печатаются границы таблицы в Excel, используйте другой способ решения вопроса.
Уменьшите масштаб
Следующий метод, позволяющий устранить неисправность — снизить масштаб Excel до 99%. Для этого сделайте следующее:
- Перейдите на вкладку «Макет страницы».
- Кликните на внутри окна в графе «Шкала».
- Введите 99% вместо 100%.
- Отправьте документ на имеющуюся оргтехнику.
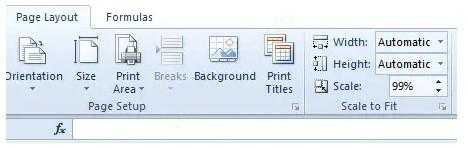
Если Эксель все равно не печатает границ таблицы, причина может быть в другом. Воспользуйтесь приведенными ниже рекомендациями.
Отключите настройку «Качество черновика»
Нередко причиной сбоев в работе является установка чернового качества. Для исправления ситуации сделайте следующее:
- Перейдите во вкладку «Макет страницы» в Excel.
- Кликните «Параметры страницы».

- Зайдите в раздел «Лист» в открытом выше окне.
- Отмените «Черновое качество».
- Кликните на «ОК».
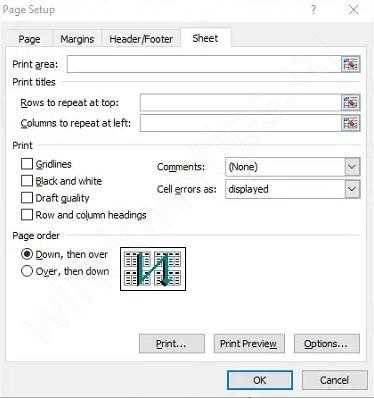
После таких изменений Excel зачастую показыват границы таблицы, которые хорошо видно на рисунке. Если это не дало результата, попробуйте другой метод.
Установите лучшее качество
Для исправления ситуации попробуйте улучшить качество выдаваемого изображения. Сделайте следующие шаги:
- Кликните на вкладку «Файл».
- Жмите на «Печать» слева вкладки.
- Войдите в «Свойства принтера».
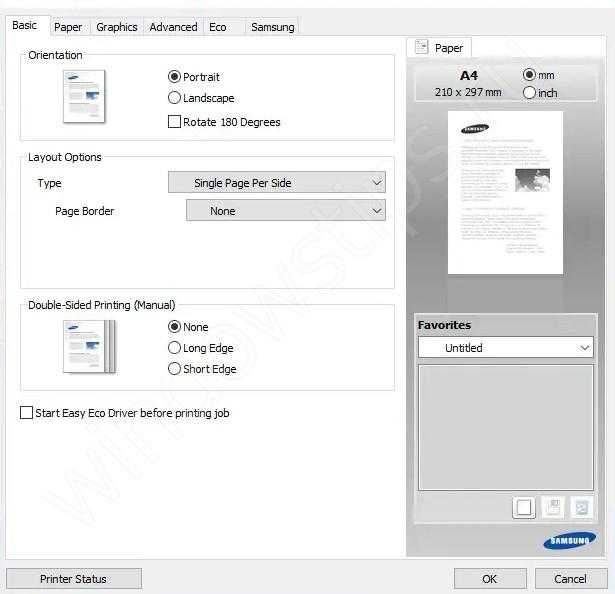
- Выберите вкладку, включающую параметр качества.
- Установите лучший вариант. Отметим, что наличие такой опции зависит от типа принтера.
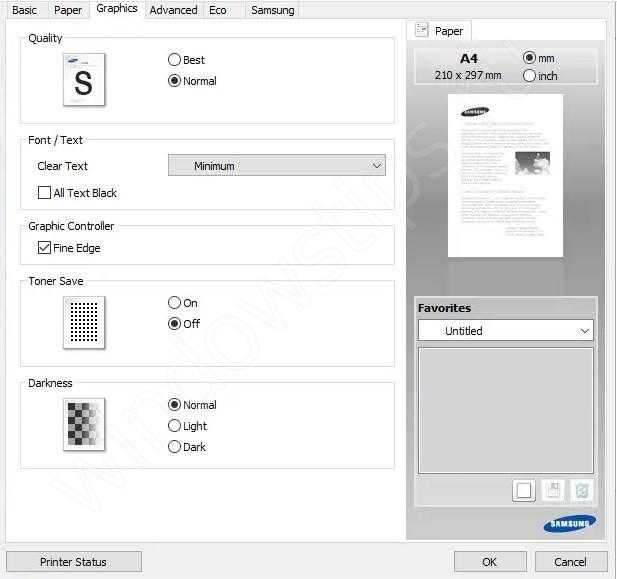
Как настроить печать без полей
В настройках драйвера печати для принтеров разных производителей по умолчанию есть поля, или отступы от края бумаги. Для обычных текстовых документов, брошюр, конвертов такие настройки необходимы, но при печати фотографий поля не нужны .
Попытка уменьшить отступы, выбрав режим печати « Во всю страницу » к желаемому результату не приведет, по краям все же останутся узкие белые полоски . Чтобы избежать такого эффекта, производители стали добавлять в драйверы для фото-принтеров опцию «печать без полей».
Что такое печать без полей
Изображение автоматически увеличивается до размера, слегка превышающего формат страницы. Таким образом принтер печатает также немного шире листа. Начало и конец отпечатка могут быть более низкого качества.
Высокие требования предъявляются и к бумаге, в частности, очень важны ровные края. В режиме без полей печатающая головка выходит за пределы листа и может сдвинуть его в конце печати, задев слегка загнутый уголок внизу страницы .
Где искать опцию печать без полей
Откройте фотографию в программе, которой вы обычно пользуетесь, и нажмите кнопку Печать/Print.
В диалоговом окне выберите модель принтера и перейдите к настройкам драйвера. Вот как это выглядит в популярных программах для просмотра изображений:Microsoft Office 2010
Paint
Окно настройки драйвера зависит от производителя принтера:
Epson — поставьте маркер возле строки Без полей и подтвердите свой выбор кликом по кнопке Да.
Для принтеров Canon с английским языком драйвера нужно выбрать вкладку Page Setup и кликнуть Borderless .
В драйвере Brother кнопка Borderless находится во вкладке Basic (Основые) раздела Properties (Свойства).
Примечание. Если ваше печатающее устройство поддерживает режим Печать без полей, информацию о настройке этой опции вы сможете найти в руководстве пользователя .
Если фотография не совпадает по размеру с выбранным форматом бумаги, по краям все равно могут оставаться белые полосы . В приложении Microsoft Office 10 проблема решается очень просто. Выберите параметр расширения изображения по размеру кадра
Обратите внимание, что в этом случае часть фотографии будет обрезана для сохранения пропорции.
Закончите настройки и нажмите печать.
Ограничения
Не рекомендуется использовать режим печати без полей для простой бумаги. У некоторых производителей при выборе этого вида бумажного носителя опция заблокирована.
Несовместима эта функция с отдельными размерами бумаги, например, с печатью конвертов. Блокируется также двусторонняя печать, сторона переплета и тому подобные настройки.
Печатайте с удовольствием.
Добавление и настройка текстовых полей, Подробнее об этом см. в разделе, Добавление и
На экране правки Создание или открытие элементов (Create or Open Items) можно добавлятьгоризонтальные и вертикальные текстовые поля на макеты фотографий, открытки и этикетки длядисков (CD/DVD/BD). Можно также настроить положение, форму и другие параметры текстовыхполей.
• Эта функция может быть недоступна в зависимости от темы объекта.• В зависимости от параметра Язык (Language) диалогового окна Настройки (Preferences)
возможность добавления вертикальных текстовых полей может отсутствовать.
• Круговые текстовые поля, включенные в некоторые макеты этикеток дисков (CD/DVD/BD), нельзя
• Сведения о переходе к экрану правки Создание или открытие элементов (Create or Open
• В следующих описаниях в качестве примера используется редактирование макета фотографии.
В зависимости от создаваемых элементов экраны могут отличаться.
Добавление текстового поля
1. В области эскизов страниц выберите страницу, на которую нужно добавить
• Если область эскизов страниц не отображается, щелкните панель над кнопками
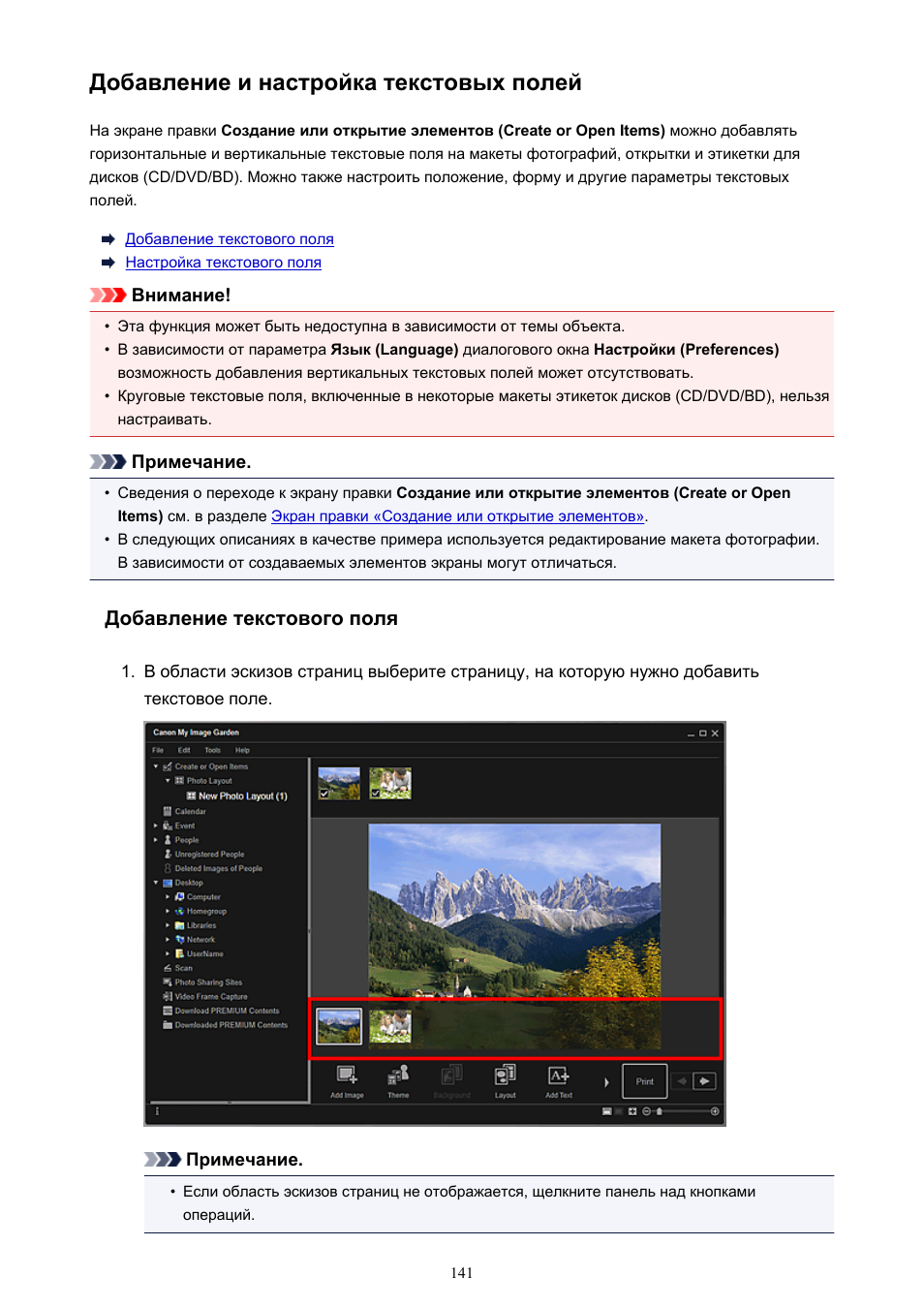
Настройка текстового поля
2. Щелкните Добавить текст (Add Text).
3. В появившемся меню выберите По горизонтали (Horizontal) или По вертикали
Форма курсора изменится на
(Указание области для текстового поля).
• В зависимости от параметра Язык (Language) диалогового окна Настройки
(Preferences) форма курсора может меняться на
(Указание области для текстового
поля) без отображения меню. В этом случае будет добавлено горизонтальное текстовоеполе.
4. Перетащите курсор в нужное место, чтобы указать размер текстового поля.
Настройка текстового поля
1. В области эскизов страниц выберите страницу, на которой нужно настроить
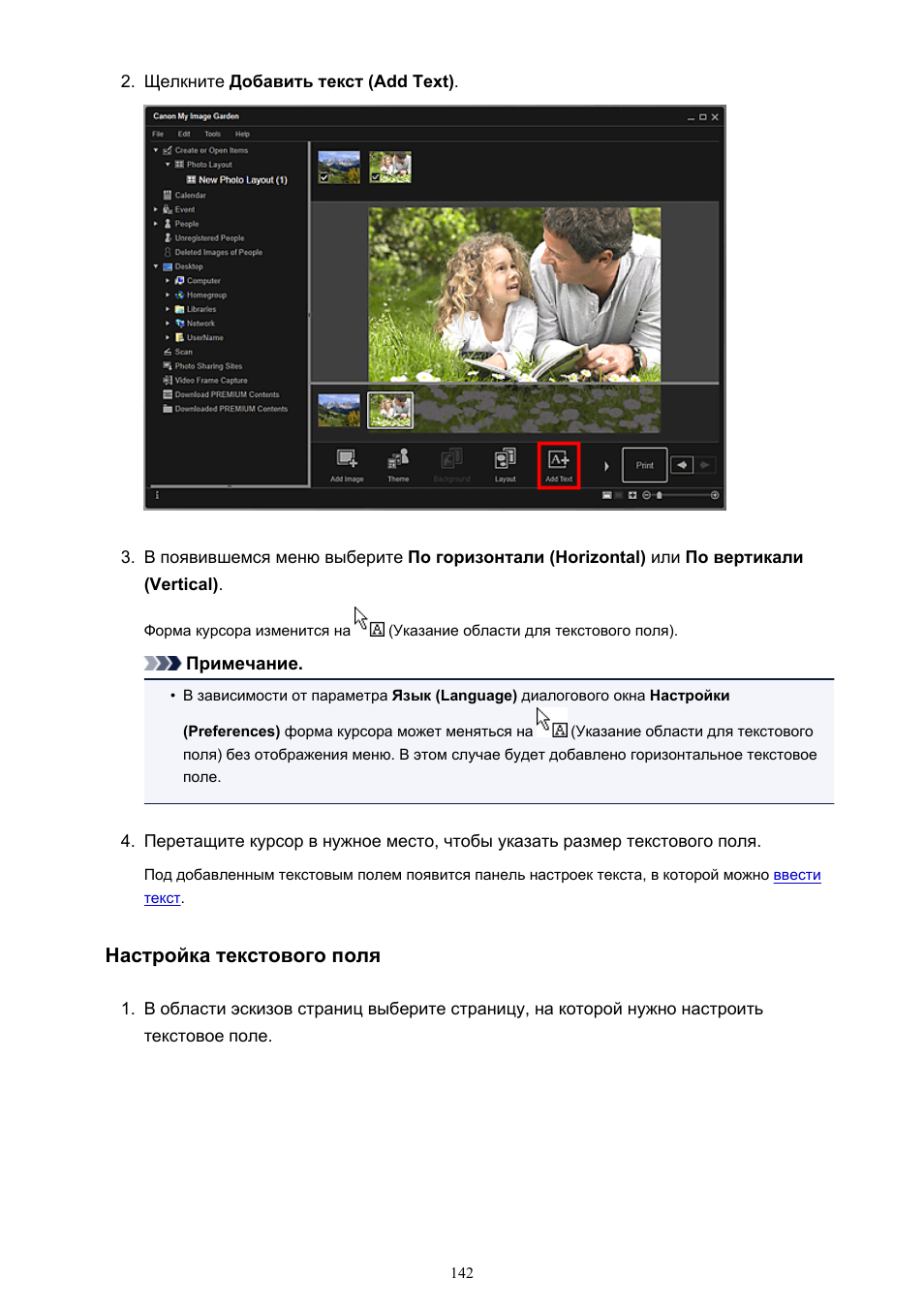
Наведите курсор на нужный текст для настройки. При наведен.
2. Наведите курсор на нужный текст для настройки.
При наведении курсора на рамку текстового поля его форма изменится на
текстового поля). Щелкните рамку, чтобы отобразить панель настройки текстового поля.
3. Измените фоновый цвет и угол с помощью панели настройки текстового поля.
(1) Фоновый цвет
(Без фонового цвета)/(Использовать фоновый цвет)
Вид кнопок меняется при нажатии. Если выбран параметр
цвет), к фону текстового поля будут применены следующие параметры.
(Настройка цвета)
Щелкните, чтобы отобразить диалоговое окно Цвет (Color). Выберите необходимый цвет.
(Регулятор прозрачности)
(Уменьшить прозрачность) или
(Увеличить прозрачность), чтобы
регулировать прозрачность текстового поля с шагом 10 %. Можно также с легкостьюизменять прозрачность, перетаскивая регулятор.
(Поворот на 90°)
Каждым щелчком кнопки текстовое поле поворачивается на 90°.
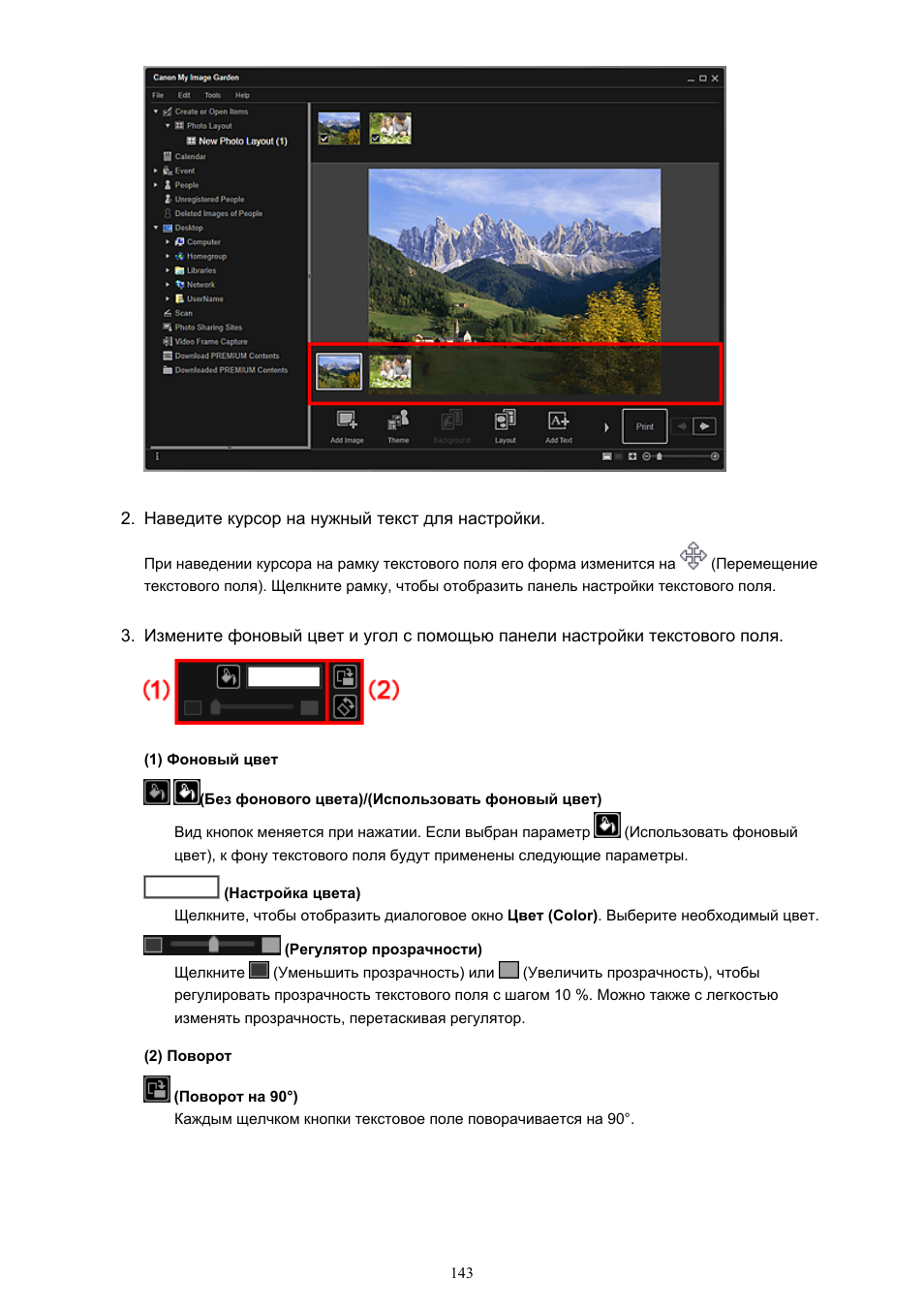
Откл. свободное вращение.
(Откл. свободное вращение)/(Вкл. свободное вращение)
Вид кнопок меняется при нажатии. Если выбран параметр
(Вкл. свободное вращение),
при перемещении курсора на угол текстового поля его форма изменится на
вращение), что позволяет свободно вращать текстовое поле путем перетаскивания.
• Рамку текстового поля можно перетаскивать для изменения его положения.• Углы рамки текстового поля можно перетаскивать для изменения его размера.• Вы можете вырезать, копировать, удалить или переместить текстовое поле с помощью
меню, которое открывается при щелчке текстового поля правой кнопкой мыши.Вырезанный или скопированный текст можно вставить с помощью меню, котороеоткрывается при щелчке страницы правой кнопкой мыши.

Исправление и улучшение фотографий
Исправление и улучшение фотографий
Можно устранить эффект красных глаз или настроить яркость и контрастность изображений.
Выберите одно или несколько изображений в области редактирования экрана правки Создание илиоткрытие элементов (Create or Open Items), в представлении Обзор дня (Day View) режимапросмотра Календарь (Calendar), расширенном режиме просмотра Событие (Event), расширенномрежиме просмотра Люди (People), режиме просмотра Незарегистрированные люди (UnregisteredPeople) или режиме просмотра «Папка», а затем щелкните элемент Исправить/улучшить (Correct/Enhance) в нижней правой части экрана, чтобы открыть окно Исправить/улучшить изображения(Correct/Enhance Images). В окне Исправить/улучшить изображения (Correct/Enhance Images)можно выполнить указанные ниже исправления и улучшения.
• Эта функция недоступна, если выбран PDF-файл.• Исправление или улучшение может оказаться невозможным из-за недостатка памяти в
зависимости от размера выбранного изображения.
Авт. исправление фото
Можно автоматически применять коррекции, подходящие для фотографий, на основании анализаполученного снимка.
2Как напечатать фотографию без полей?
Рекомендуем проводить такую печать из программы «Просмотр изображений/фотографий» на компьютере или ноутбуке, если вы хотите получить высококачественные отпечатки. Мы покажем, как это сделать, на примере MacOS, но для других платформ шаги будут аналогичными.
Кликните на значок фотографии, выберите «Открыть в программе» — «Просмотр».
Выберите принтер, «Печать без полей», а затем «Качество и носители».
Укажите тип бумаги. Это самый важный момент!
Для «Качество» поставьте значение «Высокое».
После этого можно выбрать формат и нажать «Напечатать».
Если вас устроит стандартное качество печати, то вы можете напечатать изображения со смартфона или планшета, например, в программе Canon Print Inkjet/SELPHY, которая выпускается для iOS и Android. Все параметры печати остаются такими же. Для этого откройте программу, выберите свой принтер, «Печать фотографий». Затем отметьте фотографии, которые хотите напечатать, укажите количество копий, формат и тип бумаги, а также цветность печати — цветная или монохромная (оттенки серого). В завершение отправьте снимки на печать.
Мало тонера или краски
Немногие печатающие устройства заранее сообщают пользователю об окончании чернил. В струйных принтерах определить уровень красителя можно с помощью ПО, но когда устройство распечатывает документ на половину листа, надежнее сделать проверку вручную.
- Отключаете принтер от электросети, чтобы исключить поражение током.
- Открываете крышку на передней части корпуса.
- Извлекаете картридж или банки с чернилами (для струйника).
- Проверяете наличие красителя. Если его меньше половины, лучше дозаправить (читайте про заправку струйного картриджа).
Картридж с порошковым красителем можно попытаться реанимировать встряской, но этого хватит ненадолго, и в скором времени снова начнётся печать на пол-листа.
Инструкция как печатать на принтере без полей
Многие люди путаются в том, какие отступы следует настроить при печати на бумаге формата А4, чтобы текст расположился при печати красиво и правильно. При этом иногда совершенно не хватает времени для того, чтобы ознакомиться с параметрами в специальной литературе или сделать процесс более комфортным самостоятельно методом проб и ошибок.
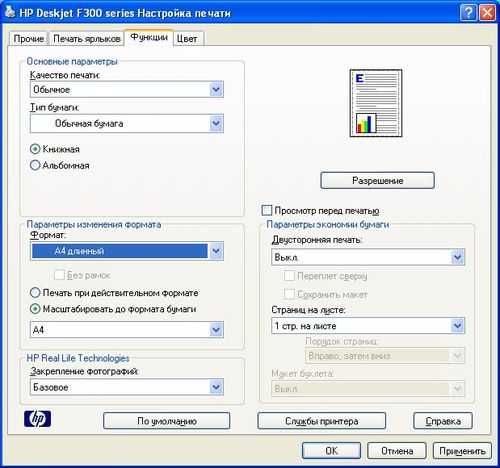
Установка формата бумаги А 4
Не очень-то критично будет неправильно выставить параметры в копиях документов, однако, при распечатке полноформатного изображения с параметрами могут возникнуть настоящие проблемы.
Именно, поэтому многие люди начинают искать ответ на вопрос о том, какие принтеры печатают без полей, чтобы не переживать за то, что изображение выберется за пределы границ. При этом печатать на принтере без полей — это не только удобно, но и эстетично, процесс позволяет значительно сэкономить время и нервы.
О чём пойдет речь:
Откройте фотографию в программе, которой вы обычно пользуетесь, и нажмите кнопку Печать/Print.
В диалоговом окне выберите модель принтера и перейдите к настройкам драйвера. Вот как это выглядит в популярных программах для просмотра изображений:Microsoft Office 2010
Paint
Окно настройки драйвера зависит от производителя принтера:
Epson — поставьте маркер возле строки Без полей и подтвердите свой выбор кликом по кнопке Да.
Для принтеров Canon с английским языком драйвера нужно выбрать вкладку Page Setup и кликнуть Borderless .
В драйвере Brother кнопка Borderless находится во вкладке Basic (Основые) раздела Properties (Свойства).
Примечание. Если ваше печатающее устройство поддерживает режим Печать без полей, информацию о настройке этой опции вы сможете найти в руководстве пользователя .
Если фотография не совпадает по размеру с выбранным форматом бумаги, по краям все равно могут оставаться белые полосы . В приложении Microsoft Office 10 проблема решается очень просто. Выберите параметр расширения изображения по размеру кадра
Обратите внимание, что в этом случае часть фотографии будет обрезана для сохранения пропорции.
Закончите настройки и нажмите печать.
Не рекомендуется использовать режим печати без полей для простой бумаги. У некоторых производителей при выборе этого вида бумажного носителя опция заблокирована.
Несовместима эта функция с отдельными размерами бумаги, например, с печатью конвертов. Блокируется также двусторонняя печать, сторона переплета и тому подобные настройки.
Печатайте с удовольствием.
Настройка принтера для печати без полей
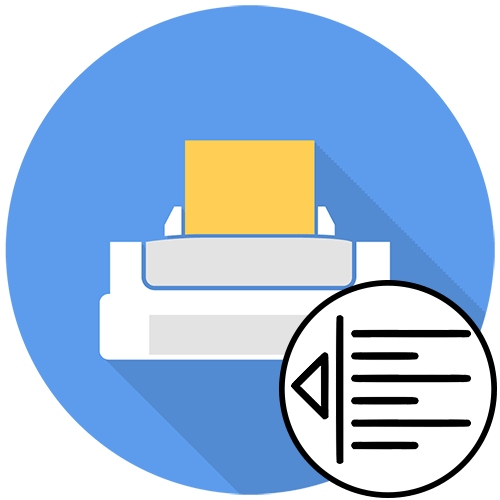
Если вы собираетесь на постоянной основе использовать принтер для печати без полей, можно настроить этот параметр в меню управления самим устройством. Это позволит выставить изменения только один раз и сделать так, чтобы они применялись при отправке в печать каждого документа. Вне зависимости от модели оборудования эта задача выполняется одинаково, а алгоритм действий выглядит так:
- Откройте меню «Пуск» и перейдите оттуда в «Параметры».
- Среди списка всех разделов откройте «Устройства».
Остается только распечатать документ, у которого уже есть поля, чтобы проверить, игнорирует ли их принтер теперь. Если вдруг поля никуда не исчезли, попробуйте перезагрузить компьютер и печатающее оборудование, а затем повторить операцию.
Способ 2: Фирменное приложение принтера
Этот вариант подойдет тем пользователям, кто предпочитает отправлять документы через фирменное приложение принтера и, соответственно, оно установлено на самом компьютере. Уточним, что далеко не все устройства поддерживают подобные решения, устанавливающиеся вместе с основным драйвером.
- Выполните описанные в предыдущем способе действия, чтобы найти свой принтер в списке и отобразить элементы управления им. Под его названием нажмите по строчке «Открыть приложение принтера».
- Запустите задачу печати документов, щелкнув по специально отведенной для этого кнопке.

Точного описания расположения этого параметра дать не получится, поскольку каждое приложение отличается по своему внешнему виду и функциональным особенностям.
Способ 3: Программа для работы с документами
Если документ должен отправиться в печать без полей единожды, нет смысла постоянно переключать параметр в настройках принтера. Вместо этого можно только один раз задать его при взаимодействии с самой программой, где осуществляется подготовка документа. Это может быть любой текстовый редактор, принцип дальнейших действий никак не изменится.
- Откройте раздел «Файл» и через выпадающее меню перейдите к «Печать». Запустить этот компонент можно и при помощи горячей клавиши Ctrl + P.
- В меню выбора принтера укажите тот, который хотите использовать для печати, а затем нажмите по кнопке «Свойства».
- Откройте вкладку «Страница», о которой мы уже говорили в Способе 1, и выберите режим печати без полей, затем вернитесь и запустите процесс.
Способ 4: Редактирование документа
Иногда единственным рабочим способом станет редактирование самого документа путем удаления полей через программное обеспечение, в котором и осуществляется работа с ним. На нашем сайте есть отдельная статья, посвященная тому, как справиться с поставленной задачей в Word, а вам остается только адаптировать инструкцию под используемый текстовый редактор и запустить печать без полей.
Как убрать поля при печати в ворде?
Поля в документе Ворд – пустое пространство по краям листа. Тексты, изображения, таблицы, диаграммы и другие графические элементы находятся в области печати, то есть внутри этих полей. Поэтому малейшее изменение или несоответствие содержимого заданным параметрам может стать причиной некорректной распечатки. В этой статье мы подробно расскажем, как убрать поля при печати, а также как настроить и откорректировать их подходящий размер.
Убираем поля страниц в MS Word
Стоит сразу отметить, что специалисты не рекомендуют убирать поля по 2-м причинам:
- Текст, который располагается за областью печати, то есть в пределах полей, не будет печататься.
- Для официальных документов – это грубое нарушение нормативов.
Однако есть ситуации, при которых необходимо полностью убрать поля, поэтому мы предлагаем простой способ:
Заходим в закладку «Макет», выбираем опцию «Поля» и жмем на нижнюю кнопку «Настраиваемые поля».
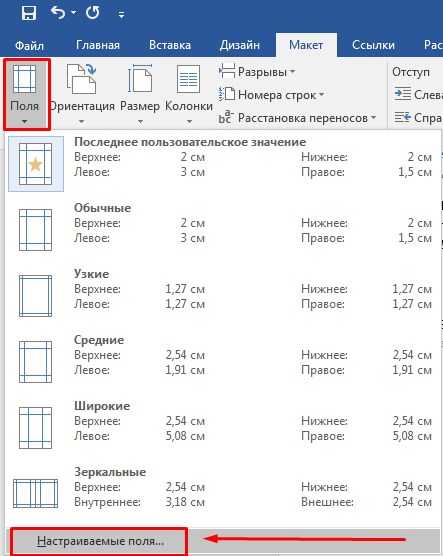
В диалоговом окошке «Параметры» устанавливаем самые минимальные размеры полей – 0,1 см. Сохраняем заданные параметры.
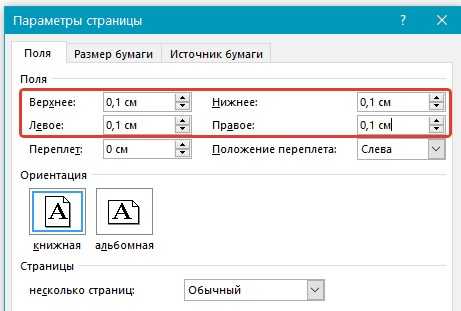
Теперь текст или изображения будут располагаться от края до края, без полей и свободного пространства.
Принтер выдает ошибку печати: что делать
Бывают случаи, когда принтер не распечатывает документ. В лотке есть бумага, но он не работает. Или же выдает чистую бумагу или листы с размазанными пятнами. Давайте узнаем, что делать.
Принтер выдает ошибку печати: причины
Существует несколько основных причин, по которым принтер выдает ошибки:
- Устарел или отсутствует драйвер.
- Залипли контакты.
- Принтер неправильно подключен.
- Выставлены неправильные настройки.
- В картридже нет чернил.
- Возможно, к компьютеру подключено сразу несколько устройств, и он не может определить одно.

Как исправить ошибку печати
Процесс исправления будет зависеть от вида ошибки. Например, если проблема в драйвере (обычно это в 90% случаев) делаем следующее:
- Заходим в «Пуск», «Панель управления», раздел «Устройства и принтеры».
- У нас высветит окно со всеми устройствами, которые на данный момент подключены к компьютеру. Ищем нужное нам.
- Проверяем значок. Если он зеленый, значит, проблема не в драйвере. Ищем другую причину.
- Если причина в драйвере, его необходимо переустановить. В комплекте должен быть диск с драйвером. Если диска нет, утилиту можно скачать с интернета.
- Выполнив несколько шагов по установке (в этом поможет мастер установки), пробуем распечатать лист.

Возможно причина в проводе. У стандартных проводов часто плохая скорость передачи. Порой, чтобы передать документацию другому оборудованию приходится ждать больше часа. Если вы столкнулись с такой проблемой, следует купить кабель, оснащенный ферритовыми кольцами. Провод стабильнее, и способен быстро передавать документы (скорость передачи выше в 5 раза).
Проверьте свойства оборудования. Если высвечивает окно Ошибка печати, делаем следующее:
- Заходим в «Пуск». Открываем «Принтеры и факсы».
- Ищем нужное оборудование. Нажимаем на нем правой клавишей мыши.
- У нас высветит меню, где нужно выбрать строчку «Свойства».
- Там появится окно. Ищем раздел «Обмен данными».
- Там выбираем «Отключить».
- Перезапускаем оборудование.
Другой метод – найти изображение оборудования, два раза нажать по нему левой клавишей мыши. Проверяем в каком режиме работает оборудование. Если высветит, что в автономном, меняем параметр. Делаем следующее:
- Заходим в «Устройства и принтеры».
- У нас высветит окно, где нужно выбрать аппарат.
- Нажимаем на него. Выпадает окно, где нужно убрать галочку рядом со строчкой «Работать автономно».
- Убеждаемся, что очередь очищена, и перезапускаем оборудование.

Если в картридже нет чернил, современные устройства должны об этом сообщать. Но не во всех устройствах есть такая функция. Можно скачать с интернета приложение для проверки картриджа на количество чернил. Если краски нет, относим деталь в сервисный центр. Если вы умеете заправлять картридж, можно сделать это дома, используя шприц. Просто заполняем его чернилами и наливаем через соответствующее отверстие.
Возможно, к компьютеру подключено одновременно несколько принтеров, и не получается определить, на какой нужно выводить текст. Делаем следующее:
- Открываем «Устройства и принтеры».
- Там высветит окно, со всеми подключенными на данный момент приборами.
- Ищем необходимое нам устройство. Убеждаемся, что оно подключено (смотрите статус).
- Нажимаем на принтер правой клавишей мыши, и выбираем строчку «Использовать по умолчанию».
- Возле устройства должна появиться зеленая галочка. Если же она бледная, компьютер не может определить устройство.

Проверьте правильность подключения. Возможно, ошибка появилась недавно (раньше принтер работал исправно). Перезапускаем устройство и компьютер. Осматриваем провода на предмет повреждений.
Как правильно настроить принтер печатать без полей
В том случае, если настроить принтер печатать без полей, то это значительно облегчит жизнь пользователю. При этом можно будет настроить любой принтер на печать в формате А4 без полей, просто помыслив логическим образом, к примеру:
- увеличив изображение;
- правильно настроив печать;
- полностью удалив любые отступы на странице.
Однако не всегда печатать без полей после таких действий получается, поскольку программа, в которой человек набирает текст, не позволит этого в силу своих технических особенностей.
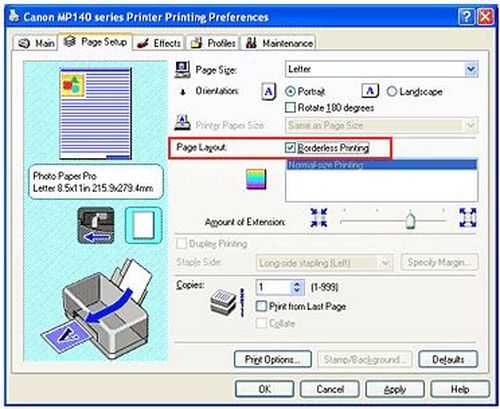
Опция Печать без полей
При этом печатать на любом классическом принтере, установив режим страницы без полей, выгодно и удобно, но сделать это практически нереально, потому что поля при любых масштабах будут присутствовать в обязательном режиме.
Чтобы все наладилось, стоит уточнить, какие изменения следует вносить в настройки для того, чтоб избавиться от полей при печати.
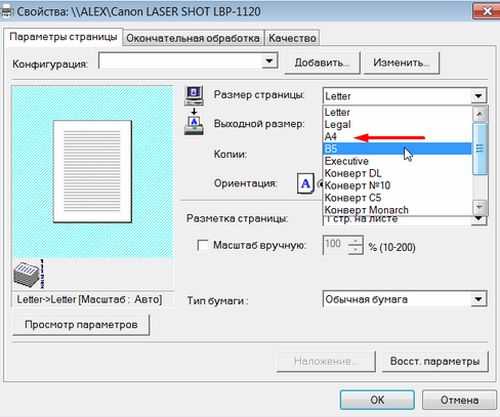
Выбор формата бумаги А 4
Способ 1: Меню «Настройка печати»
Если вы собираетесь на постоянной основе использовать принтер для печати без полей, можно настроить этот параметр в меню управления самим устройством. Это позволит выставить изменения только один раз и сделать так, чтобы они применялись при отправке в печать каждого документа. Вне зависимости от модели оборудования эта задача выполняется одинаково, а алгоритм действий выглядит так:
Откройте меню «Пуск» и перейдите оттуда в «Параметры».
Среди списка всех разделов откройте «Устройства».
Обратите внимание на панель слева, через которую и переключитесь на категорию «Принтеры и сканеры».
Найдите устройство, для которого хотите настроить печать без полей, и кликните по нему для отображения меню.
Все необходимые параметры для решения поставленной задачи располагаются в «Управлении».
Нажмите по кликабельной надписи «Настройки печати» — пункт всегда находится в этом меню и имеет одинаковое название для любой модели печатающего оборудования.
Выберите вкладку «Страница» или «Печать».
В качестве макета страницы установите вариант «Без полей» или отыщите его в другом блоке настроек — их расположение зависит от марки и модели принтера.
Если принтер поддерживает работу с разным типом бумаги, появится отдельное уведомление, где нужно указать, для какой бумаги вносить изменения.
Остается только распечатать документ, у которого уже есть поля, чтобы проверить, игнорирует ли их принтер теперь. Если вдруг поля никуда не исчезли, попробуйте перезагрузить компьютер и печатающее оборудование, а затем повторить операцию.
Как убрать все поля в ворде?
Как выровнять все поля в ворде?
Создание настраиваемых полей
- На вкладке Разметка страницы в группе Параметры страницы нажмите кнопку Поля. Откроется коллекция «Поля».
- В нижней части коллекции выберите Настраиваемые поля.
- В диалоговом окне Параметры страницы введите новые значения для полей.
Как убрать поля в ворде?
Иногда требуется изменить или убрать поля во всех документах, которые будут создаваться в MS Word. Для этого нужно зайти в «Поля» — «Настраиваемые поля» и выбрать в появившемся окошке функцию «По умолчанию».
Как убрать поля при печати на принтере?
Настройка параметра «Печать без полей»
- Откройте окно настройки драйвера принтера.
- Выберите печать без полей. Выберите вариант Без полей (Borderless) в списке Макет страницы (Page Layout) на вкладке Страница (Page Setup). …
- Проверьте размер бумаги. …
- Настройте степень расширения для бумаги. …
- Завершите настройку.
Как правильно выровнять текст по ширине в ворде?
Выравнивание текста по ширине
- Щелкните любое место абзаца, который необходимо выровнять по ширине.
- На вкладке Главная в группе абзац нажмите кнопку Выровнять текст .
Как выровнять текст по правому краю?
Изменение выравнивания текста
Выполните одно из следующих действий: Чтобы выровнять текст по левому краю, нажмите клавиши CTRL + L. Чтобы выровнять текст по правому краю, нажмите клавиши CTRL + R. Чтобы выровнять текст по центру, нажмите клавиши CTRL + E.
Как убрать зеркальные поля в ворде?
Выберите Макет или разметка страницы > полей. В разделе несколько страниц выберите пункт зеркальные. Нажмите кнопку ОК.
Как уменьшить отступ слева в ворде?
Настройка отступов и интервалов для абзацев
- Выделите один или несколько абзацев, которые нужно изменить.
- Откройте вкладку Главная и нажмите кнопку вызова диалогового окна «абзац» .
- Выберите вкладку Отступы и пробелы .
- Выберите нужные параметры и нажмите кнопку ОК.
Как в ворде изменить поля только одной страницы?
Создание и изменение параметров полей страницы
- Во вкладке “Макет” нажмите на кнопку “Поля”, расположенную в группе “Параметры страницы”.
- В появившемся меню, где будет отображена коллекция доступных полей, выберите “Настраиваемые поля”.
Что такое поля в ворде?
Поля используются для размещения в документе Word переменных данных. Поля позволяют организовать автоматическое обновление данных в документе, выполнять вычисления, устанавливать связи с другими документами и объектами, создавать перекрестные ссылки и многое другое.
Как настроить поля при печати?
Настройка полей страницы
- Выберите Макет страницы > Поля > Настраиваемые поля.
- В поле Направляющие полей введите значения минимальных полей для принтера или укажите поля, превышающие непечатаемую область принтера.
Как отобразить поля в ворде?
- Перейдите в раздел > Параметрыфайлов > Дополнительно.
- Установите флажок Показывать вертикальную линейку в режиме разметки в разделе экран.
Как убрать поля при печати на принтере Epson?
Выберите значение параметра Paper Size (Размер бумаги) с атрибутом для печати без полей. Выберите подходящее значение параметра Orientation (Ориентация). Щелкните OK, чтобы закрыть диалоговое окно Page Setup (Параметры страницы). Откройте диалоговое окно Print (Печать).
Как убрать поля при печати в PDF?
Перейдите на вкладку «Файл» и выберите «Печать». Затем нажмите кнопку «Свойства» и установите флажок «Печать без полей». Нажмите «ОК», чтобы сохранить настройки и вернуться в главное диалоговое окно печати.
Как убрать поля при печати презентации?
Свести к минимуму белые поля вам поможет следующее: перейдите в меню «Файл | Печать» к пункту «Свойства принтера». Нажмите на кнопку «Расширенные настройки» и активируйте опцию «Печать без полей».
Способ 2: Фирменное приложение принтера
Этот вариант подойдет тем пользователям, кто предпочитает отправлять документы через фирменное приложение принтера и, соответственно, оно установлено на самом компьютере. Уточним, что далеко не все устройства поддерживают подобные решения, устанавливающиеся вместе с основным драйвером.
- Выполните описанные в предыдущем способе действия, чтобы найти свой принтер в списке и отобразить элементы управления им. Под его названием нажмите по строчке «Открыть приложение принтера».
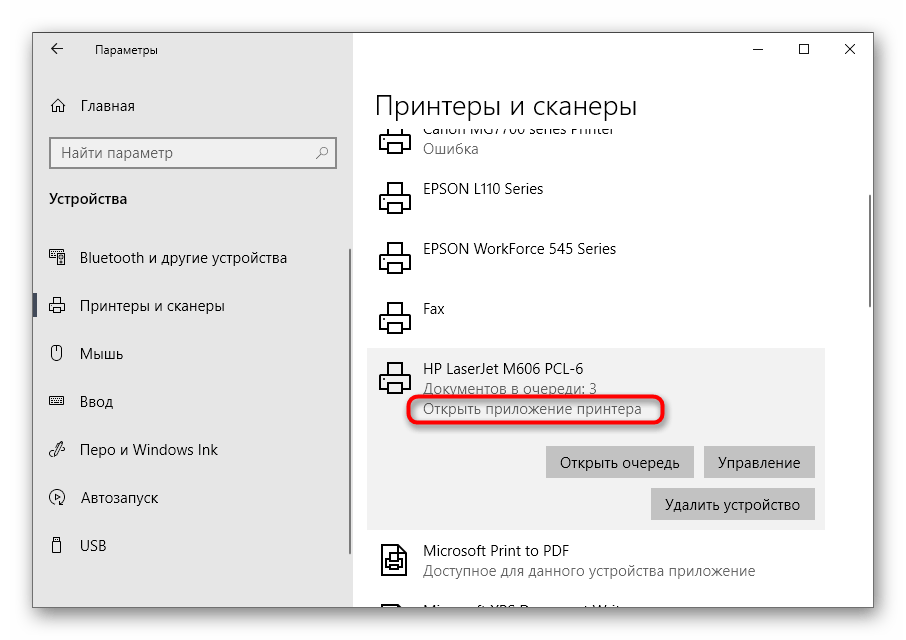
Запустите задачу печати документов, щелкнув по специально отведенной для этого кнопке.
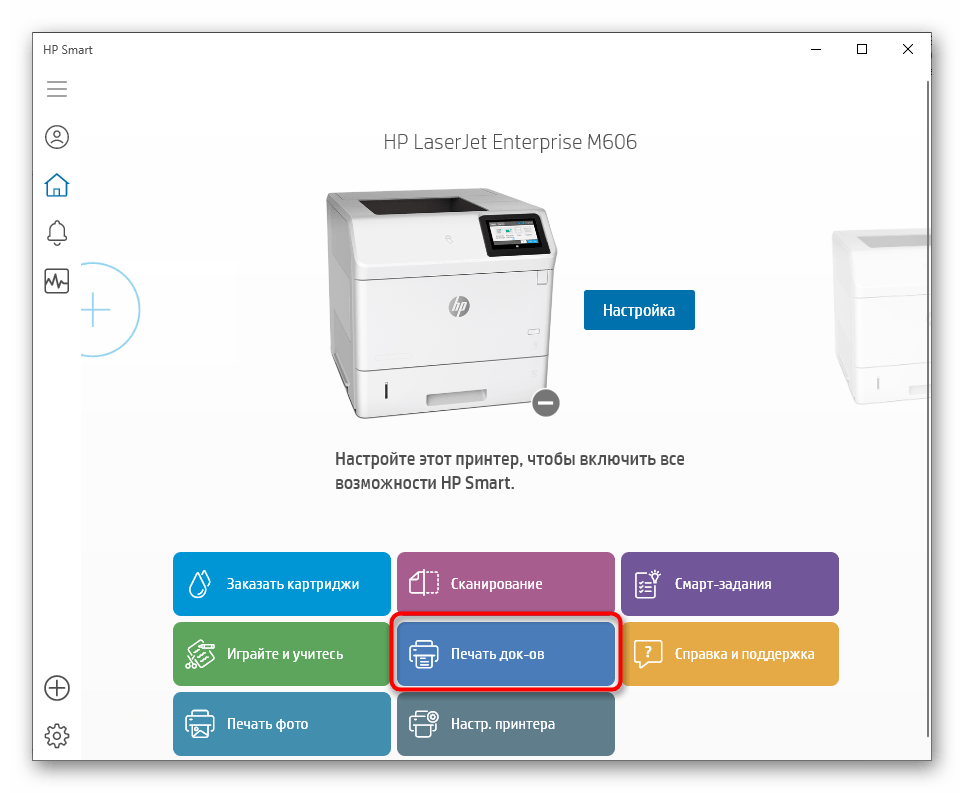
В окне «Проводника» выберите текстовый файл или документ формата PDF, который хотите отправить в печать без полей.
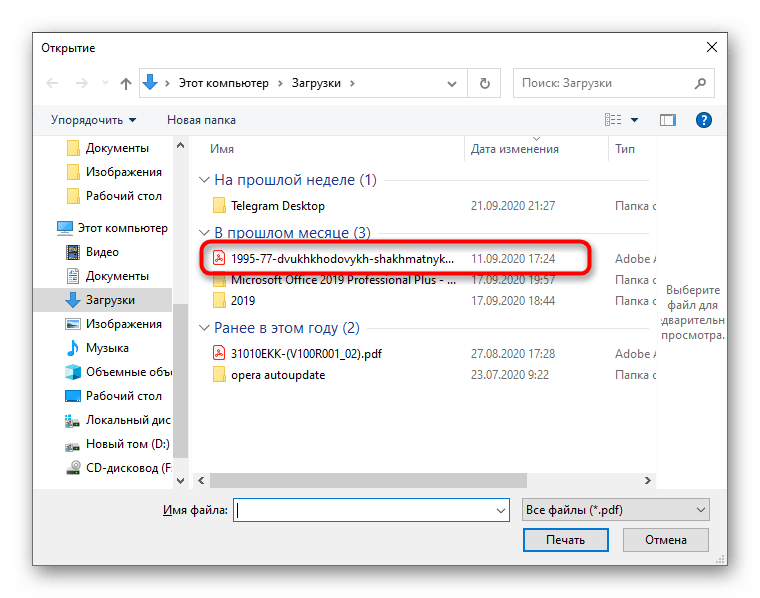
При настройке печати измените значения пункта, позволяющего избавиться от следования полям.
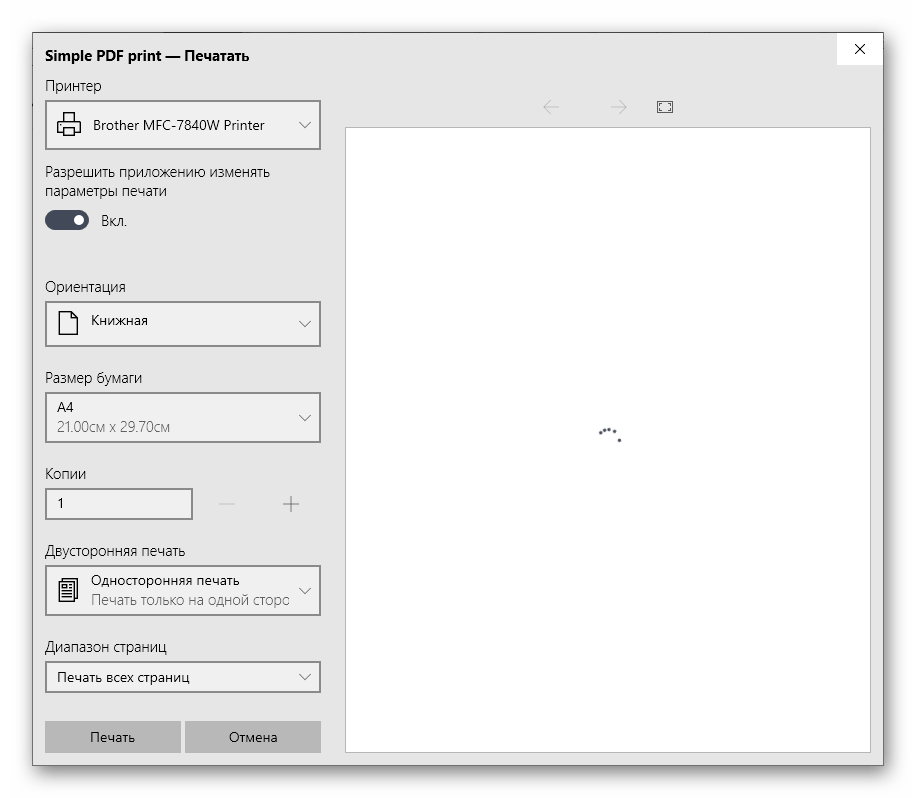
Если он отсутствует в главном меню, перейдите к разделу «Другие параметры» и поищите его там.
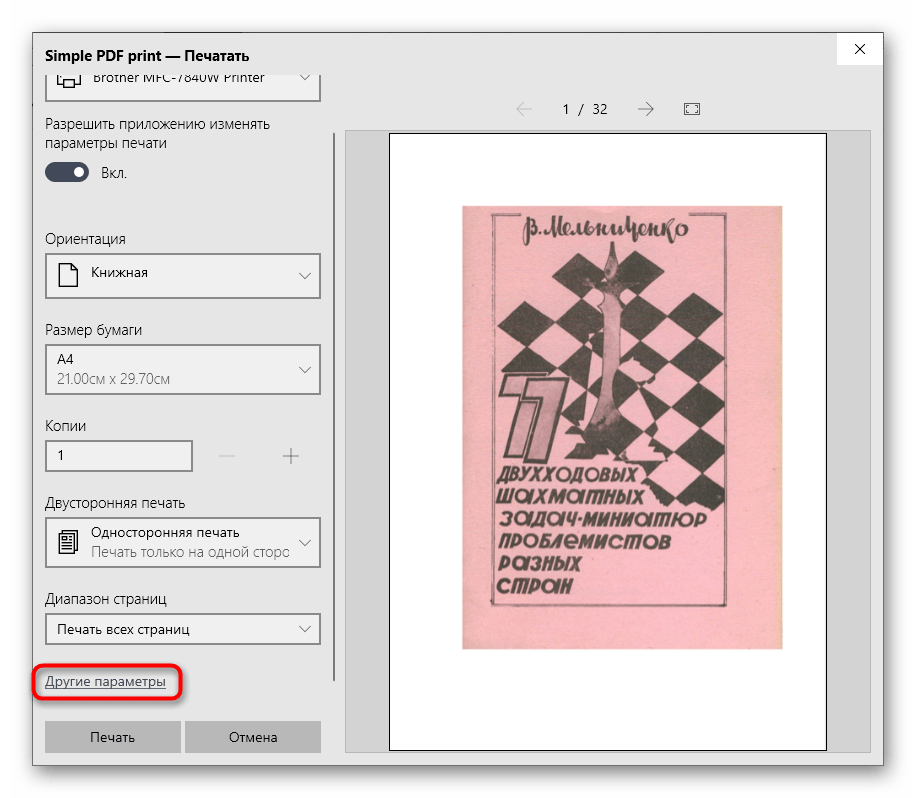
Точного описания расположения этого параметра дать не получится, поскольку каждое приложение отличается по своему внешнему виду и функциональным особенностям.
Уменьшаем поля при печати Word и Excel
Появится окошко, в котором указываем необходимые значения полей. Сохраняем изменения и отправляем на печать.
Для распечатки документа Excel повторяем почти аналогичные действия: заходим в закладку «Разметка страницы» — «Поля» — «Настраиваемые поля»:
Здесь можно откорректировать размер полей вручную, а также центрировать таблицу на странице по горизонтали или вертикали. Дальше жмем «Просмотр» результата и отправляем на печать.
Если вам необходимо уменьшить поля только на определенном фрагменте текста, тогда нужно зайти в «Параметры страницы»:
В диалоговом окошке указываем в опции «Применить» — «к выделенному тексту»:
Страница 57: Обрезка печать без полей печать даты, 5обрезка
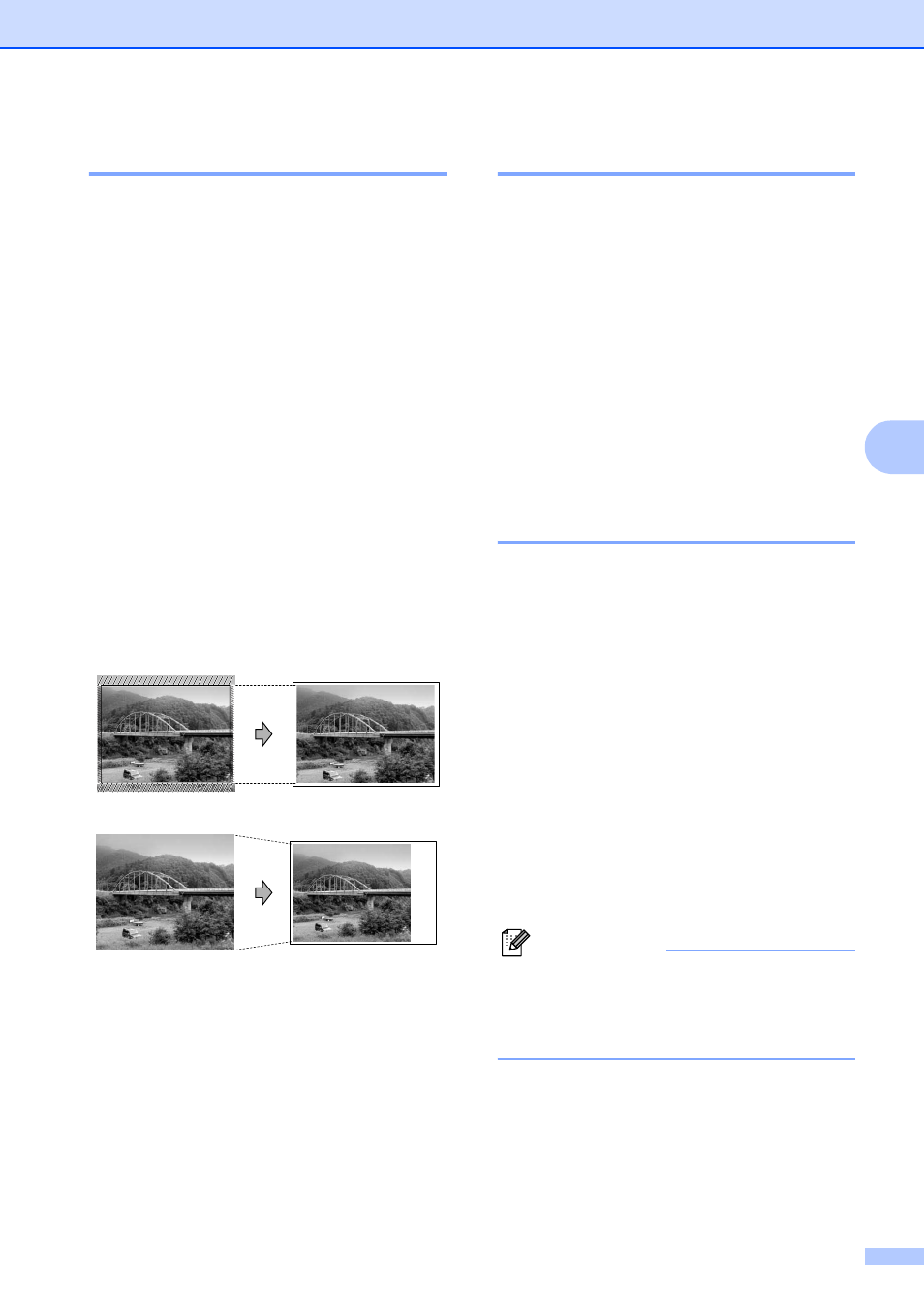
Печать фотографий с карты памяти или флэш-накопителя USB
Если снимок не вписывается в выбранный размер печати по ширине или длине, часть его будет автоматически обрезана.
Заводская настройка: Вкл. Если снимок нужно напечатать полностью, выберите для этого параметра значение Выкл. Если используется также печать без полей, установите для параметра Без полей значение Выкл. (См. раздел Печать без полей на стр. 49.)
Нажмите a или b для выбора Масштабир.
Нажмите d или c для выбора Выкл. (или Вкл.).Нажмите OK.
Если не нужно менять никакие дополнительные настройки, нажмите Цвет Старт для начала печати.
Печать без полей
Эта функция расширяет область печати до краев страницы. Время печати немного увеличивается.
Нажмите a или b для выбора Без полей.
Нажмите d или c для выбора Выкл. (или Вкл.).Нажмите OK.
Если не нужно менять никакие дополнительные настройки, нажмите Цвет Старт для начала печати.
Можно напечатать на фотографии дату, если она сохранена в данных снимка. Дата печатается в правом нижнем углу фотографии. Если в данных снимка нет информации о дате, эту функцию использовать невозможно.
Нажмите a или b для выбора Печать даты.
Нажмите d или c для выбора Вкл. (или Выкл.). Нажмите OK.
Если не нужно менять никакие дополнительные настройки, нажмите Цвет Старт для начала печати.
Чтобы можно было использовать функцию Печать даты, параметр DPOF на фотоаппарате должен быть выключен.
Источник










![Мой принтер обрезает нижнюю часть страницы [решено]](http://clipof.ru/wp-content/uploads/c/8/c/c8cec51afc187f3c0e81433bc104975f.jpeg)





![Мой принтер обрезает нижнюю часть страницы [решено] - gadgetshelp,com](http://clipof.ru/wp-content/uploads/1/b/c/1bcea39f32bc3cf9f81c0986ab2686ba.jpeg)















