Как вернуть настройки системы компьютера
Восстановление заводских настроек ноутбука — полезная функция, которая будет очень нужна в случае, когда Windows перестаёт работать корректно. Чтобы не переустанавливать систему заново, очень удобно просто «откатить» до первоначального состояния, когда ОС ещё работала как следует. В этой статье детально разберёмся, как вернуть ноутбук к заводским настройкам и ответим на все связанные с этим вопросы.

Сброс параметров можно использовать вместо переустановки Windows
Если вы приобрели ПК с Windows, то нужно понимать, что при переустановке системы (а вы наверняка будете ставить пиратскую версию), специальный раздел, содержащий все необходимые для возврата к заводским настройкам данные, будет удалён. Зная об этом самом разделе, можно вообще забыть о переустановке системы. Поскольку гораздо проще взять и сбросить текущее состояние и параметры компьютера, чем морочиться с переустановкой ОС.
Все способы сброса настроек ПК отличаются в зависимости от марки производителя. Рассмотрим самые популярные марки, представленные на рынке. Прежде чем начинать, необходимо полностью понимать, что произойдёт с вашим ПК и его данными после отката:
- Вся информация, находящаяся на диске, на котором установлена ОС Windows, будет удалена. Рекомендуется держать все данные, файлы и программы на других логических дисках. Это позволит сохранить свои файлы после того, как система будет восстановлена.
- Будет произведено полное форматирование системного раздела.
- Операционная система будет восстановлена из образа.
- По окончании установки Windows начнётся инсталляция необходимых для работы драйверов и некоторых системных утилит, которые изначально были на ноутбуке.
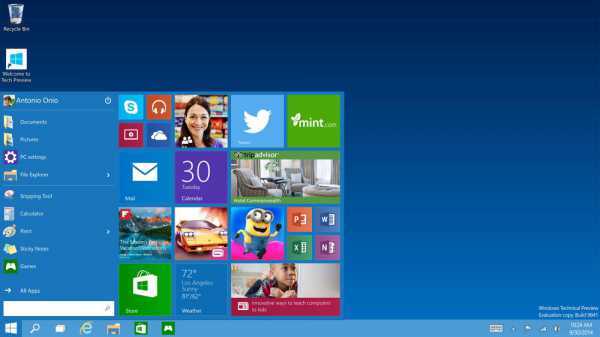
После восстановления заводских настроек ПК будет выглядеть так, будто вы его только что купили. Если вас всё устраивает, то перейдём непосредственно к тому, как это делается.
Если вы пользуетесь компьютером марки Asus, то на нём уже есть специальная утилита, с помощью которой вы легко откатите ПК до прежнего состояния.
Первое, что нужно сделать — выключить режим Boot Booster через BIOS. Чтобы зайти в BIOS, нажмите F2 во время включения компьютера. После того как вы попадёте в BIOS, вы сможете выключить режим быстрой загрузки во вкладке «Boot» (Загрузка), просто установите «Disabled» напротив нужного пункта. Сохранитесь и выйдите. Далее, перезапустите ноутбук и нажмите F9 во время запуска. После этого перед вами появится окно загрузки. Система попросит вас подтвердить операцию и начнёт откат. По завершении операции ПК перезагрузится.
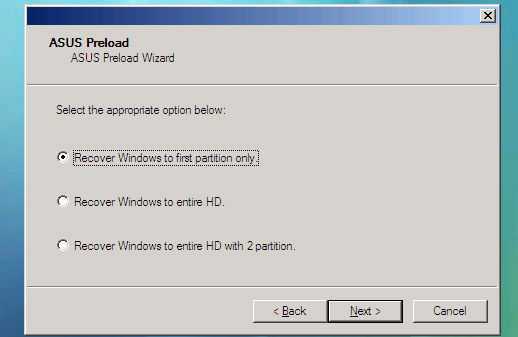
На ноутбуках HP всё делается похожим образом. Нажмите F11 во время запуска ПК. В открывшемся окне выберите «Восстановление системы», там вы сможете сохранить необходимые данные. Далее начнётся процедура возврата к заводским настройкам. Как и в предыдущем случае, ПК будет перезагружен и, после этого, вы получите компьютер в его первозданном виде.
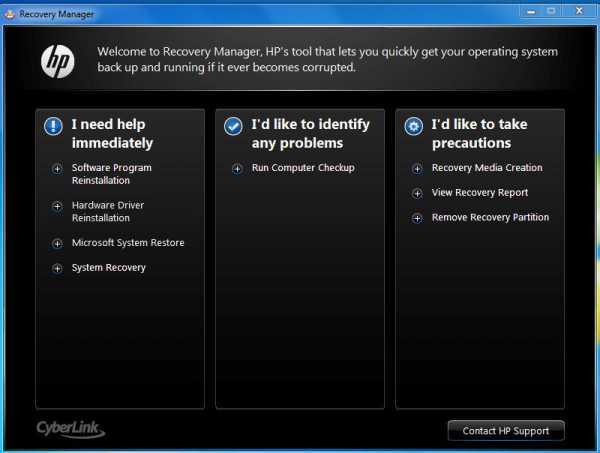
Для тех, кто пользуется ноутбуками Acer, сценарий такой:
- Во время включения ПК, несколько раз подряд нажмите клавишу F10, зажав Alt.
- Далее, у вас запросят пароль, по умолчанию стоит: 000000.
- После того как введёте пароль, выберите «Factory Reset».
- Восстановление будет запущено.
Также на ноутбуках Acer есть специальная программа eRecovery Management, которая выполняет те же функции только через интерфейс ОС.

На ноутбуках Samsung также есть соответствующая утилита, которая называется Samsung Recovery Solution. Или можно прибегнуть к классическому способу. Во время включения ПК нажмите F4 и выберите «Восстановление», дальше нажимаете «Полное восстановление» и «Заводские настройки». Восстановление начнётся после того, как вы подтвердите операцию.
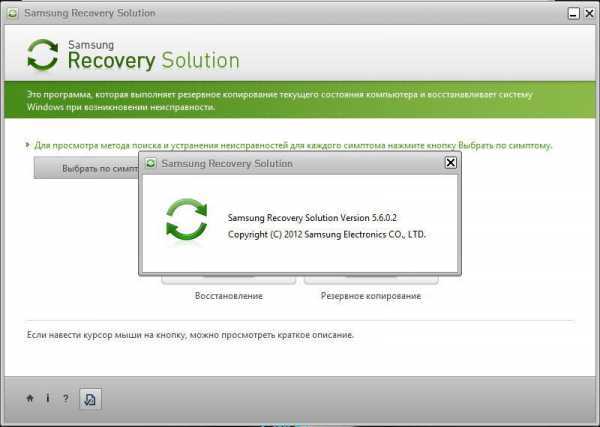
И, напоследок, ноутбуки Toshiba. Принцип схож со всеми вышеописанными. Запустите компьютер, удерживая клавишу 0. Система может потребовать ввести имя пользователя и пароль. В открывшемся меню выберите «Программа Toshiba HDD Recovery». От вас потребуется несколько раз кликнуть «Далее» и подтвердить операцию.
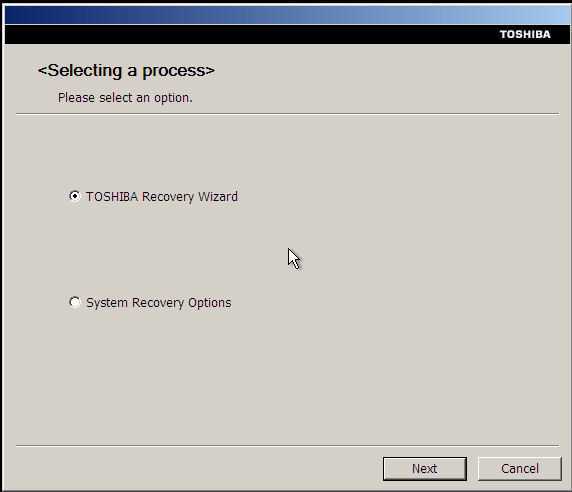
Способ 4 – Инструкция для ноутбуков
На всех ноутбуках разработчик предусматривает возможность быстрого восстановления.
Для этого на жестком диске системы выделен специальный раздел под заводскую копию ОС.
Если же вы выполняли форматирование HDD, сделать откат эти способом не удастся.
На вашем компьютере есть отдельный диск с названием Recovery? В таком случае можно запуститься с новой системой. Такая версия Windows 10 сохранит все программы и настройки, которые установил производитель.
Способ запуска утилиты сброса может быть разным.
Все зависит от марки вашего ноутбука:
- HP – сразу после нажатия клавиши «Питания» кликните на F Вместо значка Windows 10 появится окно включения службы восстановления. Следуйте инструкциям, чтобы откатить существующую ОС до первоначального состояния;
- ASUS – нажмите на F9, чтобы начать работать с окном утилиты Recovery Manager. Далее выберите пункт «Сбросить текущую версию Windows» и дождитесь завершения процесса. После автоматической перезагрузки компьютера вы начнёте использование «чистой» прошивки;
- Samsung – кликните на F4 в процессе включения компьютера. Далее выберите «Сбросить ОС к заводской версии»;
- Acer и Lenovo – нажмите на сочетание клавиш Alt+F На ноутбуках от Acer потребуется ввести пароль доступа. По-умолчанию это шесть нолей – 000000. Также, встроенную утилиту восстановления можно запустить и в среде Виндовс. Если не получилось запустить ПО в процессе включения, найдите в списке всех установленных программ значок Recovery и откройте утилиту.
Обратите внимание, часто пользователи сталкиваются с тем, что при нажатии нужной клавиши ничего не происходит. Начинается обычная загрузка системы вместо появления окна рекавери
Это происходит из-за активированной опции «Ускорение загрузки» в BIOS.
Зайдите в системное меню, нажав после включения клавишу ESC (также, для вашей модели ноутбука может быть определен свой способ запуска БИОСа. Плавающая строка внизу экрана включения подскажет, как это сделать).
В БИОСе откройте вкладку «Boot» («Загрузка») и деактивируйте параметр «Boot Booster», как показано на рисунке ниже:
Рис.15 – отключение ускоренной загрузки операционной системы
После выполнения сброса рекомендуем активировать этот параметр обратно, чтобы ОС включалась быстрее.
Цель сброса до заводских настроек
Если в работе ноутбука случаются неполадки, зависания или сбои, то поможет сбрасывание Виндовса 10 до заводских настроек. Откат операционки считается одним из способов восстановления работоспособности ноутбука. Эта процедура заодно очистит ПК от вирусов и избавит от системных сбоев.
В процессе отката система предложит сохранить пользовательские файлы. Свои данные лучше перебросить заранее на внешний носитель, например, на флешку. В момент сброса Виндовса удалятся все программы, которые не поставляются вместе с ноутбуком. Настройки изменятся до параметров «по умолчанию».
Причины возвращения к заводской версии:
- компьютер работает с зависаниями и сбоями;
- у ПК медленная скорость;
- ОС не запускается;
- ни один из вариантов (сканирование антивирусом, обновление) не возвращает систему к нормальному состоянию;
- не подходит переустановка (обновление) Виндовса.
Откат ОС выполняется автоматически. Пользователи должны быть готовыми к тому, что в ходе процедуры самостоятельно пару раз перезагрузится ПК. После сброса установится заводской Виндовс. Если же откат не получится, можно выполнить чистую установку. Правда, первоначально потребуется скачать ISO-образ и самостоятельно создать установочный носитель. Прежняя ОС окажется в папке Виндовс.олд (на системном накопителе С). Старую операционку сразу после процедуры переустановки желательно не удалять.
Важно! Для отката операционки к заводским настройкам не потребуется установочный носитель сзаписанным ISO-образом Виндовса. После сброса просто вернется предустановленная ОС. Возвращаться в прежнее состояние рекомендуется исключительно в крайних случаях, то есть, когда нет других методов исправления ошибок.
Возвращаться в прежнее состояние рекомендуется исключительно в крайних случаях, то есть, когда нет других методов исправления ошибок.
Возвращение компьютера в исходное состояние
На компьютере появляются ошибки и сбои, которые серьезно влияют на работу системы. Решить проблемы можно несколькими способами: восстановлением системы из точки восстановления или восстановлением из ранее созданной резервной копии системы.
Подробнее: Восстановление Windows 11 с точки восстановления
Но, у пользователя может не быть подходящих точек восстановления или он заранее не создал архивный резервный образ системы. В этом случае, эти методы восстановления не сработают. К тому же, часто у пользователя нет диска восстановления или установочной флешки с Windows 11, чтобы получить доступ к инструментам среды восстановления Windows RE.
Вы можете загрузить ISO-образ Windows 11 на компьютер, записать его на флешку и выполнить чистую установку с загрузочного носителя, но так поступать не обязательно. Как в Windows 10 и Windows 8, в Windows 11 есть встроенная функция, позволяющая восстановить заводские настройки компьютера.
Этот способ применяют в качестве альтернативы переустановки Windows. Возвращение в исходное состояние Windows — более простое решение для начинающих пользователей, потому что им не понадобится создавать загрузочную флешку, выполнять загрузку с этого носителя, форматировать разделы и так далее.
Возврат компьютера в исходное состояние решит проблему неполадок или очистит систему от данных в случае передачи компьютера другим лицам.
Как сбросить Windows 11 в исходное состояние
На работающем компьютере сброс системы запускается из настроек Windows или с помощью командной строки. В этой статье показан процесс локальной переустановки ОС.
Чтобы сбросить Windows 11 к настройкам по умолчанию, сделайте следующее:
- Нажмите правой кнопкой мыши на меню «Пуск», а в контекстном меню выберите «Параметры»,или нажмите комбинацию клавиш «Win» + «I», чтобы открыть приложение «Параметры».
- Откройте вкладку «Система», щелкните по опции «Восстановление».
- В разделе «Параметры восстановления» нажмите кнопку «Перезагрузка ПКрядом с функцией «Вернуть компьютер в исходное состояние
Открыть окно «Вернуть этот ПК к заводским настройкам» можно из командной строки, запущенной от имени администратора. Для этого вам потребуется выполнить команду:
systemreset -factoryreset
- В открывшемся окне «Выберите параметр» вам предлагают два варианта восстановления заводских настроек Windows 11:
- Сохранить мои файлы — удаление приложений и настроек с сохранением личных данных.
- Удалить все — удаление всех личных файлов, приложений и настроек.
- Выберите подходящий вариант, нажав на соответствующую кнопку.
Первый способ подходит, если вы хотите сбросить Windows 11 без потери данных. Второй метод применяют, когда вам нужно вернуть Windows 11 к первоначальным параметрам с удалением всех данных, программ и настроек. Это действие стоит использовать, если вы не будете больше пользоваться этим компьютером.
- На следующем шаге выберите способ переустановки Windows 11:
- Загрузка из облака — загрузите новую копию установки из облака и переустановите Windows 11. Однако этот вариант не восстановит инструменты, приложения и конфигурации, которые поставлялись с исходными файлами производителя устройства.
- Локальная переустановка — используйте существующие файлы для переустановки системы. Этот процесс восстановит исходные драйверы, настройки и инструменты от производителей устройства (Dell, HP, ASUS, Lenovo…).
Дальнейшие шаги показаны при выборе параметра с сохранением файлов пользователя.
- В окне «Дополнительные параметры» нажмите на «Далее».
В окне «Готово к возвращению данного ПК к заводским настройкам» ознакомьтесь с информацией о последствиях этого шага.
- Нажмите кнопку «Сбросить».
Если вы выбрали полное удаление данных, следующие шаги будут такими:
- В окне «Дополнительные параметры» указаны текущие параметры переустановки Windows 11:
- Удалить приложения и файлы. Не очищать диск.
- Удалить все файлы только с диска Windows.
- Переустановить Windows только с этого устройства.
В большинстве случаев рекомендуется сохранить настройки сброса по умолчанию, поэтому нажмите на кнопку «Далее».
Вы можете нажать на ссылку «Изменить параметры», чтобы изменить некоторые настройки.
В окне «Выбрать параметры» имеются следующие настройки:
- Очистить данные? — полная очистка диска от файлов, занимающая несколько часов.
- Загрузить Windows? — переход с локальной переустановки на облачную.
- Удалить файлы со всех дисков? — полная очистка всех дисков компьютера. Этот пункт настроек появляется, если на ПК имеются другие разделы, помимо системного диска «C:».
Используйте параметры «Очистить данные?» и «Удалить файлы со всех дисков?» только в том случае, если вы действительно беспокоитесь, что кто-то воспользуется этим компьютером и запустит специальное программное обеспечение для восстановления удаленных файлов, или чтобы подготовиться к продаже компьютера.
Чтобы выйти из этого окна, нажмите на кнопку «Подтвердить».
После переключения ползунка в положение «Да», вы увидите объяснение применения этих параметров.
- На следующем шаге откроется окно с информацией о готовности к возвращению данного компьютера к исходным параметрам. После ознакомления нажмите на кнопку «Сбросить», чтобы перейти к переустановке системы.
- Компьютеру потребуется несколько минут на подготовку перед автоматическим перезапуском.
- После этого начинается процесс сброса Windows 11, во время которого компьютер несколько раз перезагрузится.
Возвращение к исходному состоянию может занять несколько часов, дождитесь окончания переустановки. Если у вас ноутбук, то он должен быть постоянно присоединен к электрической сети, потому что заряда батареи может не хватить до завершения операции.
Если вы выбрали метод сброса Windows с сохранением данных, то по завершению процесса на экране откроется операционная система Windows.
В случае, выбора сброса системы с удалением данных, вам откроются окна с теми же вопросами, что и при выполнении чистой установки Windows 11. Сюда входит выбор страны, раскладки клавиатуры и настроек конфиденциальности, а также вход в учетную запись Microsoft.
Сброс с помощью дистрибутива
Если у пользователя осталась загрузочная флешка или компакт-диск, на котором есть ISO образ виндовс семь, то он может воспользоваться этим способом отката. Такая процедура подразумевает соблюдение следующего алгоритма:
- Вставить загрузочный накопитель в разъём USB на ПК либо в DVD-привод, если речь идёт о диске.
- При запуске Windows 7 нажимать несколько раз по клавише «Delete» для входа в BIOS.
- В БИОС необходимо переключиться на раздел, отвечающий за загрузку подключенных устройств. Здесь многое зависит от конкретной версии BIOS материнской платы компьютера, поэтому интерфейс может различаться.
- Выбрать из списка загрузочных устройств свою флешку либо компакт-диск и перезагрузить ПК.
- После перезапуска пользователь увидит стандартное окно установщика операционной системы Windows 7. Здесь есть специальная кнопка, отвечающая за восстановление. Она расположена в левом нижнем углу меню. По данной строке нужно будет кликнуть левой кнопкой манипулятора.
- После осуществления предыдущих действий появится то же самое окошко сброса. Принцип отката операционки на его основе уже был рассмотрен в прошлом разделе статьи. Здесь пользователю также необходимо следовать представленным рекомендациям.
Установщик ОС виндовс 7
Обратите внимание! Создать загрузочную флешку с виндовс семь можно самостоятельно в минимально короткие сроки, скачав ISO образ системы из Интернета
При этом важно, чтобы накопитель был полностью отформатирован и имел не менее 8 Гб памяти
Проблемы с использованием дистрибутива
Опытные специалисты выделяют ряд недочётов, которые допускают пользователи ПК при установке Windows 7 с ЮСБ-накопителя, а также при её восстановлении:
- использование пиратских версий операционной системы. Данное обстоятельство позволяет сэкономить некоторое количество денег, однако не уберегает от возможных проблем в дальнейшем. Например, в работе неофициальных OC часто наблюдаются сбои и ошибки, которые вынуждают регулярно осуществлять восстановление системы. Также использование пиратских копий OC Windows является нарушением законодательства;
- пропуск этапа по сохранению раздела «Recoverу». Сохранение данного раздела позволяет в дальнейшем быстро восстановить работоспособность операционки, а также создать загрузочный ISO образ из заводской виндовс семь. Подробнее о выполнении поставленной задаче будет рассказано далее;
- неправильный выбор метода восстановления. В окне «Recovery System» пользователь должен будет тапнуть по нужной строчке в зависимости от типа проблемы: либо полностью восстановить работоспособность системы, откатив её настройки, либо произвести восстановление запуска OC Windows. Это две разные функции, и их нельзя путать. Второй способ применяется, когда пользователю не удаётся загрузить виндовс семь, т. е. операционка не может стартовать.
Интерфейс окна «Восстановление системы» на Windows 7
Важно! В процессе восстановления нужно вытащить USB-накопитель c ISO образом из разъёма, иначе перезагрузившись ноутбук начнёт устанавливать операционную систему автоматически, при этом процедура сброса настроек прервётся
Для ускорения работы системы есть несколько способов
- Переустановить систему заново— данный способ требует знаний в установке операционных систем, навыков и опыта, чтоб все прошло успешно и не потерялись ваши данные. Затем потребуется установить драйвера и прочие утилиты, для полноценной работы вашего компьютера.
- Оптимизировать, произвести чистку — данный способ приемлем и применяется как правило опытными пользователями. Проделывать данную процедуру, как показал опыт, желательно без использования сторонних программ, что подразумевает наличие обширных знаний и опыта в этом направлении. Соответственно это не под силу обычному пользователю.
- Сбросить все настройки системы на заводские — не требует навыков и знаний, производится в несколько кликов и приводит операционную систему в первоначальное состояние. Так же данный способ, при вашем желании, сохраняет все ваши личные данные и файлы.
Соответственно простым пользователям предпочтительнее, безопасно и максимально эффективно воспользоваться простым способом сброса настроек операционной системы. В результате система станет как только, что установленная, со всеми драйверами
Самое важное в этом, что если необходимо, то останутся в целости и сохранности все ваши данные и файлы
Способ 3 – Сброс с помощью загрузочной флешки или диска
Если по каким-либо причинам у вас не получилось сделать откат к заводским настройкам с помощью вышеуказанных способов, можно воспользоваться загрузочным диском или флеш-накопителем.
Суть этого метода заключается в том, что вы скачиваете образ Windows 10 на любое другое устройство и перемещаете файл с расширением ISO на флешку или диск.
Если у вас уже есть лицензионный диск, с помощью которого вы устанавливали ОС на компьютер, можно воспользоваться им.
Рис.10 – очистка диска
Обратите внимание! Сборки установленной на вашем компьютере Windows 10 и версия, которая хранится на накопителе должны быть идентичными. К примеру, на флешку вы можете скачать Windows 10 Professional только в том случае, если на вашем компьютере установлена такая же модификация системы
Для создания загрузочного накопителя воспользуйтесь программой эмуляции дисковода.
Наиболее популярные утилиты:
- Daemon Tools;
- Ultra ISO;
- Nero Burning ROM;
- Alcohol 120%;
- Gizmo Central и другие.
У всех указанных выше программ есть бесплатные версии, с помощью которых можно легко добавить скачанный ранее образ ОС на диск и сделать его загрузочным.
Рис.11 – меню создания загрузочного носителя в программе Ultra ISO
Также, в настройках БИОС следует указать новую очередь загрузки компонентов компьютера.
На первом месте должна быть не ОС, а ваш накопитель. После внесения изменений в эту очередь выключите ПК, подключите к нему диск/флешку и снова нажмите на клавишу «Питание».
Появится окно установки системы, в левой нижней части которого нужно выбрать поле «Восстановление»:
Рис.12 – окно установки Windows
В результате, вы будете перенаправлены в окно «Выбор действия». Кликните на плитку «Поиск неисправностей».
В новом окне нажмите на «Диагностика». Выберите плитку «Вернуть в исходное состояние» и дождитесь завершения сброса.
Также, вы можете начать переустановку системы, для этого в указанном на рисунке выше окне кликните на кнопку «Установка» и в новом окне выберите, сохранять пользовательские файлы или нет.
Рис.14 – окно диагностики ОС
Такой метод сброса к заводским параметрам будет эффективным в том случае, если вы не можете запустить ОС из-за возникновения фатальной ошибки или из-за работы вирусного ПО.
Как запустить сброс Windows 11 из среды восстановления
В некоторых ситуациях можно использовать диск восстановления Windows 11 или войти в среду восстановления WinRE, чтобы оттуда выполнить необходимые действия.
Подробнее: Диск восстановления Windows 11
Чтобы вернуть компьютер в исходное состояние Windows 11из среды восстановления выполните следующие действия:
- В окне «Выбор действия» нажмите на «Поиск и устранение неисправностей».
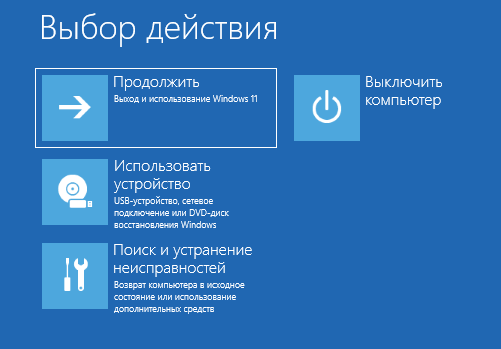
- В окне «Диагностика» нажмите на «Вернуть компьютер в исходное состояние».

- В следующем окне нужно выбрать, что делать: сохранить свои файлы или удалить все личные данные.

- Выберите способ переустановки: «Загрузка из облака» или «Локальная переустановка».
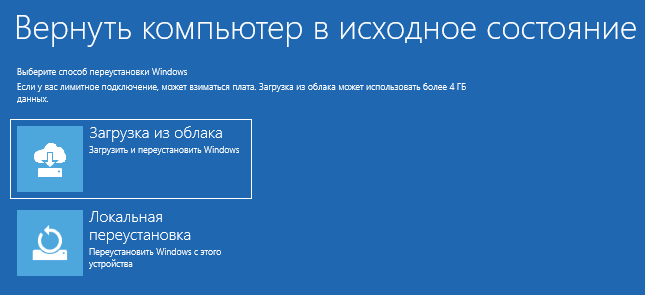
- В окне «Вернуть компьютер в исходное состояние» посмотрите информацию о предполагаемых изменениях, а потом нажмите на кнопку «Вернуть в исходное состояние».
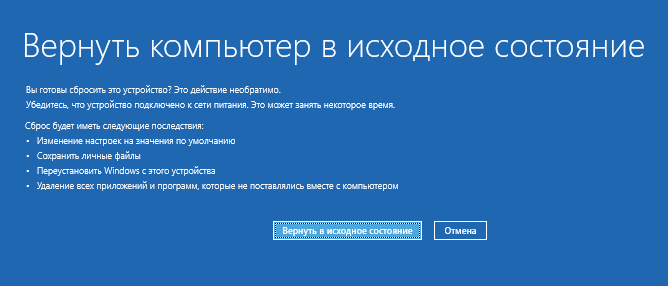
- После этого, начинается процесс переустановки Windows
Как сбросить или переустановить Windows 10 с помощью облачного сброса
Программы для Windows, мобильные приложения, игры — ВСЁ БЕСПЛАТНО, в нашем закрытом телеграмм канале — Подписывайтесь:)
Чтобы сбросить настройки компьютера с Windows 10 с помощью параметра загрузки из облака, выполните следующие действия:
- Откройте настройки Windows 10.
- Выберите в настройках обновления и безопасности.
- Нажмите на Восстановление
- Перейдите к Сбросить этот компьютер раздел
- Щелкните значок Начать кнопка
- Выберите Храните мои файлы или Удалить все вариант
- Выберите вариант загрузки в облако
- Выберите Сброс.
Microsoft развернула эту функцию, когда поступило много отзывов о неудачных попытках использовать функцию Reset this PC. Эта функция вводится, чтобы сделать процесс более надежным и быстрым. Вот как это работает. Этот процесс состоит из трех этапов:
- Инициировать переустановку / сброс облака
- Подготовка
- Не в сети.
Используя облачную переустановку, команда Windows избавила вас от проблемы с загрузкой ISO. Многие жаловались на проблемы, с которыми они сталкиваются при загрузке ISO из Интернета или создании загрузочного устройства. Теперь Microsoft Cloud Reset сделает эту работу за вас.
1]Инициировать сброс / переустановку Windows 10 Cloud
Чтобы перезагрузить компьютер с Windows 10 с помощью Облачная загрузка вариант, выполните следующие действия:
- Открыть Настройки
- Перейдите к Обновление и безопасность
- Нажмите Восстановление
- Выбирать Начать под Сбросить этот компьютер
- Вы увидите два варианта Облачная загрузка & Локальная переустановка
- Выбирать Облачная загрузка продолжать
- Убедившись, что вы уверены, нажмите кнопку Перезагрузить кнопка.
Windows 10 начнет загрузку файлов из облака для выполнения сброса или переустановки. Опция загрузки в облако подключится к Центру обновления Windows через ваше текущее сетевое соединение. Если у вас есть высокоскоростное интернет-соединение, оно будет намного быстрее.
Вы также можете получить доступ к этой функции через Расширенные параметры запуска. После выбора «Устранение неполадок»> «Сбросить настройки ПК» вам будет предложено два варианта — «Загрузка в облако» и «Локальная переустановка».
2]Подготовительный этап
Как только вы нажмете «Загрузить в облако», процесс сброса начнется в фоновом режиме. Он проверяет следующие вещи, чтобы убедиться, что загрузка работает должным образом.
- Убедитесь, что устройство не работает от аккумулятора.
- Проверяет наличие и включение среды восстановления Windows (Windows RE)
- Сканирует, чтобы найти список дополнительных функций и установленных языков
- Проверяет возможность подключения к Центру обновления Windows и определяет размер загрузки.
Когда вы закончите со своими параметрами в интерфейсе и нажмете кнопку «Сброс», начнется загрузка. После завершения загрузки процесс перейдет в фазу автономного режима путем перезагрузки компьютера в среде восстановления Windows.
3]Автономная фаза
Это следующие шаги:
- Загрузитесь в Windows RE
- Применить изображение из загруженной полезной нагрузки
- Соберите профиль пользователя из предыдущей ОС и примените к новой ОС
- Собирает водителей
- Дополнительные функции и языки предыдущей установки и использовать их в новой.
- Переключите корневую папку ОС с предыдущей ОС на новую ОС
- Удалить загруженные данные
- Перезагрузитесь в новую ОС и примените драйверы, OEM-настройки и предустановленные приложения.
- Перезагрузитесь в нестандартный режим (OOBE)
- (Сохраните мои файлы) Пропустите OOBE и перейдите к экрану входа в систему
Это завершит сброс облачного хранилища или переустановку в Windows 10.
Устранение неполадок в случае сбоя переустановки облака
Если ваш компьютер не может загрузиться в Windows, вы можете перезагрузить компьютер, используя опцию облачной загрузки из среды восстановления Windows (Windows RE). Если Windows не может загрузиться после двух неудачных попыток подряд, устройство должно автоматически загрузиться в Windows RE.
Если вы ранее подключались через Wi-Fi, он все равно будет работать, но будет зависеть от драйверов, загруженных производителем ПК. Мы всегда рекомендуем использовать порт Ethernet, если он доступен.
Хорошо ли выглядит загрузка из облака Windows 10?
В облачной загрузке все еще не хватает некоторых вещей. В случае сбоя подключения, он снова загружает весь ISO заново? Потому что это основная причина, по которой многие предпочитают загружать ISO и создавать загрузочные устройства
Откат при множественных сбоях? Можно ли использовать Windows во время загрузки? Это важно для тех, кто не имеет высокоскоростного интернета и скачивает ISO-образ, который может занять около 40 минут
.
Программы для Windows, мобильные приложения, игры — ВСЁ БЕСПЛАТНО, в нашем закрытом телеграмм канале — Подписывайтесь:)
Итог
Как видите, сбросить Windows 10 до заводских параметров можно легко с помощью уже включенной системы.
Если же вы столкнулись с ошибками запуска ОС или работой вируса, воспользуйтесь загрузочным диском или дистрибутивом с образом системы.
Вызов окна диагностики поможет не только найти и устранить ошибки, но и сделать откат до первоначальной версии ОС.
Тематические видеоролики:
Источник
Сброс Windows 10 в исходное состояние может пригодиться в тех случаях, когда система стала работать неправильно или даже не запускается, а выполнить восстановление (на эту тему: Восстановление Windows 10) другим способом не получается. При этом переустановка ОС таким способом возможна с сохранением ваших личных файлов (но без сохранения программ). Также, в конце инструкции, вы найдете видео, в котором описанное показано наглядно. Примечание: описание проблем и ошибок при откате Windows 10 на первоначальное состояние, а также возможные способы их решения описаны в последнем разделе этой статьи.
Обновление: в последних версиях Windows 10 появился дополнительный способ сброса системы с удалением всех предустановленных производителем компьютера или ноутбука программ — Автоматическая чистая установка Windows 10.


































