Как включить цифры на правой стороне клавиатуры
Цифровой блок по умолчанию отключён. Способы его активации отличаются для ПК и ноутбуков.
Активация цифровой клавиатуры с помощью клавиш
Чтобы задействовать цифровой блок на десктопном компьютере, нажмите Num Lk (или NumLock). NumLock (в буквальном переводе с английского «фиксация цифр») — клавиша переключения и фиксации числового регистра.
Расположение этой кнопки может варьироваться. Чаще всего она находится справа, в том же блоке, что и цифры, сразу над ними. После нажатия загорится световой индикатор, оповещающий о том, что цифровая клавиатура готова к работе.
На ноутбуке цифровой блок — если он есть, — включается также клавишей NumLock. Если же на клавиатуре он отсутствует, зажмите комбинацию клавиш Fn+F11: при нажатии клавиш, на которых есть значки цифр, выделенные другим цветом или обведённые рамкой, будут отображаться цифры.
 Клавиша NumLock находится над блоком с цифрами на клавиатуре
Клавиша NumLock находится над блоком с цифрами на клавиатуре
включить NumLock в BIOS. Для этого зажмите клавиши Ctrl+Alt+Delete при старте стационарного компьютера и F2 на ноутбуке. После этого ищите строчку BootUp NumLock Status. Значение Enable означает, что цифровая клавиатура активна;
если в биосе нет такой настройки, то измените настройки параметра InitialKeyboardIndicators в реестре (для Windows 7 и ниже). Для входа в настройки реестра зажмите кнопки Win+R и в поле «Выполнить» введите regedit, после чего нажмите OK или Enter. Пройдите по адресу HKEY_USERS\.DEFAULT\Control Panel\Keyboard. Значение необходимо выставить 2 (или 2147483648) — в таком случае цифровая клавиатура сразу будет доступна при старте системы; В открывшемся окне «Изменение строкового параметра» в поле «Значение» введите 2 и нажмите ОК
для Windows 8.1 и 10 этот способ тоже подходит, если параметру InitialKeyboardIndicators присвоить значение 80000002.
Специфика работы с игровыми периферийными устройствами
Игровая клавиатура, разумеется, стоит дороже (иногда намного) обычной. Дело здесь не только в бренде, но и в функциональности.
Клавиатуры для геймеров имеют повышенную отзывчивость клавиш, которую даже можно настраивать. Кроме того, существуют специальные драйвера для управления столь тонким профессиональным оборудованием. В таких программах можно настроить разные сочетания клавиш на одну кнопку (макросы). Это часто бывает необходимо игрокам в шутеры или стратегии, когда все нужно делать максимально быстро.
С помощью макросов вы также можете назначить некоторые буквенные клавиши на ввод цифр.
Это может пригодиться для разных случаев. Например, если вам нужно быстро менять оружие в игре, или если боковые клавиши справа сломались.
Если на вашем ноутбуке нет боковой клавиатуры с цифрами, и пользоваться буквенными клавишами вам неудобно, есть смысл приобрести дополнительную клавиатуру.
Вы можете подключить это небольшое устройство к ноутбуку через USB-кабель. Удобство пользования такой клавиатурой заключается в том, что ее можно разместить где угодно, даже взять в руки, будто это привычный калькулятор.
Кроме того, вы можете отключать ее за ненадобности. Это удобно при использовании ноутбука в дороге.
Также существуют специальные дополнительные клавиатуры для геймеров. Но в этом случае они обычно предназначены для иных функций, нежели для ввода цифр. Настройка этих функций производится в драйвере.
Любая проблема с боковой клавиатурой обычно кроется во включении/выключении некоторых функций. Если же ничего из предложенного в статье вам не помогло, значит, что-то не так с механической частью устройства. В этом случае вы можете только отнести его в ремонт. В любом случае старайтесь с трепетом относиться к клавиатуре. Регулярная чистка поможет предотвратить целый ряд проблем, вплоть до поломки устройства.
Клавиатуры в ноутбуках бывают двух форматов: с цифровым блоком и без него. Чаще всего компактные версии встраиваются в устройства с небольшой диагональю экрана, подстраиваясь под общие габариты. В ноутбуках с дисплеями и размерами самого девайса побольше есть возможность добавить к клавиатуре Num-блок, состоящий обычно из 17 клавиш. Как же включить этот дополнительный блок, чтобы им воспользоваться?
Способ 1: Клавиша Num Lock
Клавиша Num Lock
предназначена для включения либо выключения Num-клавиатуры.
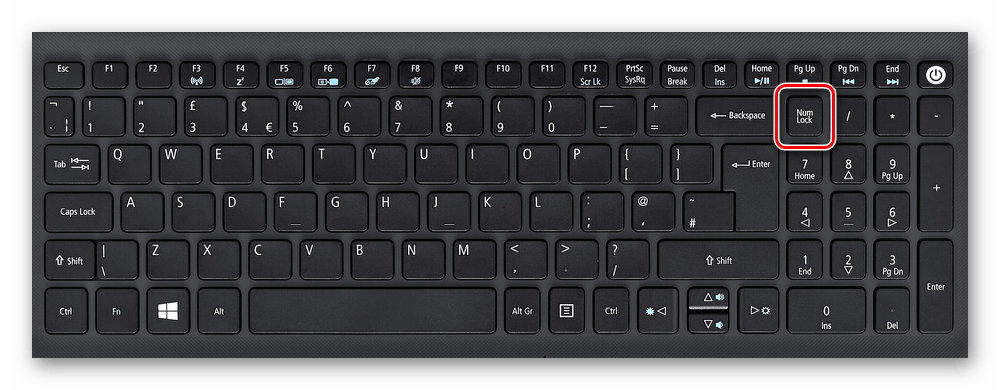
Практически во всех ноутбуках есть световой индикатор, отображающий ее состояние. Лампочка горит – значит цифровая клавиатура работает и вы можете использовать все ее клавиши. Если индикатор потухший, вам требуется всего лишь нажать на Num Lock
, чтобы включить блок этих клавиш.

В устройствах без подсветки состояния клавиши остается ориентироваться по логике — если цифры не работают, остается нажать Num Lock
для их активации.
Отключать Num-клавиши обычно не нужно, это делается для удобства и защиты от случайных нажатий.
Способ 2: Сочетание клавиш Fn + F11
У некоторых моделей ноутбуков отдельного цифрового блока нет, есть только вариант, совмещенный с основной клавиатурой. Этот вариант урезанный и состоит только из цифр, в то время как полноценный правый блок состоит из 6 дополнительных клавиш.
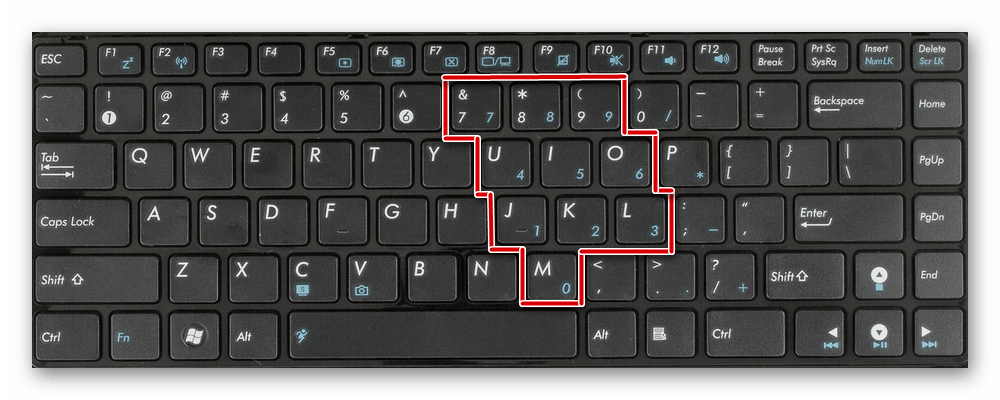
В этом случае вам потребуется нажать комбинацию клавиш Fn + F11
, чтобы переключиться на цифровой блок клавиш. Повторное использование этой же комбинации включает в работу основную клавиатуру.

Способ 3: Изменение настроек BIOS
В редких случаях за работу правого блока отвечает BIOS. Параметр, активирующий эту клавиатуру должен быть включен по умолчанию, но если прошлый владелец ноутбука, вы или другой человек по какой-то причине отключили его, потребуется зайти и активировать его повторно.
Если не работают некоторые клавиши на клавиатуре
Клавиатура и ее одна или несколько кнопок не работают по следующим причинам: повреждение драйвера, воздействие вируса либо ошибок в настройках, залипание, отхождение контактов и загрязненности. Иногда вода становится следствием отсутствия работы некоторых клавиш, но часто в таком случае не работает вся клавиатура.
Что нужно делать в перечисленных выше случаях? Следует сделать ряд простых вещей:
- Проверить, не выпал ли разъем провода устройства, которое соединяет его с компьютером, если выпал — вставить обратно и перезагрузить пк;
- Посмотреть, не был ли включен Num Lock (на ноутбуке) или F-lock (на стационарном компьютере) — он должен быть выключен;
- Обновить драйверы устройства и проверить всю систему на вирусы. Если найдены вирусы — удалить их или переустановить систему;
- Почистить кнопки от грязи и липких пятен, разобрав устройство на части.
Внимание! В случаях, когда не работают функциональные кнопки сверху и все остальные программы, следует переустановить систему. Также некоторые кнопки не работают из-за нахождения системы пк в безопасном режиме
Это означает, что драйверы ищут проблему и вирус. Когда они закончат свою работу, следует убрать безопасный режим и кнопки снова будут работать. Если кнопки не работают после этих действий, рекомендуется перезапустить систему компьютера или переустановить виндовс
Также некоторые кнопки не работают из-за нахождения системы пк в безопасном режиме. Это означает, что драйверы ищут проблему и вирус. Когда они закончат свою работу, следует убрать безопасный режим и кнопки снова будут работать. Если кнопки не работают после этих действий, рекомендуется перезапустить систему компьютера или переустановить виндовс.
Простые способы решения проблемы
Не всегда для того чтобы восстановить работоспособность части клавиатуры, необходимо делать что-то сложное. Нередко проблема решается достаточно просто.
Поэтому с самого начала сделайте вот что:
1.Попробуйте нажать на клавиши Fn и Num Lock. Вполне возможно, что нажатие одной из них заблокировало некоторые кнопки на клавиатуре.
2. Зажмите Fn и нажмите Num Lock, после чего отпустите обе кнопки. В некоторых случаях такой простой способ позволяет запустить полноценную работу клавиатуры.
3. Возьмите кисточку и пройдитесь ею по всем кнопкам. Вполне возможно, под одной из кнопок накопилась какая-то пыль. Если возможно, возьмите также пылесос. В интернете можно найти специальные пылесосы для клавиатуры небольшого размера.
Пылесос для клавиатуры
4. Перезагрузите компьютер. В некоторых случаях в системе может быть какой-то незначительный баг, который не дает работать определенным кнопкам.
В большинстве случаев проблема окажется незначительной, и исправить ее можно будет с помощью одного из этих действий. Если же ничего не получается, переходите к следующему шагу.
Возможные причины появления цифр вместо букв
Вариант 1: спец. режим на ноутбуках
Обратите пристальное внимание на выделенные мной клавиши на фото ниже: на них нанесены не только буквы, но и цифры (прим.: иногда маркировка цифр осуществляется на боковой грани клавиши). Цифра на боковой грани клавиши (едва видно)
Цифра на боковой грани клавиши (едва видно)
Так вот, чтобы войти (выйти) в режим набора цифр – как правило, достаточно нажать сочетание клавиш Fn + NumLK (Num Lock). На некоторых ноутбуках функция NumLK возложена на клавиши F11/F12.
Клавиатура ноутбука Lenovo ThinkPad / Кликабельно
Вариант 2: залипли некоторые клавиши (Fn, например)
Далее рекомендую проверить каждую клавишу в отдельности, не залипли ли некоторые из них? Особенно речь касается функциональных клавиш: F1-F12, Fn, и пр. Также не лишним было бы протестировать клавиатуру полностью с помощью спец. утилиты (ссылка на инструкцию в помощь).
Кстати, подобные казусы с клавиатурой могут начаться после ее залития (подсчитано, что каждая 150-я кружка, которая побывала над клавиатурой, опрокидывается на нее. ) .
Вариант 3: не установлен драйвер на клавиатуру
Если у вас необычная клавиатура (например, с доп. функциями по управлению цифровым блоком, с геймерскими примочками и т.д.) — то рассматриваемая проблема может быть связана с тем, что у вас на нее установлен стандартный драйвер клавиатуры.
Обычно, он инсталлируется ОС Windows автоматически. Разумеется, работать он может не совсем корректно: либо не будут доступны некоторые функции клавиатуры, либо могут начать появляться “казусы” вроде случайных нажатий, появления цифр и т.д.
Лучший вариант : загрузить “родной” драйвер с офиц. сайта производителя устройства. Впрочем, можно попробовать Driver Booster, либо штатную функцию в диспетчере устройств.
Диспетчер устройств – обновить драйвер
Вариант 4: села батарейка
Если вы используете беспроводную клавиатуру — проверьте состояние батареек. Например, на моей клавиатуре от “Intro” — когда батарейка подсаживается – начинают срабатывать двойные-тройные нажатия клавиш, в том числе и цифр (что странно. ).
Беспроводная клавиатура, батарейки
Вариант 5: пару слов о спец. утилитах и сборках Windows
С помощью спец. утилит можно переназначить одни клавиши на другие (например, нажимаете вы “Ctrl” – а печатается символ “Z”, а нажимаете на “Z” – появляется “1” и т.д.). Кстати, такие утилиты встраиваются в некоторые сборки Windows.
Это я веду к тому, что даже если вы сами ничего подобного не устанавливали (и не настраивали), возможно, что некоторые параметры в ОС были изменены (загодя. ).
Что можно посоветовать : если у вас установлена не офиц. версия ОС Windows – заменить на офиц. Благо, что сейчас образ можно загрузить прямо с сайта Microsoft.
Также можно прибегнуть к утилитам, которые могут помочь “сбросить” значения клавиш на дефолтные (те, которые изначально при установке ОС). См. статью, ссылку на которую привожу ниже.
Как переназначить одну клавишу на другую (тем, у кого не срабатывает нажатие кнопки на клавиатуре) — https://ocomp.info/perenaznachit-klavishu-na-drugu.html
Вариант 6: вирусы
Ну и последнее, что нельзя исключать — возможно, что вы поймали вирус. Если у вас есть LiveCD — можно попробовать загрузиться с него и проверить работоспособность железа (если с клавиатурой все будет в порядке – то налицо проблема с ОС).
Вообще, у меня на блоге есть отдельная инструкция по проверке ПК на вирусы, даже если обычный антивирус ничего не находит: https://ocomp.info/esli-antivirus-ne-vidit-virusov.html. Рекомендую прогнать систему с помощью предложенных утилит.
Работа сканера ESET’s Free Online Scanner
Кстати, обратите внимание также на BIOS (это в основном касается ноутбуков). В некоторых устройствах есть доп
опции для включения/отключения расширенного режима работы Fn, F1-F12 (более подробно), что в свою очередь может влиять и на цифровой блок.
Дополнения по теме – приветствуются.
Источник
Возможные проблемы и их решение
Вполне может быть, что включение/выключение боковой клавиатуры никак не влияет на ее работу: вы нажимаете NumLock, а вводить цифры все равно не получается. Или может не работать одна конкретная кнопка. Рассмотрим каждую проблему отдельно и попробуем найти оптимальные решения.
Боковая клавиатура с цифрами не работает после включения компьютера
Если вы хотите, чтобы боковая панель с цифровыми клавишами работала сразу после включения операционной системы, нужно поменять соответствующую настройку в BIOS. Первым делом перезагрузите (включите) компьютер и нажмите кнопку входа в меню BIOS. Это может быть кнопка Del, F12 или любая другая, в зависимости от модели компьютера (ноутбука). Узнать какую клавишу необходимо нажать можно на экране, который появляется сразу после включения устройства.
Кнопка входа в меню BIOS
В открывшемся окне перейдите на вкладку «Boot». Там вы найдете опцию «NumLock Key» (она может называться по-другому, например, «NumLock Enable»). Нажмите Enter и переключите значение на «On» или «Enabled». Перейдите на вкладку «Exit» и выйдите из BIOS, сохранив изменения.
Включите опцию «NumLock Key»
При следующем включении компьютера боковая клавиатура будет работать сразу.
Боковые цифры справа не работают
Если боковая цифровая клавиатура не работает при нажатии NumLock (или другой функциональной клавиши), проблема именно в этой клавише. Вероятно, отошел контакт или клавиатура засорилась. Так или иначе, понадобится помощь специалиста.
Прежде чем обращаться в сервисный центр, есть смысл проверить, действительно ли что-то не так с той или иной кнопкой. Сделать это можно при помощи экранной клавиатуры.
Чтобы открыть программу «Экранная клавиатура», которая встроена в Windows по умолчанию, откройте меню «Пуск». Нажмите на «Все программы» и найдите папку «Стандартные». В ней содержится еще одна папка — «Специальные возможности». Искомая программа находится здесь.
Найдите программу «Экранная клавиатура» в меню «Пуск»
«Экранная клавиатура» — полноценный заменитель обычной. Клавиши в ней нажимаются левой кнопкой мыши. Чтобы проверить, работает ли каждая отдельная кнопка цифровой клавиатуры, в окне программы нажмите «Параметры» и выберите «Включить цифровую клавиатуру».
Поставьте галочку напротив «Включить цифровую клавиатуру»
Теперь нажмите на кнопку «NUMLOCK» в интерфейсе программы, а затем попробуйте ввести цифры с помощью аппаратной боковой клавиатуры.
Нажмите на кнопку «NUMLOCK»
Если цифры вводятся, значит, проблема конкретно в клавише «NumLock». Обратитесь к мастеру, чтобы он почистил клавиатуру и проверил ее исправность.
Кстати, с помощью программы «Экранная клавиатура» можно работать вообще без аппаратной. Например, если вы сдали оную в ремонт. Также она поможет вам, если каких-либо клавиш не хватает, или они неудобно расположены.
Видео: что делать, если клавиатура не работает вовсе
Набираются буквы вместо цифр
Эта проблема может быть знакома пользователям ноутбуков. Если ваша клавиатура при нажатии на кнопку буквы печатает цифру, значит, включен режим «NumLock». Чтобы выключить его, нужно нажать комбинацию клавиш, о которой говорилось выше. Кроме того, может быть и такое, что всегда после включения компьютера буквенные клавиши печатают цифры. В таком случае нужно отключить опцию «NumLock Key» в BIOS. Как это сделать тоже рассказано выше.
Выключите опцию «NumLock», если клавиатура печатает цифры вместо букв
Видео: программная настройка переферии в Windows
Печатаются не те буквы
Данная проблема одинаково часто встречается как на компьютерах, так и на ноутбуках. Причиной такого поведения клавиатуры чаще всего является неисправность, связанная с засорением.
Клавиатура печатает не те буквы из-за механической неисправности
Так, несколько датчиков нажатия клавиш могли слипнуться или вовсе выйти из строя после того, как на клавиатуру пролили какую-то жидкость. Заметим, что если ваша клавиатура печатает не те буквы, причина такая же. В любом случае нужно обратиться к специалисту. Вполне может быть, что отремонтировать устройство не получится вовсе. Тогда придется покупать новое.
Если вы нечаянно разлили какую-либо жидкость на клавиатуру, лучше сразу несите ее в сервисный центр. Даже если она работает сейчас, неисправность может проявиться и через недели, а то и месяцы.
Всегда следите за чистотой компьютера или ноутбука. Протирайте экран и клавиатуру сухой тряпкой или специальными влажными салфетками. Это поможет сберечь исправность устройства сейчас и сэкономить деньги на ремонте в будущем.
Как на ноутбуке Асус включить цифры справа?
Почему не работают цифры на клавиатуре ноутбука справа?
Пожалуй самая распространенная причина – у вас отключена цифровая часть клавиатуры. Для того что бы включить ее, нужно нажать кнопку Num Lock. Обычно она находится рядом с цифровой частью. Кнопка Num Lock может располагаться и в другом месте, а так же иметь сокращенное обозначение NumLK, NmLk и т.
Как сделать чтобы работали цифры на клавиатуре справа?
Как включить цифровую клавиатуру?
- Нажмите на клавишу Num Lock. Если она есть, то обычно находится справа наверху всей клавиатуры. …
- Комбинация клавиш Fn + F11. Чаще всего такая комбинация работает на тех лептопах, где цифровой клавиатуры нет вообще. …
- Экранная клавиатура. Этот способ самый простой, оригинальный и в то же время эффективный.
Почему не работает правая часть клавиатуры?
Цифровая клавиатура может быть отключена. Это самое распространенная причина, почему не работают правые цифра на клавиатуре. Чтобы включить цифровую клавиатуру, найдите клавишу num lk (NumLock), и нажмите на нее. … Если не работает клавиатура цифры справа на ноутбуке, тогда попробуйте нажать клавишу Fn + Num lk.
Как включить клавиатуру на ноутбуке ASUS?
Включение цифровой клавиатуры
- Клацнуть по нижней части экрана ноутбука правой клавишей мыши.
- Выбрать отдел «Панели».
- Пометить галочкой «Включить цифровую клавиатуру».
- Откроется блок клавиатуры на экране, состоящий из букв.
Что делать если не работают цифры на клавиатуре сверху?
Если не работают какие-то отдельные цифры, это может быть вызвано загрязнением. Можно попробовать перевернуть клавиатуру и хорошенько потрясти ее, что бы удалить мусор, который попадает между клавиш. Если такой вариант не помогает, переверните клавиатуру, раскрутите несколько болтов и аккуратно снимите заднюю крышку.
Как включить цифры на клавиатуре справа на ноутбуке Леново?
Использование горячих клавиш
- Чтобы включить цифры справа (этот блок еще называется Numpad), найдите и нажмите кнопку Num Lock. …
- Если клавиши Num Lock на ноутбуке нет, включите Numpad с помощью функциональной клавиши Fn.
Как включить боковую панель на клавиатуре?
Как включить боковую клавиатуру | Сделай все сам
- Нажмите клавишу с надписью Num Lock, дабы включить цифровую клавиатуру . …
- Используйте сочетание клавиш fn + f11 для того, дабы включить эту дополнительную цифровую клавиатуру на ноутбуке либо лэптопе.
Как включить цифровую клавиатуру на Windows 10?
1. Экранная клавиатура Windows 10
- Нажмите кнопку «Пуск» в Windows.
- Нажмите Настройки.
- Прокрутите вниз и нажмите Легкость доступа.
- На левой боковой панели прокрутите вниз до пункта « Взаимодействие».
- Нажмите на клавиатуру.
- В разделе «Использование экранной клавиатуры» переместите ползунок в положение «Вкл.».
Как включить подсветку на клавиатуре?
Чтобы включить / выключить подсветку, нажмите Fn + пробел на клавиатуре, чтобы изменить режимы подсветки клавиатуры. Подсветка клавиатуры имеет три режима: Off, Low, High.
Что делать если не работает часть клавиатуры на ноутбуке?
Простые способы решения проблемы
- Попробуйте нажать на клавиши Fn и Num Lock. Вполне возможно, что нажатие одной из них заблокировало некоторые кнопки на клавиатуре.
- Зажмите Fn и нажмите Num Lock, после чего отпустите обе кнопки. …
- Возьмите кисточку и пройдитесь ею по всем кнопкам. …
- Перезагрузите компьютер.
Что делать если Num Lock не работает?
Клавиша NumLock может не работать при включенном параметре «Включить управление указателем с клавиатуры». Это одна из частых причин возникновения данной проблемы. Для отключения этой настройки откройте последовательно «Панель управления» → «Специальные возможности» → «Облегчение работы с клавиатурой».
Как включить тачпад на ноутбуке ASUS?
Необходимо нажать сочетание клавиш, fn + кнопка в верхнем ряду, обозначающая включениеотключение тачпада. На asus чаще всего Fn + F9 или Fn + F7.
Где кнопка End на ноутбуке ASUS?
Клавиша End как правило находится под клавишей Home, справа от Delete. На изображении справа показано как она может выглядеть на клавиатуре. Клавиша End перемещает курсор к концу строки, абзаца, страницы, экрана, ячейки или документа, в зависимости от программы и положения курсора в данный момент.
Как включить кнопку Fn на ноутбуке ASUS?
Чаще всего клавишу Fn на ноутбуке включать не нужно, так как она работает по умолчанию. Однако на некоторых моделях лэптопов для активации кнопки Function необходимо нажать сочетание Fn+NumLock, после чего станут доступны другие комбинации горячих клавиш.
Почему не работают цифры на клавиатуре сверху
Проблему начинают решать с проведения небольшой диагностики. Если не работают цифры на клавиатуре сверху, это может быть связано с:
- Залипание кнопок. Попадание мусора и пыли между клавиш часто приводит к отсутствию реакции после нажатия. Такая проблема чаще всего встречается у тех пользователей, которые предпочитают есть за компьютером. Чтобы почистить нужно перевернуть клавиатуру вниз кнопками и потрясти ее. Также можно использовать фен, баллончик со сжатым воздухом или пылесос. Если такое действие не поможет решить проблему рекомендуется открутить шурупы и аккуратно почистить контакты спиртовой салфеткой.
- Повреждение дорожек платы. Если очистка не дала положительных результатов, возможно дело в повреждении дорожек платы. Когда пользователь не является профессионалом в области техники, рекомендуется обратиться в сервисный центр. Для самостоятельной чистки необходимо разобрать устройство, если на ней остались следы от жидкости протереть это место сухой салфеткой. При повреждении платы следует найти проблемные места при помощи тестера, затем нанести на дефектные дорожки токопроводящий клей.
- Устройство может не работать при наличии повреждении на шнуре. Если кабель подлежит восстановлению, то можно отнести его в технический центр или попробовать сделать это самостоятельно.
- Может быть сломан USB-разъем в устройстве. Устранить проблему можно вставив USB в другие разъемы.
- Исчезли драйвера. Специальное устройство с дополнительными кнопками требует установку при помощи диска с драйверами. Наиболее частой причиной удаления драйверов является атака вирусов. В этом случае следует провести антивирусную проверку и удалять их при выявлении. После этого нужно переустановить драйвер.
- Окисление контактов или отказ платы клавиатуры может возникнуть в результате долгого использования или после пролитой жидкости на поверхность устройства.
- Износ мембраны. Если мембрана была сделана из некачественного силиконового материала происходит ее быстрое повреждение. Решить проблему можно покупкой новой клавиатуры, либо попытаться починить мембрану с помощью клея.
- Не запущенный ctfmon.exe тоже может стать причиной неполадок с клавиатурой. Опцию можно проверить в Диспетчере задач во вкладке «Подробности». Если там отсутствует ctfmon.exe, необходимо запустить ее вручную.
Если цифры перестали работать на клавиатуре с беспроводным соединением, следует выполнить следующие действия:
- Проверить аккумулятор — возможно разряжен элемент питания или батарейка пришла в негодность.
- Обновить беспроводное подключение — выключить все беспроводные устройства, которые находятся рядом и заново подключить.
Ситуации бывают разные, чтобы цифры на клавиатуре не пострадали из-за пролитой жидкости нужно выключить компьютер и вскрыть верхнюю крышку.
Затем необходимо отсоединить батарею и очистить все слои клавиатуры. После этого следует все высушить, проверить контакты и собрать устройство.
Если все вышеуказанные методы не помогли, можно включить экранную клавиатуру. К тому же следует учитывать тот факт, что устройство может выйти из строя. В этом случае необходима замена клавиатуры.
Причина 2: невнимательность
Этот пункт касается владельцев отдельного цифрового блока, который выглядит так:

Еслина клавиатуре не работают цифры– проблема в вас, и только. Зачастую невнимательные пользователи нечаянно задевают кнопку Num Lock, отвечающую за включение блока.

Поэтому если вместо цифр на экране начинает двигаться страница, или курсор ходит ходуном – снова нажмите клавишу. При этом должен загореться соответствующий индикатор, показывающий, что функция активирована.
Для тех, кого скриншот вводит в заблуждение: некоторые модели ноутбуков поддерживают только сочетание клавишFn+ Num Lock.
Исправляем программный сбой
Вполне возможно, что проблема в неправильной работе каких-то программ или служб. Чтобы проверить такой вариант и исправить проблему, необходимо сделать следующее:
1. Загрузиться из-под безопасного режима без драйверов. Для этого перезагрузите компьютер и сразу же начните нажимать кнопку F8.
Среди вариантов загрузки выберете «Безопасный режим».
Примечание: В зависимости от конфигурации системы кнопка для выбора режима загрузки может отличаться. Поэтому попробуйте использовать все кнопки от F1 до F12, если нажатие F8 не поможет. В результате должно появиться примерно такое окно, как показано на рисунке 2.
Варианты выбора режима загрузки системы
2. Попробуйте создать какой-то документ и воспользоваться всеми кнопками с клавиатуры. Проверять нужно не только те кнопки, которые раньше отказывались работать, но и все остальные! Если дело действительно в программном сбое, набор неработающих клавиш может меняться при каждом новом запуске.
Так вот, если все кнопки работают хорошо, значит, проблема действительно в операционной системе. Наиболее вероятное решение проблемы кроется в обновлении драйверов.
Лучше всего сделать это стандартным способом:
откройте меню «Пуск» (Windows), затем «Панель управления», найдите там «Диспетчер устройств»;
Диспетчер устройств в панели управления
- откройте пункт «Клавиатуры»;
- обычно там лишь одна клавиатура, нажмите на нее правой кнопкой мыши и выберете пункт «Обновить драйверы…» (если там несколько клавиатур, что очень маловероятно, сделайте то же самое со всеми);
- выберете пункт «Автоматический поиск…»;
- дождитесь, пока драйверы будут найдены в интернете, их установка произойдет в автоматическом режиме.
Обновление драйверов стандартным способом Windows
А также можно скачать и установить программу DriverPack Solution. Она позволяет сканировать весь компьютер на наличие последних доступных драйверов.
Если у клавиатуры будут неправильные (грубо говоря «поломанные») или неактуальные драйвера, вы легко сможете их обносить. Использование этой программы выглядит следующим образом:
- установите ее и запустите;
- произойдет автоматическое сканирование, после которого просто нажмите на кнопку «Обновить все».
Окно DriverPack Solution
Просканируйте систему своим антивирусом и удалите все обнаруженные вирусы.
А также для этого можно воспользоваться специальными утилитами, такими как Kaspersky Virus Removal Tool или Malwarebytes Anti-Malware Free.
Если обновление и сканирование драйверов не помогает, попробуйте откатить систему до того момента, когда все работало хорошо.
Для этого нужно сделать вот что:
- открыть меню «Пуск», затем «Все программы», «Стандартные»;
- после этого зайти в раздел «Служебные» и нажать на пункт «Восстановление системы»;
Пункт «Восстановление системы» в меню «Пуск»
- в открывшемся окне нажмите «Далее»;
- дальше выберете желаемую точку восстановления, а они здесь отсортированы по датам и времени (выбирать нужно ту, которая наиболее точно соответствует времени, когда все было хорошо);
Выбор точки восстановления для отката системы
нажмите «Далее» и затем «Готово».
В принципе, переустановить драйвера и откатить систему можно и в тех случаях, когда в безопасном режиме клавиатура тоже работает неправильно.
Но в таком случае вероятность того, что это поможет, очень мала.
Скорее всего, проблема уже механическая, а не программная и решать ее нужно физическим вмешательством в устройство компьютера.

































