Не работает клавиатура в Windows 10
Если не работает клавиатура на ПК с установленной операционной системой Виндовс 10, проверьте ее на предмет наличия проблем, описанных выше.
Кроме этого, в «десятке» иногда возникают и другие проблемные ситуации, присущие только ей. К одной из таких ситуаций относится отказ клавиатуры при работе с приложениями из магазина или на экране входа в систему. В то же время при работе в Word, блокноте и других программах, а также в БИОСе никаких отклонений нет.
В таком случае, скорее всего, нужно будет запустить процесс ctfmon.exe. Чтобы убедиться, что проблема состоит именно в его отсутствии, войдите во вкладку Подробности в Диспетчере задач. Если указанного процесса там нет, необходимо будет вручную его запустить. Для этого выполните следующие действия:
- Нажмите на кнопки Win и R одновременно.
- Пропишите в открывшемся окне фразу «ctfmon.exe», нажмите OK либо клавишу Enter.
Далее нужно добавить команду в автозагрузку, чтобы процесс запускался автоматически при загрузке операционки. Выполните следующие действия:
Нажмите клавиши Win и R.В открывшемся окне пропишите команду «regedit». Откроется редактор реестра, в котором вам нужно пошагово перейти в папки:
HKEY_LOCAL_MACHINE;SOFTWARE;Microsoft;Windows;CurrentVersion;
В конечной папке создайте строковой параметр и присвойте ему имя «ctfmon».Далее, кликните по созданному файлу правой кнопкой мыши, нажмите «Изменить» и укажите значение «C:\Windows\System32\ctfmon.exe».Перезагрузите компьютер. Проблема должна уйти.
Также, пользователи Виндовс 10 иногда жалуются на то, что перестала работать клавиатура на ноутбуке или ПК после выключения и включения. Если же выполнить перезагрузку, то все функционирует нормально. Чтобы устранить неполадку, отключите быстрый запуск операционной системы и перезагрузите ПК.
Установка нового порта USB
Прежде чем проводить замену порта, стоит узнать его тип 1.0, 2.0. Из оборудования для этого потребуется паяльник. Плавка платы осуществляется за счет канифоля.
Инструкция:
- Разбор.
- Распайка.
- Установка нового порта.
- Сборка ноутбука.
Когда ноутбук разобран, стоит определить местоположение порта. Он находится на плате и должен выступать. Его сложно перепутать с другими разъемами. В крайнем случае можно приложить кабель USB. Просто так достать плату не всегда выходит.

Сломался компьютер? Наши мастера помогут!Оставьте заявку и мы проведем бесплатную диагностику!
Оставить заявку
При первом обращении – скидка 15% на все работы!
Поскольку речь идет о ноутбуке, наблюдается тесная компоновка всех модулей. Плата может быть зажата винчестером. Для решения проблемы отсоединяется накопитель, а затем чипсет. у большинства моделей фиксируется на четырех винтах. Очень редко наблюдаются исключения, когда применяются защитные пластины. Наличие скрытых винтов усложняет работу. За наклейкой может находится дополнительный фиксатор, без которого не получится отсоединить элемент. Секрет заключается в том, чтобы добраться до платы.
Ошибки новичков:
- Повреждение платы;
- Откручивание винтов не до конца;
- Повреждение диска;
- Отрыв порта USB.
На этом список неожиданностей не заканчивается
При раскрутке порта стоит обратить внимание на его усадку. Если применяется термостойкий припой, при помощи стандартного паяльника не получится ничего сделать
Во время подбора оборудования стоит обращать внимание на его мощность. У дорогих ноутбуков точно применяется термостойки припой
Такие соединения считаются долгого срока эксплуатации.
Разница заключается в качестве контактов
Дополнительно применяются разные боковые держатели, стоит обратить внимание на их форму. Даже если приобретен порт 2.0, как установлен на родном ноуте, на месте оказывается, что посадочное гнездо несколько шире либо уже
Когда заготовка шире, приходится дорабатывать гнездо ноутбука. При помощи напильника есть возможность расширить выход. Второй вариант – раздвинуть усики на модуле. Требуется ювелирная точность, поэтому лучше взять лупу и пинцет.
Во время установки стоит придерживаться правил:
- Ровная пайка;
- Проверка тестером.
Когда новички занимаются пайкой, модуль ЮСБ смешается в сторону либо выпирает назад. Любой вариант приводит к тому, что крышку ноутбука проблематично установить. Тестер для позвонки можно использовать самый обычный. Если контакт не нарушен, цепь будет показывать «замкнуто».
Когда порт не помещается в корпус ноутбука, приходится его видоизменять. Специалисты рекомендуют с этой целью использовать кусачки. Также подойдет вариант с напильником. Все зависит от формы крышки и ее высоты.
Во многих случаях полная замена порта USB не требуется. Когда человек откручивает корпус, он видит, что один из контактов отошел.
Таким образом, имеет смысл его запаять, чтобы система заработала. Специалисты постоянно сталкиваются с тем, что универсальная последовательная шина работает неправильно. Это происходит по нескольким причинам:
- Механическое повреждение;
- Перегрев;
- Износ со временем.
Чтобы поправить дело, подготавливается инструмент:
- Отвертки;
- Паяльник;
- Нож;
- Пинцет.
Если контакт отошел, с краю работать намного проще. Когда это происходит по середине невозможно до добраться до нужного места. Приходится полностью заменять деталь либо распаивать соседний контакт. Электронная схема выглядит крайне просто, поскольку имеется всего четыре приводка. В сервисном центре точно не будут спасать старый модуль, и на это есть веские основания:
- Время на работу;
- Низкая цена порта;
- Долговечность новой детали.
Если нет желание спасать старый порт, даже если контакт отошел с краю, можно приготовить новый модуль USB.
При разборе ноутбука может оказаться, что дефекты есть не только на ЮСБ, но и на материнской плате.
Основные узлы:
- Северный мост;
- Южный мост.
Это части материнской платы, которые иначе называются контроллерами. Северный мост отвечает за связь с процессором. Порт ЮСБ может выйти из строя из-за южного моста. Помимо разъёмов он ответственен за связь с аудиоплатой, шиной, клавиатурой, мышью.
Если взглянуть на схему материнской платы, заветный южный мост находится недалеко от процессора. Он похож на таблетку черного цвета, на нем есть небольшая надпись. Проверить контролер легко даже без специального оборудования.Если включен ноут, стоит прикоснуться до места пальцем и понять его состояние. Когда мост нагрет и сильно, значит, он точно доживает последние дни. Замена контроллера производится в сервисном центре.
Компьютер не видит флешку что делать?
Без особой нужды нет необходимости редактировать реестр, применять сложные аппаратные методы устранения проблем или пытаться реализовать иные процедуры – стоит начать с наиболее простых действий.
Причины поломки флешки
Проверьте накопитель подключив его к другому ПК, ноутбуку или иному устройству через USB интерфейс. Если флешка не работает, то со 100 процентной вероятностью можно утверждать, что проблема в ней – и необходимо сразу же переходить к утилитам для восстановления и исправления флеш накопителя.
Если флешка работает на другом компьютере или хотя бы определяется Windows (но при этом не появляется «Проводнике» и «Моём компьютере»), то необходимо устранять неполадки в ОС или файловой системе по приведенной ниже инструкции.
Неправильное соединение
Если вы используете удлиннители или раветвители «так назваемые Хабы — USB Hub» в первую очередь проверьте соединения и количество подключенных устройств через них. Часто возникают ошибки из за черезмерного подключения устройств на один USB порт, это происходит в основном из за недостатка питания устройства. Рекомендуем использовать хабы с дополнительным питанием.
Попробуйте подключить её к другому разъему, особенно если для данной задачи ранее использовались вынесенные фронтальные USB. Оптимальные вариант – порты сзади системного блока

Не правильно задан том устройства
Не задан том устройства, такое часто бывает с новыми накопителями, обычно для устранения этой проблемы достаточно форматировать флешку и присвоить ей букву по кторой она определяется системой.
Иногда причиной сбоев в работе флешки является присвоение ей системного идентификатора в виде буквы, или же исчезновение данного параметра вообще, для устранения проблемы с ОС, воспользуемся утилитой «Управление дисками»
- Запустите утилиту, нажмите Win+R, введите diskmgmt.msc и нажмите «ОК»
- Выберите нужное съемное устройство, «орпределить его можно по размеру или названию призводителя флешки» кликните на ней правой клавишей мыши (ПКМ), выберите пункт «Изменить букву диска или путь к диску…», назначив неиспользуемую в системе (желательно от Е до Z). Проверьте, что основной раздел флешки виден в системе, т.е. определяется (статус «Исправен»).
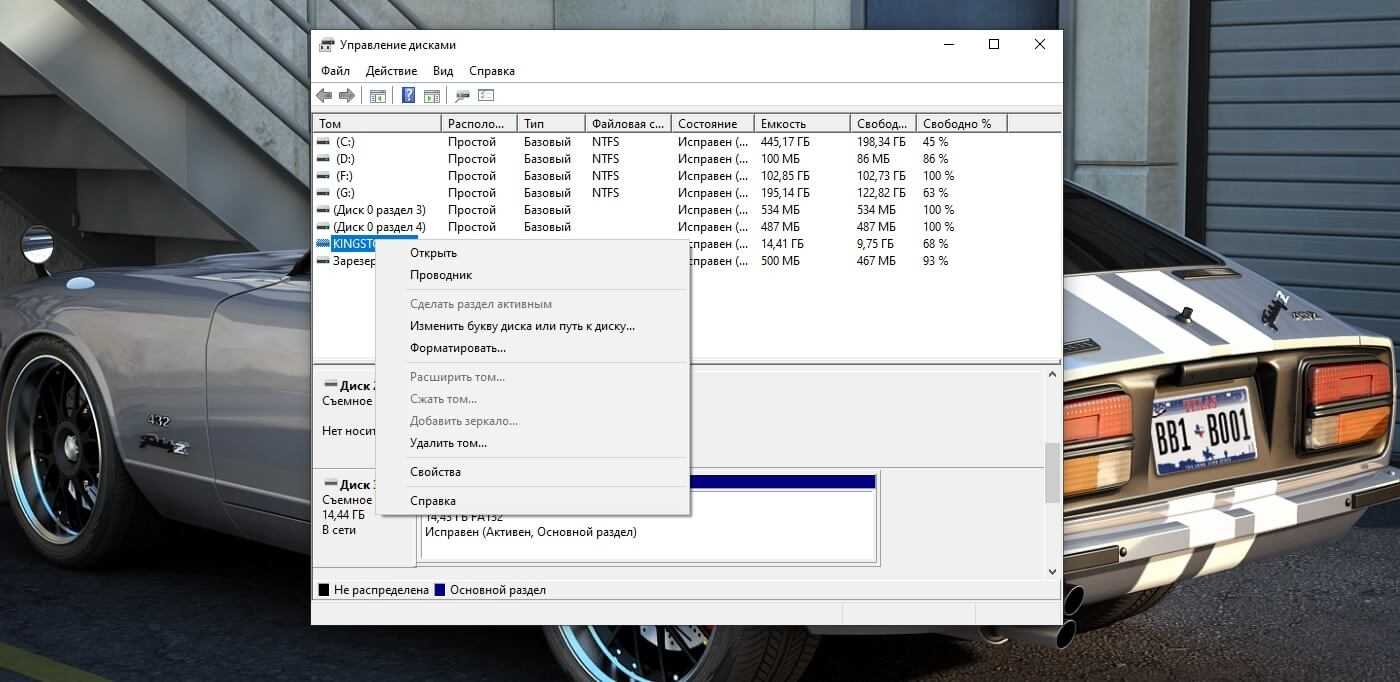
- При наличии метки «Не активен» кликните на томе ПКМ и выберите пункт «Сделать активным».
- Если же статус тома «Не распределен», то стоит выбрать в контекстном меню опцию «Создать простой том» (все файлы при этом будут удалены).
- Там же в управлении дисками вы сможете отформатировать флешку в формате NTFS или FAT32 если возникают ошибки файловой системы.
Несовместимость драйверов
Иногда флешка не работает из-за несовместимости драйверов для USB 2 и 3 версии. В данном случае необходимо скачать обновленные версии на официальном сайте производителя материнской платы.
Если ПК не воспринимает никакие флешки, то необходимо полностью переустановить все драйвера для USB накопителей.
Проще всего сделать это через «Диспетчер устройств» (зажмитеWin+R и введите devmgmt.msc,кликните на «OK»). Найдите в выпадающем списке раздел «Контроллеры USB» и последовательно удалите (правый клик мыши на объекте, пункт «Удалить») подразделы USBHostController, GenericUSBHubи Корневой USB концентратор, после чего обновите текущую конфигурацию оборудования и перезагрузите ПК.
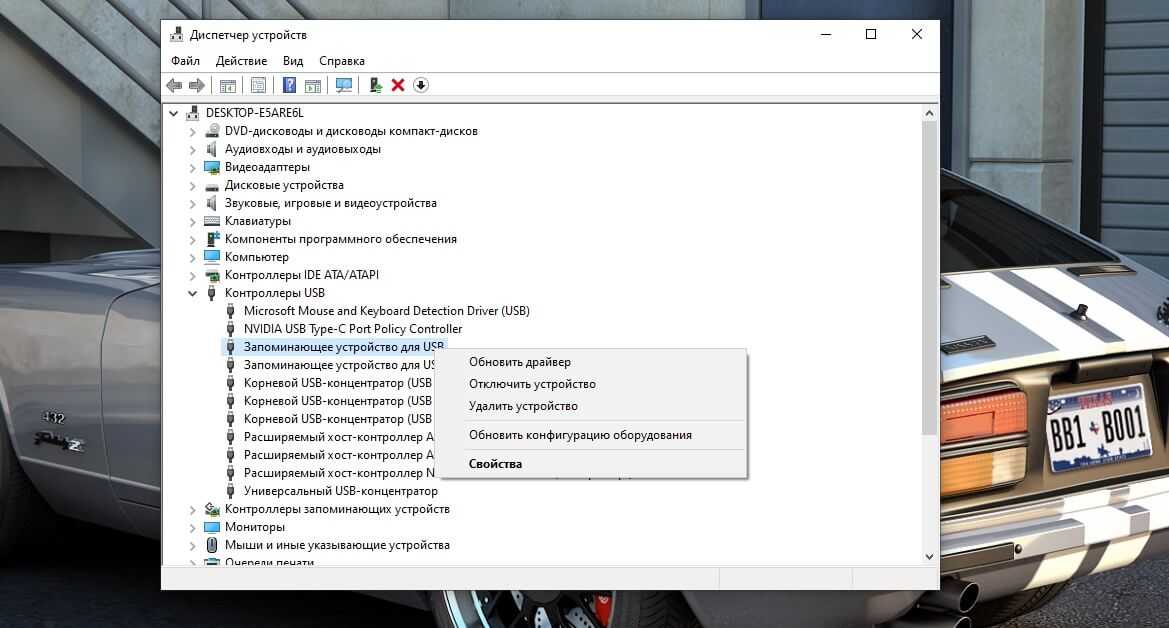
Наличие вирусов на накопителе или копьютере
Запустите полную проверку всей системы актуальным антивирусом с обновленными базами данных. Так как существуют вирусы определенного типа которые скрывают как данные на стороннем диске или флешке, так и сам накопитель от глаз пользователя и операционной системы.
Копьютер не видит флешку
Если ваш ПК не видит все накопители которые вы подключете, то скорее всего USB порты отключены в BIOS проверить это вы сможете зайдя в его настройки.
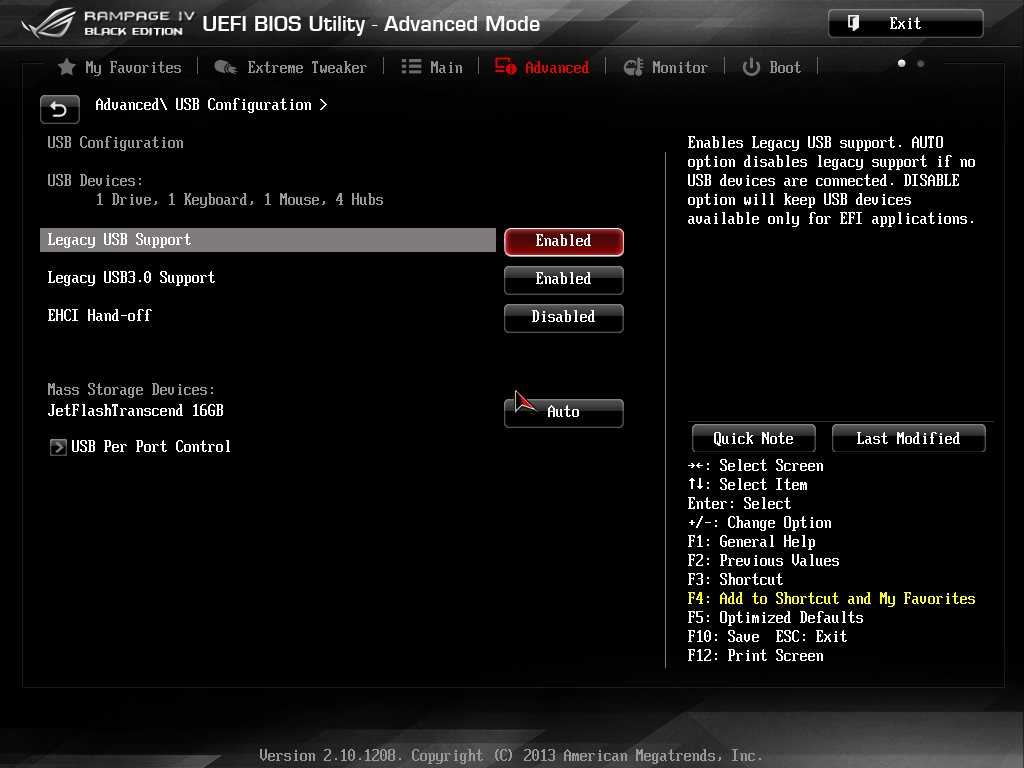
Есть вероятнось что неисправен сам USB порт физически, этот вопрос можно решить установкой или заменой дополнительных разьемов USB на передней панели вашего ПК подключенных на прямую к материнской плате.

Причины проблем
Компьютер не видит клавиатуру? Почему так происходит? Причин данного явления довольно много. Предугадать их весьма проблематично.
Тем не менее среди основных причин изучаемого сбоя выделяют:
- отсутствие/повреждение драйверов;
- необходимость обновления драйвера клавиатуры/мыши;
- несовместимость с ОС и другими подключенными устройствами;
- механические повреждения разъемов подключений;
- неисправность клавиатуры;
- повреждение гнезд;
- вирусное заражение ПК.
Далее будут более подробно рассмотрены алгоритмы действий в том или ином случае. Как действовать, если компьютер не видит клавиатуру?
Вирусы
Да, иногда и такое бывает. Вирусы могут полностью блокировать устройства ввода. Тогда уже не работает не только клавиатура, но и мышь. Если последняя работает, то вам повезло.
Входить в безопасный режим будет легче. Для этого с помощью экранной клавиатуры вызовите команду «Выполнить…» (Win+R). Теперь в появившемся поле введите msconfig и нажмите ОК.
В появившемся окне перейдите на вкладку Загрузка и отметьте там галочкой «Безопасный режим», Минимальная.
После этого подтвердите действия и перезагрузите систему. А что же делать, если мышь тоже не работает? Для этого во время запуска системы (логотип Windows) необходимо удерживать клавишу F8.
Да, звучит смешно: как это сделать, если клавиатура не работает? А дело в том, что вирусы могут работать только когда система уже запущена. Если система только запускается, то вирус ещё не включён и можно запустить безопасный режим клавиатурой.
После входа в безопасный режим запускайте антивирус и включайте полное сканирование.
Если вам эти действия не помогли, то остаётся только обратиться в сервисный центр. Всем удачи и до новых встреч!
Причины почему на windows 10 ноутбуке hp, asus, sony, lenovo, acer, samsung или toshiba не работает клавиатура могут быть разные и даже «индивидуальные» — очень редко встречающиеся.
Первое что вам нужно в такой ситуации сделать, так это выяснить — они программные (в самой windows 10) или аппаратные (в самом ноутбуке).
Сделать это можно несколькими способами. Самый надежный способ войти в биос и посмотреть работает ли клавиатура в нем.
БИОС отношения к виндовс 10 не имеет, он работает напрямую с материнской платой.
Поэтому если в нем клавиатура работает, значит 100 процентов дело в самой windows 10 и надо причины искать непосредственно в программном обеспечении.
Если работать в биосе клавиатура не будет, значит нужно разбирать ноутбук и искать причины в нем. Чаще всего это связано со шлейфом хотя не всегда.
Не работает новая клавиатура
Производители выпускают периферию с клавишами, нажатие на которые равнозначно набору команд. Сложно устоять перед заменой старой клавиатуры на более совершенную. Когда при подсоединении новая клавиатура не работает, поиск причины нужно начинать с подключения.
Если заменяемая периферия работала через порт PS/2, отсутствие связи с новым устройством, подключаемым через USB-порт, может быть связано с портом, закрытым для использования.
Настроить его для подключения клавиатуры можно, зайдя в меню БИОСа и открыв (Enabled) поддержку порта USB Keyboard Support. За подключение отвечает также контроллер USB, в SETUP нужно правильно настроить USB Controller, установив в Enable.
Другие порты/разъемы компьютера
Так как существует их довольно много, я расскажу про каждый буквально в двух словах.
Аудио разъемы – один для звуковых колонок или наушников, другой для микрофона. Их бывает и больше, и они служат для подключения другого аудио оборудования. На многих компьютерах они специально сделаны разных цветов, чтобы было понятнее, куда какой шнур вставлять.
Картридер – в него вставляется флеш-карта памяти.
Таким образом можно посмотреть записанные на ней данные, а также скопировать их.

Порт Ethernet – служит для подключения к компьютерной сети (соединения компьютеров между собой) и для подключения проводного интернета.
HDMI – используется для передачи высококачественного видео. Через него можно соединить компьютер и современный телевизор, домашний кинотеатр или проектор.
DisplayPort – еще один порт для подключения аудио и видео техники к компьютеру.
или Mini DisplayPort
DVI порт – для передачи видео с компьютера на аналоговые или цифровые устройства (мониторы, телевизоры, проекторы).
eSATA – подключение внешних жестких и оптических дисков (винчестеров, CD\DVD дисководов). Часто встречаются комбинированные порты eSATA и USB. Такой разъем можно использовать еще и в качестве USB.
D-SUB (VGA) – предназначен для подключения внешнего монитора или проектора. Сейчас вместо него используются другие более «продвинутые» порты (HDMI, DisplayPort).
S-Video – порт для подключения аналоговых устройств («старых» телевизоров и пр.)
IEEE 1394 (FireWire, i-Link) – порт для цифровых устройств: видео и фотокамер, другой мультимедийной техники. Также через него подключаются некоторые принтеры, сканеры и внешние жесткие диски.
PS/2 – для подключения проводной компьютерной мышки и клавиатуры. Часто это два разноцветных разъема под шнуры таких же цветов.
RJ11 – разъем модема. Используется для подключения компьютера к интернету по телефонной линии. Внешне похож на порт Ethernet, только меньше по размеру.
COM – раньше использовался для подключения модемов или «древних» мышек, а также для соединения двух компьютеров. Сейчас является устаревшим и практически не используется.
LPT – для подключения периферийного оборудования (принтеров, сканеров и т.д.). Устарел.

Порт PCMCIA или ExpressCard – встречается в ноутбуках. Представляет собой длинное отверстие, закрытое пластиковой заглушкой или откидной шторкой.

Часто используется в качестве адаптера. В него вставляется специальная карта, на которой находятся разные порты/разъемы для подключения других устройств.

Еще через этот разъем можно «добавить» к ноутбуку ТВ-тюнер, жесткий диск, звуковую карту и массу другого оборудования. Но сейчас компьютеры выпускаются уже без этого порта – USB разъемы его вытеснили.
Все-таки маленький универсальный порт гораздо удобнее, чем какие-то специальные карты.
Kensington Lock (разъем для Кенсингтонского замка) – встречается у ноутбуков.
В него вставляется специальный шнур с замком, который крепится к любому неподвижному предмету. Таким образом, компьютеры защищают от кражи в магазинах и на выставках.
Что делать, если клавиатура не работает из-за программного обеспечения
Программная неисправность, как правило, заключается в некорректной работе драйвера. Устранить эту проблему возможно при условии, что мышка находится «в строю».
Зайдите в меню Пуск, а затем в Панель управления. Здесь откройте раздел «Система» и запустите «Диспетчер устройств». Если имеется проблема с драйверами, то возле клавиатуры в списке будет находиться желтый треугольник с восклицательным знаком.
Кликнете правой кнопкой мыши по данной строчке и откройте «Свойства». Теперь перейдите на вкладку «Драйвер» и нажмите кнопку «Удалить». Подтвердите свои действия, и драйвер клавиатуры будет удален из системы.
Теперь следует обновить конфигурацию оборудования и выполнить поиск подключенных устройств. Для этого зайдите в меню «Действие» Диспетчера устройств и нажмите пункт «Обновить конфигурацию оборудования».
Система обнаружит новое устройство (клавиатуру) и установит заново для нее драйвера. Если при этом вы используете мультимедийную клавиатуру, то для ее нормальной работы может потребоваться установка драйверов с диска. Такой диск обычно поставляется в комплекте. Его необходимо предварительно установить в привод оптических дисков и при запросе Мастера установки новых устройств указать путь к диску для установки драйверов. Если установка пройдет успешно, то на клавиатуре загорятся светодиодные индикаторы. По окончанию работы Мастера установки нового оборудования потребуется перезагрузить компьютер, чтобы изменения вступили в силу.
Перебои с питанием
Встречаются такие ситуации, когда питания для всех устройств попросту не хватает. Например, при подключении внешнего жесткого диска, который использует сразу два разъема USB, может отключаться принтер или клавиатура. В таком случае мощности блока питания недостаточно, чтобы обеспечить энергией всех потребителей. При этом проблема может проявляться не сразу, а через некоторое время после включения компьютера. Путей выхода из ситуации несколько. Если у вас установлен маломощный блок питания, например, 300 Вт, то было бы логично его поменять на более мощный, 450-600 Вт. Также можно использовать активный USB-хаб (с внешним питанием). Он позволит не только увеличить число подключаемых USB-устройств, но и запитать их от отдельного блока питания.
Еще одна причина, влияющая на работу USB – это севшая батарейка CMOS. Но при этом вы будете при каждом включении компьютера наблюдать сбившееся системное время и дату. После замены батарейки проблема уходит. Но это встречается не часто, поэтому следует проверить остальные возможные источники неисправности.
Анализ причин неполадок компьютера или ноутбука, т.е. аппаратных проблем
В случае со стационарным компьютером требуется выполнить проверку соединительных элементов клавиатуры (штекер и разъемы).
Клавиатура с USB-штекером
При наличии «клавы» с USB-штекером проблемы выявляются в разъеме ПК. Рекомендуется переподключить ее в другой порт ПК, а также следует проверить, как работает порт, вставив в него флешку. В случае, когда Виндовс 10 отлично определяет съемный носитель памяти, то причина в самой клавиатуре.
Клавиатура с PS/2-штекером
У таких разъемов контакты бывают сломаны. Необходимо вынуть штекер и убедиться в их целостности. Если это не так, то понадобится полная замена «клавы» или припаять рабочий штекер.
Другие решения проблемы
Самые отчаявшиеся пользователи, которым не помогло ни одно из приведенных решений, рекомендуют выполнять следующие операции:
- воспользоваться драйверами для мыши или клавиатуры от Windows 8;
- выполнить поиск обновлений Виндовс 10 после удаления драйверов на клавиатуру;
- деактивировать режим быстрого старта операционной системы для выполнения полной инициализации оборудования;
- отключить все функции, связанные с xHCI, в BIOS/UEFI.
На этом все. Надеюсь, приведенные здесь советы помогли решить проблему и сэкономили массу времени, которое пришлось бы потратить на поиски ответов на форумах.
(Visited 60 949 times, 1 visits today) Опубликовано в Windows 10
Что делать, если не работает беспроводная клавиатура
Если отказалось функционировать беспроводное устройство, сделайте следующее:
Проверьте батарейки — возможно, после их замены проблема решится.Попробуйте подключить USB-приемник к другим портам. Возможно, беспроводная клавиатура не работает по причине выхода из строя разъема на ПК/ноутбуке.Обновите беспроводное соединение — выключите устройство, отсоедините приемник (для радиоклавиатур), а затем включите все назад. Проверьте и обновите Bluetooth-соединение, если клавиатура подключается таким способом.Обновите драйвера и проверьте систему антивирусом — аналогично предыдущей ситуации.
Также возможны и физические повреждения в результате механических воздействий.
Решение 3. Обновите драйверы клавиатуры
Иногда стандартные клавиатуры PS/2 или USB не могут использоваться из-за неправильного драйвера. В диспетчере устройств вы можете видеть клавиатуру PS/2 или USB в виде желтого восклицательного знака.
- В окне поиска Windows 10 введите Диспетчер устройств и нажмите на это приложение.
- В дереве устройств щелкните правой кнопкой мыши Стандартная клавиатура PS/2 или клавиатура USB и выберите Обновить драйвер.
- Windows автоматически найдет нужный драйвер в Интернете и установит его для клавиатуры PS/2 или USB. После установки вам нужно будет перезагрузить компьютер, чтобы снова проверить клавиатуру. Если клавиатура PS/2 или USB по-прежнему не работает, выполните следующие действия.
- Вам следует выбрать Найти драйверы на этом компьютере. Это поможет найти и установить драйверы вручную.
- Выберите Выбрать драйвер из списка доступных драйверов на компьютере. Здесь вы увидите совместимые драйверы клавиатуры PS/2 и USB.
- Выберите совместимые устройства с клавиатурой PS/2 или HID, например клавиатуру PS/2 PC/AT (101 клавиша), чтобы установить ее.
Установка или обновление драйвера совместимого устройства поможет вам решить эту проблему.
Брак
Что делать, если не печатает клавиатура? Многое зависит от ситуации. Если речь идет не о новом устройстве, то вышеперечисленные варианта развития событий могут вполне оказаться причиной отказа составляющей от работы. Но как быть, когда разговор ведется о только что купленной клавиатуре? Если все драйвера были установлены, проблема, скорее всего, имеет только одну причину — брак. И здесь поможет только полная замена клавиатуры. Рекомендуется незамедлительно обратиться в магазин, где было приобретено устройство. Там и можно будет провести обмен. В противном случае вам придется купить новый гаджет.
Способ 6: Проверьте настройки управления питанием
Для экономии энергии Windows по умолчанию отключает ваши USB-контроллеры, когда они не используются, и снова включает их, когда они необходимы. К сожалению, иногда этот подход не работает должным образом, и Windows не может снова включить ваши контроллеры USB.
Чтобы исключить это как причину ваших USB-проблем, просто не позволяйте Windows управлять питанием ваших USB-контроллеров и устройств:
- Откройте диспетчер устройств (введите «Диспетчер устройств» в поле поиска Windows).
- Раскройте ветку Контроллеры USB.
- Дважды щелкните по первому устройство USB в списке (если вы видите только одно устройство USB, это нормально).
- Перейдите на вкладку «Управление питанием».
- Снимите флажок « Разрешить компьютеру выключать это устройство для экономии энергии» и нажмите «ОК».
- Повторите шаги 3-5 для каждого устройства USB Root Hub в вашем списке контроллеров универсальной последовательной шины.


































