Попробуйте эти советы
Необязательно пробовать их все; просто двигайтесь вниз по списку, пока не найдете тот, который вам подходит.
- Включите тачпад
- Включить прокрутку двумя пальцами
- Измените указатель мыши
- Обновите драйвер сенсорной панели
Совет 1. Включите сенсорную панель
Если сенсорная панель вообще не работает, возможно, она отключена. Вы можете подключить к компьютеру внешнюю мышь и выполнить следующие действия, чтобы включить сенсорную панель:
- На клавиатуре нажмите клавишу с логотипом Windows и R , чтобы открыть окно «Выполнить».
-
Введите control и нажмите Enter . для перехода в Панель управления.
-
В представлении Категория , нажмите Оборудование и звук .
-
В разделе Устройства и принтеры щелкните Мышь .
- Выберите последнюю вкладку. (Последняя вкладка обычно предназначена для настройки сенсорной панели, если у вас есть сенсорная панель. Ее название зависит от модели компьютера.) Затем вы можете установить флажок или нажать кнопку, чтобы включить сенсорную панель.
- Проверьте, решена ли проблема с сенсорной панелью. Если нет, переходите к совету 2 ниже.
Совет 2: включите прокрутку двумя пальцами
Тачпад может не реагировать на прокрутку это, если на вашем компьютере отключена функция прокрутки двумя пальцами. Чтобы включить прокрутку двумя пальцами, выполните следующие действия:
- На панели управления нажмите Оборудование и звук > Мышь .
- Щелкните вкладку Настройки устройства . (Примечание: вкладка «Настройки устройства» отображается только при установленном драйвере сенсорной панели.)
-
Разверните Жесты несколькими пальцами и выберите Двупалыми Прокрутка .
- Щелкните Применить .
- Проверьте, правильно ли работает тачпад. Если нет, попробуйте совет 3 ниже.
Совет 3: измените указатель мыши
Чтобы исправить неработающую прокрутку на сенсорной панели, вы также можете попробовать изменение указателя мыши. Это сработало для некоторых пользователей.
- На панели управления нажмите Оборудование и звук > Мышь .
-
В На вкладке Указатели в разделе Схема выберите другой указатель в раскрывающемся меню. Вы можете изменить указатель мыши на сплошной черный.
- Нажмите Применить .
- Проверьте, правильно ли работает сенсорная панель. Если нет, попробуйте совет 4 ниже.
Совет 4: обновите драйвер сенсорной панели
Отсутствующий или устаревший драйвер сенсорной панели также может помешать работе сенсорной панели. работает правильно. Есть два способа обновить драйвер сенсорной панели: вручную и автоматически . Обновите драйвер сенсорной панели вручную — вы можете обновить установите драйвер вручную, перейдя на веб-сайт производителя оборудования и выполнив поиск последней версии драйвера для своей сенсорной панели. Но если вы воспользуетесь этим подходом, обязательно выберите драйвер, совместимый с точным номером модели вашего оборудования и вашей версией Windows.
ИЛИ
Обновите драйвер сенсорной панели автоматически — Если у вас нет времени, терпения или компьютерных навыков для обновления драйвера вручную, вместо этого вы можете сделать это автоматически с помощью Driver Easy . Вам не нужно точно знать, на какой системе работает ваш компьютер, вам не нужно рисковать загрузкой и установкой неправильного драйвера, и вам не нужно беспокоиться об ошибке при установке. Driver Easy справится со всем этим.
- Загрузите и установите Driver Easy.
- Запустите Driver Easy и нажмите Сканировать сейчас . Затем Driver Easy просканирует ваш компьютер и обнаружит все проблемные драйверы.
- Нажмите Обновить рядом с любыми помеченными устройствами, чтобы автоматически загрузить правильную версию их драйверов, а затем вы можете установить их вручную. Или нажмите Обновить все , чтобы автоматически загрузить и установить их все. (Для этого требуется версия Pro — вам будет предложено выполнить обновление, когда вы нажмете Обновить все . Вы получаете полную поддержку и 30-дневную гарантию возврата денег. .)
- Перезагрузите компьютер и проверьте, правильно ли работает сенсорная панель. Если это не так, обратитесь в службу поддержки Driver Easy по адресу для получения дополнительной помощи.
Надеюсь, это поможет вам. Вы, как всегда, можете оставить комментарий ниже, чтобы поделиться своими результатами или любыми другими предложениями.
Использование программного обеспечения и средств операционной системы
Инструкция актуальная для всех современных версий ОС Windows 10, 8.1, 7 и т.д.
- Выберите меню «Пуск» и перейдите в «Параметры», а затем в «Устройства»;
- В появившемся окне слева следует зайти в подраздел «Мышь/сенсорная панель»;
- В окошке справа щёлкните по строке «Дополнительные параметры мыши»;
- Откроются «Свойства мыши», нам нужен раздел с параметрами устройства (отмечен красным значком);
- Здесь включается и отключается сенсор прикосновения;
- Остаётся нажать «Включить(Е)» и сохранить произведенные настройки;
- После этого попробуйте тапом или свайпом пальца, реагирует ли курсор.
Владельцы Асус могут воспользоваться фирменным приложением Asus Smart Gesture. Просто откройте ПО, зайдите в раздел «Mouse Detection» и найдите пункт Disable touch-pad when mouse is plugged-in. Если напротив него стоит галочка и к ПК подключена обычная мышка, значит тач выключен. Удалите галочку, кликните Ок и посмотрите, заработал ли требуемый компонент.
Ещё работоспособность Touchpad можно проверить в настройках БИОСА
Разберём, как правильно реализовать задуманное.
- Перезагрузите компьютер, во время старта потребуется несколько раз нажимать F2 или Delete (также это могут быть кнопки F10, Esc);
- Когда перед вами отображается меню BIOS, перейдите к пункту Advanced и нажмите Enter;
- Нужно посмотреть на функцию Internal Pointing Device;
- Убедитесь, что напротив неё выставлено Enabled (Вкл), в противном случае — сенсорный модуль деактивирован и его требуется активировать;
- После установки значения Enabled жмём F10 для сохранения изменений и ждём перезагрузки компа.
Примечательно, что к некорректным конфигурациям и массе неудобств в работе оборудования могут приводить вирусы. Проведите чистку системы антивирусной утилитой.
Включаем устройство
За включение или выключение тачпада в большинстве случаев влияет одна из функциональных клавиш: F1 – F12. По обозначениям функциональных кнопок можно определить, какая именно отвечает за данную функцию (на скриншоте ниже это F7). Для использования данной функции следует зажать одновременно с кнопкой клавишу Fn, которая расположена левее от пробела.
Нужна помощь?
Не знаешь как решить проблему в работе своего гаджета и нужен совет специалиста? На вопросы отвечает Алексей, мастер по ремонту смартфонов и планшетов в сервисном центре.
Увеличить
После этого на экране отображается надпись или пиктограмма, информацию про активированный (работающий) тачпад. При повторном нажатии функция будет вновь отключена.
Если на тачпаде Виндовс 10 не работает прокрутка или оно на касания не реагирует, то в большинстве случаев этого будет достаточно для восстановления работы. В редких ситуациях может потребоваться настройка тачпада, особенно при возникновении проблем с прокруткой. Необходимо вызвать окно с настройками сенсорной панели.
Выполняем инструкцию:
- Через поиск открываем «Панель управления».
УвеличитьВ пункте «Просмотр» указываем тип демонстрации иконок «Мелкие значки».
УвеличитьВызываем апплет «Мышь».
УвеличитьВыбираем раздел «ClicPad» в свойствах мыши. Данная вкладка зачастую располагается последней. Часто причина того, что не функционирует тачпад, хотя элемент и был запущен горячими клавишами, находится здесь.
Запускаем гаджет, если в панели управления он деактивирован.
Необходимо снять флажок с опции, которая отвечает за отключение тачпада во время подключения внешнего устройства USB для управления.
Возвращаем стандартные настройки (операция способна решить проблему, когда скроллинг не функционирует).
Переходим в меню «Параметры».
Увеличить
Будут открыты расширенные установки для сенсорной панели. Там все оптимальным образом уже настроено для большинства пользователей. В окне есть возможность настроить для тачпада в Виндовс 10 жесты, поменять скорость и иные параметры прокрутки, сконфигурировать сенсорную реакцию на щелчки и т.д.
Увеличить
Вначале необходимо настройки сбросить на стандартные, а потом можно поменять на собственные. Сложностей в настройке того или иного параметра нет, а процесс немного отличается для каждого производителя тачпада.
Методы решения проблемы в Windows 10
Универсального способа решения проблемы не существует. Восстановление работы скроллинга тачпада зависит от некоторых нюансов. Устройство может не работать полностью или лишь частично не выполнять команды. Рассмотрим 4 варианта устранения неполадки.
Настройка с помощью специальных клавиш
После переустановки операционки или по невнимательности пользователя touchpad может перестать работать. Скорей всего, функционал просто отключен в настройках. Для включения опции потребуется выполнить следующее:
- Включить компьютер.
- Войти в систему.
- Нажать комбинацию клавиш: «Fn + F (1-12)». Выбор определенной клавиши зависит от модели ноутбука. Обычно на кнопке «F» присутствует специальное изображение.
Отключение функции происходит нажатием тех же клавиш.
Проверка настроек ОС
Возможно, проблема кроется в самой операционной системе. Для проверки настроек пользователю нужно выполнить следующее:
- Открыть «Пуск».
- Нажать на значок шестеренки, зайти в «Параметры».
Выбрать пункт «Устройства».
Зайти в раздел «Мышь и сенсорная панель».
Выбрать «Дополнительные параметры мыши».
Кликнуть по вкладке «ELAN».
- Найти кнопку «Активировать устройство», которая должна отображаться в сером цвете. Если цвет не соответствует, включить ее.
- Снять маркер возле пункта «Отключить при присоединении мыши через USB».
После этого юзеру останется проверить, заработал ли скролл touchpad. Если устройство по-прежнему не работает, перейти к следующему способу.
Обновление драйвера
Переустановка или обновление драйверов зачастую помогает решить проблему программного характера. Установить программное обеспечение можно двумя способами: вручную или автоматически.
Автоматически
Обновить ПО таким способом можно через Диспетчер устройств. Для выполнения операции нужно следовать пунктам плана:
- Открыть меню «Пуск».
- Выбрать из списка «Диспетчер устройств».
Кликнуть по разделу «Мыши и иные указывающие устройства».
- Нажать на название тачпада.
- Выбрать из списка «Обновить».
После выполнения всех пунктов плана начнется автоматический поиск необходимых драйверов.
Вручную
Для ручной установки драйверов оборудования юзеру придется выполнить те же шаги, что и в предыдущем методе. Только вместо строки «Обновить» нужно выбрать пункт «Удалить».
После выполнить следующее:
Юзеру останется перезагрузить устройство, после чего touchpad должен заработать.
Настройка через BIOS
Некоторые производители гаджетов настройки тачпада помещают в базовую систему ввода-вывода. Настроить сенсорную панель через БИОС можно следующим образом:
Войти в БИОС, у разных моделей девайсов алгоритм действий может отличаться.
- Перейти во вкладку «Advanced».
- Найти «Internal Pointing Device», устройство ввода также может отличаться.
Установить значение «Enabled» («Включено»).
- Сохранить настройки.
- Выйти из BIOS.
Пользователю останется сделать перезагрузку системы, чтобы изменения вступили в силу.
Другие проблемы
При загрязнении панели на девайсе юзер может столкнуться с тем, что тачпад перестанет функционировать. В этом случае рекомендуется провести очистку с помощью ватного диска с мыльным раствором. После обработки технику протирают влажной салфеткой, оставляют высыхать естественным путем.
Возможна и такая ситуация, когда сенсорная панель не реагирует на команды после прикасаний грязными руками. Желательно перед использованием техники вымыть руки с мылом.
Прокрутка страницы с помощью скроллинга сенсорной панели может не срабатывать из-за вирусных атак. Если в операционку проникли вирусные ПО, это может повлечь серьезные проблемы с функционалом техники. Для обнаружения вредоносных программ пользователю стоит воспользоваться встроенными и установленными защитными средствами.
Механические поломки устройства требуют вмешательства специалистов. При возникновении аппаратных проблем технику доверяют специалистам сервисного центра.
При неработающей прокрутке на тачпаде в Windows 10 владелец гаджета способен самостоятельно устранить неполадку, воспользовавшись выше приведенной инструкцией. Исправный touchpad легко включается комбинацией клавиш после установки правильных настроек системы или обновления драйверов.
Как исправить, что тачпад не работает на HP
Вот решения, которые вы можете попробовать исправить неработающую сенсорную панель ноутбука HP . Нет необходимости пробовать их все; просто двигайтесь вниз, пока ваша проблема не будет решена.
Исправление 1. Включите службу Touchpad для вашего ноутбука
Если сенсорная панель отключена, сенсорная панель вашего ноутбука перестает работать. Таким образом, вы можете проверить и включить Toucpad на своем ноутбуке, чтобы исправить это. Есть два способа включить сенсорную панель на вашем ноутбуке HP:
Способ 1: проверьте точку в верхнем левом углу
Обычно в верхнем левом углу панели сенсорной панели есть точка, поэтому вы можете дважды нажмите на точку в левом верхнем углу для включения сенсорной панели HP.

Способ 2: включить тачпад в настройках
Вы можете перейти к настройкам мыши на своем ноутбуке, чтобы включить сенсорную панель:
Запись : Приведенные ниже снимки экрана относятся к Windows 10, но исправления применимы к Windows 8 и 7.
1) На клавиатуре нажмите кнопку Windows logo key и Икс в то же время.
2) Нажмите Настройки во всплывающем меню.
3) Нажмите Устройства .
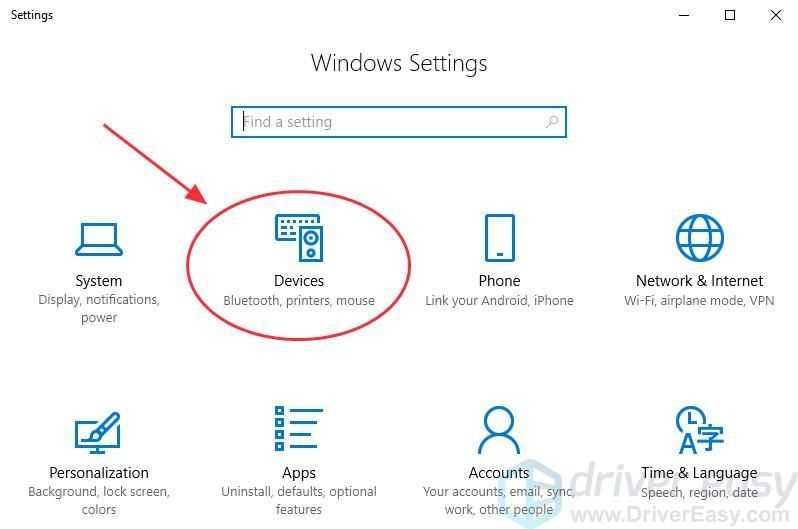
4) Нажмите Мышь и тачпад и щелкните Дополнительные параметры мыши.
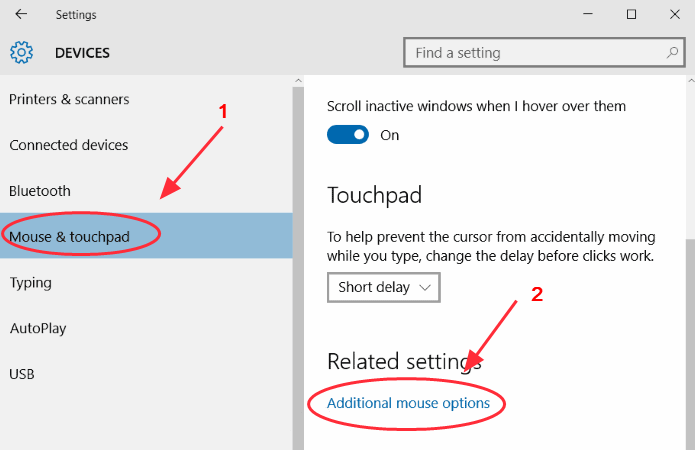
5) Выберите Вкладка сенсорной панели (или же Вкладка ‘Оборудование’ или же Вкладка настроек устройства ) и убедитесь, что ваша сенсорная панель включен .
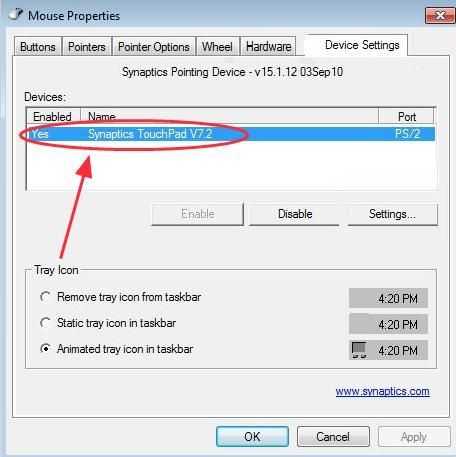
6) Перезагрузите ноутбук и попробуйте тачпад.
Исправление 2: Обновите драйвер сенсорной панели
Отсутствующий или устаревший драйвер сенсорной панели может привести к тому, что сенсорная панель вашего ноутбука не работает, поэтому вы можете обновите драйвер сенсорной панели чтобы исправить проблему.
Есть два способа обновить драйвер сенсорной панели: вручную и автоматически .
Вручную обновите драйвер сенсорной панели — Вы можете обновить драйвер сенсорной панели, выполнив поиск драйвера от производителя, затем загрузив и установив драйвер на свой компьютер. Убедитесь, что вы скачали драйвер, совместимый с вашей ОС Windows. Это требует времени и навыков работы с компьютером.
Автоматически обновить драйвер сенсорной панели — Если вы не знакомы с драйверами, вы можете сделать это автоматически с помощью Водитель Easy .
Driver Easy автоматически распознает вашу систему Windows и найдет правильный драйвер для вашего видеоадаптера. Не стоит рисковать загружать неправильный драйвер сенсорной панели.
Вы можете загрузить и установить драйверы, используя бесплатную или профессиональную версию Driver Easy. Но с версией Pro это займет всего несколько кликов (и вы получите полную поддержку и 30-дневная гарантия возврата денег ):
1) Скачать и установите Driver Easy.
2) Бежать Driver Easy и щелкните значок Сканировать сейчас кнопка. Driver Easy просканирует ваш компьютер и обнаружит проблемы с драйверами.
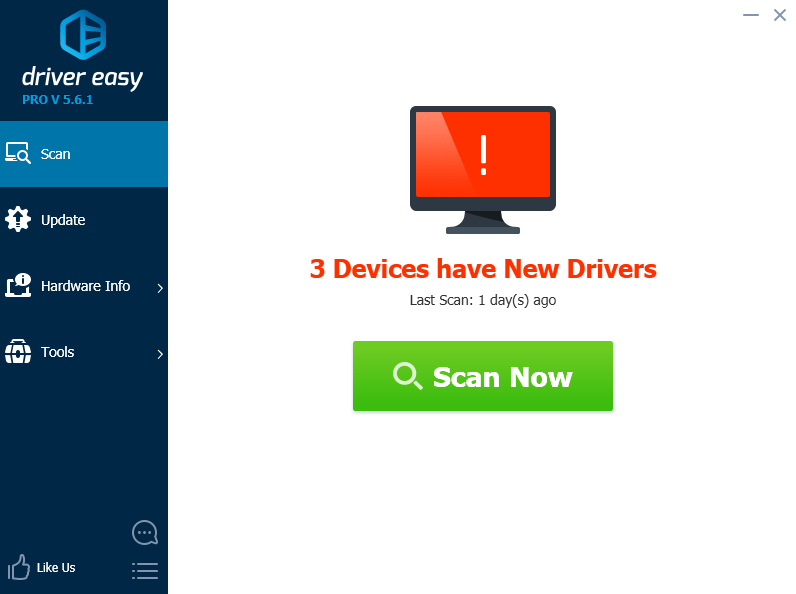
3) Щелкните значок Обновить рядом с отмеченным именем устройства Touchpad, чтобы автоматически загрузить правильную версию драйвера (вы можете сделать это с помощью БЕСПЛАТНАЯ версия ), затем установите его на свой компьютер.
Или нажмите Обновить все для автоматической загрузки и установки правильной версии всех драйверов, которые отсутствуют или устарели в вашей системе. (Для этого требуется Pro версия который поставляется с полной поддержкой и 30-дневной гарантией возврата денег. Вам будет предложено выполнить обновление, когда вы нажмете «Обновить все».)
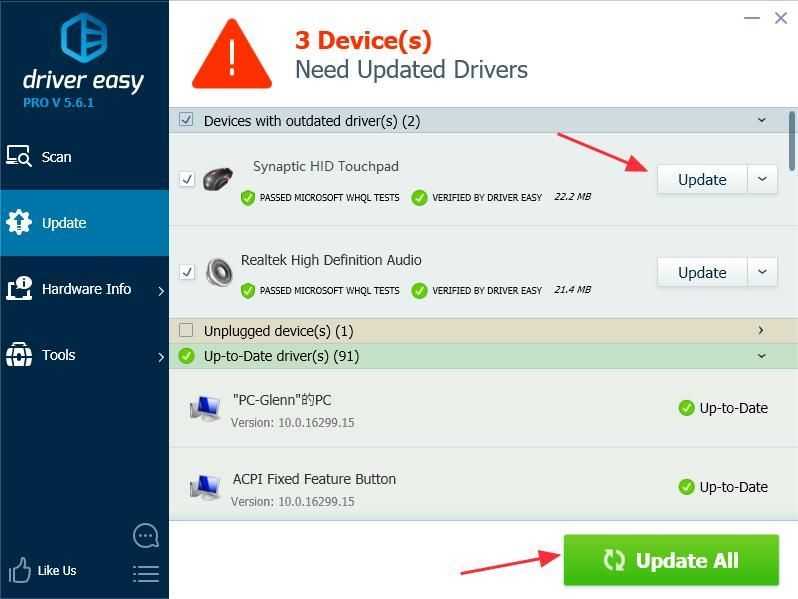
4) Перезагрузите ноутбук и попробуйте тачпад.
Запись : Вы также можете попробовать удалить и переустановить драйвер сенсорной панели с помощью Driver Easy (требуется версия Pro). Это полезно, особенно когда вы пытаетесь удалить какой-либо драйвер, вызывающий проблемы, и переустановить его.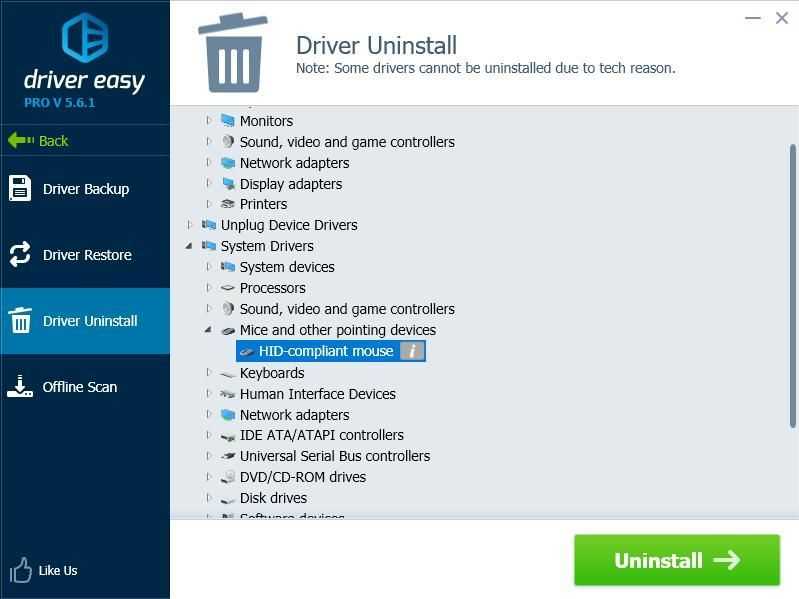
Если проблема с тачпадом не исчезнет, не беспокойтесь. Есть еще кое-что, что можно попробовать.
Исправление 3. Устранение неполадок оборудования.
Если сенсорная панель на вашем ноутбуке HP по-прежнему не работает, вы можете попробовать утилиту для устранения неполадок в Windows, чтобы автоматически исправить обнаруженную проблему с оборудованием. Следуй этим шагам:
1) Открыть Панель управления в свой ноутбук и щелкните Поиск проблемы .
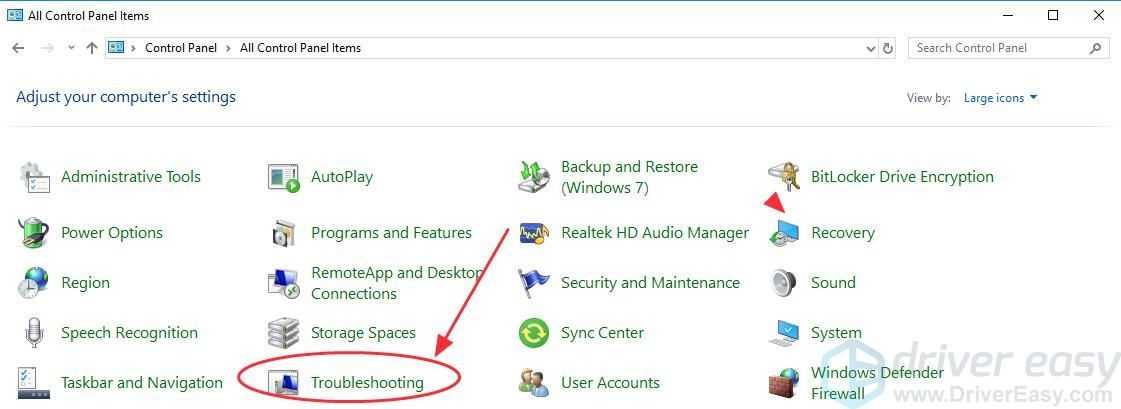
2) Нажмите Оборудование и звук .
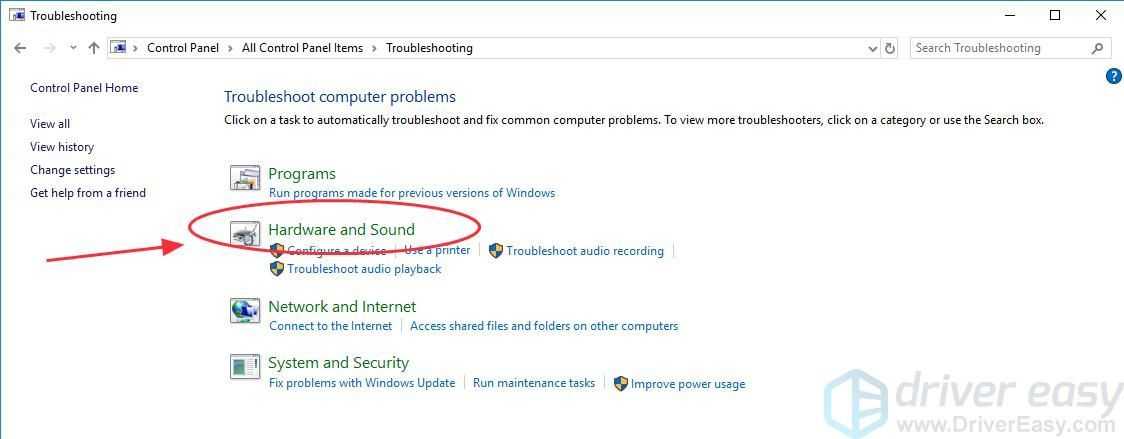
3) Нажмите Оборудование и устройство .
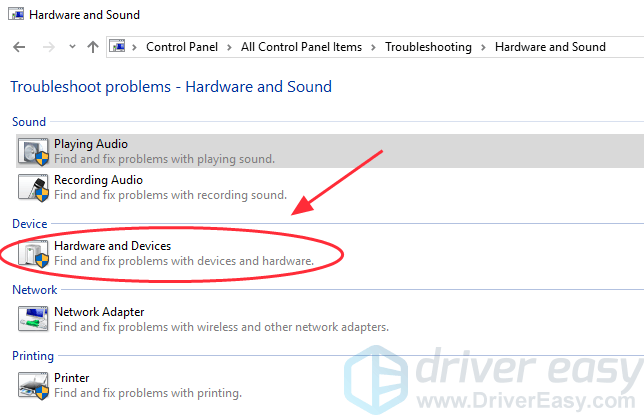
4) Нажмите следующий , затем дождитесь завершения процесса устранения неполадок.

5) Следуйте инструкциям на экране волшебник для автоматического исправления обнаруженных проблем.
6) Перезагрузите ноутбук и попробуйте тачпад.
Это эффективные решения для исправить неработающую сенсорную панель HP . Какие методы вам помогут? Если у вас есть какие-либо вопросы, не стесняйтесь оставлять комментарии ниже, и мы увидим, что еще мы можем сделать, чтобы помочь.
Аппаратные неисправности
Иногда touchpad на том или ином ноутбуке не работает по совершенно иным причинам, не имеющим никакого отношения к настройкам, БИОСу и пр.
Когда пользователь проливает воду, либо роняет ноутбук, происходит поломка аппаратного характера.
При пролитии воды требуется немедленно перестать пользоваться портативным компьютером, отключить его, обесточить, извлечь блок питания. Не ждите, пока вода начнёт окислять контакты. Нужно разобрать корпус, протереть внутренности сухими салфетками, затем тщательно пройтись спиртом и просушить. Только после этого разрешается собрать всё обратно и попробовать включить ноутбук.
Бывает и так, что пользователь не заметил, что пролилась вода. Либо не стал рисковать, ничего не делал, не разбирал. Но добраться к внутренним компонентам всё равно придётся. Как минимум нужно снять батарею. Ещё лучше, если получится снять и извлечь сам тачпад. Он протирается спиртом и проверяется на предмет работоспособности.
Часто страдает шлейф, который к дальнейшей работе уже не пригоден. Заменить его можно в сервисном центре, либо своими руками, купив новый шлейф для своей модели ноутбука.
Шлейф считается достаточно уязвимым компонентов сенсорной панели. Если туда попадает вода, шлейф начинает достаточно быстро окисляться. Если его своевременно не снять, не протереть и не высушить, поможет только замена.
Наиболее распространёнными неисправностями аппаратного характера считаются:
- окислительные процессы в шлейфе, который соединяет сенсорную панель и материнскую плату;
- раскол тачпада, обусловленный ударом, падением;
- поломка микросхемы.
Проблема лишь в том, что при аппаратных неполадках ремонт обходится значительно дороже. Далеко не всегда можно восстановить имеющиеся комплектующие, что уже не дёшево. А если придётся покупать новые запчасти, менять их, тогда затраты ещё больше увеличиваются.
Так что с портативным компьютером следует быть максимально осторожным. Не нужно ничего есть и пить возле него. Также старайтесь работать с ним так, чтобы ноутбук сохранял максимальную устойчивость, не мог случайно рухнуть на пол или выпасть их рук.
Причин, из-за которых тачпад может перестать работать, более чем достаточно. Это как случайное нажатие кнопок, так и серьёзное механическое повреждение.
С какими неполадками сталкивались вы? Как удалось выйти из сложившейся ситуации? В чём была причина и кто её устранял?
Делитесь историями, рассказывайте о личном опыте работы с сенсорными панелями ноутбуков. Подписывайтесь, комментируйте и задавайте актуальные вопросы!
ПРОГРАММНЫЕ ОШИБКИ: СПОСОБЫ УСТРАНЕНИЯ
Несмотря на то, что аппаратные ошибки возникают, программное обеспечение гораздо чаще может быть виной тормозной работы компьютерной мыши . Сегодня создаётся огромнейшее количество мышек, и практически все они автоматически определяются системой Windows . Однако не все современные гаджеты оснащены необходимым драйвером, и готовы принять условия подключаемой мышки. Об этом тоже не нужно забывать.
Стоит отметить, что при покупке дорогих манипуляторов в комплекте предоставляется специальный диск с необходимыми драйверами. Кроме того, их можно скачать на официальном сайте производителя мышки. Обычно такие программы раздаются совершенно бесплатно. После установки данных утилит мышь может начать функционировать исправно.
Если же и это вам не принесло положительных результатов, необходимо зайти в меню «Диспетчер устройств». При наличии ошибок напротив некоторых значков могут стоять вопросительный или же восклицательный знак. Те драйвера, напротив которых имеются подобные знаки, вам потребуется установить заново.
Теперь давайте поговорим о настройке мыши. Многие из пользователей ранее никогда не сталкивались с данной операцией. Сейчас я подробно и поэтапно расскажу, как это осуществляется.
Сейчас компьютер или ноутбук есть практически у каждого. Согласитесь, довольно сложно представить свою жизнь без этого устройства. И если дома – это в первую очередь средство для развлечений, то на работе – предельно важный инструмент. Для большего удобства пользования настольным ПК и лэптопом были придуманы клавиатура и мышка. Последняя, почему-то порою дает сбои в работе или, говоря проще, зависает. Давайте же попробуем разобраться, в чем причина этой неисправности и как ее устранить.
- Поломка.
Первое и самое очевидное, что приходит в голову – это поломка. Что ж, такое вполне возможно. Могла поломаться сама мышь, мог повредиться кабель (беспроводной переходник) и нужно понять, так ли это на самом деле. Внимательно осмотрите манипулятор и провод на целостность. Если у вас дома есть другая мышка, попробуйте подключить ее.
- Порт для подключения.
Вполне возможно, что причина неисправности не в мышке, а в разъеме, в который вы ее подключаете. Если это стандартный (PS/2) порт, то есть, единственный в своем роде на тыльной панели вашего ПК, единственное решение проблемы – покупка USB или
Проблемы с зависанием манипулятора могут быть самого разного типа. Чтобы устранить проблему, необходимо максимально точно идентифицировать её причину. Сделать это порой очень непросто. Именно поэтому по возможности следует учесть все нюансы. Особенно это касается ноутбуков – с компактными переносными компьютерами проблемы данного типа возникают чаще всего.
Решение
Совет: подключите обычную мышку по USB. Это упростит выполнение некоторых рекомендаций данной инструкции.
Программное отключение
- Чаще всего, тачпад не работает, так как его отключили программно. Эта функция очень полезна и нужна, чтобы не задевать сенсорную панель при активной печати на клавиатуре.
Включить его обратно можно комбинацией клавиш с использованием кнопок fn и одной из F1-F12. Fn находится в нижнем левом углу клавиатуры (либо в самом углу, либо справа от Ctrl). Нужная клавиша F1-F12 для включения/отключения тачпада находится сверху и у каждого ноутбука своя. Она, чаще всего, выглядит как перечеркнутый прямоугольник. Вот примеры этих кнопок на Яндекс и картинках.Список популярных производителей ноутбуков и сочетание клавиш для включения тачпада:
Асеr Fn + F7 Аsus Fn + F9 Dеll Fn + F5 Fujіtsu Fn + F4 Gіgаbytе Fn + F1 Lеnоvо Fn + F6 HP Включается специальной кнопкой на самом манипуляторе (пункт 2 данной инструкции) - Устройство управления может включаться/выключаться специальной кнопкой, размещенной прямо на нем. Она выглядит как небольшое углубление в левом верхнем углу или небольшое изображение прямоугольника. Если она есть на ноутбуке, попробуйте на нее нажать один раз.
- Также тачпад можно включить/отключить в специальной утилите, которая устанавливается с драйвером. Ее можно найти в панели задач (правом нижнем углу) или в панели управления – разделе «Оборудование и звук» (Windows 7: «Пуск» — «Настройки» — «Панель управления», Windows 8/10: правой кнопкой по «Пуск» — «Панель управления»).
Пример того, как и где можно найти данную утилиту:
Проблема с драйвером
- Обновите систему Windows. Чаще всего с обновлениями устанавливаются подходящие драйвера.
-
Переустановите драйвер. Для этого откройте «Диспетчер устройств». В Windows 7: правой кнопкой мыши по «Компьютер» – «Управление» – в открывшемся окне выберите «Диспетчер устройств». В Windows 8/10: правой кнопкой по «Пуск» – «Диспетчер устройств».
Найдите раздел «Мыши» и раскройте его. Кликните по устройству тачпада правой кнопкой мыши и удалите егоПерезагрузите компьютер. Система обнаружит новое устройство и переустановит драйвер.
Аппаратная диагностика
- Тачпад может не работать из-за отключения в БИОС. Зайдите в него (клавиша delete или F2 сразу при включении компьютера). Перейдите в раздел «Advanced». Найдите в нем «Internal Pointing Device» и проверьте, что опция включена (значение «Enabled»).
- Если вышеописанные методы не решили проблему, скорее всего, дело в неисправности самого устройства. При отсутствии опыта сборки/разборки ноутбуков отнесите его в ремонт.
Иначе, разберите компьютер и отключите тачпад. Внешний вид его шлейфа можно посмотреть на Яндекс и картинках.
Почистите контакты техническим спиртом, просушите их (феном или просто подождите некоторое время) и подключите устройство заново.
- Если чистка контактов не помогла, отнесите ноутбук в ремонтную мастерскую для полной диагностики и замены неисправного оборудования.
Как включить тачпад на ноутбуке с Windows 10, если он не работает
Как правило, существует сочетание клавиш. Поэтому и не приходится ломать голову над тем, как включить тачпад на ноутбуке Windows 10. Однако многие читатели сюда зашли, наверное, по той причине, что привычный способ не работает. И немногие могут управляться с ПК при помощи одной лишь клавиатуры. Полагаем, что нелишним, поэтому, будет запастись мышкой USB. Что делать, если не работает мышь на ноутбуке? Выкинуть (шутка)!
Не всем нравится тачпад. И если не работает тачпад на Windows 10, кто-либо мог удалить устройство. Ниже мы посмотрим, как это делается, чтобы читатели понимали, с чего нужно начинать устранение неисправности. В любом случае все действия сводятся к анализу состояния драйверов и информации, полученной из Диспетчера устройств.
Системное сочетание клавиш
Мы все-таки приведём самый простой способ. Вдруг, да сработает. Жесты тачпада Windows 10 включаются сочетанием клавиш Fn + F6. При этом на экране появляется характерный значок. В деталях картинка отличается от одного производителя к другому.
Удаление тачпада
Полезно знать, где именно искать устройство. Это помогает понять, что именно восстанавливать.
- Запускаем Диспетчер устройств через Win + X. В самом низу видим HID. Это так называемые устройства человеческого интерфейса. Но в нашем случае папка содержит лишь USB мышку.
- В таком случае заглянем в раздел Мыши и иные…
- Как видите, мышка прописалась и здесь, но кроме того, папка содержит и тачпад. Отключим его через правый клик.
- Система спросит подтверждение. Разрешим это действие.
- За этим следует перезагрузка.
- И что же? Когда ноутбук загрузился, тачпад уже сносно работал. Система автоматически устранила неполадки. Делаем вывод о том, что ключевым моментом является драйвер. Если он установлен и в полном порядке, то указывающее устройство определится и будет работать. Но теперь система видим тачпад в виде PS/2 мыши.
Итак, уничтожить тачпад намеренно практически невозможно.
Драйверы
Видим, что нужного ПО попросту не имеется. И не только под десятку, но и для других версий ОС. Хорошо, – идём в Диспетчер устройств кликаем правой кнопкой по нашей «мыши», выбираем обновить драйвер.
К нашему удивлению, сразу нашлось нечто подходящее на сервере.
Какое-то время дрова ставились, а затем…
Вы видите, что тачпад в Windows 10 практически нет шансов убить. Деинсталлировали, отключали, удалили дрова, а он снова тут как тут. После инсталляции удалось найти оригинальный драйвер на сайте производителя.
Поисковый запрос имеет вид:
- Название устройства (Lenovo Pointing Device, например, берётся из диспетчера исправного ПК).
- Название ноутбука.
- Слово «драйвер».
Частные случаи
Не секрет, что десятка конфликтует с оборудованием. Особенно это характерно для ноутбуков. Так например, в ответах на сайте Майкрософт пишут, что от беды помогло удаление ELAN Input Device и драйвера (answers.microsoft.com/ru-ru/windows/forum/windows_10-windows_install/%D0%BF%D0%BE%D1%81%D0%BB%D0%B5/d6842a54-7ff4-40b2-810d-e870e3813ab5?auth=1).
Скрытие обновлений
Встречаются и такие случаи:
- Барахлит тачпад.
- Пользователь пытается настроить.
- Отыскивается работоспособный драйвер, ставится…
- Система вновь закачивает свой.
- Настройки тачпада возвращаются к исходным.
В этом случае проблему решить поможет установка специальной утилиты support.microsoft.com/ru-ru/instantanswers/45e52f67-d4bd-6a0f-6983-5356e7661159/hide-windows-updates-or-driver-updates. ПО умеет скрывать обновления. В частности, драйверы:
- Скачайте с указанной странички.
- Запустите…
- Скройте настырный драйвер.
- Выбирайте из списка и ставьте галку. Больше это ПО ставиться не будет.
Настройка жестов
- Win + S.
- Введите мышь и выберите нужное из списка.
- Появится окно, где необходимо найти тачпад.
- Нажимаем Параметры… и выставляем нужные опции. Изменения вступают в силу немедленно.
Здесь имеются такие вещи, как прокрутка на тачпаде (скроллинг), горизонтальная и вертикальная; масштабирование, поворот. Чтобы просмотреть, как именно осуществляется действие, нужно нажать треугольник правее опции. Появится небольшой ролик, наглядно демонстрирующий движение. Настроенный интерфейс можно редактировать по своему вкусу. Если не работает прокрутка, прибавьте скорости, инвертируйте при необходимости направление.
feetch.com
Тачпад отключен в BIOS
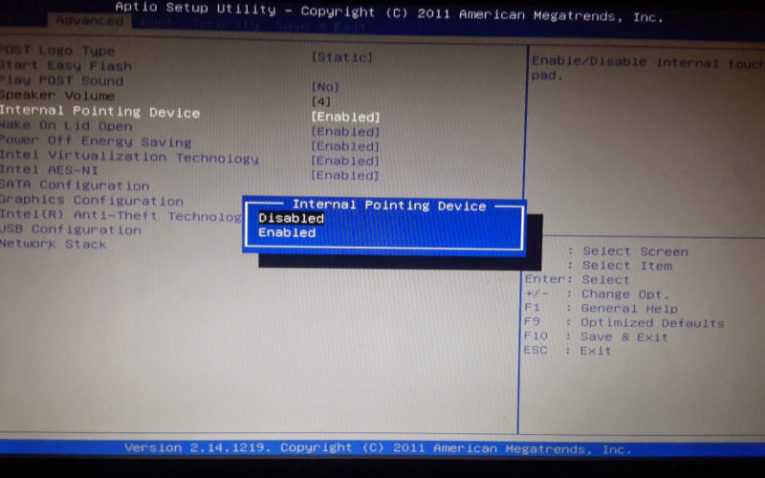
Если вы не можете найти тачпад в списке устройств или он не работает, несмотря на все манипуляции, стоит проверить настройки BIOS. Возможно, вы отключили устройство самостоятельно при изменении порядка загрузки или при отключении других устройств. Кроме того, в некоторых случаях (особенно после выхода из строя аккумулятора ноутбука) настройки BIOS теряются при внезапном выключении устройства или при установке новой операционной системы.
включить тачпад через BIOS несложно, для этого нужно действовать по алгоритму:
- Когда ноутбук загрузится в BIOS, зайдите в настройки. Обычно оболочка программы запускается нажатием кнопки Del или F2. Эти кнопки необходимо нажимать сразу после отображения начального экрана загрузки.
- С помощью стрелок перейдите на вкладку «Дополнительно», затем прокрутите вниз до строки «Внутреннее указывающее устройство.
- Посмотрите, какое значение стоит рядом с этой строкой. Если там указано Disable, вам нужно изменить его на Enable.
- После этого вам останется только сохранить настройки с помощью сочетания клавиш F10 + Y.
- Компьютер снова перезагрузится, проверьте, работает ли тачпад.
Управление картами в BIOS чаще всего происходит с помощью стрелок, но есть и отклонения от этого варианта. Внизу экрана есть инструкции для пользователей, которые позволят им получить доступ к нужной вкладке и сохранить изменения.

























![Не работает тачпад на ноутбуке – 5 советов по устранению проблемы [2020]](http://clipof.ru/wp-content/uploads/0/a/a/0aae7711eda3062f77afd6e59f27df4e.jpeg)






![Создаем точку доступа на пк с помощью функции [мобильный хот спот windows 10]](http://clipof.ru/wp-content/uploads/c/3/4/c346810063f0bf81f7a9117b010dc7a9.jpeg)

