Не обошлось без недостатков
К сожалению, AnyDesk оказался довольно капризным к выбранной раскладке. Сочетания клавиш перестают корректно работать, если на локальном и удаленном компьютерах различаются раскладки клавиатуры. Проблема решается быстро, но ненадолго. Через некоторое время раскладки во время работы снова переключаются, и это немного вводит в ступор.
Также, возникает проблема с залипанием клавиши Shift при использовании сочетаний клавиш. Решается проблема сворачианием и разворачиванием программы, но все равно все это доставляет неудобства.
Похожие проблемы были когда-то замечены в Удаленном рабочем столе Chrome, а вот TeamViewer в этом плане был молодцом.
Если вы вдруг знаете, как побороть эти проблемы — пишите в комментарии.
Аналоги AnyDesk
TeamViewer
Эта программа станет отличным решением для безопасного рабочего места с возможностью сетевого управления.
Вот несколько ее функций:
- Удаленная поддержка с возможностью оставлять записки на подключенном компьютере и управлять мобильными приложениями;
- Удаленный доступ к устройству, а также удаленная печать;
- Поддержка мобильных устройств, создание снимков экрана, просмотр диагностической информации о системе
Преимущества TeamViewer можно перечислять очень долго, так как сюда входит и поддержка всех платформ и операционных систем, и бесплатная версия, и простота в использовании, и гарантия безопасности. Однако есть один значительный недостаток – это нагрузка на систему. Возможно, при использовании на мощных новых компьютерах это заметно не так сильно, но постоянные баги на более слабых устройствах действительно мешают работе.
Chrome Remote Desktop
Особенность данной программы заключается в том, что для ее использования понадобится браузер (Google Chrome) и учетная запись Google.
Функционал и особенности:
- Доступен почти на всех платформах и операционных системах;
- Удаленные компьютеры можно сделать доступными на краткосрочной основе;
- Работает даже когда пользователь устройства отключен;
- Работает как расширение для браузера и не требует установки дополнительных программ.
Стоит отметить и несколько весомых недостатков:
- Требуется определенный браузер (Google Chrome или Chromebook);
- Нет возможности удаленной печати;
- Нет функционала чата.
Итак, что можно отметить. На данный момент AnyDesk является одним из лучших решений для организации удаленного доступа. Хотя, конечно, он может уступать некоторым аналогам по функционалу. Зато он не так сильно нагружает компьютер.
Разрешение для симптома 1
Чтобы устранить эту проблему, при необходимости используйте следующие методы.
Проверка включения удаленного рабочего стола
-
Откройте элемент System в панели управления. Чтобы запустить средство System, нажмите кнопку Начните, нажмите панель управления, щелкните System и нажмите кнопку ОК.
-
Под панелью управления главная щелкните удаленные параметры.
-
Щелкните вкладку Remote.
-
В удаленном рабочем столе выберите любой из доступных параметров в зависимости от требований к безопасности:
-
Разрешить подключения с компьютеров с компьютеров с любой версией удаленного рабочего стола (менее безопасной)
-
Разрешить подключение с компьютеров только с компьютеров с удаленным рабочим столом с проверкой подлинности на уровне сети (более безопасно)
-
Если вы выберите не разрешайте подключение к этому компьютеру на вкладке Remote, никакие пользователи не смогут подключаться удаленно к этому компьютеру, даже если они являются членами группы пользователей удаленных настольных компьютеров.
Проверка ограничения числа подключений служб удаленного рабочего стола
-
Запустите оснастку групповой политики, а затем откройте локализованную политику безопасности или соответствующую групповую политику.
-
Найдите следующую команду:
Локализованная компьютерная политика > Конфигурация компьютера > Административные шаблоны > Windows компоненты > Удаленные службы настольных компьютеров > Удаленный хост сеансов рабочего стола > Подключение Ограничивает количество подключений
-
Щелкните Разрешено.
-
В разрешенной поле RD Maximum Connections введите максимальное количество подключений, которое необходимо разрешить, и нажмите кнопку ОК.
Проверка свойств служб удаленного рабочего стола RDP-TCP
Следуйте этим шагам в зависимости от версии операционной системы.
Настройка с помощью конфигурации служб удаленного рабочего стола
Настройка количества одновременных удаленных подключений, разрешенных для подключения:
-
На хост-сервере сеанса RD откройте конфигурацию хост-сервера удаленного рабочего стола. Чтобы открыть конфигурацию хост-хозяйской сессии удаленного рабочего стола, нажмите кнопку Начните, указать на административные средства, указать на удаленные службы настольных компьютеров.
-
В “Подключениях” щелкните правой кнопкой мыши имя подключения и нажмите кнопку Свойства.
-
На вкладке Сетевой адаптер нажмите кнопку Максимальное подключение, введите количество одновременных удаленных подключений, которые необходимо разрешить для подключения, а затем нажмите кнопку ОК.
-
Если параметр Maximum подключений выбран и затемнеет, параметр Limit number of connections Group Policy включен и применен к серверу хост-сервера сеанса RD.
Проверка прав логотипа служб удаленного рабочего стола
Настройка группы удаленных пользователей настольных компьютеров.
Группа пользователей удаленных настольных компьютеров на хост-сервере сеансов RD предоставляет пользователям и группам разрешение на удаленное подключение к хост-серверу сеансов RD. Вы можете добавить пользователей и группы в группу удаленных пользователей настольных компьютеров с помощью следующих средств:
- Привязка локальных пользователей и групп
- Вкладка Remote в диалоговом окне System Properties на хост-сервере сеанса RD
- Активные пользователи каталогов и компьютеры, если хост-сервер сеанса RD установлен на контроллере домена
Вы можете использовать следующую процедуру для добавления пользователей и групп в группу пользователей удаленных настольных компьютеров с помощью вкладки Remote в диалоговом окне System Properties на сервере хост-сервера сеансов RD.
Членство в локальной группе администраторов или эквивалент на сервере хост-сервера сеанса RD, который вы планируете настроить, является минимальным, необходимым для завершения этой процедуры.
-
Запустите средство System. Для этого нажмите кнопку Начните, нажмите панель управления, нажмите значок System и нажмите кнопку ОК.
-
Под панелью управления главная щелкните удаленные параметры.
-
На вкладке Remote в диалоговом окне System Properties щелкните Выберите пользователей. Добавьте пользователей или группы, которые должны подключиться к серверу хост-сервера сеансов RD с помощью удаленного рабочего стола.
Примечание
При выборе параметра “Не разрешай подключения к этому компьютеру” на вкладке Remote пользователи не смогут подключиться удаленно к этому компьютеру, даже если они являются членами группы пользователей удаленных настольных компьютеров.
AnyDesk. Как использовать только по локальной сети?
Имеются два или три ноутбука, соединённые в локальную сеть, без выхода в интернет. В настройках соединения стоят возможности прямого подключения через порт 7070, но при попытке подсоединиться программа почему-то ругается на невозможность соединения с интернетом и в итоге не коннектится с другим ноутом. Причем, вроде как при установке программы, установщик автоматически открывает этот порт 7070. В чём загвоздка? Спасибо заранее.
ᏔΘŁ₣ Искусственный Интеллект (257039) Программе нужен выход в интернет для связи с сервером программы!
Если мы хотим подключится по локальной сети или к белому ip (с открытым портом), то вместо ID вводим ВАШ_IP_АДРЕСС: 7070 (где 7070 это порт, заданный в настройках).
Что делать, если при запуске Anydesk черный экран при подключении?
Такой баг замечен на Windows 10 после установки обновления 1903. Рекомендуется обновить графический драйвер. Скачайте последнюю версию программного обеспечения с официального сайта видеокарты и установите с заменой. Не загружайте драйвер через «Центр обновления» Windows.
AnyDesk: на что способна программа?
Мощный инструмент для частного и корпоративного пользования, для удалённого подключения к ПК с помощью компьютера или мобильного телефона. Применяется для администрирования клиентов (заказчиков), помощи знакомым, получения доступа к служебному или домашнему устройству с любой платформы.
Перекрёстная кроссплатформенная совместимость позволяет работать с машинами на мобильных, десктопных операционных системах. Беспрецедентная безопасность и шустрый собственный кодек DeskRT гарантируют конфиденциальность, минимальную нагрузку на интернет-канал и графический ускоритель.
Основные функции AnyDesk
Некоторые возможности программы AnyDesk заслуживают отдельного внимания.
Смена ролей
При работе в AnyDesk подключаемый компьютер называется доминантным (оператор), тот, к которому подключаются – клиентским, подчинённым. Приложение позволяет в два клика обменять их ролями (правами) без разрыва соединения. Откройте меню действий и выберите «Переключить стороны».
Для переключения между экранами удалённого ПК, к которому подключено два и более монитора, используйте кнопку с номером дисплея.
Обмен файлами
Встроенный файловый менеджер упростит передачу документов и каталогов между устройствами по сети по инициативе доминантного компьютера.
- Кликните по иконке файлового обозревателя в панели инструментов.
- В правой панели (устройство-получатель) откройте каталог, куда собираетесь копировать или перемещать данные.
- Слева выберите объекты (как в «Проводнике» Windows), кликните правой клавишей и нажмите «Загрузить».
Аналогично каталоги с файлами в AnyDesk копируют на доминантный компьютер.
Для получения прав администратора на удалённом компьютере откройте меню действий и запросите повышенные привилегии.
Вопросы и ответы
Для вызова адресной книги кликните по полю для ввода AnyDesk ID и выберите соответствующий пункт. Доступна только в профессиональной версии приложения.
AnyDesk имеет однооконный вкладочный интерфейс.
После установки соединения появляются другие вкладки:
-
Лото настольная игра что развивает
-
Dead rising 2 сохранения где лежат
-
Кто тыквоголовый в minecraft story mode
-
Что такое псп в полиции
- X4 foundations сохранения где лежат
Функционал и особенности
Сложно оценить удобство использования и понять, что лучше – Тимвивер или Анидеск. Интерфейс приложений очень похож, очень прост и доступен даже начинающим. Особых отличий нет, поэтому на этом вопросе останавливаться не будем. Это касается и дизайна – в обоих случаях он прост и лаконичен, нельзя сказать, что лучше, а что хуже.
Разница AnyDesk и TeamViewer есть – она заключается в скорости работы программ. В данном случае лидирует первый сервис, он демонстрирует прекрасную пропускную способность, невероятно низкую задержку. Прекрасно работает даже при очень плохом и медленном, нестабильном интернете! К сожалению, вторая утилита такими характеристиками похвастаться не может.
Также в сравнении AnyDesk vs TeamViewer стоит упомянуть портативность. Первый клиент – облегчённый, не требует установки. Вторая утилита также есть в портативной версии, но не в такой простой. Обе программы отлично работают как на компьютерах, так и на смартфонах.
Минус более нового сервиса – управляя смартфоном с компьютера через бесплатную версию, вы получаете доступ к невероятно ограниченному числу функций. У более старого (и более популярного) сервиса такой проблемы нет.

А напоследок озвучим аналоги AnyDesk и TeamViewer – если по каким-то причинам вы не смогли выбрать между этими двумя сервисами
Может быть, они оба вас не устроили, нужна утилита лучше? Тогда обратите внимание на такие программы, как Ammyy Admin, Kickidler и Chrome Remote Desktop. Что-нибудь обязательно подойдёт!
Только вам выбирать, что лучше – Энидеск или Тимвьювер
Еще раз прочтите наш обзор, мы постарались упомянуть самые важные параметры, на которые стоит обратить внимание. Уверены, теперь получится принять правильное для себя решение
Разбираемся с функциями Anydesk
Когда вы подключитесь к другому ПК, то увидите специальное окно с набором инструментов для работы. Давайте посмотрим, как осуществляется управление.
Выбор нового соединения и список предыдущих сессий
Вверху справа растянута функциональная линейка со значками:
- «Монитор» — здесь вы можете переключаться между мониторами компьютера, за которым вы сидите и которым управляете.
- «Чат» — здесь можно общаться с владельцем ПК, подключенного к вашему. Это очень удобно, если вы что-то объясняете и показываете, например, учите человека, как настроить определённую программу и пользоваться ею.
- Request elevant (первый пункт в выпадающем меню Action) – позволяет получить права администратора для подчинённого компьютера (нужно подтверждение владельца). Это может пригодиться, если вы предпринимаете на другом ПК действия, связанные с редактированием реестра, системной проверкой и т. п.
- Switch sides (второй пункт в выпадающем меню Action) – позволяет делать из подчиненного ПК доминантный и наоборот. Для этого не нужно переподключаться.
- Ctrl+Alt+Del (третий пункт в выпадающем меню Action) – всем известный набор клавиш, открывающий меню, из которого можно вызвать «Диспетчер задач», выйти из системы, сменить пользователя и т. п.
- Take screenshot (четвертый пункт в выпадающем меню Action) – создать снимок экрана.
Также вы можете включить звук на другом ПК и слышать, что там происходит. Это несколько замедляет работу программы, поэтому лучше пользоваться данной опцией только при необходимости.
При активации режима просмотра вы потеряете возможность манипулировать курсором, открывать и закрывать программы и т. п. Эта функция нужна, когда собеседник хочет просто показать вам, что происходит, когда он выполняет те или иные действия.
Ещё можно изменить качество изображения, размер окна и настроить неконтролируемый доступ – далее мы подробнее рассмотрим, как он работает.
Диалоговое окно входящего соединения
Как удалить
Самый лучший способ защититься от подобных мошенников — не устанавливать незнакомые программы по совету незнакомых людей, даже если они представляются сотрудниками банков или известных корпораций. У подобных компаний достаточно средств, чтобы написать собственные защищенные программы, если в них появится необходимость.
Если программа Анидеск уже скачана, то ее лучше удалить через настройки компьютера или телефона. Например, в Windows необходимо перейти в раздел «Программы и компоненты», там отыскать Anydesk и нажать на кнопку «Удалить».
Как удалить с телефона? В данном случае все зависит от конкретной марки, модели и операционной системы устройства. Проще всего:
- Зайти в «Настройки».
- Выбрать вкладку «Приложения».
- Найти необходимую программу.
- Нажать на кнопку «Удалить».
Так удалится не только сама программа, но и все ее данные, так что больше ничего делать не надо.
Настройка подключения без подтверждения в AnyDesk
Чтобы настроить неконтролируемый доступ в AnyDesk, нужно сначала установить программу. После того, как ЭниДеск скачан, нужно запустить программу и нажать на кнопку установки, так как подключение без подтверждения может работать, если программа установлена.
Теперь можно перейти к настройке подключения без подтверждения, то есть неконтролируемого доступа.
Настройка неконтролируемого доступа
Ниже представлена инструкция как в AnyDesk подключаться без подтверждения.
Откройте “Настройки”, для этого нажмите на кнопку с названием “Общие”, там выберите пункт “Настройки”.
Меню “Общие” / “Настройки”
Затем перейдите в меню “Безопасность”.
Меню “Безопасность”
Нажимаем на красную кнопку “Разблокировать настройки безопасности”. Без этого в AnyDesk настроить постоянный доступ не получится, так как по умолчанию программа запускается без прав администратора.
Откроется системное окно с запросом на разрешение внесения изменений.
Системное окно с запросом на внесение изменений
Нажимаем на кнопку “Да”.
Этот разблокирует пункт “Разрешить неконтролируемый доступ”.
Пункт “Разрешить неконтролируемый доступ”
Затем нажимаете на чекбокс или текст, чтобы активировать функцию.
Перед тем, как активируется постоянный доступ, будет предложено установить пароль. Это обязательное действие, устанавливайте сложный пароль и запомните его.
Создание пароля для неконтролируемого доступа
По сути этот всё, что нужно знать, чтобы понять как настроить неконтролируемый доступ в AnyDesk.
После этого на другом компьютере, с которого будет происходить удалённое подключение, вводится ID либо псевдоним компьютера, на котором производилась настройка неконтролируемого доступа, и нажимаете кнопку “Подключиться”.
Ввод ID либо псевдонима удалённого компьютера
Откроется окно авторизации, в нём вводится пароль и ставится галочка “Входить автоматически”.
Подключение к удалённому ПК, окно авторизации
После этого подключение будет автоматическим, остаётся только ввести ID либо псевдоним удалённого ПК, на котором настроен в AnyDesk подключение без подтверждения, нажать кнопку “Подключиться”. Подключение будет происходить сразу же, без окна с запросом на подключение и никто не должен будет нажимать кнопку “Принять”. Это всё по вопросу как настроить AnyDesk чтобы подключаться без подтверждения.
Что делать, если не получается в AnyDesk отключить запрос на подключение?
Закройте AnyDesk, если программа запущена, затем нажмите на иконке ЭниДеск правой кнопкой мыши, в открывшемся контекстном меню нажмите на “Запустить от имени администратора”.
Далее выполните все действия, описанные выше. Проследите, что пароль вводится латинскими буквами.
Раз AnyDesk запущен от имени администратора, то в меню “Безопасность” не будет пункта “Разблокировать настройки безопасности”. После чего должно активироваться в AnyDesk автоматическое подключение.
Как отключить неконтролируемый доступ?
Чтобы отключить неконтролируемый доступ, нужно удалить токены авторизации, которые сохраняются после первого удачного подключения с автоматическим доступом.
Откройте настройки и перейдите в меню “Безопасность”. Нажмите на кнопку “Удалить токены авторизации”.
Удаление токенов авторизации
После этого, все подключения, которые были сохранены, будут удалены.
Далее нужно изменить пароль. Так как если оставить прежний, то можно будет вновь подключиться, токен будет сохранён и активируется неконтролируемый доступ.
Как только измените пароль, при попытке подключения к удалённому компьютеру, на нём будет отображено окно с запросом на подключение.
Мошенничество
К сожалению, развод людей с помощью программы Anydesk набирает обороты в России, поскольку техника обмана слишком проста. Тем не менее, подчеркнем, что сама Anydesk не несет в себе опасности или вирусов — она абсолютно безопасна. Именно по этой причине безвредности жертвы доверяют мошенникам и не видят подвоха в том, что необходимо скачать дополнительный софт.
Обман с помощью этой программы может совершаться разными способами. Но суть каждого из них сводится к тому, что жертва передает мошенникам необходимый код, с помощью которого у последних появляется доступ к технике и данным «клиента».

Торговля на бирже
Торговля — один из самых популярных и актуальных на данный момент способов обмана с помощью программы Ани деск. Мошенники представляются брокерскими организациями. Необходимость скачать данный софт они аргументируют помощью специалистов в построении сигналов.
Расскажем об одном таком случае на примере. Человек решил попробовать новый для себя способ заработка и связался с компанией Multicapital. В сети можно найти много положительных отзывов об этой организации: якобы после регистрации и внесения депозита деньги практически сами будут течь рекой в аккаунт пользователя. Подобные примеры отзывов вы можете увидеть ниже.
На самом же деле, эта компания создана для вымогательства денег граждан, а отзывы написаны на заказ. После внесения депозита деньги практически сразу переводятся на счет мошенников, а в личном кабинете просто рисуются красивые цифры, которые радуют глаз жертвы, но являются обманом.

Как же действовал Multicapital?
- Жертва проходит регистрацию на официальном сайте.
- После звонит представитель компании и просить скачать и установить программу Anydesk.
- Человек выполняет просьбу и сообщает мошеннику код — этим самым предоставляя доступ к своему устройству.
- Аферист начинает обещать огромную прибыль и помощью в ее получении, но для этого необходимо пополнить торговый счет.
- После пополнения деньги переводятся на счет мошенников, а в личном кабинете просто изображается необходимая сумма.
А как же торговля на бирже? На самом деле, никакой торговли нет — просто проводится ее видимость. Деньги вывести со счета тоже становится невозможно. По такому принципу работают форекс-кухни.
Телефон
В Сети встречается описание еще одного способа мошенничества с помощью Anydesk. В данном случае мошенники уговаривают жертву скачать приложение Anydesk на телефон и назвать код доступа. Если послушаться и выполнить требования, то злоумышленники могут контролировать все действия жертвы на смартфоне, читать СМС-сообщения.
Да, необходимо получить СМС-подтверждение, но мошенники, повторимся, и к ним получают доступ.

Спасители-мошенники
Беда не приходит одна. Если в недавнем времени человека мошенники уже обманули, то история может повториться вновь. На этот раз человеку позвонят и предложат помощь по возврату денежных средств и наказанию виновных.
В данном случае уже не всегда необходимо скачивать Anydesk — мошенники просто сразу требуют перевести сумму за их услуги. Плюс добавляются разные комиссии и прочие сборы.
«Работодатели»
Тоже популярный развод в последнее время. Жертвам звонят люди с предложением о трудоустройстве как трейдерами, так и офисными сотрудниками.
Злоумышленники могут представиться даже работниками Московской биржи и уговаривать пополнить счет на несколько тысяч рублей. Якобы после скачивания Anydesk вашими деньгами будет руководить опытный брокер, так что прибыль обеспечена.
Самые смелые злоумышленники даже могут начать уговаривать своего «клиента» на микрозайм, поскольку заработок «гарантирован стопроцентно», а значит, и выплатить кредит труда не составит. Само собой, это вранье, и никакой трейдер не будет руководить вашими деньгами.

Стоимость
Выбирать, что лучше, TeamViewer или AnyDesk, начнём со стоимости – это очень важный фактор, который нельзя упускать.
Сначала стоит упомянуть, что обе программы распространяются бесплатно. Да, платная версия с расширенным функционалом тоже существует, но это не отменяет факта, что базовые опции доступны без оплаты.
Что же будет дешевле и лучше, Тимвьювер или Энидеск? Какие тарифы доступны пользователям? Они очень отличаются!
В первом приложении доступны такие возможности:
- Business за 2 299 руб/мес. Один лицензированный пользователь, один сеанс одновременно, до 200 управляемых устройств.
- Premium за 3 699 руб/мес. Максимум для пятнадцати человек, на каждое подключение – один сеанс, до 300 управляемых устройств.
- Corporate за 7 699 руб/мес. Тридцать пользователей, которые могут инициировать до трех сеансов одновременно (по одному на каждого), управляемых устройств можно добавить до 500.

А во второй программе – такие тарифные планы:
- Essentials за 9,90 евро/мес. Для пользователей-физических лиц, одно управляемое устройство.
- Performance за 19,90 евро/мес. Для компаний, до трех устройств на каждого пользователя, до 300 управляемых компьютеров.
- Enterprise. Цена и условия обсуждаются лично.
Разумеется, это лишь поверхностное описание тарифных планов – подробности можно посмотреть на официальных сайтах той или иной программы.
В сравнении AnyDesk и TeamViewer обязательно стоит упомянуть, что оба сервиса дают возможность попробовать коммерческую версию бесплатно. Любому пользователю (но только один раз) предоставляется тестовый период – 14 дней.
5 ответов
первый: проверьте параметры сеанса RDP: В локальных ресурсах у вас есть возможность установить клавиатуру: на этом компьютере
Если это не работает: Панель управления-все элементы-простота доступа Центр — сделать клавиатуру проще в использовании и отключить клавиши фильтра (на удаленном компьютере). возможно, вы случайно установили это с помощью комбинации клавиш.
Если вы используете несколько мониторов, переместите экран на другой монитор и попробуйте ввести.
Если можно, то переместите экран, чтобы контролировать, и вы должны быть в состоянии типа. Я понятия не имею, почему это происходит, но это фиксированная это для меня.
У меня просто была проблема где то . , / и
ключи ( возможно, некоторые другие ) не работали под РДП. После перезагрузки удаленного компьютера он снова начал работать.
в моем случае перезапуск хоста не работал, но 1 из 2 вещей работал. Я вошел на хост с тем же пользователем локально и установил исправление.
Я обнаружил, что часто после сеанса RDP клавиатура локального компьютера управления выходит из строя в windows 7. иногда он перестает работать или ключи делают фанки вещи. (например, ввод буквы минимизирует все экраны вместо ввода буквы) случается всех моих 7 машин тоже.
Я нашел, чтобы получить вещи обратно я ударил клавишу «windows» слева от клавиатуры.. он откроет меню Пуск, но по какой-то причине после этого все работает снова. Это довольно умственно отсталый.
Источник
Причины бесконечного соединенияя в Anydesk
Среди всех ошибок «Anydesk» бесконечное соединение при подключении к удалённому рабочему столу – одно из наиболее часто встречающихся. Вы пытаетесь соединиться с другим устройством, идёт попытка соединения и больше ничего не происходит. Так можно продолжаться долгое время, и в конце-концов соединение разрывается, с выводом на экран сообщения об ошибке.
Причины бесконечного соединения в программе «Anydesk» сводятся к следующему:
- Проблемы с интернет-соединением у базового или целевого устройства. Если интернет нестабилен, или слишком медленный, то процедура соединения может затянуться;
- Сбой в работе серверов «Anydesk». В частности, осенью 2021 года наблюдались массовые проблемы в работе серверов «Anydesk» по всему миру. Во время таких сбоев тысячи пользователей не могли осуществить необходимые им операции;
- Проблемы в работе DNS-серверов, которые используются по умолчанию. Частой причиной проблемы являются некорректные настройки DNS, из-за чего стабильного соединения в «Anydesk» не происходит;
- Неправильная настройка временной зоны на базовом или целевом устройстве;
- Случайные сбои в работе программы «Anydesk».
Давайте рассмотрим, что делать в ситуации, когда идёт бесконечное соединение с сетью «Anydesk» на вашем компьютере или телефоне.

Активные VPN приложения
VPN приложения — это способ изменить IP адрес компьютера. Они сейчас активно используются для того, чтобы обходить ограничения, наложенные на те или иные сайты. Если в вашей стране какой-то сайт заблокирован, то, изменив IP адрес компьютера, вы можете посетить заблокированный сервис, как будто из другой страны и полноценно им пользоваться.
Если у вас включен VPN, то отключите его, потому что возможно именно из него Anydesk отключён от сети. Потому что все VPN так или иначе плохо влияют на качество интернета, а также снижают его скорость.
Даже если вы уверенны в том, что VPN у вас сейчас не включены. всё равно проверьте. Обычно эти приложения видны в трее, внизу справа, около часов. Проверьте, нет ли там иконок запущенных VPN. Часто пользователи компьютеров их включают и потом забывают отключить и даже после перезагрузки VPN остаётся включенным.
Если вы не можете найти включенный VPN, то удалите его.
Настройка AnyDesk
После скачивания с официального сайта AnyDesk и запуска программы перед вами открывается приветственное окно, в котором можно подключить удаленное рабочее место. Однако сейчас мы перейдем в настройки, которых довольно-таки много.


Панель «Настройки» расположена в правом верхнем углу экрана.

Итак, слева вы видите колонку разделов. Сразу же перейдем к первому из них — «Интерфейс». Здесь вы сможете поменять язык, выбрать псевдоним.

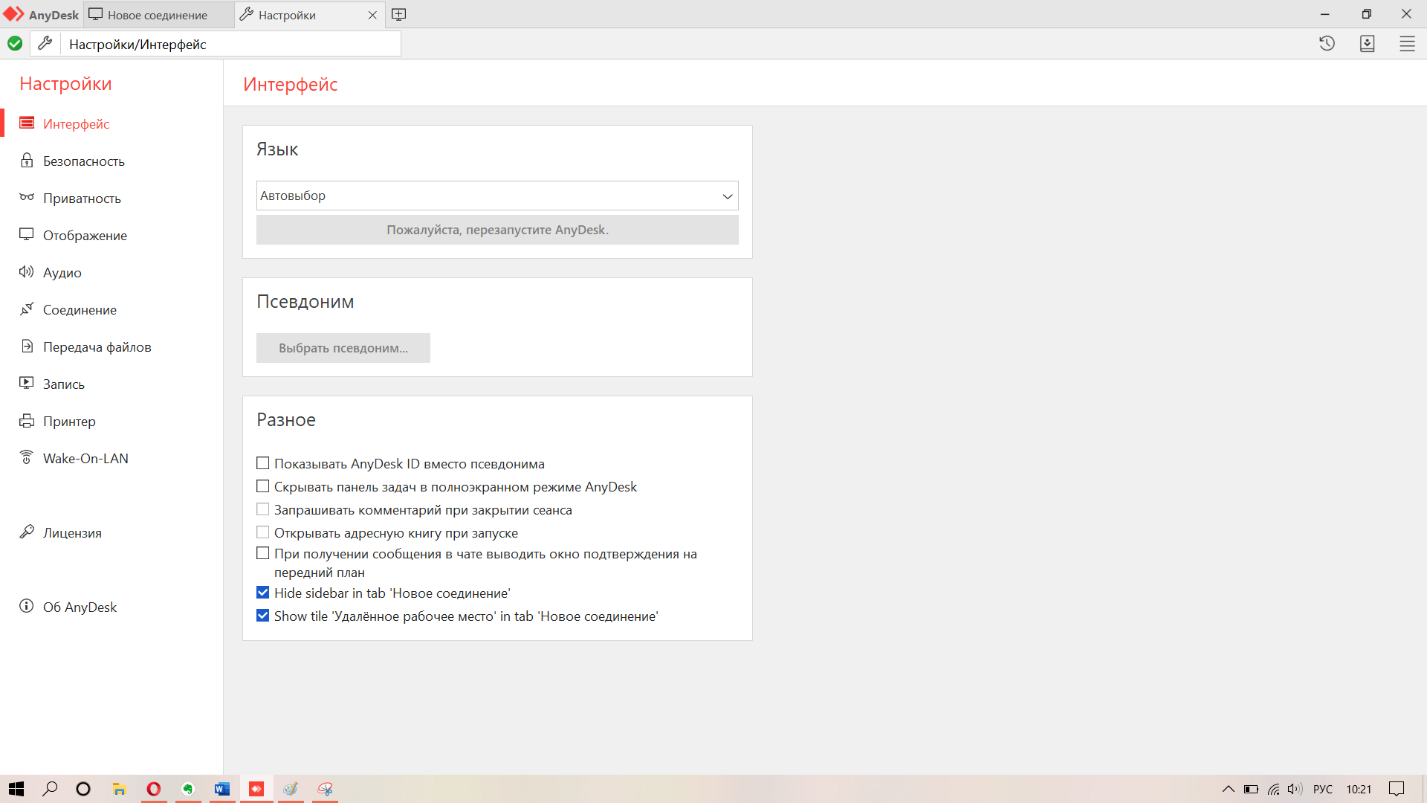
Далее идет раздел «Безопасность». Здесь вы сможете отменить «Неконтролируемый доступ» или, наоборот, разрешить его. Также есть возможность отключить некоторые функции для удаленных пользователей. Например, нельзя будет запрашивать системную информацию или перезагружать систему.
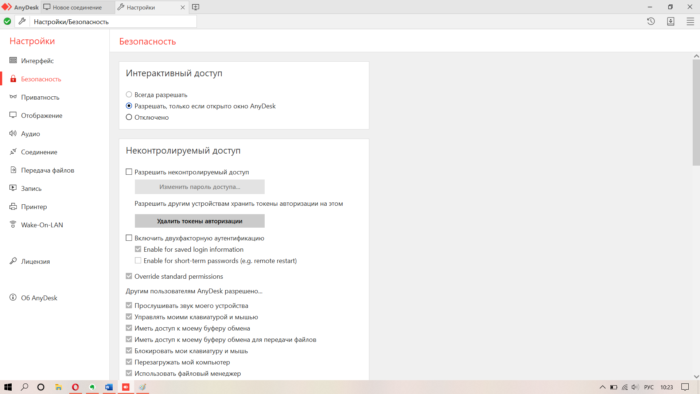

В разделе «Приватность» можно указать имя пользователя, сменить аватар и изменить путь сохранения истории чата.
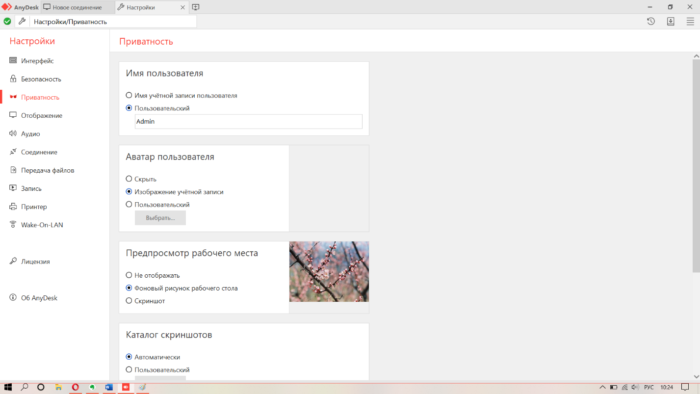

Одним из важных разделов является «Отображение», так как именно здесь устанавливается качество, режим отображения и аппаратное ускорение. Однако стоит помнить, что, выставив здесь высокие настройки, можно снизить скорость работы и производительность компьютера.


На этом настройка программы AnyDesk заканчивается. Конечно, при желании здесь также можно настроить функцию «Wake-On-LAN», изменить прокси-сервер.
Обновить приложение
Зачастую приложения могут работать со сбоями или вовсе вылетать на рабочий стол, если вы их своевременно не обновляете. Спустя несколько обновлений, разработчики могут выпустить масштабную версию, в которую не только добавляют новые функции, но и улучшают производительность, повышают безопасность. После обновления до таких версий, старая программа может перестать работать до тех пор, пока вы не обновите ее.
Как это сделать?
- Откройте магазин приложений на вашем устройстве – Play Market;
- Введите в поиске «Family Link»;
- Выберите нужную программу из списка и нажмите на нее;
- Если рядом с иконкой вы видите слово «Обновить», смело нажимайте на нее и дождитесь окончания установки обновления.
Если же такой кнопки нет, значит у вас установлена последняя версия программы. А если вы не хотите постоянно проверять обновления вручную, зайдите в настройки магазина приложений и включите автоматическое обновление приложений. Там же вы сможете указать сеть для автообновления – WI-FI, мобильная или обе.
TeamViewer
Безусловно, программа является лидером среди удалённого управления компьютером. Однако, у каждой проги есть свои подводные камни. Утилита имеет две версии. Бесплатный вариант доступен для любого пользователя. Скачать клиент можно в любой момент. При этом зарабатывать деньги не получиться. Администрация мониторит своё детище и жёстко банит нарушителей.
Чтобы подключиться к другому компьютеру, надо знать его ID и пароль. Проще говоря, пользователи должны установить TeamViewer. Администратору надо сообщить ID и пароль. ID каждого пользователя зависит от его региона. Пароль генерируется рандомно каждый раз. Если всё сделано правильно, у администратора высветится рабочий стол клиента.
Плюсы и минусы программы.
| Плюсы | Минусы |
| Выделенный URL для особых клиентов. | Ограниченный функционал бесплатной версии. |
| Видеочат. | Высокая цена за премиум-аккаунт. |
| Удалённое обновление программ и ОС. | Потребляет много ресурсов. |
| Аудиочат. | |
| Возможность делать пометки клиенту. | |
| Приглашение дополнительного участника. | |
| Отключение обоев. | |
| Общее использование экрана хоста. | |
| Удалённая перезагрузка в безопасном режиме. | |
| Wake-on-LAN | |
| Группировка компьютеров. | |
| Скрипты (Только для бизнеса) | |
| Пометки к сеансу. | |
| Управление пользователями (бизнес) | |
| Развёртывание (корпоратив) |
Внимание! Free version имеет ограниченный сеанс – 5 минут. Также в этой версии можно подключаться только к одному компьютеру
Групповые чаты невозможны.
Можно добавить только одно. Утилита хорошая, удобная и многофункциональная. Только, когда приобретаешь лицензию.
Настройки антивируса
Для обеспечения безопасности антивирусные программы проверяют все установленные приложения на компьютере. Проводится сканирование на вирусы программ, которые работают в реальном времени. По этой причине Anydesk может работать с перебоями, завершая неудачное соединение. Необходимо временно приостановить работу защитника в компьютере и проверить, является ли он причиной неполадок с подключением.
- Откройте параметры компьютера при помощи клавиш WIN+I;
- Нажмите на блок «Обновление и безопасность»;
- Откройте пункт «Безопасность» в главном меню;
- Выберите параметры системного защитника на главном экране и перейдите в управление настройками;
- Отключите временно работающую защиту, сдвинув переключатель.
В компьютере может быть установлен дополнительный антивирус от Kaspersky или Avira. Эти программы отключаются при помощи контекстного меню в окне работающих приложений. Также подсказки как это сделать находятся на YouTube и в поисковике.


































