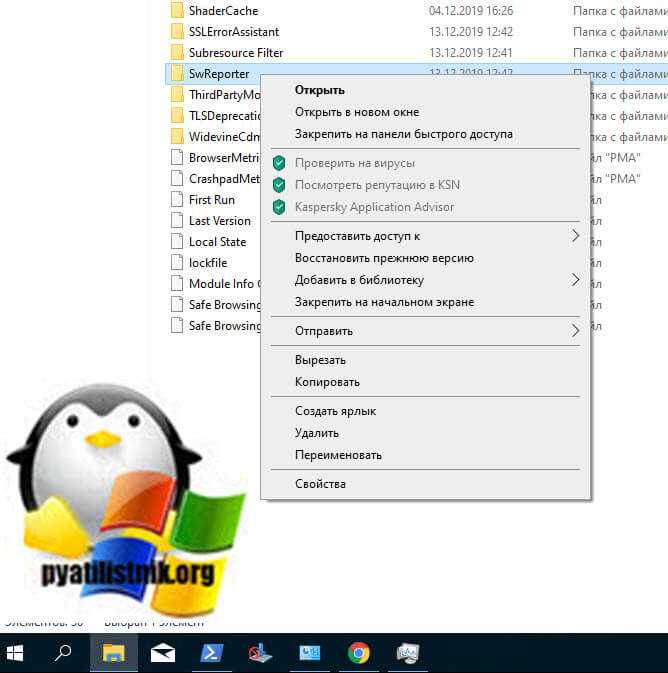Что это за база данных в ОС Windows 7 и 10?
Реестр – это определенная база данных настроек и параметров, идущих по порядку. Через него настраивается программное обеспечение, предустановки, профиль пользователя. Почти все настройки и изменения аппаратного обеспечения компьютера фиксируются в реестре.
Реестр — единая база, которая упрощает работу с INI-файлами. Для этого изначально он и создавался. Впоследствии проблемы, которые решались с помощью реестра, исчезли, но он остался из-за обратной совместимости. Поэтому Microsoft Windows – единственная ОС, использующая данный механизм.
Реестр в нынешнем положении вещей можно считать рудиментом. Если зайти в него на компьютере через панель управления, то вы увидите множество папок слева, а справа параметры к этим папкам. С каждым запуском и завершением ОС в реестре создаются специального назначения папки с параметрами.
Важно! С повторным запуском Windows папки, создаваемые реестром ранее, становятся бесполезными. Поэтому его нужно обязательно чистить и проверять на наличие критических ошибок.
Когда ее нужно очистить, как часто это делать
Каждодневно на компьютер устанавливаются приложения, затем удаляются другие. Вы удаляете приложение, но записи о приложении остаются в реестре.
Со временем появляется огромное количество записей, которые нужно удалить. Они также препятствуют установке других приложений или тех, которые устанавливались ранее, а затем удалялись. Это можно заметить, когда при установке приложения появляется предупреждение: «Данная программа уже установлена на компьютере. Удалите старую версию программы».
Реестр компьютера рекомендуется чистить от мусора раз в 2–3 месяца, а при проблемах, описанных ранее, лучше не ждать и сразу провести очистку. При этом, чем слабее персональный компьютер, тем полезнее будет чистка.
Мощный компьютер также необходимо иногда почистить, так как неочищенные параметры могут вызывать сбои и критические ошибки. Если пренебрегать данной функцией, в реестре появится множество ошибок, ведущих к неисправностям.
При очистке реестр фрагментируется, поэтому сразу после этой процедуры рекомендуется делать дефрагментацию, то есть оптимизацию реестра с удаленными каталогами и параметрами.
Wise Care 365
Утилита чистит реестр внутренних программ операционки ПК и жесткий диск. Главное преимущество приложения – скорость работы. Софт быстро анализирует данные. Бесплатная версия имеет неполный функционал. Чтобы использовать полный набор, необходимо приобрести вариацию Pro. Возможности:
- различные варианты настройки внешнего интерфейса;
- несколько вариантов мониторинга внутренних данных, создание диагностических карт и сравнительных показателей;
- дефрагментация дисков;
- очистка и оптимизация работы реестра ПК.
Программа проводит анализ разных показателей и файлов. Система исправления обнаруженных неполадок и ошибок запускается одной клавишей, но занимает некоторое время. Справа вынесен список возможных дополнений утилиты, которые скачиваются отдельно.
Преимущества Wise Registry Cleaner:
- скачать русскую версию wise registry cleaner можно бесплатно с официального сайта;
- в качестве дополнительной опции предоставляет пользователю возможность очистки истории браузеров;
- высокая скорость работы и качественная оптимизация;
- наличие не только ручного режима очистки, ориентированного на продвинутого пользователя, но и более простого для человека – автоматического режима;
- при выходе обновлений, программа автоматически скачает их на компьютер и предложит пользователю обновиться до актуальной версии;
Позитивные стороны утилиты, как программы для очистки реестра от мусора и его дефрагментации привлекают не только обычных пользователей, но и вполне квалифицированных специалистов: по их заявлениям, эффективность работы программы не просто высокая – она ощутимо лучше, чем многие аналогичные утилиты, кроме этого – скачать Wise Registry Cleaner можно бесплатно на русском языке
почти для любой версии Windows.
|
СКРИНШОТ: |
ТЕХНИЧЕСКАЯ ИНФОРМАЦИЯ: |
 |
Wise Registry Cleaner кажется слишком хорошей программой, чтобы быть бесплатной. На самом деле, это немного больше, чем просто клинер. Утилита, помимо очистки, также производит дефрагментацию и сжатие реестра и предлагает немало настроек операционной системы для её оптимизации и ускорения работы. Мы рекомендуем вам скачать и установить Wise Registry Cleaner.
_______________________________________________________________________
Данный оптимизатор прост в использовании и не вызывает каких-либо проблем при работе.
Вручную
Несмотря на распространённое мнение, действия, производимые пользователем вручную, не всегда дают наилучший эффект. Таким образом можно устранить проблему, из-за которой не загружается Windows 7, выбрать тему рабочего стола или избавиться от лишних программ; однако очистка системного реестра с использованием сторонних приложений будет не в пример эффективнее, да и времени отнимет меньше.
Но если требуется срочно очистить реестр от следов конкретного ПО, а обычно применяемый продукт упорно не замечает «мусорных» записей, стоит попробовать удалить замедляющие работу Виндовс 7 данные вручную. Делается это в несколько этапов:
Пользователю нужно открыть меню «Пуск», щёлкнув по логотипу Windows 7 в левом нижнем углу экрана.
Развернуть список «Все программы».
Перейти в «Стандартные».
Запустить утилиту «Выполнить», кликнув по соответствующей иконке.
В новом окошке ввести команду regedit и нажать на кнопку «ОК» — или воспользоваться клавишей Enter.
Дождавшись запуска «Редактора реестра», прежде всего следует создать резервную копию — в противном случае в результате неосторожных манипуляций владелец компьютера на Виндовс 7, решившийся чистить реестр вручную, получит неработающую систему. Вызвав меню «Файл».
Необходимо выбрать опцию «Экспорт».
И, задав место сохранения и имя файла резервной копии, нажать на кнопку «Сохранить». Как можно видеть на примере, записи экспортируются в формат REG — других вариантов в диалоговом окошке быть не должно.
В целом перед тем, как почистить системный реестр Windows 7, пользователю достаточно сохранить таким образом только ветку HKEY_LOCAL_MACHINE. Тем не менее во избежание возможных проблем рекомендуется выбрать для создания резервной копии весь реестр — благо много места на жёстком диске он не займёт.
Получив «запасной» файл, юзер должен удостовериться, что его размер отличен от нулевого.
А при двойном щелчке появляется предложение внести данные в реестр Windows 7, а не уведомление об ошибке — лучше потратить несколько секунд на проверку, чем впоследствии мучиться от невозможности восстановить работоспособность системы.
Отлично! Теперь очистить реестр будет проще, чем поменять пароль на компьютере. Владельцу следует последовательно развернуть ветки HKEY_LOCAL_MACHINE.
И SOFTWARE.
После чего найти во вложенном списке каталоги «лишних», удалённых или вредоносных приложений.
Каждую такую папку следует выделить щелчком правой клавишей мыши, а затем выбрать в меню опцию «Удалить».
Подтвердив своё решение, пользователь получит актуальную версию реестра Виндовс 7 без «мусорных» записей.
Если уверенности в правильности очистки каталога нет, имеет смысл сделать его отдельную резервную копию, вызвав в том же контекстном меню опцию «Экспортировать». В этом случае, как показано на примере, на жёстком диске сохраняется только отмеченная папка с записями.
Удостоверившись, что лишние данные больше не представлены в общем списке, можно приступать к следующему этапу очистки.
Если отыскать папку той или иной программы вручную не получается, следует открыть меню «Правка».
И перейти к пункту «Найти».
Введя в текстовом поле название приложения и кликнув по кнопке «Найти далее», юзер легко сможет справиться с поставленной задачей.
Следующий шаг — очистка раздела «Автозагрузка». Вернувшись в раздел SOFTWARE, пользователь должен последовательно открывать подкаталоги Microsoft.
Windows.
CurrentVersion.
И Run.
Остаётся найти в правой панели ненужные записи, относящиеся к удалённым программам.
И удалить их стандартным способом.
Владелец компьютера под управлением Windows 7, испытывающий сложности с полным удалением гаджетов рабочего стола, может, оставаясь в каталоге CurrentVersion, открыть подпапки Component Based Servicing.
PackageDetect.
И, наконец, подкаталог с названием, начинающимся с Microsoft-Windows-Gadget-Platform-Package.
В правой панели указанной папки следует очистить все содержащиеся записи; далее — закрыть «Редактор реестра» и перезагрузить компьютер.
Wise Registry Cleaner русская версия скачать бесплатно
Добрый день! В дополнение к предыдущей статье я хочу вам представить программу той же фирмы Wise, которая отлично чистит системный реестр, производит оптимизацию системы и даже занимается дефрагментацией диска!
Wise Registry Cleaner 8 – софт бесплатный, является как бы дополнением программы Wise Disk Cleaner. Например, я вначале установил программу Wise Disk Cleaner, выбрал у нее язык Русский, после установки Registry язык у нее по умолчанию стал русским. Если же вы вначале устанавливаете данную программу, вам необходимо после установки войти в меню Settings (Опции) и выбрать в команде Default Language язык русский.
Но давайте по порядку, данная программа является бесплатной, но не смотря на это она выполняет свою деятельность довольно качественно, а именно, занимается настройкой вашей операционки и очисткой системного реестра. Хотя в сети много подобных программ и утилит, многие предпочитают именно этот софт, т.к. считается, что данная программа безвредна.
Wise Care 365 — очистит и оптимизирует систему
Программа очистки для ПК Wise Care 365 отличается от подобных продуктов качественной встроенной функцией дефрагментации диска. После того, как вы произведете чистку диска, можно выполнить полезную оптимизацию файлов жесткого диска здесь же. Софт умеет чистить кэш браузера и увеличивать его производительность. Платная версия программы имеет дополнительные полезные функции, например, резервное копирование реестра, поиск дублей и др. ПО совместимо с антивирусами.
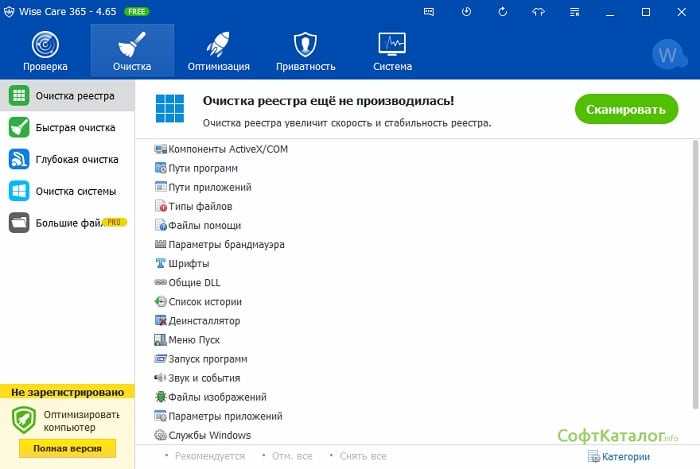
Особенностями приложения являются:
- Оптимизация файлов.
- Удаление бесполезных файлов.
- Удобная очистка и оптимизация браузера.
- Меню полностью на русском языке.
- Есть утилиты, позволяющие защищать ваши файлы и папки.
- Есть возможность произвести диагностику жесткого диска и компьютера.
Полезно: 7 лучших программ для очистки и оптимизации компьютера.
Advanced SystemCare Free
Как можно понять из названия, у этой утилиты имеется и платный вариант, но и бесплатная версия входит в число лучших утилит для чистки реестра Windows 7–10 не просто так.
Возможность оптимизировать работу операционной системы здесь достигается всего за несколько кликов, но при желании вы можете воспользоваться рядом утилит для тонкой настройки системы. Несомненным плюсом Advanced SystemCare Free можно считать способность выполнять очистку ПК от вредоносных файлов, на этом антивирусные свойства пакета не ограничиваются – он помогает обеспечить безопасность при сёрфинге. Вы можете выбрать и лицензированную платную копию, но, поверьте, бесплатный вариант тоже очень неплох.
Достоинства утилиты:
- мощные и быстро работающие средства оптимизации работы компьютера;
- наличие планировщика задач, функционирование в автономном режиме;
- возможность тонкой настройки работы операционной системы;
- создание копии системного реестра;
- функции файервола, антивирусного ПО, блокировка веб-рекламы;
- чистка логов, кэша браузеров;
- русскоязычный интерфейс.
Сравнение и выбор лучшей программы
Чтобы не прогадать с выбором чистильщика реестра, оттолкнитесь от целей, которые вы преследуете. Выбрать какую-то одну программу, максимально подходящую для любых целей, просто невозможно.
Если программу будет использовать новичок, плохо представляющий, что такое реестр, начните с Wise Registry Cleaner.
Если вы цените универсальность и удобность – обратите внимание на CCleaner.
Если важны широкие возможности – Reg Organizer или Vit Registry Fix.
Если высокая скорость очистки – Auslogics Registry Cleaner.
Если вы собираетесь установить программу на съёмный носитель, подойдёт Avira RegistryCleaner.
Зачем нужна очистка реестра Windows 10 или любой другой версии системы?
Перед тем как рассматривать возможности специальных приложений, позволяющих производить такие процессы в автоматическом режиме, стоит обзавестись теоретическими знаниями в этой области.
Давайте посмотрим, для чего нужна очистка реестра Windows 10. Если кто не знает, в реестре может накапливаться великое множество неправильных или устаревших записей и ключей, причем связано это не только с установкой или удалением программ, но и с вызовом отдельных приложений. И весь этот хлам со временем начинает замедлять работу системы. Характерным проявлением этого становится увеличенное время загрузки самой «операционки». При старте происходит сканирование реестра, и чем больше в нем записей, тем большее время требуется для этого процесса. То же касается и запуска программ в уже загруженной системе, когда она обращается к определенным ключам. А если, допустим, открываемому файлу соответствуют несколько приложений, и какое-то из них удалено? Вот система и начинает метаться в поисках того ключа, который является наиболее подходящим. Естественно, такую ситуацию нужно исправлять в корне.
Как мы очищаем реестр с помощью Eusing Free Registry Cleaner?
Через многоязычный интерфейс мы находим три основных типа задач:
- Анализ реестра , Он отвечает за обход дерева реестра Windows в поисках потерянных или уже устаревших файлов.
- Восстановить реестр , Эта опция устраняет различные проблемы, обнаруженные в реестре Windows.
- Получить предыдущую запись. И да, если вы об этом думаете, вы правы, восстановите предыдущее удаление реестра Windows, если что-то пошло не так, потому что очистить реестр Windows непросто.
С другой стороны, это позволяет нам выбирать, для каких типов файлов он будет выполняться. Прежде всего, мы должны изменить язык, так как изначально программа установлена на англосаксонском языке. Для этого мы выбираем четвертый вариант в заголовке и выбираем «испанский», чтобы активировать испанский.
После этого мы выбираем первый вариант «Анализ реестра», который покажет нам список всех реестров, которые, так сказать, не работают.
Как только первый проход сделан, мы нажимаем на вторую задачу, которая заключается в восстановлении реестра. Как мы уже сказали, он позаботится об очистке реестра, с помощью которого мы заметим большую разницу во времени отклика нашего оборудования.
После этого процесса мы перезагружаем наше оборудование и все будет готово. Эту операцию рекомендуется выполнять не реже одного раза в месяц, если мы нормально используем оборудование, но если, напротив, мы проводим большое количество тестов программ для установки нескольких обновлений, мы должны увеличить эту частоту экспоненциально ,
Сравнение функционала и выбор лучшей утилиты
Из всего вышеперечисленного видно, что каждая программа хороша по-своему. Но конкретно для очистки реестра среди всех программ стоит выделить Wise Registry и CCleaner. Первое ПО предназначено исключительно для очистки и дефрагментации, поэтому в данном обеспечении предоставлены исключительно инструменты, помогающие оптимизировать реестр без лишних функций.
Нужно использовать только лицензионные версии программ, в противном случае вы еще больше навредите компьютеру. В заключение хотелось бы отметить, что все приложения могут исправить ошибки реестра, но лучше своевременно проводить проверку и не допускать неисправностей.
Как почистить реестр на windows 10
Если сейчас у вас нет проблем, возможно, вы не думаете, что очистка реестра важна. Но по мере установки и удаления приложений и оборудования создаются новые записи в реестре. Сюда входят обновления Windows. Однако они не всегда полностью удаляются при удалении приложений или внесении других изменений в систему.
Это заставляет ваш компьютер искать оборудование и приложения, которые работают с этими ключами. Чем больше их накапливается, тем выше вероятность возникновения проблем. Очистка реестра каждые несколько месяцев помогает предотвратить это.
1. Используйте очистку диска
Самый простой способ очистить реестр Windows 10 — использовать программу очистки диска, которая также отлично подходит для очистки лишних файлов с жесткого диска. Очистка диска не предназначена для реестра, но с помощью этого можно завершить удаление остатков приложений и драйверов. Когда инструмент удаляет эти файлы, часто удаляются и соответствующие записи реестра.
Откройте «Поиск» в Windows 10 и введите «Очистка диска». Выберите появившийся результат.
Инструмент автоматически запускает сканирование. Когда все будет готово, нажмите «Очистить системные файлы». Это добавляет инструменту еще несколько параметров для поиска. Инструмент запускается во второй раз, предоставляя вам дополнительные возможности.
Отметьте любые варианты, которые вам не нужны. Вы можете отметить их все. Просто убедитесь, что в вашей корзине нет ничего, что вы хотели бы сохранить. Нажмите ОК, чтобы очистить вашу систему.
2. Использование DISM
DISM, что означает «Обслуживание образов развертывания и управление ими» — это встроенный инструмент Windows, используемый для исправления обновлений и системных ошибок. Это также может помочь устранить проблемы, связанные с поврежденными записями реестра. Хотя это не полный очиститель реестра, он может улучшить его состояние.
Откройте «Поиск» в Windows 10 и введите «cmd». Затем выберите «Командная строка» и «Запуск от имени администратора».
Введите в командной строке DISM /Online /Cleanup-Image /ScanHealth и нажмите Enter.
Сканирование находит и устраняет ошибки. Не все они будут связаны с вашим реестром. Также это может помочь вашему компьютеру работать лучше, устраняя проблемы, о которых вы даже не подозревали.
3. Используйте CCleaner
CCleaner уже много лет является популярным средством для очистки ПК. От удаления файлов cookie и временных файлов до помощи в управлении параметрами запуска, он выполняет все понемногу, включая очистку реестра. Что еще лучше, вы можете сделать резервную копию реестра перед его очисткой, и это очень хорошая идея.
Хотя доступны премиум-опции, вам достаточно бесплатной версии. Вы можете запустить инструмент, щелкнув правой кнопкой мыши корзину или открыть его через меню «Пуск».
4. Очистите с помощью Wise Registry Cleaner
Wise Registry Cleaner — это бесплатный легкий инструмент для очистки реестра Windows. Он предлагает три режима, хотя быстрое сканирование обычно лучше всего подходит для большинства пользователей.
Доступна премиум-версия, но бесплатная версия обрабатывает почти все, что вам нужно. Премиум-версия предлагает очистку по расписанию. В противном случае просто сделайте заметку, чтобы использовать Wise Registry Cleaner раз в несколько месяцев.
5. Используйте средство очистки реестра Auslogics
Auslogics Registry Cleaner уже давно помогает поддерживать чистоту реестров. Бесплатная версия обеспечивает базовое сканирование, которого часто бывает достаточно для большинства пользователей. Однако вы можете перейти на премиум-версию для получения уведомлений и более глубокого сканирования и очистки.
Вы можете просмотреть все записи, прежде чем что-либо удалять. Благодаря этому вы получаете полный контроль. Также стоит отметить, что инструмент выбирает для удаления только безопасные записи.
Заключение
Хотя описанные выше методы обычно безопасны, всегда рекомендуется сделать резервную копию реестра перед его очисткой. В дополнение к регулярной очистке вы также можете оптимизировать систему, чтобы ваш компьютер работал быстрее.
Wise Registry Cleaner
Еще один популярный чистильщик реестра, отличающийся продуманным юзабилити и поддержкой трех режимов сканирования. Проверка в Wise Registry Cleaner может быть быстрой (безопасной), полной и выборочной, когда пользователь сам указывает куст или раздел реестра. Возможности приложения включают создание резервной копии найденных неверных ключей и всего реестра, сортировку ключей по категориям, открытие в штатном редакторе Regedit, выборочное игнорирование отдельных записей. Из дополнительных функций отмечаем оптимизацию отдельных элементов операционной системы и дефрагментацию реестра с целью уменьшения его размера.
Как почистить реестр средствами Windows
К сожалению, в Windows нет отдельного инструмента, который позволял бы находить и удалять из реестра пустые записи в автоматическом режиме. Чтобы избавиться от них, вам придется воспользоваться встроенным редактором реестра, а вернее, его поиском. Предположим, вы удалили с компьютера некую программу и хотите подчистить оставшиеся в реестре «хвосты». Откройте командой regedit редактор реестра, выделите в левой колонке «Компьютер» и нажмите F3 для вызова окна поиска. Далее введите в поле название удаленного приложения. Сначала рекомендуем выполнить поиск только по разделам.
Как только будет найден раздел с указанным именем, кликните по нему ПКМ и выберите в меню «Удалить». Жмем F3, продолжаем процедуру поиска и точно так же удаляем все ветки, имена которых соответствуют названию деинсталлированного приложения
Дополнительно можно выполнить поиск по именам параметров, но здесь нужно проявлять большую осторожность. А вообще, перед тем как удалять из реестра тот и иной ключ, нужно создать его резервную копию
Это что касалось вопроса, как почистить реестр Windows 10 от остатков удаленных программ средствами самой системы. Способ не очень удобный и к тому же рискованный, поэтому всё же лучше использовать для этих целей специальный софт. Ниже мы привели пять наиболее ходовых чистильщиков на любой вкус и цвет.
Особенности Wise Registry Cleaner
Интерфейс «чистильщика» — чистый и необычайно простой, и характерен для данного класса программ. Он имеет список категорий для сканирования в левой панели, а также ряд крупных и красочных иконок для основных функций.
Приложение также имеет встроенный планировщик сканирования, где вы можете выбрать тип запуска, день и удобное для вас время, когда программа сама запустится и проверит реестр на ошибки.
Wise Registry Cleaner делает хорошую работу по сканированию вашей системы на наличие ошибок, и предлагает 3 типа сканирования: Нормальный, Безопасный и Глубокий. Перед сканированием программа предлагает создать точку восстановления системы или полную резервную копию реестра.
Клинер проверяет ActiveX/Com компоненты, пути программного обеспечения и приложений, общих библиотек DLL, типы файлов, меню «Пуск» и т.д., и удаляет любые недействительные записи. Первое сканирование может выявить более 500 поврежденных записей.
Вы можете выбрать безопасные записи для удаления, щелкнув правой кнопкой мыши на любую из категорий.
После перезагрузки системы и проверки реестра другими сканерами, вы можете найти несколько небольших проблем, но ни одна из них, скорее всего, не будет из списка ошибок, найденных Wise Registry Cleaner.
Интерфейс приложения поддерживает более 30 языков, включая русский.
Обновлено:
04.09.2017 06.09.2017
|
Медленная работа компьютера — одна из самых популярных жалоб пользователя. Различные программы, вирусы, реклама оставляют после себя записи в системном реестре. Если они не удаляются, то со временем компьютер начинает тормозить. Очистить реестр можно в ручном режиме, но это требует специальных знаний. Поэтому лучше воспользоваться специальными инструментами. Существует множество программных инструментов, позволяющих решить данную проблему.
Wise Registry Cleaner — бесплатная улита для улучшения работы системы. Позволяет удалить или исправить ошибочные записи реестра в ручном и автоматическом режиме. Программа имеет гибкие настройки, что делает ее удобной в использовании. Благодаря не сложному интерфейсу Wise Registry Cleaner, пользоваться ей сможет даже начинающий пользователь.
Сканирует компьютер в 3-х режимах. Быстрое сканирование производит проверку, только по безопасным категориям. Удаление таких данных не нанесет вред системе. Глубокое сканирование рассчитано на более опытных пользователей. Перед началом очистки, необходимо обязательно создать резервную копию и просмотреть удаляемые записи. При выборе проверки по области, сканирование происходит только по выбранным категориям.
Независимо от выбора режима, Wise Registry Cleaner находит и удаляет ошибочные и поврежденные записи реестра. Предварительно предлагает создать резервную копию, что в случае ошибки, позволяет вернуть систему в исходное состояние.
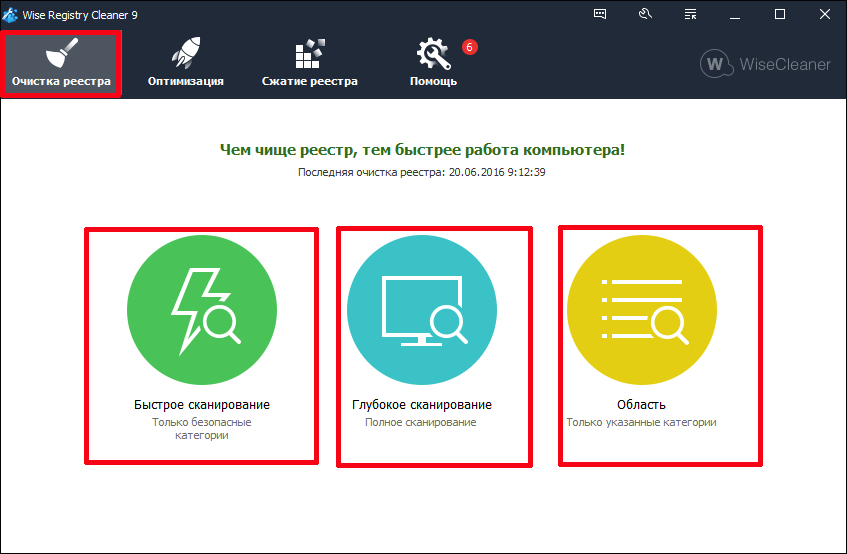
Оптимизация системы
Предназначена для исправления записей реестра, которые замедляют работу компьютера. Имеет гибкую систему настроек. Пользователь может воспользоваться рекомендованными параметрами. Или настроить вручную, где именно следует проводить оптимизацию. После проведения данной процедуры система начинает работать стабильнее.
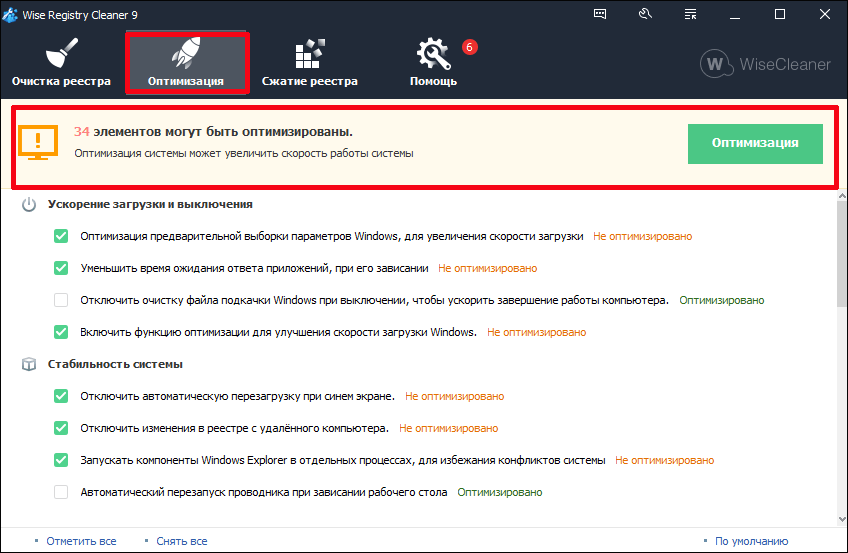
Дефрагментация
Перед началом дефрагментации, программа проведет анализ. Это нужно для того, чтобы определить, есть ли смысл ее сейчас проводить. В отчете будет выведены ветви реестра, которые необходимо сжать, для уменьшения общего объема. Если системный реестр в порядке, на экране будет выведено соответствующее уведомление.
Где скачать и как установить Wise Registry Cleaner
В конце установки убираем не нужные галочки, чтобы не установились лишние приложения. Нам остается лишь выбрать язык.
Запустив данную программу, мы увидим меню из трех главных пункта: — Очистка реестра, Оптимизация системы и Сжатие реестра.
Команда очистка ошибок реестра даёт нам возможность провести оптимизацию операционки применив удаление и исправление ошибочек в реестре нашего компьютера. Подобные ошибочки образуются в результате работы ПК, когда мы устанавливаем и удаляем различный софт и само-собой возникает необходимость в чистке данного реестра.
Чтобы данная команда начала действовать, вначале нам необходимо Просканировать наш ПК. После сканирования нажимаем на Очистку. В Wise Registry Cleaner также присутствует команда «Задача», благодаря которой мы можем включить таймер проведения данной команды, задав день недели в время.
Но больше всего в данном софте нам интересна команда Оптимизация системы нашего ПК. Зайдя в данный раздел, мы увидим списочек пунктов и его подпунктов, на которых софт предлагает провести оптимизацию (Ускорение загрузки и выключения, стабильности системы, оптимизации системы, оптимизации сети).
Советую прочитать: — Как узнать данные о компьютере программа Speccy 1.3
В меню «Сжатие реестра» софт просканирует установленный софт и если возникнет необходимость, нам предложат выполнить дефрагментацию диска. Благодаря дефрагментации также повысится производительность нашего ПК!
Кроме прочего, если вы желаете более детально оптимизировать работу своего компьютера, вам необходимы более углубленные знания в данной области. Их можно получить, занимаясь непосредственно с преподавателем. Но хорошего специалиста в данной области найти не так то просто. Намного проще и дешевле получить знания самостоятельно, пройдя обучение дома.
Сделать это можно, изучив книгу на тему оптимизации системы. В свою очередь, могу предложить БЕСПЛАТНУЮ книгу в формате 3D «Как ускорить работу компьютера?» которую я написал специально для своих читателей. В ней я довольно подробно рассказываю про оптимизацию системы, ускорения процессора, работоспособность компьютера, отключение лишних программ и прочее.
На этом я заканчиваю статью. Надеюсь, благодаря программы Wise Registry Cleaner работоспособность вашего ПК значительно возрастет! Успехов вам в ваших начинаниях!
С уважением Андрей Зимин 30.09.2014г.
Анекдот в каждой статье:
CCleaner — бесплатная программа для удаления мусора
CCleaner – это одна из самых популярных программ для удаления мусора и вирусов из компьютера и реестра. Она быстро и тщательно очистит ваш жесткий диск, устранит все поврежденные или неиспользуемые файлы. Программа распространяется бесплатно, имеет полностью русскоязычный интерфейс.
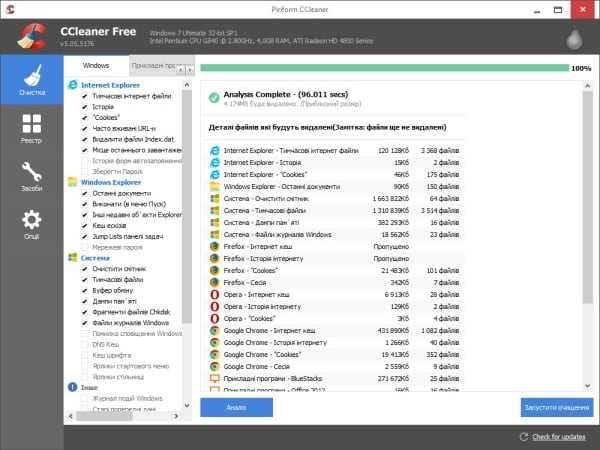 Выберите файлы в CСleaner для проверки
Выберите файлы в CСleaner для проверки
Особенностями утилиты являются:
- Приложение полностью бесплатно, имеется мобильная версия.
- Есть буфер обмена.
- Поддержка всех версий Windows.
- Полное очищение браузера.
- Есть режим для удобной работы в фоновом режиме.
- Запустите программу и нажмите слева в меню пиктограмму с метлой, затем нажмите «Анализ». Запустится проверка на наличие ненужных файлов и прочего мусора.
- После того, как файлы будут найдены, нажмите кнопку «Очистить» и файлы будут удалены.
- Для устранения проблем с реестром, выберите в меню слева пиктограмму «Реестр» и запустите сканирование проблем.
- После определения программой CCleaner неполадок в реестре, нажмите кнопку «Исправить».
Плюсы и минусы Wise Registry Cleaner
Преимущества
- Это бесплатное программное обеспечение, не требующее никаких затрат. После загрузки пользователь может работать с ним напрямую.
- Также есть версия для портативных устройств.
- Управление интуитивно понятно.
- Благодаря функции резервного копирования записи можно при необходимости восстановить.
Недостатки
- Дефрагментация менее продуктивна, чем с другими программами.
- Программа доступна на немецком языке, но только для компьютеров с Windows, но не для Mac.
| Мощный очиститель реестра | ||
|---|---|---|
|
Все материалы Дэвида Мола →
CCleaner
Самый популярный и востребованный чистильщик и оптимизатор, поддерживающий поиск и удаление из реестра устаревших записей. Эта программа выделяется среди прочих удобством и безопасностью, так что ее можно смело рекомендовать «чайникам». За очистку реестра Windows 10 в приложении отвечает отдельный модуль «Реестр». Запустите его через меню в левой части чистильщика и нажмите кнопку «Поиск проблем». В результате вы получите список неверных ключей, которые можно безопасно удалить нажатием «Исправить выбранное». Перед запуском процедуры очистки CCleaner предложит создать резервную копию данных, можете согласиться или отказаться.
Настройки Wise Registry Cleaner
Окно программы по умолчанию открывается во вкладке «Очистка реестра». Программа Wise Registry Cleaner предупреждает пользователя: «Реестр нуждается в очистке. Сделайте очистку прямо сейчас!». Ниже, слева, перечислены те области, в которых будет вестись поиск пустых записей или ошибочных ключей реестра. Справа находится кнопка «Сканировать», а под ней расположена область «Задача».
По умолчанию планировщик выключен. Вы можете настроить тип запуска, день, и время его работы. После включения планировщика программа будет самостоятельно сканировать, и очищать реестр в запланированное время.
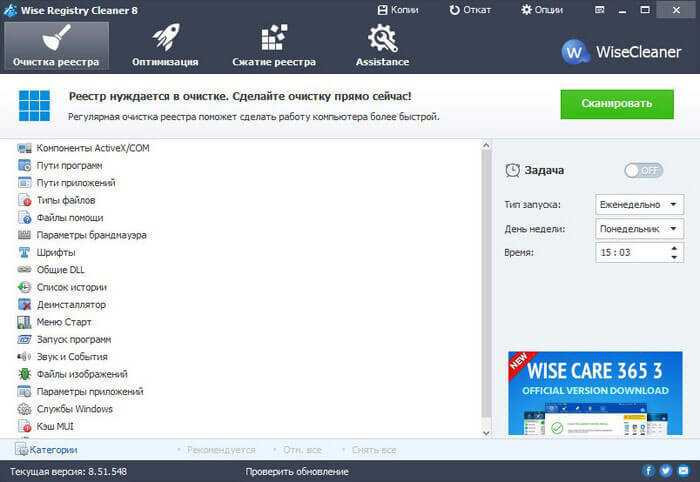
Вы можете выбрать области для сканирования и оптимизации, если нажмете на ссылку «Категории», в левом нижнем углу окна программы.
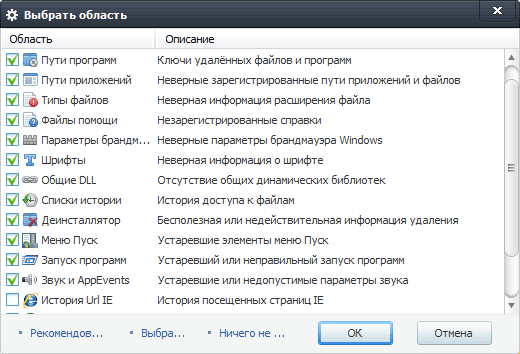
Перед запуском сканирования и очистки реестра программой Wise Registry Cleaner следует войти в меню «Опции» для того, чтобы изменить или проверить настройки программы.
Во вкладке настроек «Основные» можно будет выбрать тип сканирования реестра. По умолчанию выбрано «Обычное» сканирование. Можно выбрать другие варианты: «Безопасное» или «Глубокое». После выбора режима сканирования, нажмите на кнопку «ОК».
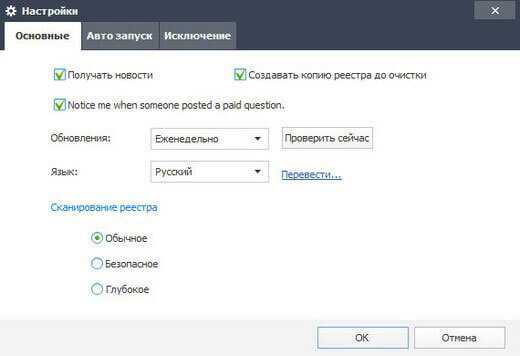
Во вкладке «Авто запуск» вы можете активировать пункт «Создать ярлык “Очистка в одно нажатие“ на рабочем столе». В этом случае вы сможете запускать программу для очистки реестра с этого ярлыка одним нажатием по ярлыку. Я предпочитаю сам контролировать такие процессы и не полагаюсь на очистку одним кликом.
Во вкладке «Исключение» вы можете добавлять ключи реестра, которые не будут подлежать оптимизации программой Wise Registry Cleaner.
Во вкладке оптимизация перечислены элементы, которые могут быть оптимизированы. Программа показывает количество элементов подлежащих оптимизации. Для запуска оптимизации необходимо будет нажать на кнопку «Оптимизация».
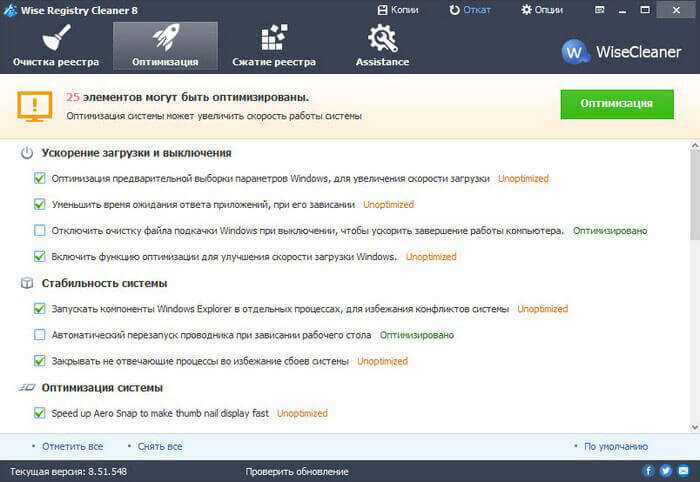
В программе есть вкладка «Сжатие реестра». Для начала запуска процесса дефрагментации нужно будет нажать на кнопку «Анализ». Ознакомьтесь в этой вкладке с предупреждением программы перед запуском процесса дефрагментации реестра. После завершения анализа, реестр будет подвергнут дефрагментации.
В программе Wise Registry Cleaner вы можете сжать реестр, сделав его более компактным. Для этого, нужно будет нажать на кнопку «Сжатие».
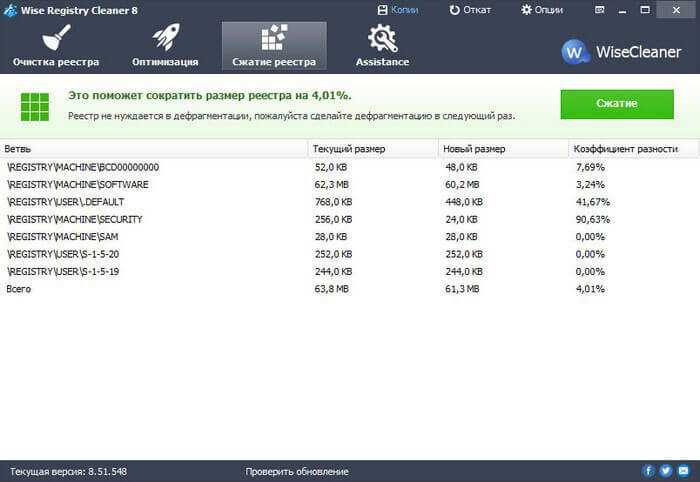
Перед началом работы программы по очистке реестра можно будет вручную сделать резервное копирование реестра.
Для этого следует войти в меню «Копии». В окне «Копии» вы можете «Создать точку восстановления» операционной системы, для восстановления операционной системы в случае сбоя. Через некоторое время вы получите сообщение программы о том, что точка восстановления успешно создана.
Можно создать полную копию реестра, для его восстановления в случае возможных неполадок.
Установка и использование Wise Disk Cleaner
Установка абсолютно идентична, но почему-то на английском языке. Не переживайте — программа на русском. Описывать установку не буду — сообразите сами по верхним картинкам.
Этот ярлык жмите для запуска портабельной версии, а этот…
…для установки программы на компьютер. Установили? Запускаем…
Смотрим, где и что будет искаться…
Жмём «Старт» …
Да что же такое — не система, а мусорный контейнер какой-то.
Без комментариев — я в шоке! И это при постоянной поддержке системы в чистом состоянии!
Автоматически создаётся точка восстановления…
Принцип действий тот же, что и у собрата…
Можно восстановить прежнее, замусоренное состояние системы.
Можно сделать ярлык быстрой очистки на рабочем столе и перетащить его на панель быстрого запуска, например.