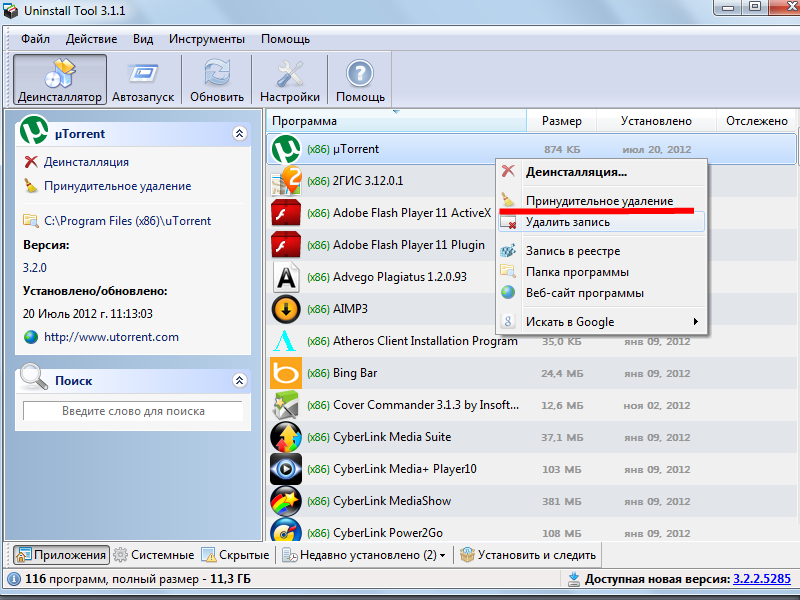Безопасно File Shredder
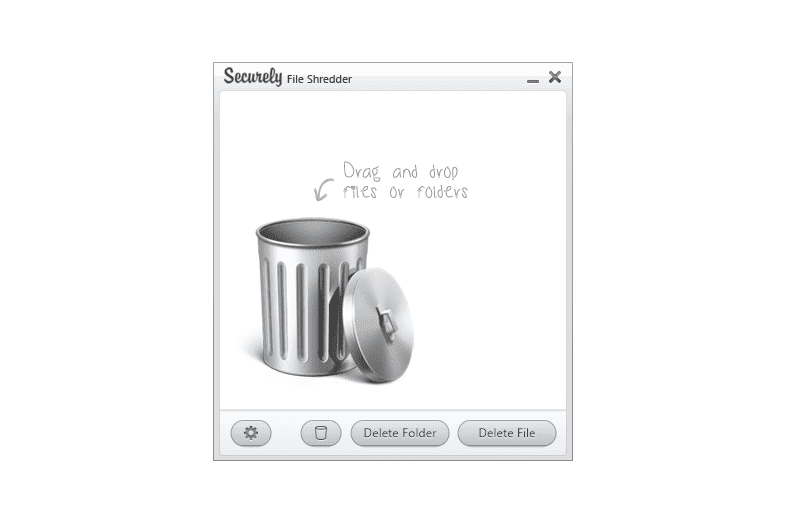
Securely File Shredder — еще одна программа для удаления файлов, которая устанавливается очень быстро и работает путем перетаскивания. Вы можете добавить один или несколько файлов и папок в Securely File Shredder, чтобы полностью стереть их, используя любой из методов уничтожения, перечисленных здесь.
Методы санации данных: DoD 5220.22-M , Gutmann , Schneier
В дополнение к вышесказанному, вы можете использовать Securely File Shredder, чтобы легко уничтожить содержимое корзины, нажав соответствующую кнопку в программе.
Безопасно File Shredder работает с Windows 10, 8, 7, Vista и XP.
PrivaZer
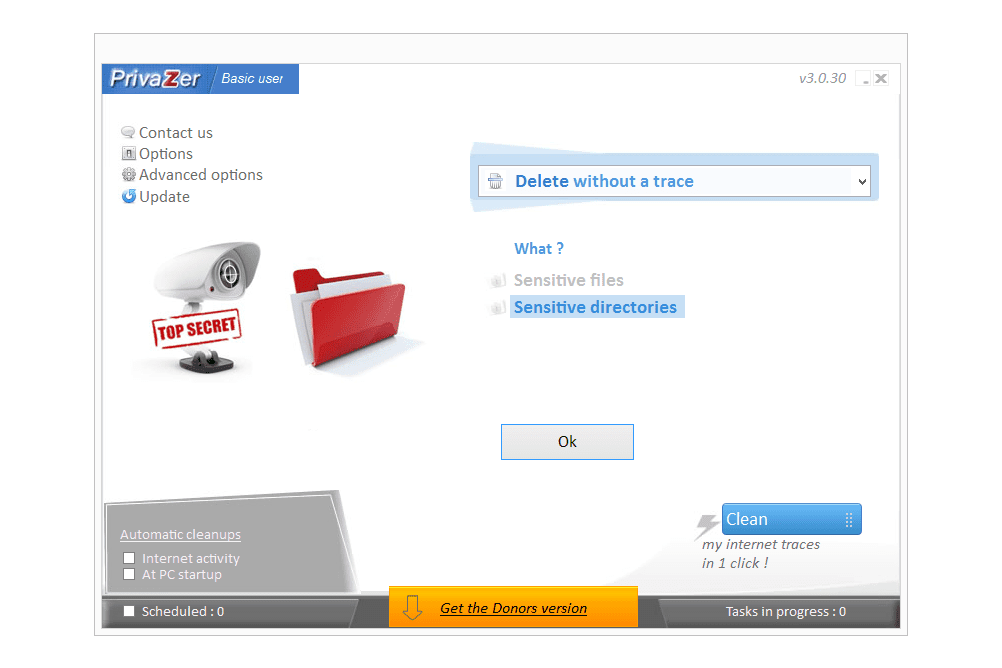
PrivaZer — это программа для очистки ПК, которая включает возможности уничтожения файлов для безопасного удаления файлов и папок.
Методы санации данных: AFSSI-5020 , AR 380-19 , DoD 5220.22-M , IREC (IRIG) 106, NAVSO P-5239-26 , NISPOMSUP Глава 8 Раздел 8-501, Руководство АНБ 130-2, Ноль записи
Интеграция контекстного меню правой кнопкой мыши разрешена, и, как вы можете видеть выше, есть несколько уникальных методов очистки, которые вы не найдете во многих других программах, перечисленных здесь.
Поскольку PrivaZer может выполнять множество других задач по очистке конфиденциальности, таких как удаление старых файлов и стирание следов активности в Интернете, использование методов уничтожения файлов может быть затруднительным.
Пользователи Windows 10 через Windows XP могут использовать PrivaZer.
SDelete

SDelete, сокращение от «Безопасное удаление» — это шредер, основанный на командной строке, который можно запустить из командной строки .
Методы санации данных: DoD 5220.22-M
SDelete является частью Sysinternals Suite бесплатных системных утилит, доступных от Microsoft. SDelete не использует безопасное стирание, хотя его имя может заставить вас думать иначе.
Использование SDelete имеет несколько недостатков, и информация на их странице загрузки содержит справедливое обсуждение этих проблем. Я предлагаю использовать любую из этих других программ уничтожения файлов, прежде чем пытаться SDelete.
SDelete работает в операционных системах Windows с Windows 2000 и новее, а также с версиями Windows Server Server 2003 и новее.
Flash Player и другие устаревшие технологии
Когда-то веб-страницам требовались такие плагины, как Adobe Flash, Microsoft Silverlight или Java, чтобы проигрывать видео или показывать разнообразные апплеты. Теперь, когда большинство современных сайтов перешло на HTML5, в этих штуках больше нет нужды. Тем более что во Flash или Silverlight постоянно обнаруживают бреши в безопасности.
Adobe планирует полностью прекратить поддерживать Flash к 2020 году. Годом дольше продлится поддержка Silverlight. А Java, может быть, и была революционной технологией на момент релиза в 1995 году, но с тех пор многое изменилось.
Так что удаляйте Flash Player, Shockwave Player, Silverlight и Java. Они уже не понадобятся.
Альтернатива: не требуется. Сейчас большинство сайтов прекрасно показывают видео без сторонних плагинов.
Просмотр задач
Рядом с меню «Пуск» есть кнопка «Представление задач».

Нажав на нее, вы сможете увидеть недавно открытые файлы и документы. Если у вас уже есть аккаунт Microsoft, и вы работаете с фирменными мобильными приложениями, то в данном окне можно увидеть файлы и с других устройств. Это могут быть открытые на вашем Android или iPhone документы Word или таблицы Excel.
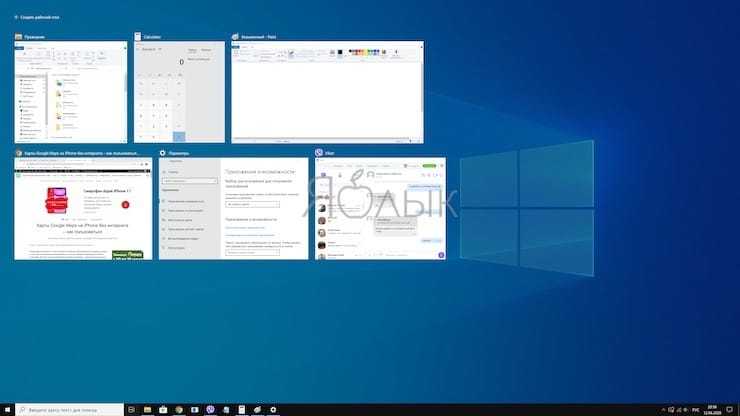
Звучит перспективно, но пока это мало выходит за рамки идеи. Даже ориентация в файлах тут реализована неудобно. Да и непонятно, зачем что-то искать на временной шкале, если можно искать те же файлы, папки и меню в «Проводнике», на Панели задач и в меню недавних документов. А пока Timeline выглядит красивым, но бесполезным инструментом.
Для отключения этого приложения нажмите Пуск → Параметры → Конфиденциальность → Журнал действий.
Установите переключатели рядом с пунктами «Сохранить мой журнал активности на этом устройстве» и «Отправить мой журнал активности в Microsoft» в положение Выключено. После этого в разделе «Показать действия с этих учетных записей» нажмите «Очистить».
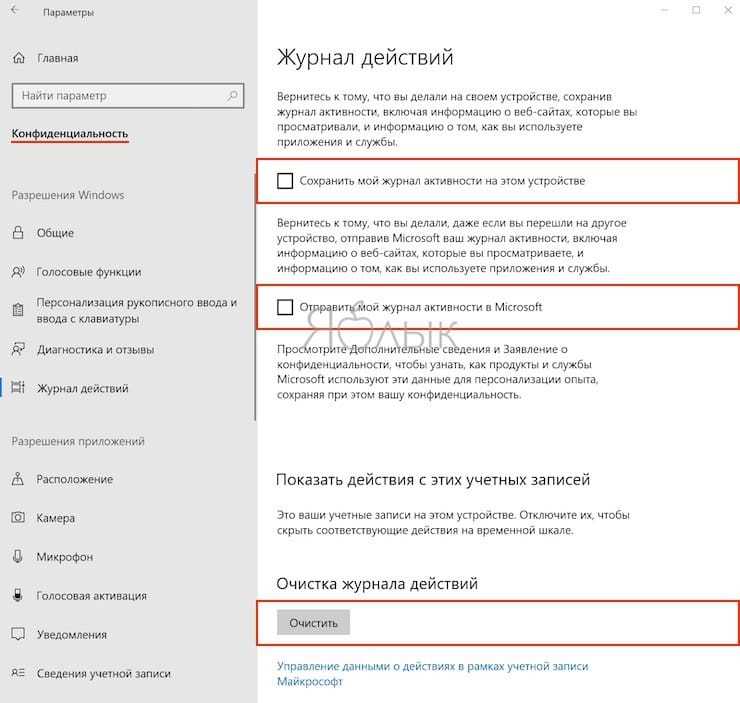
А чтобы избавиться от кнопки «Просмотр задач» надо кликнуть правой кнопкой мыши по панели задач и снять галку с опции «Показать кнопку Просмотра задач».
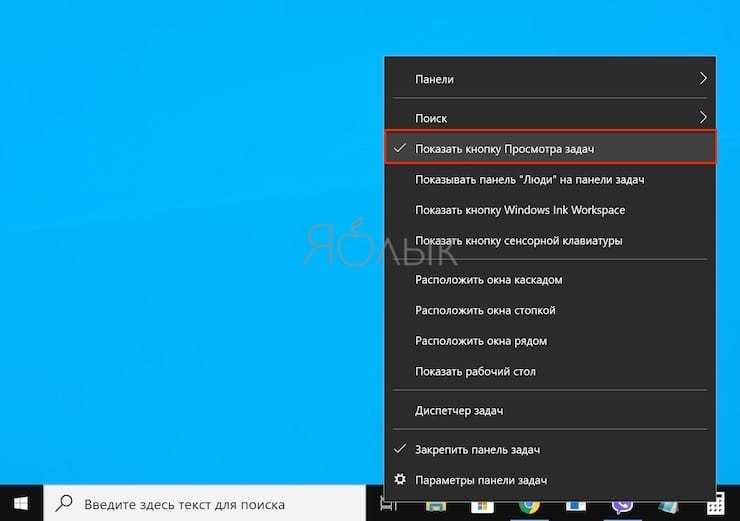
Зачем нужно периодически чистить установленные программы с пк?
Во-первых, чем больше вы установите разного рода софта и приложений – тем меньше ресурсов останется у вашего устройства. Они банально займут все свободное место, и однажды оно закончится.
Во-вторых, чем больше у вас программок – тем тяжелее загружается операционная система, тем больше ресурсов пк потребляется. Все это оказывает прямое влияние на его производительность и эффективность работы.
В-третьих, при большом числе установленного софта усиливается процесс фрагментации Кластеров (более простым языком, мини-хранилищ) на жестком диске. Эта ситуация тормозит работу процессора. Уменьшается эффективность работы устройства.
Чистка компьютера или ноутбука от пыли
Часто знакомые приносят мне свои ноутбуки и ПК и просят «переустановить Windows, потому что она медленная». В подавляющем большинстве случаев переустановка Windows не требуется. Обычно причиной торможения ноутбуков и настольных компьютеров является перегрев. Пыль и шерсть домашних животных скапливаются в вентиляторах, замедляя вращение и препятствуя рассеиванию тепла…. Бррр… Поэтому вытирать пыль со своего «электронного питомца» следует регулярно — каждые шесть месяцев или год.
- Не загромождайте рабочий стол — слишком много значков раздражают, отвлекают от работы и, в редких случаях, вызывают задержку работы компьютера (я обнаружил, что это часто происходит, когда на рабочем столе находятся видеофайлы).
- Раз в месяц проводите дефрагментацию и проверку жесткого диска — это очень полезно.
- Прочитайте мою статью Советы для тех, кто хочет защитить свой компьютер от вирусов — там вы также найдете полезные советы, которые сберегут ваши нервы, время и здоровье вашего компьютера.
- Вот моя статья об оптимизации служб Windows. Я также рассказал об этом.
Как определить, какие программы и процессы можно удалить
В общем, при работе Windows 7 следует активировать только те приложения, которые активируют систему, учетную запись пользователя и используемые в данный момент периферийные устройства — остальные следует остановить. Вы можете определить название процесса по его описанию и его роли в системе. Перед удалением рекомендуется прочитать информацию о нем.
Деинсталляция установленных программ является обязательной:
- Спутник@Mail.ru,
- ,
- AlterGeo Magic Scanner,
- Яндекс.Бар,
- WinZix,
- Панель инструментов Google,
- Бинг Бар,
- StartSearch,
- Обновление программного обеспечения,
- Speedbit,
- Панель инструментов Ask Toolbar,
- Ask.com,
- Аллигатор,
- QIP Internet Guardian.
Удаление следующих инструментов строго запрещено:
- A4Tech,
- Acer,
- Acorp,
- AMD,
- Asus,
- ATI,
- AVerMedia,
- BenQ,
- C-media,
- Пушка,
- Креатив,
- D-Link,
- Защитник,
- Dell,
- GeForce,
- Гениально,
- Hewlett-Packard (HP),
- IBM,
- Java,
- LAN,
- Lexmark,
- Microsoft,
- Мобильная связь,
- материнская плата,
- Мустек,
- nVidia,
- Realtek,
- Samsung,
- Toshiba,
- Wi-Fi,
- Беспроводная связь.
Удаление вручную
Деинсталляция ПО в Windows 10 вручную выполняется одним из четырех способов.
В меню Пуск
Удаление ПО через меню Пуск является самым простым, оперативным и доступным способом.
Меню пуск –> Все приложения –> нажатие правой кнопкой мыши (ПКМ) по ненужному ПО –> Удалить
В приложении Параметры
В Параметрах присутствуют дублирующие с Панелью управления функции. Так происходит потому, что это приложение разработано на смену устаревшему интерфейсу и призвано заменить функции, имеющиеся в Панели управления. Поэтому деинсталляцию ПО можно выполнять через Параметры.
Параметры –> Система –> Приложения и возможности –> нажатие ПКМ по ненужному ПО –> Удалить
Полезно! В открывшемся списке указывается дата установки ПО и его размер
Это важно знать, если вы освобождаете пространство жесткого диска и удаляете ненужный или вредоносный софт
В Панели управления
Меню пуск –> Панель управления –> Программы и компоненты –> нажатие ПКМ на ненужном ПО –> Удалить
Важно! Попасть в раздел «Программы и компоненты» можно через меню окна «Этот компьютер», в котором выберите пункт «Компьютер» и в открывшемся списке нажмите «Удалить или изменить программу»
C помощью PowerShell
Для удаления встроенных приложений Windows 10 используйте утилиту «PowerShell». В строке поиска запустите «PowerShell» от имени Администратора.
В открывшемся окне введите команду:
Get-AppxPackage | Select Name, PackageFullName
где «PackageFullName» – это полное имя приложения.
После этого появится полный список установленных стандартных приложений.
Для их удаления введите в «PowerShell» команду:
Get-AppxPackage PackageFullName | Remove-AppxPackage
TweakNow SecureDelete
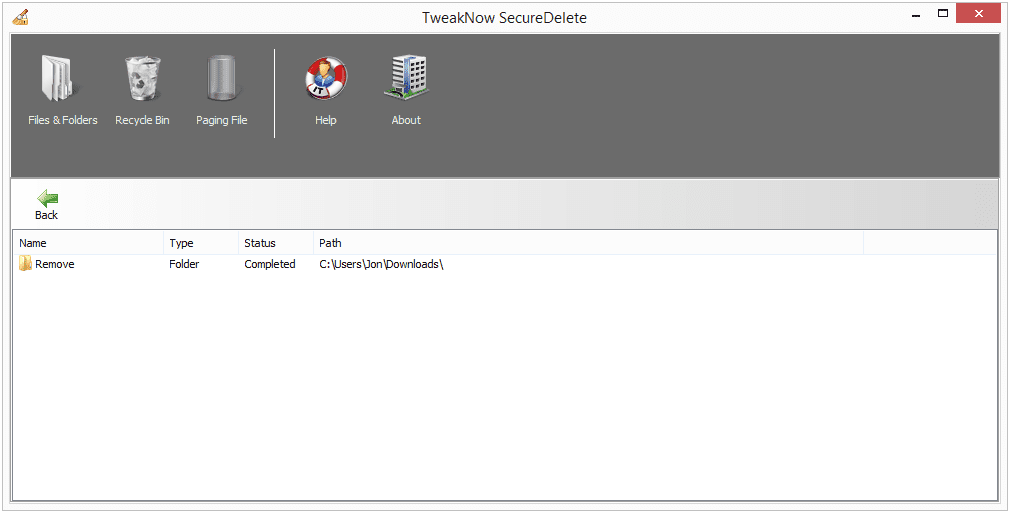
Если вы ищете простую в использовании и стильную программу для уничтожения файлов, TweakNow SecureDelete поможет вам. Кнопки просты для понимания и опции легко доступны.
Методы санации данных: DoD 5220.22-M , Gutmann , случайные данные
Найдите файлы и папки для добавления в программу или просто перетащите их. Метод измельчения легко изменить, и вы можете выбрать произвольное количество проходов, прежде чем что-либо измельчать.
Важный
Одна вещь, которая может сбить с толку TweakNow SecureDelete, это то, что есть две кнопки с похожими названиями: «Удалить» и «Удалить». Кнопка «Удалить» просто удаляет файл / папку из окна приложения, не удаляя фактические данные. Кнопка «Удалить» выполняет фактическое удаление и должна быть нажата, когда вы будете готовы уничтожить данные.
TweakNow SecureDelete работает с Windows XP до Windows 10.
Уход в офлайн
Мы решили полностью отключить все узаконенные средства шпионажа штатными средствами Windows. В основном настройки меняются через вкладки «Конфиденциальность», «Поиск» и «Обновление и безопасность» в панели управления. Переключателей там с полсотни, вот только будет ли от них толк?
Мы отключили всё, что только можно и запустили Wireshark снова. На этот раз не пользовались никакими встроенными приложениями и даже не трогали мышку. Вернувшись через час, видим в логах сниффера до боли знакомые IP.
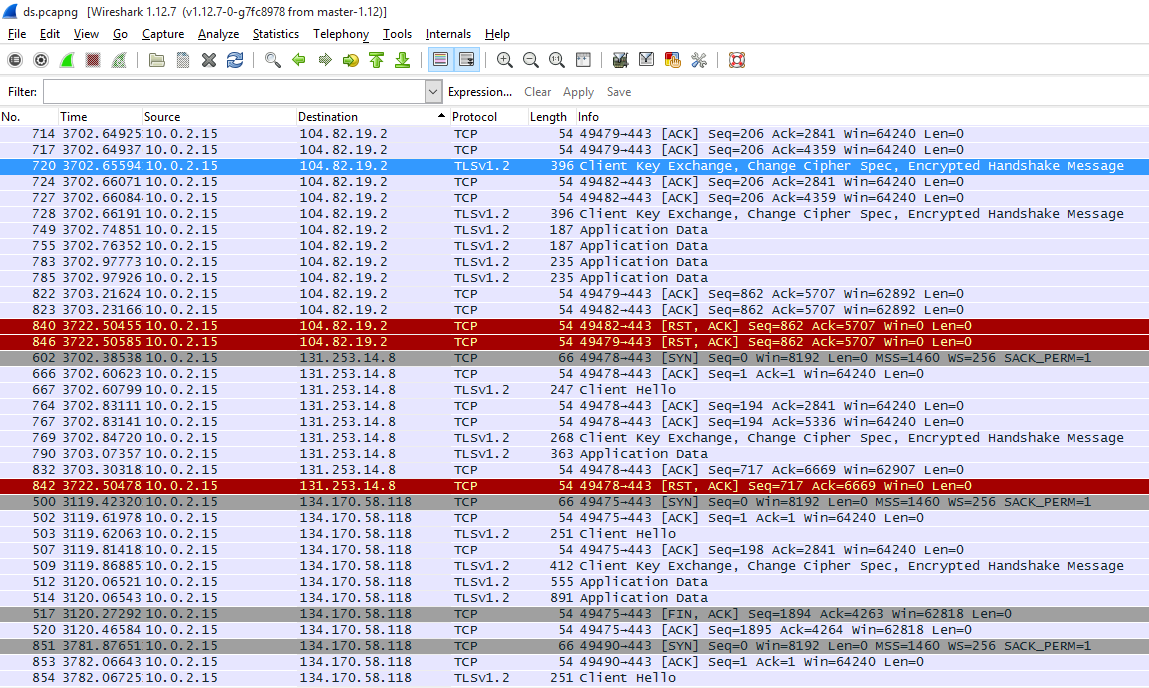 Змея меняет кожу, но не меняет нрава
Змея меняет кожу, но не меняет нрава
Прогресс есть. Общее число запросов уменьшилось на порядок. Примерно втрое сократилось и число удалённых узлов, к которым выполняется подключение без ведома пользователя. Однако среди них появились новые. Если в первом логе Wireshark внезапно нашелся сервер Facebook, то теперь засветился дата-центр Amazon из Ирландии.
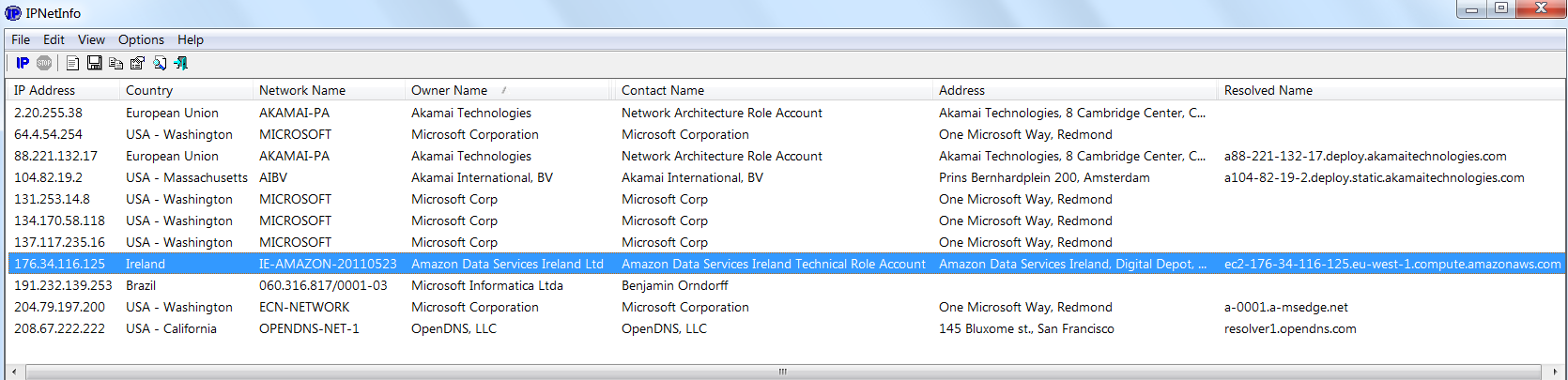 Ряды шпионов поредели
Ряды шпионов поредели
Раз уж Fiddler помог добыть список IP, то их массовое добавление в файл hosts должно помочь прекратить слежку. Проверим, создав список блокировки, и снова запустим Wireshark.
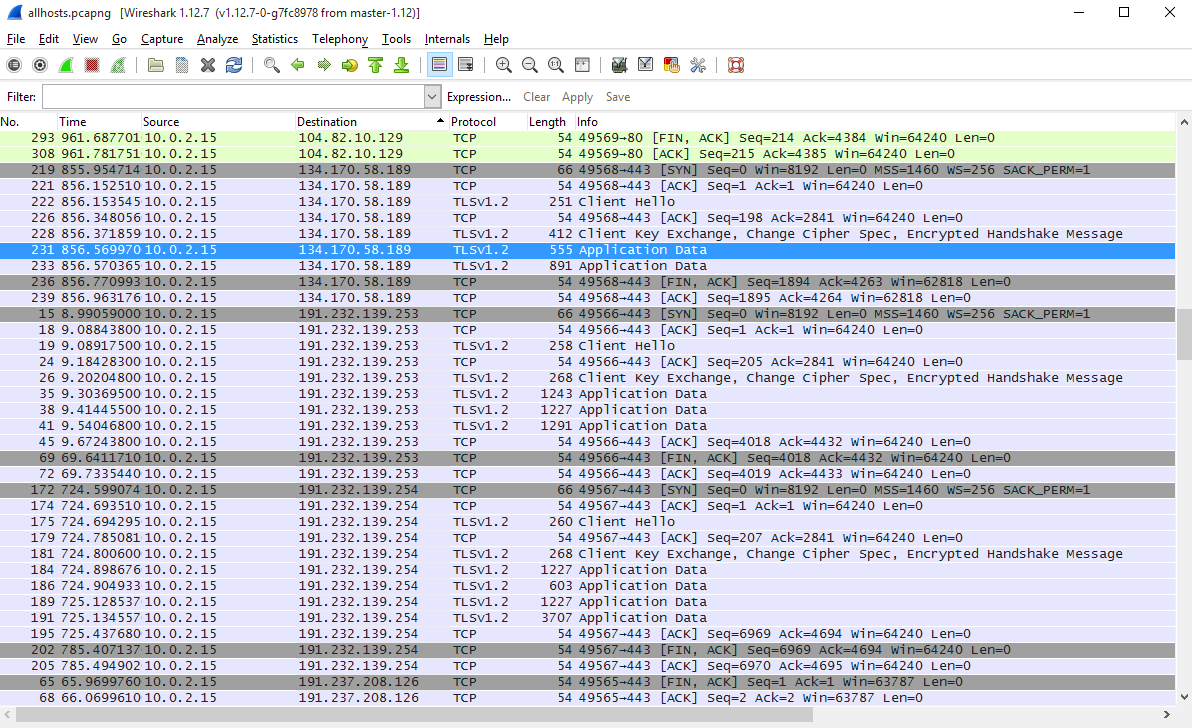 Скромный улов Wireshark
Скромный улов Wireshark
По сравнению с первым логом этот выглядит скучно. На экране не уместился только один айпишник, а их общий список состоит всего из четырех. Два из них относятся к сети доставки контента и не могут эффективно блокироваться в hosts – слишком много подсетей принадлежит Akamai. Третий IP-адрес принадлежит службе Windows Update, которую не блокировали. Самым стойким шпионом оказался BingBot. Его связь с бразильской Microsoft Informatica не знает преград. Видимо, процесс содержит встроенные средства обхода ограничений.
5. Metro-приложения Windows 10
Microsoft старательно навязывает нам множество так называемых Metro-приложений. Это 3D Builder, Xbox, «Карты», «Погода», OneNote, «Новости», «Спорт», «Финансы», «Почта»…
У Metro-приложений весьма ограниченная функциональность и своеобразный интерфейс. Может быть, на планшете под управлением Windows 10 они и уместны, но на ноутбуке или стационарном компьютере выглядят просто лишними. Вы легко найдёте им более подходящую замену. К счастью, их вполне можно удалить.
Альтернатива: читать новости удобнее в браузере или RSS-клиенте, проверять почту — в Gmail или Thunderbird. А 3D Builder и Xbox вовсе бесполезны, если у вас нет 3D-принтера или консоли.
Как удалить ненужные программы через реестр?
Не удаляется программа? Можно воспользоваться альтернативным методом, НО скажу сразу, данный вариант сложный в исполнении для начинающих пользователей.
Продвинутые пользователи знают, что просто так удалить приложение с компьютера довольно сложно. Точнее это возможно сделать вышеописанными методами, но куча ненужных файлов все равно останется на ПК. В некоторых случаях, даже не поможет удаление от имени администратора.
Ведь любое приложение оставляет за собой даже после полного удаления многочисленные файлы, которые мешают нормальной работе системы. Есть только один вариант, с помощью которого можно избавитьcя от приложений windows 10 – это деинсталляция через реестр.
1Cначала требуется зайти в реестр. Напишите в строке поиска — Regedit (Или можно войти следующим образом: Откройте командную строку и вставьте в нее «Regedit». Нажмите .)2Далее должны сами произвести удаление стандартных ключей, находящихся в кусте: HKEY_LOCAL_MACHINESOFTWAREMicrosoftWindowsCurrentVersionUninstall. Откройте данный куст
Здесь вы сможете наблюдать множество ключей, все они принадлежат какой-либо программе. Если ключ обладает наименованием, то не сложно догадаться к какому именно приложению он принадлежит.
Далее выбираем нужный ключ от программы. Нужно кликнуть два раза левой кнопкой мыши по параметру, а далее скопировать путь где находиться uninstall ПО.
Как установить Виндовс 7 с флешки: Советы, пошаговая инструкция
После этого открываем командную строку «cmd», воспользуйтесь все тем же поиском windows. Можете так же запустить от имени администратора.
Вставляем скопированные данные из реестра в командную строку. И нажимаем .
Стоит заметить, что процесс удаления занимает несколько минут, все зависит от размера приложения.
Теперь давайте рассмотрим как удалить программу с помощью утилиты CCleaner.
Проверка и дефрагментация жесткого диска
Что такое программа проверки ошибок, думаю, понятно из ее названия. О том, что такое реконструктор и почему он полезен, вы можете прочитать здесь, а пока нам нужно его запустить. Откройте Мой компьютер (который в Windows Vista и 7 называется просто Компьютер в меню Пуск) и щелкните правой кнопкой мыши на диске C:
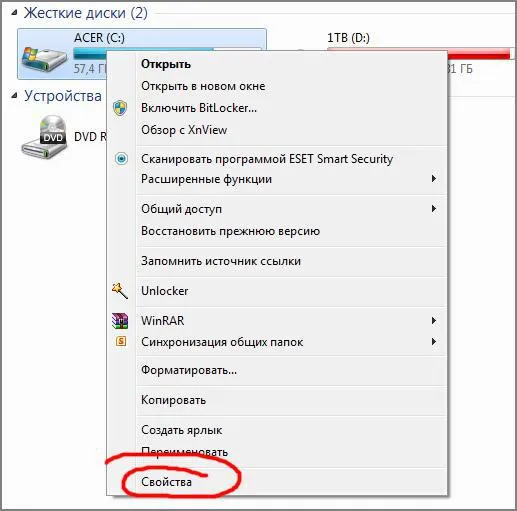
Мы нажимаем на Properties и переходим в окно с надписью Properties (что вполне логично), а затем открываем вкладку Service:
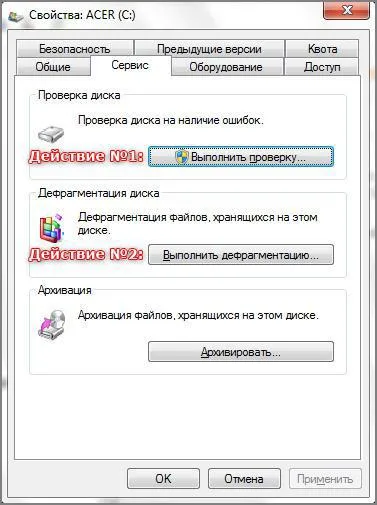
Сначала нажмите «Запустить проверку»:

Убедитесь, что вы установили флажок Автоматическая коррекция системных ошибок. Рекомендуется установить флажок Проверять и восстанавливать поврежденные сектора, но тогда проверка займет не менее часа или больше. Вы же не хотите ждать так долго. Поэтому, если ваш компьютер запускается и выключается или выходит из строя без ошибок, если во время работы не появляются окна ошибок, и если он не зависает неожиданно, оставьте этот флажок не установленным. Нажмите OK. Если это диск с установленной Windows, появится это окно:
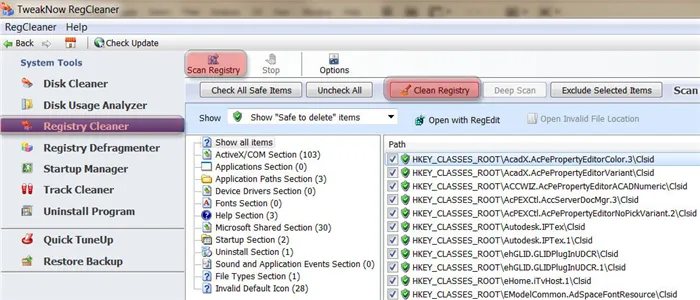
При проверке других дисков (например, D:) появляется другое окно — с проверкой строки состояния. Это нормально.
Нажмите Schedule Disk Check и перезагрузите компьютер.
Когда компьютер загрузится, вместо обычного экрана «Добро пожаловать» вы увидите синий (Windows XP) или черный (Vista и 7) экран — ничего не нажимайте, просто подождите, проверка диска продолжится. Когда компьютер окончательно загрузится, проверьте другие жесткие диски (D:, F:, E: и т.д.), если таковые имеются. Приводы CD и DVD, конечно, проверять не нужно.
Затем наступает второй этап — реконструкция. После этого процесса ваш компьютер будет загружаться быстрее, а программы будут работать быстрее. Нажмите Дефрагментировать в свойствах диска C::
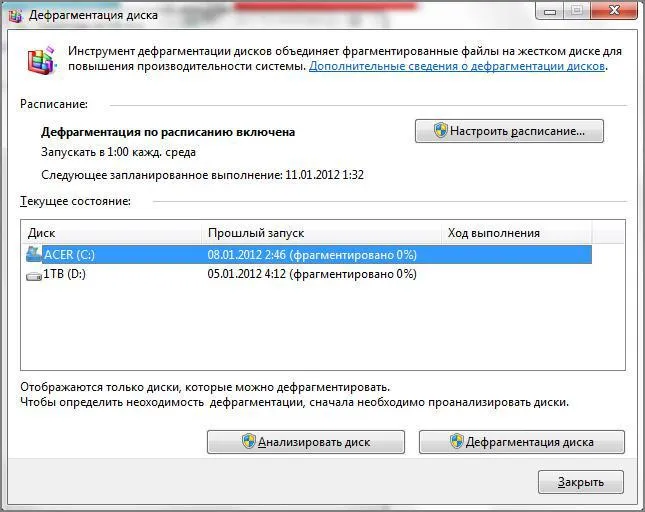
Примечание: Дефрагментатор также можно запустить через Пуск — Все программы — Стандартные — Утилиты — Дефрагментатор диска.
В Windows Vista, 7, 8 и 10 Defragmenter настроен на автоматический запуск, но по разным причинам это может не сработать. Например, компьютер в это время выключен — естественно, никакого восстановления не происходит. Поэтому более чем желательно запускать его вручную хотя бы раз в месяц (нет причин запускать его чаще). Закройте все возможные программы, затем выберите диск, который необходимо восстановить, и нажмите на опцию Disk Reconstruction. Дождитесь завершения этого процесса, а затем восстановите следующий диск.
Удаление «мусора» на персональном компьютере с помощью сторонних программ
Когда мы говорим про «мусор» на компьютере, речь идёт не про ненужные программы или игры на жёстком диске. Обычно в это понятие включаются:
- временные файлы — их создают многие программы во время своей работы. Они должны удаляться после выхода из приложения. К сожалению, это не всегда происходит автоматически и со временем подобные файлы начинают занимать всё больше места, а система — работать медленнее;
- кэш браузера, а также другие данные — любой браузер сохраняет множество разных файлов. Это информация о посещаемых страницах, история загрузок и других действий пользователя. Вы можете удалить бо́льшую часть информации через сам браузер, но программы для чистки компьютера сделают это быстрее и более качественно;
- неверные пути реестра — после установки любой программы в реестре появляется запись о ней. И она останется там, даже если программа будет удалена. Чистка реестра удаляет все ненужные записи, а также исправляет ошибки, которые могут возникнуть там со временем.
Именно для удаления такого рода «мусора» и существуют программы чистки персональных компьютеров. Обычно они очень просты в обращении и работают в автоматическом режиме.
Компьютер нужно периодически очищать не только от пыли и грязи, но и от ненужных файлов
Очистка списков недавних мест и программ
Начнем уборку со списков недавних мест и программ. Список недавних (в Windows 10 — часто используемых) программ находится в главном меню, а список недавних мест — в проводнике.
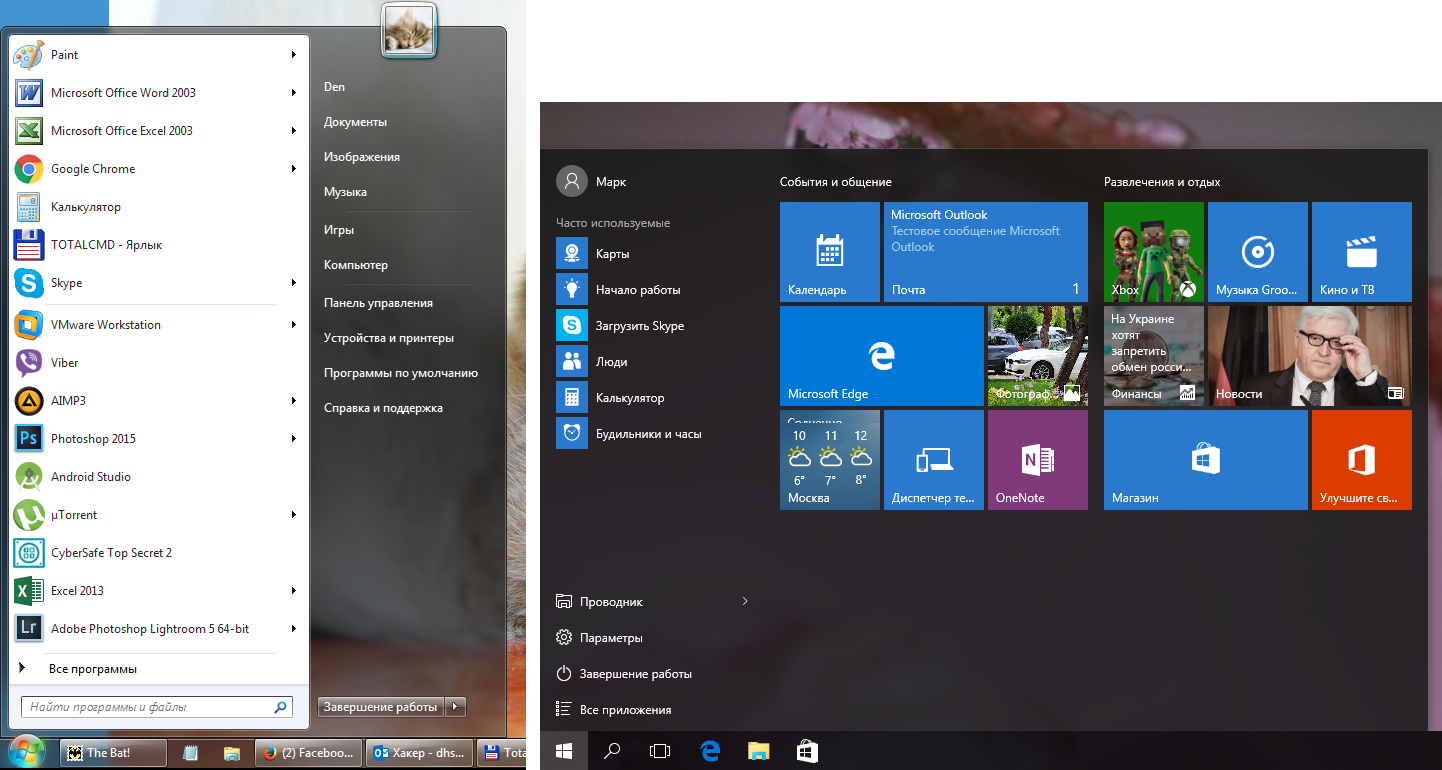 Список часто используемых программ в Windows 7 и 10
Список часто используемых программ в Windows 7 и 10
Другие статьи в выпуске:
Xakep #208. Атака на сигналку
- Содержание выпуска
- Подписка на «Хакер»-60%
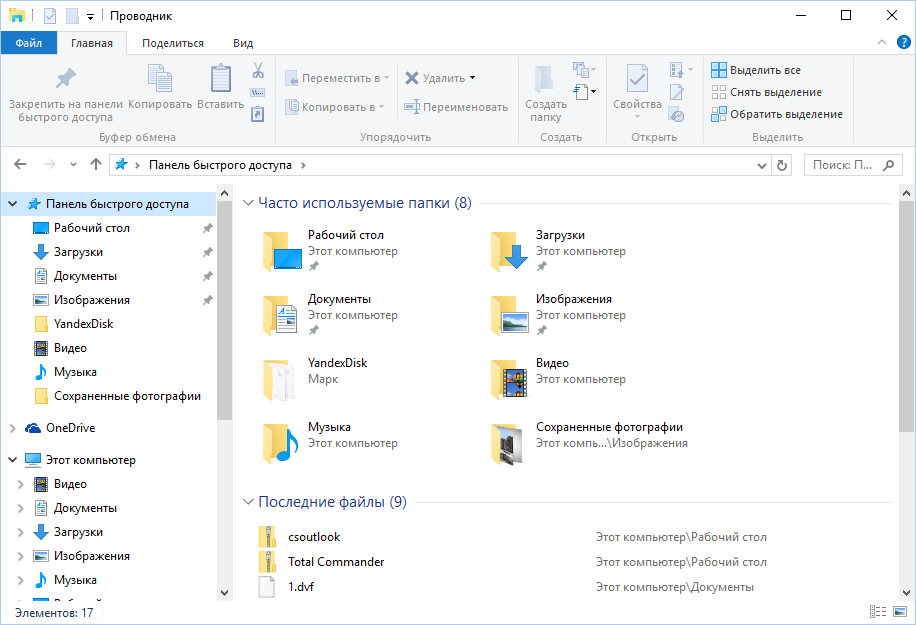 Список часто используемых папок и последних файлов
Список часто используемых папок и последних файлов
Как отключить это безобразие? В Windows 7 — щелкнуть правой кнопкой мыши на кнопке «Пуск», выбрать «Свойства» и в появившемся окне снять обе галочки в разделе «Конфиденциальность».
Отключаем хранение списка последних программ в Windows 7
Чтобы очистить список последних мест и документов, нужно удалить содержимое каталога . Для этого открой командную строку и выполни две команды:
Также не помешает удалить содержимое каталога . В нем хранятся последние файлы, которые отображаются в списке перехода:
Далее эти строчки пригодятся нам, когда будем писать собственный скрипт для очистки системы от следов нашего пребывания в ней.
Чтобы последние файлы очищались автоматически при выходе, нужно включить политику «Очищать журнал недавно открывавшихся документов при выходе», которая находится в разделе «Конфигурация пользователя\Административные шаблоны\Меню «Пуск» и панель задач».
Теперь переходим к Windows 10. Отключить список недавно добавленных и часто используемых приложений можно через окно «Параметры». Открой его и перейди в раздел «Персонализация», пункт «Пуск». Отключи все, что там есть.
Отключение хранения списка программ в Windows 10
Кажется, что проблема решена, но это, увы, не совсем так. Если включить эти параметры снова, то все списки в таком же составе появятся вновь. Поэтому придется отключать эту фичу через групповую политику. Открой gpedit.msc и перейди в раздел «Конфигурация пользователя\Административные шаблоны\Меню «Пуск» и панель задач». Включи следующие политики:
- «Очистка списка недавно использовавшихся программ для новых пользователей»;
- «Очистить журнал недавно открывавшихся документов при выходе»;
- «Очистить журнал уведомлений на плитке при выходе»;
- «Удалить список программ, закрепленных в меню „Пуск“».
 Групповая политика
Групповая политика
Очистить недавние места в Windows 10 проще, чем в «семерке». Открой проводник, перейди на вкладку «Вид» и нажми кнопку «Параметры». В появившемся окне отключи параметры «Показывать недавно использовавшиеся файлы на панели быстрого доступа» и «Показывать часто используемые папки на панели быстрого доступа». Не забудь нажать кнопку «Очистить».
Параметры папок Windows 10
Как видишь, у такой простой задачи, как очистка последних объектов, довольно непростое решение. Без редактирования групповых политик — никуда.
Использование встроенного инструмента Windows «Очистка диска»
Подсказываю, как найти программу по очистки диска на вашем компьютере: ПУСК ==> Все программы ==> Стандартные ==> Служебные ==> Очистка диска
Когда нажмете кнопку Очистка диска. появится окошко — какой диск выбрать из тех, которые есть на вашем компьютере (Рис. 1). Для начала выберите диск С, нажмите ОК.
Программа займется подсчетом, сколько у вас там мусора завалялось. Не бойтесь, она при этом ничего не удаляет!
Посмотрите результат. Обычно, больше всего мусора в Корзине, если вы ее перед этим не очистили обычным способом (Правой кнопкой на корзине, выбрать Очистить корзину).
А вот, как очищать временные файлы из Интернета знают не все. И они переполнят жесткий диск, мешая работе Windows. Конечно, их можно удалять регулярно в браузере, с помощью которого выходите в Интернет. Например, на сайте есть урок, Как удалить из браузера IE историю посещений. Но если в браузере не удалили — можно здесь удалить.
Поставьте галочки — какие файлы удалить.(По умолчанию галочки стоят напротив: Корзина, Временные файлы Интернета — их можно удалять абсолютно безопасно). Нажмите кнопку ОК — будет проведена очистка.
Как регулярно делать перезагрузку и обновления
Операционные системы Windows сильно отличаются от macOS и других аналогов. Какой бы мощный компьютер вы не имели, не стоит злоупотреблять режимом «Сон», лучше полностью выключать машину, а после установки новых программ регулярно перезагружаться. Это полезно и помогает Windows оптимизировать работу собственными силами, без внесения существенных изменений в функционал.
Также регулярно проверяйте центр обновлений. Это правило одинаково применимо как к 10, так и к 11 версии. Перейдите в меню «Параметры», «Центр обновления Windows» и «Проверить наличие обновлений». Регулярные обновления, конечно, могут внести неприятные изменения в вашу привычную работу, однако в большинстве случаев они помогают качественно улучшить быстродействие всей системы, сделать ее более стабильной и защищенной.
Если вы все же боитесь резких изменений, прочитайте наш гайд, как навсегда отключить обновления в Windows 10, Windows 11.
Как использовать средство устранения неполадок производительности Windows
Еще один способ, который одинаково хорошо работает на Windows 10 и 11. Щелкните правой кнопкой мыши на «Пуск», выберите «Выполнить» и в диалоговом окне введите команду: %systemroot%\system32\msdt.exe -id MaintenanceDiagnostic. Как и в предыдущем пункте диалоговое окно можно открыть и комбинацией клавиш «Win+R».
После ввода команды появится мастер устранения неполадок. Нажмите «Попробуйте выполнить устранение неполадок от имени администратора». Утилита сама проанализирует работу системы и предложит варианты решения проблемы. Использовать этот способ нужно сразу, как заметите что-то непривычное или странное в работе Windows.
WinRAR
Хотя наличие инструмента для извлечения и сжатия файлов, безусловно, полезно, но WinRAR – это не лучший выбор для выполнения данной работы. Приложение обладает так называемой «условно-бесплатной» лицензией. Вы можете бесплатно скачать «пробную версию» WinRAR, которая просит вас заплатить за нее после использования в течение определенного времени. Однако приложение не будет полностью блокировать доступ к его функциям, даже если вы не заплатите, поэтому вы сможете пользоваться программой бесконечно.
Несмотря на это, нет никаких веских причин использовать WinRAR. 7-Zip – это бесплатный и простой инструмент, который сможет удовлетворить потребности большинства пользователей.
По материалам MakeUseOf.Изображение на обложке: Maya Ealey
Подписывайся на Эксплойт в Telegram, чтобы не пропустить новые компьютерные трюки, хитрости смартфонов и секреты безопасности в интернете.
Поиск средства удаления через реестр Windows
Вызываем меню «Выполнить» комбинацией клавиш «Win+R» и вводим «regedit». Первое что нужно сделать – резервную копию. Нажатие в меню «Файл», затем «Экспорт» позволит сделать это.
Теперь необходимо отправиться по пути: HKEY_LOCAL_MACHINESOFTWAREMicrosoftWindowsCurrentVersionUninstall. По этому адресу находятся каталоги всех установленных программ.
На примере данной программы можно заметить, в имени ключа «UninstallString» находится тот самый адрес деинсталлятора программы, предусмотренный разработчиком, о котором шла речь в начале статьи. Любую деинсталляционную программу, если таковая имеется, можно найти таким способом. Все что осталось сделать, это скопировать путь этого деинсталлятора в командную строку и подтвердить нажатием «Enter».