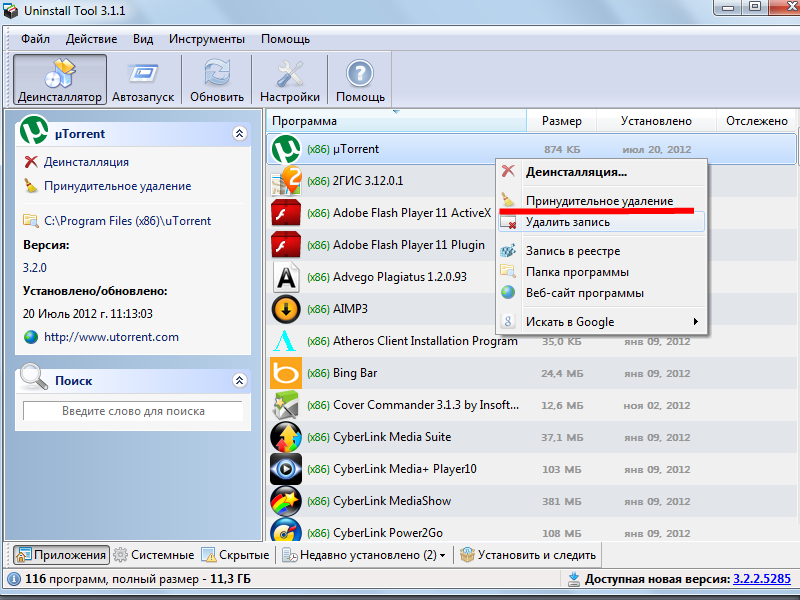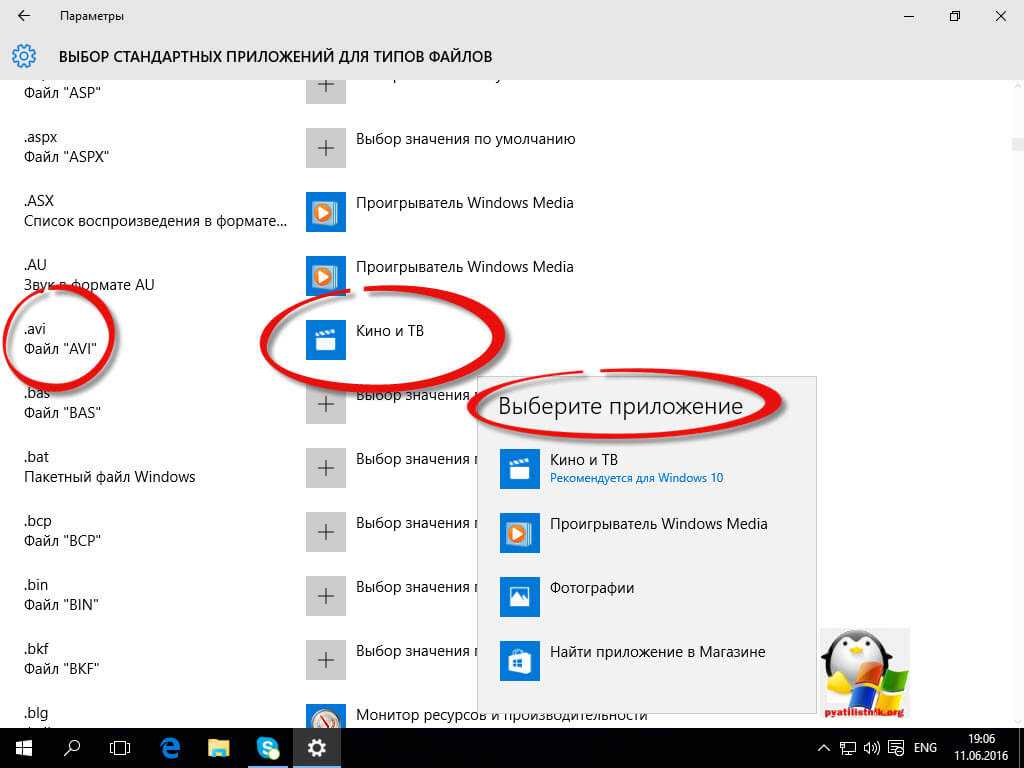Настройка автозапуска стандартными средствами Windows 10
Для изменения и персонализации настроек можно воспользоваться стандартными утилитами Microsoft, которые предустановлены в операционной системе. При изменении раздела автозагрузки редактировать рекомендуется следующие категории программ:
- торрент-клиенты;
- интернет-мессенджеры;
- аудио- и видеопроигрыватели.
Перечисленные приложения не обязательны для запуска — нагружают ОС, тормозят работу.
«Диспетчер задач»
Запускается сочетанием клавиш Ctrl + Shift + Esc. В окне «Диспетчера задач» требуется перейти в меню «Автозагрузка», где находится софт, добавленный в очередь на запуск.
Чтобы убрать нежелательное приложение, необходимо:
- Навести курсор на название программы.
- Вызвать меню правой кнопкой мыши (ПКМ).
- Выбрать опцию «Отключить».
Можно открыть месторасположение исполняемого файла и узнать нагрузку отдельного компонента на операционную систему.
Системный реестр
Сначала необходимо открыть специальную утилиту RegEdit, предустановленную в Windows:
- Развернуть меню «Пуск».
- Перейти в папку «Служебные».
- Кликом левой кнопки мыши (ЛКМ) запустить приложение «Выполнить».
- Ввести в командную строку слово regedit.
- Нажать Enter.
В новом окне потребуется перейти в соответствующую директорию для настройки параметров автозапуска. Нужно в адресную строку скопировать HKEY_CURRENT_USER\Software\Microsoft\Windows\CurrentVersion\Run и нажать Enter. Справа отобразится список добавленных утилит. Для редактирования необходимо кликнуть ПКМ по названию, выбрать опцию «Удалить» и подтвердить действие, нажав кнопку ОК.
В колонке «Значение» находится путь к программе, который можно исправить:
- Открыть контекстное меню.
- Выбрать пункт «Изменить».
- Ввести новый путь в поле «Значение».
Групповые политики
Чтобы включить автозагрузку в Windows 10 через редактор «Групповой политики», требуется:
- Нажать на клавиатуре Win + R.
- Ввести команду gpedit.msc.
- Кликнуть по кнопке ОК.
- Используя древовидную структуру каталогов, перейти по пути: «Локальный компьютер» → «Конфигурация компьютера» → «Административные шаблоны» → «Компоненты Windows» → «Политика автозапуска». В колонке «Состояние» дважды кликнуть по строке «Выключение автозапуска».
- В новом окне установить отметку напротив параметра «Включено» и нажать Применить, ОК.
«Планировщик задач»
«Планировщик задач» — это мощный инструмент для гибкой конфигурации отдельных компонентов ОС, с помощью которого производится настройка автозагрузки.
Для запуска нужно:
- Открыть строку системного поиска.
- Ввести текст «Планировщик заданий».
- Выбрать в списке одноименный компонент.
Чтобы включить программу в очередь на запуск после входа в операционную систему, требуется:
- В правой части интерфейса выбрать «Создать простую задачу».
- В соответствующую строку ввести имя, нажать Далее. Рекомендуется использовать название приложения, которое планируется добавлять.
- Установить переключатель в положение «При запуске компьютера», кликнуть Далее.
- Выбрать «Запустить программу». Нажать Далее.
- С помощью кнопки Обзор открыть окно файлового менеджера, в котором указать путь к исполняемому файлу приложения. Перейти на следующий этап.
- Завершить настройку триггера нажатием кнопки Готово.
Для удаления программы из списка требуется:
- В главном меню утилиты отыскать название добавленной задачи. Дважды нажать по имени ЛКМ.
- В новом разделе открыть меню элемента, нажав ПКМ. Выбрать опцию «Удалить», подтвердить действие.
Папка «Автозагрузка»
На системном диске находится специальный каталог «Автозагрузка», в который можно добавить ярлыки исполняемых файлов программ для дальнейшего запуска во время старта ОС.
Для открытия нужной директории необходимо:
- Использовать сочетание Win + R.
- В утилите «Выполнить» ввести строку shell:startup.
- Нажать ОК.
Ярлыки приложений можно добавлять с рабочего стола простым перетаскиванием или создать собственные через опцию контекстного меню «Создать» → «Ярлык».
Во втором случае потребуется:
- Открыть папку с исполняемым файлом программы. Для этого кликнуть по кнопке Обзор, выделить нужный элемент и нажать ОК. Перейти на следующий этап кнопкой Далее.
- Ввести имя создаваемого файла. Нажать Готово.
Отключаем автозапуск в параметрах отдельного ПО
Примечательно, что абсолютно все методы, приведенные в нашей статье, успешно работают на всех современных версиях ОС Windows. Многие приложения имеют встроенную опцию, позволяющую выключить авто-запуск. Достаточно зайти в настройки и выполнить пару простых действий. На скриншотах ниже представлены примеры в Скайпе и uTorrent.
Некоторые утилиты не поддерживают подобную функцию, соответственно — решить задачу помогут другие способы, о которых пойдёт речь дальше. Стоит учитывать, что лишнее программное обеспечение не только влияет на скорость включения компьютера и загрузки OS, но ещё потребляет определённое количество ОЗУ и нагружает процессор, а значит — система будет тормозить и зависать.
Для чего утилиты автоматически запускаются?
- Мессенджеры отвечают за обеспечение связи пользователя с другими абонентами. Позволяют отправлять и получать текстовые сообщения, совершать и принимать голосовые или видеовызовы.
- Антивирусы предоставляют средства для поиска и очистки вредоносных объектов, сканируют жёсткие диски, флешки и прочие устройства в режиме реального времени.
- Торренты дают возможность быстро скачать тот или иной файл.
- Облачные сервисы помогают синхронизировать содержимое.
- Специальное ПО следит за корректным разрешением экрана, своевременным обновлением драйверов видеокарты, принтера, звукового оборудования и многое другое.
Autorun Organizer для Windows
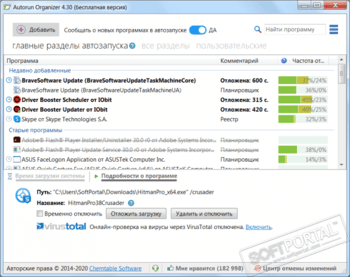
Autorun Organizer — бесплатный менеджер автозагрузки Windows. Позволяет ускорить загрузку и работу системы.
- Управление очередностью автозагрузки программ
- Включение/отключение программ в автозапуске
- Удаление записей
- Пакетная работа с записями
- Автоматический контроль отключенных программ
- Отложенный запуск программ (недоступно в Windows XP)
- Наглядная диаграмма времени загрузки Windows
- Автоматическое определение ошибочных записей
Reg Organizer — мощная программа, позволяющая следить за состоянием системного реестра и.
Autoruns — программа для контроля автоматической загрузки различных приложений, сервисов и компонентов, стартующих при загрузке операционной системы.
Vit Registry Fix — полезный инструмент для очистки системного реестра от ошибок и устаревших.
Windows Repair — инструмент для восстановления различных параметров Windows, с помощью которого.
PrivaZer — бесплатная программа, которая предназначена для очистки ПК от накопившегося.
Registry Repair — это легкий в использовании инструмент для поиска и исправления ошибок в.
Интерфейс Autorun Organizer
После запуска программы Autorun Organizer, вы увидите список приложений, которые присутствуют в автозагрузке данного компьютера. По умолчанию, программа открыта во вкладке «Главные разделы автозапуска». Если нужно, можно открыть другие вкладки «Все разделы» и «Пользовательские».
В программе Autorun Organizer вы можете отключить автозапуск ненужных приложений и служб
Обратите внимание на то, что отключить можно только приложения и службы, напротив которых размещено изображение часов
Под списком программ, во вкладке «Время загрузки системы» находятся диаграммы, в которых отображено время загрузки системы в разные периоды.
В нижней части окна программы находится раздел с рекомендациями. Этот раздел можно закрыть, чтобы он не отображалась в окне программы. Здесь можно включить показ справочных данных о программах, которые чаще всего отключают пользователи в автозагрузке. Данные об установленных на компьютере программах будут отправлены на сервер.
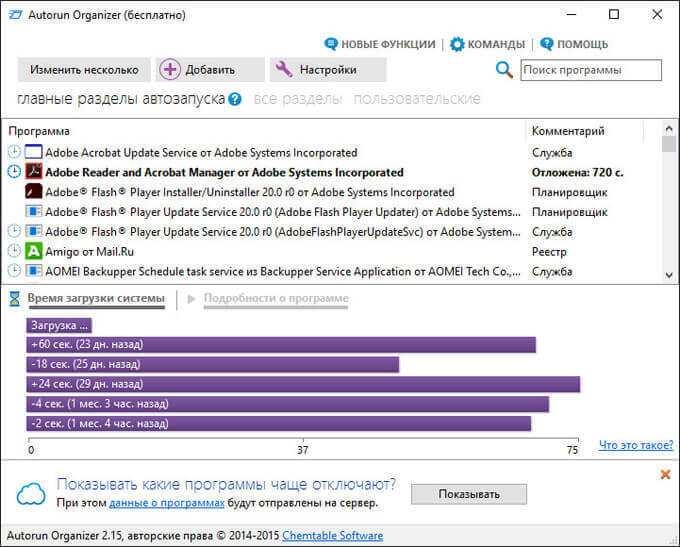
Нажмите на кнопку «Настройки» для того, чтобы включить/отключить отображение частоты отключения или откладывания запуска программ. Здесь можно включить показ справочных данных о программах, которые чаще всего отключают пользователи в автозагрузке. Частота отключения/откладывания показана в процентах от общего количества пользователей программы по данным Autorun Organizer. Данные об установленных на компьютере программах будут отправлены на сервер.
В настройках включается или отключается проверка приложений на онлайн сервисе VirusTotal.
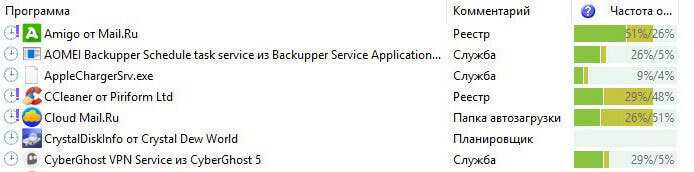
Отключить ненужные службы
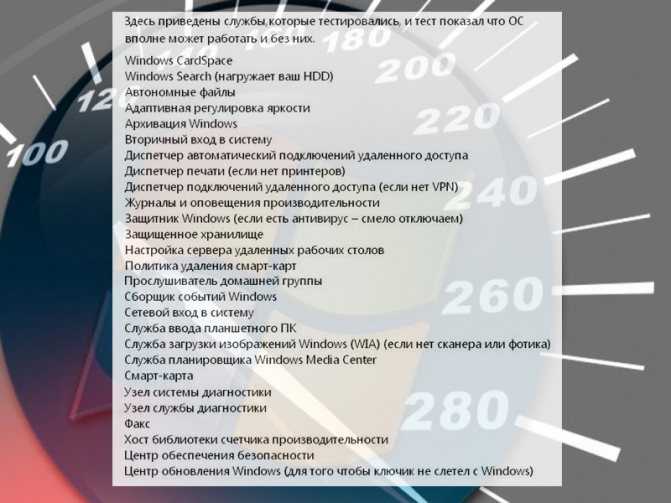
Службы, которые можно отключить
Закрытие процессов не всегда позволяет избавиться от них полностью. Ненужные службы Windows, запускающие процессы, можно отключить с помощью оснастки системных служб.
Службы, которые можно отключить:
Шаг 1. Нажать вместе клавиши Win и R (Win находится слева от Alt).
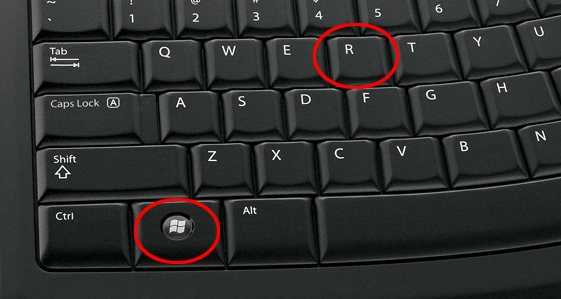
Нажимаем вместе клавиши Win и R
Шаг 2. Напечатать в окне «services.msc» и щелкнуть «OK».

Печатаем в окне «services.msc» и нажимаем «OK»
Шаг 3. Откроется оснастка «Службы». Щелкнуть на нужной службе и нажать «Остановить».
![]()
Выбираем службу для остановки её процесса
Служба будет остановлена.
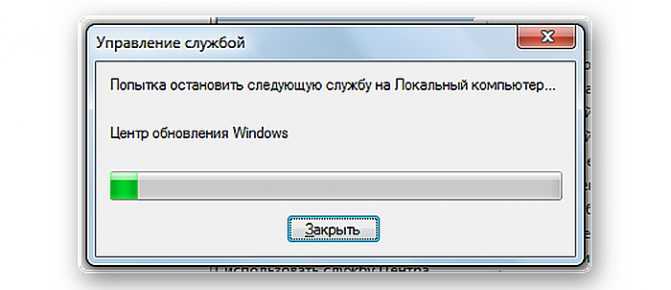
Служба останавливается
Как пользоваться программой
В самом использовании Autorun Organizer нет ничего сложного. Кликнув ПКМ по выбранному элементу автозагрузки, пользователь может его удалить или временно отключить, отложить его загрузку на указанное время, просмотреть его свойства, перейти в расположение исполняемого файла, найти расположения записи в реестре.
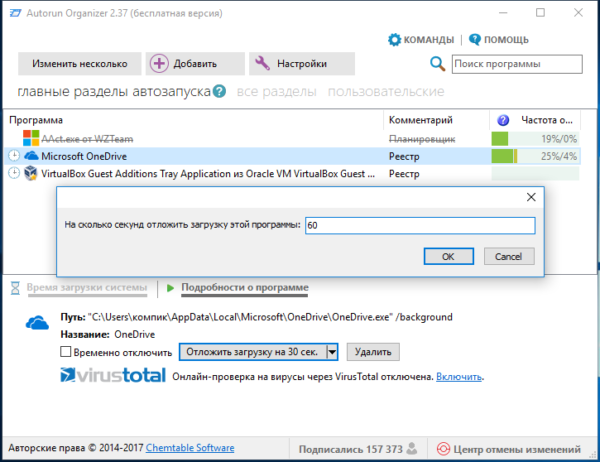
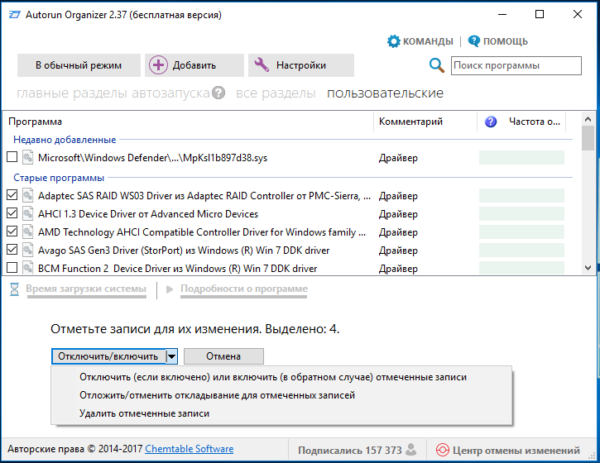
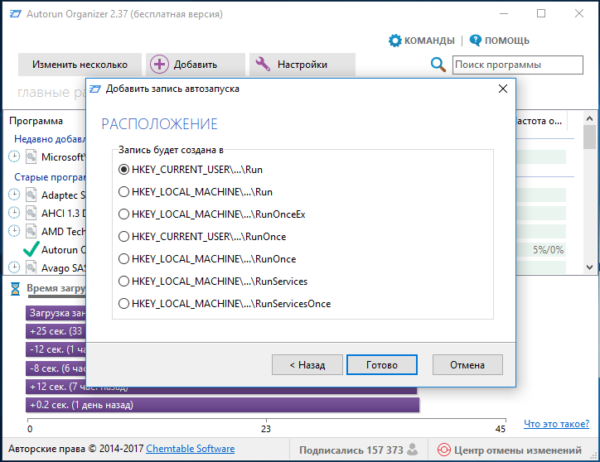
Основные операции с элементами также могут быть выполнены из меню «Подробности о программе», расположенном в нижней части рабочего окна утилиты.
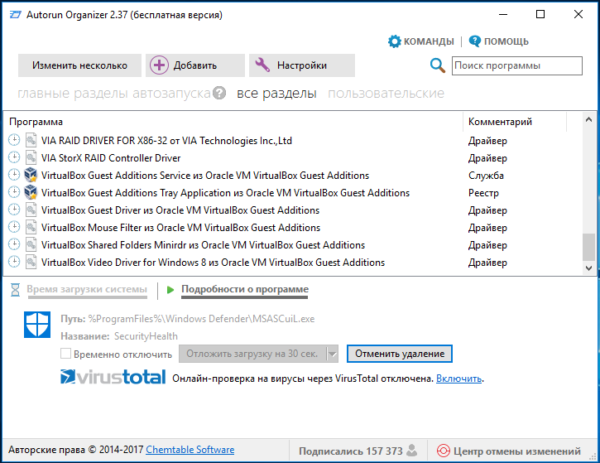
ПРИМЕЧАНИЕ : если вы собираетесь удалить (а не временно отключить) элемент автозагрузки, перед этим желательно создать системную точку восстановления, особенно, если вы не до конца понимаете принцип его работы.
Несмотря на то, что Autorun Organizer является узкопрофильной, в ней предусмотрен небольшой набор дополнительных функций.
К ним относятся:
- Анализ времени полной загрузки Windows (данные представлены в виде диаграммы;
- Групповой режим;
- Добавление в автозагрузку выбранных приложений и файлов;
- Вывод информации о сканировании элементов автозагрузки сервисом VirusTotal, вещь на наш взгляд очень полезная, особенно для тех, кто придаёт безопасности особое значение.

Скачать этот полезный менеджер автозагрузки можно с официального сайта www.chemtable.com/ru/autorun-organizer.htm.
Распространяется утилита на бесплатной основе, при установке предлагает загрузить и инсталлировать чистильщик реестра Reg Organizer.
Если последний вам не нужен, не забудьте снять в окне мастера установки соответствующую галочку.
Программы для отключения автозапуска
Есть утилита Autoruns, она довольно мощная. В ней можно найти абсолютно все приложения, которые запускаются при загрузке.
Затем распакуйте архив и запустите утилиту. Вот так она выглядит:
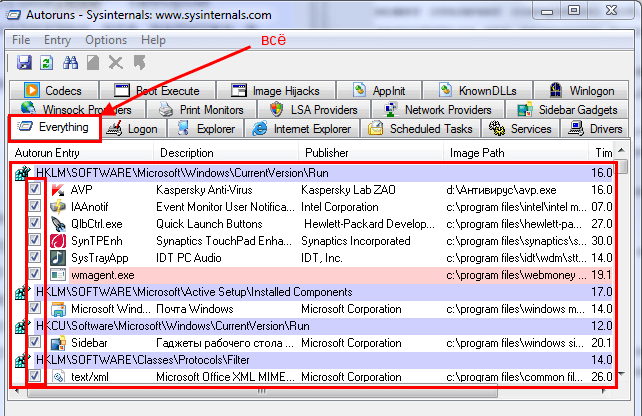
Переходим на вкладку Everything. Это значит, что там собраны программы, которые автоматически открываются на вашем компьютере. После, уберите галочки возле тех, которые вы желаете отключить при запуске.
Утилита CCleaner.
Эта утилита удобна тем, что она по мимо отключения автозапуска, еще может удалять всякий мусор из компьютера, делая его еще производительным.
Выберите необходимую установку. Если вы не знаете какой из них выбрать, то выберите первый.
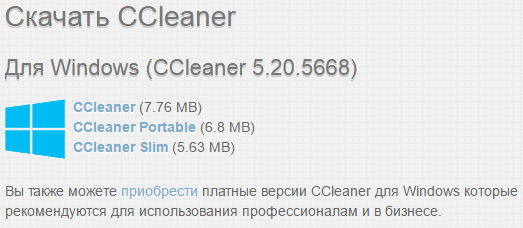
Установите и запустите его. Далее перейдите во вкладку Сервис, а после – Автозапуск.

Отключите ненужные утилиты, и они не будут вас больше беспокоить при следующем запуске.
Вот таким образом можно легко и просто отключить любую программу из автозапуска. Следующие способы будут рассмотрены для других версий Windows.
Какие последствия от приложений, постоянно работающих в фоновом режиме?
Если у вас будет работать несколько программ в таком режиме, то это нормально. При этом вполне допустимая практика, что запущены именно те процессы, которые, казалось бы, не нужны сейчас вовсе. Например, не стоит выгружать браузер из оперативной памяти, так как он не создает высокой нагрузки на систему, но при этом каждый его запуск не будет «забивать» процессор, а лишь выгрузится из оперативной памяти. Также не стоит убирать из автозапуска сервисы Google, приложения-лаунчеры, виджеты, мессенджеры и прочие программы с push уведомлениями.
Количество процессов, допустимых для работы в фоновом режиме, вычисляется непосредственно из количества оперативной памяти и их «прожорливости». Например, если у вас 4GB оперативной памяти, для вас вполне нормальным будет загрузка её на 1GB. Если же будет свободен только 1GB, то, однозначно, стоит выключить несколько программ из автозагрузки.
Чтобы вычислить норму для вашего аппарата, воспользуйтесь простой формулой: посмотрите сколько у вас приложений работает в фоновом режиме. Все эти утилиты показаны в настройках, в разделе «Память» и отображаются как работающие процессы. Если их много, но все они занимают где-то 10-40 MB, то большого вреда они не нанесут. Зачастую такие приложения висят в автозапуске для более быстрого старта, для поиска обновлений, отправки анонимной статистики, попытке получить новые уведомления и так далее.
Если в фоне висит приложение, которое очень часто используется, и оно занимает мизерное количество оперативной памяти – не трогайте его. Но если очень редко его запускаете, а оно все равно висит в активных задачах – смело отключайте.
Особое внимание обратите на программы, занимающие от 10% оперативной памяти. Их стоит по максимуму отключать
Но если среди них есть необходимые вам мессенджеры, сервисы Google и прочие важные процессы, то их лучше оставить. Аналогия проста: если часто пользуетесь утилитой или программой, то не стоит их отключать. Вполне нормально, когда в фоне работает около 10 приложений, из которых 5 вовсе не используется так часто.
Дополнительные функции, которые помогут вам оптимизировать запуск
Но это все, так как сама программа предлагает нам серию дополнительные функции это очень поможет нам при принятии решений. Все это поможет нам принять наилучшее решение, когда речь заходит об устранении или отсутствии определенных элементов запуска системы.
Например, в нижней части главного окна находится раздел «Показать приложения, которые часто отключаются». Это то, что по умолчанию отключено, но что мы можем активировать, просто нажав кнопку Монитор. Конечно, для этого нам нужно будет подключиться к Интернет , После активации мы сможем увидеть частоту, с которой остальные пользователи обычно отключают процессы нашей команды. Это поможет нам принять решение об их удалении или сохранении.
Другая очень интересная утилита, которую представляет нам Autorun Organizer, — это возможность самой программы анализировать эти процессы и приложения с VirusTotal , Для этого достаточно, чтобы мы поместили себя в определенную запись из обнаруженных и щелкнули по Click, чтобы включить в нижней части интерфейса. Как легко представить, здесь нам также понадобится Подключение к Интернету .
Sysinternals Autoruns
Autoruns – утилита от компании Sysinternals, приобретённой Microsoft. Обладает отличнейшим функционалом, но весьма скудным интерфейсом. Для работы с данной утилитой, необходимы знания на уровне уверенного пользователя ПК со знанием стандартных веток реестра. Начинающий пользователь ПК при работе с Autoruns может ненароком наломать дров, что придётся восстанавливать работу в безопасном режиме.
Утилита позволяет узнать об абсолютно всём, что будет загружено вместе с системой – утилиты, драйвера, модули и многое другое. Вот почему Autoruns очень ценится в среде профессионалов.
По теме данной статьи, нам нужна только вкладка «Logon». Тут показаны различные ветки, связанные с автоматической загрузкой приложений и других модулей.
Очень полезен фильтры Options – Hide Windows Entries и Hide Microsoft Entries, которые скрывают системные модули, которые нежелательно отключать для корректной работы системы.
Интересен фильтр Hide VirusTotal Clean Entries – который скрывает значения, которые по мнению сервиса VirusTotal чисты и не представляют угрозы. Опасные или зараженные модули будут подсвечиваться красным или розовым.
Autorun Organizer
Что нового
Новое в версии 5.18 (23.05.2022)
- Оптимизация для мониторов с высоким разрешением. Теперь в системах, где установлен повышенный масштаб системных шрифтов, используются увеличенные значки в интерфейсе, что позволяет сохранить пропорциональность интерфейса. Это относится к строке состояния и другим местам в программе.
- Улучшены подсказки по использованию программы, отображаемые в процессе работы.
- Windows Vista больше не поддерживается.
Новое в версии 4.0
Программа переведена на 64-битную архитектуру (в предыдущих версиях программа была 32-битной, но при этом полная поддержка 64-битных версий Windows присутствовала). Это дает ускорение работы до 20% на специфических операциях, таких как обращение к реестру (при работе под 64-битной версией Windows).
Подробное описание
Autorun Organizer — простое в использовании приложение, позволяющее управлять программами, которые запускаются при старте системы.
Инструмент является надежным менеджером автозагрузки, который позволяет просматривать и управлять программами, запускающимися автоматически при старте системы. Вы можете просмотреть свойства программ, проверять на вирусы с помощью онлайн-антивируса Virustotal, а также откласть загрузку на некоторое время.
Основные возможности Autorun Organizer
Старые и новые программы
Утилита отображает все программы, запускающиеся при загрузке системы, сортируя их по времени добавления. Таким образом, пользователь может сразу найти недавно установленную программу — она будет отображаться вверху списка.
Контекстное меню содержит полезные пункты, например, просмотр свойств программы, открытие папки расположения программы или расположения записи автозагрузки в системном реестре. Каждое приложение можно переместить из категории старых приложений в недавно добавленные и наоборот.
Подробная информация о программах
В нижней части окна Вы можете просматривать такие свойства, как путь расположения, полное имя и статус автозагрузки для каждого приложения. Большинство приложений запускаются с небольшой задержкой, но некоторые из них запускаются практически мгновенно. Вы можете откласть запуск любой программы, введя необходимое количество секунд. Изменения применяются автоматически при следующей перезагрузке компьютера.
Вы можете добавить другие приложения в список автозагрузки, просто выбрав их в целевой папке. Дополнительно, Вы можете удалять нежелательные приложения, например, программы, которые запускаются слишком долго.
Журнал автозагрузки
Autorun Organizer отображает дневной отчет о последних временах загрузки системы. Другими словами, приложения вычисляет, сколько времени требуется для того, чтобы система Windows загрузилась и стала полностью работоспособной. Установка большого количества приложений может привести к существенному увеличению времени загрузки, поэтому используйте функцию задержки запуска для программ. Более того, собранные функцией статистики данные могут помочь оценить состояние компьютера.
Инструмент позволяет управлять временем автозагрузки компьютера, решая, какие приложения должны автоматически запускаться при старте Windows. Пользователь может легко изменять приоритеты автозагрузки, добавлять новые программы, откладывать загрузку или убирать программы из автозагрузки для оптимизации процесса запуска системы в соответствии с вашими потребностями.
Проверка на вирусы
Autorun Organizer выполняет автоматическую проверку записей автозагрузки с помощью онлайн-сервиса Virustotal, который использует более 50 антивирусов для облачного сканирования.
Папка автозагрузки Windows 10
Выглядит она как обычная папка, но работает по другому. Когда вы помещаете в нее ярлык от какого либо ПО, то Windows автоматически загружает его при запуске системы.
Это можно понять, по тому количеству ярлыков, которые в ней находятся. Их намного меньше, чем активных программ в автозагрузке.
Папку автозагрузки в Виндовс 10 можно найти на своем ПК по адресу ⇒
%userprofile%\AppData\Roaming\Microsoft\Windows\Start Menu\Programs\Startup
Нужно только скопировать и ввести указанный путь в адресную строку проводника и нажать Ввод.
Еще один способ ее открыть, это нажать клавиши Win+R и ввести в окно “Выполнить” shell:startup и нажать Ок. У вас откроется папка с ярлыками программ для автозапуска.
Не со всеми программами срабатывает. Лучше всего работает раздел автозагрузки в реестре Windows 10, о котором я писал выше.
Интерфейс Autorun Organizer
После запуска программы Autorun Organizer, вы увидите список приложений, которые присутствуют в автозагрузке данного компьютера. По умолчанию, программа открыта во вкладке «Главные разделы автозапуска». Если нужно, можно открыть другие вкладки «Все разделы» и «Пользовательские».
В программе Autorun Organizer вы можете отключить автозапуск ненужных приложений и служб
Обратите внимание на то, что отключить можно только приложения и службы, напротив которых размещено изображение часов
Под списком программ, во вкладке «Время загрузки системы» находятся диаграммы, в которых отображено время загрузки системы в разные периоды.
В нижней части окна программы находится раздел с рекомендациями. Этот раздел можно закрыть, чтобы он не отображалась в окне программы. Здесь можно включить показ справочных данных о программах, которые чаще всего отключают пользователи в автозагрузке. Данные об установленных на компьютере программах будут отправлены на сервер.
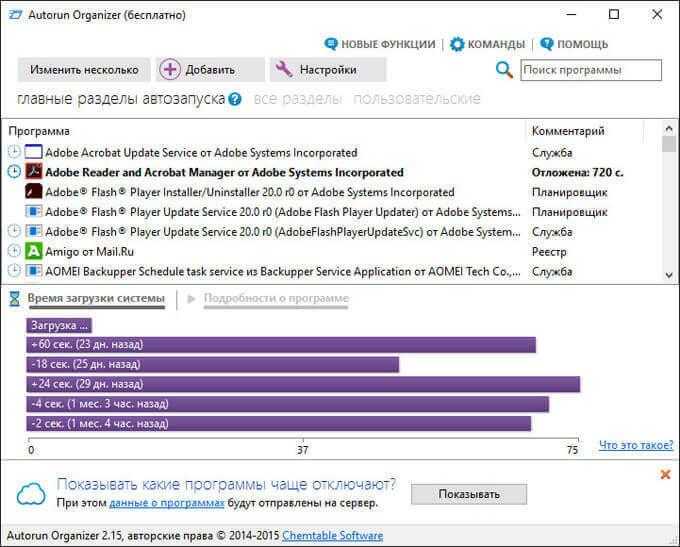
Нажмите на кнопку «Настройки» для того, чтобы включить/отключить отображение частоты отключения или откладывания запуска программ. Здесь можно включить показ справочных данных о программах, которые чаще всего отключают пользователи в автозагрузке. Частота отключения/откладывания показана в процентах от общего количества пользователей программы по данным Autorun Organizer. Данные об установленных на компьютере программах будут отправлены на сервер.
В настройках включается или отключается проверка приложений на онлайн сервисе VirusTotal.
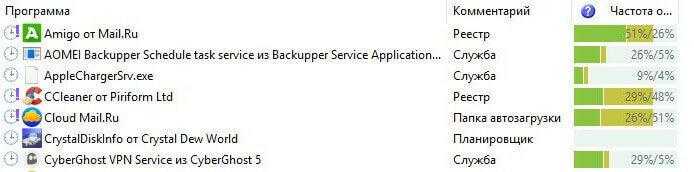
Как убрать программы из автозагрузки на Windows 7
В операционной системе Windows 7 предусмотрены возможности устранения программ из автозагрузки при помощи встроенной команды MSConfig, а также с использованием сторонней программы Autoruns.
Используем командную строку
В рамках операционной системы Windows 7 предусмотрен вызов одной замечательной утилиты. Через неё ведётся управление службами, несколькими параметрами операционной системы и, конечно же, автозагрузкой. В системе Windows 7 можно непосредственно открыть эту строку, выбрав пункт «Выполнить» в меню. Возможен ввод команды в виде текста msconfig и в строку поиска, после вызова соответствующего пункта меню «Пуск». Можно ввести команду в строку вызвав её сочетанием клавиш Windows и R. Эта комбинация приводит к появлению меню «Выполнить», в строку которого и следует ввести команду MSConfig. Теперь осталось нажать «Ввод»:
Во вкладке «Автозагрузка», вы можете удалить любую программу из автозагрузки Windows 7.
Содержимое вкладки предстанет в виде таблицы. В столбце слева перечисляются все приложения, находящиеся в автозагрузке, и, если программа активна, напротив её названия стоит галочка. Чтобы исключить приложение, нужно её снять и обязательно сохранить изменения в настройках, кликнув кнопку «OК»:
Можете подойти к решению задачи более глобально. Речь идёт об отключении ненужных служб, которые тоже иногда используются для автозагрузки программ. Не выходя из всё той же утилиты «Конфигурация системы» нужно кликнуть вкладку «Службы», чтобы перейти на неё. Там, напротив функции «Не отображать службы Майкрософт» следует установить отметку.
Возникнет перечень программ, которые включены в автозагрузку в качестве служб. Некоторые из них по необходимости можно отключить. Для этого поступаем точно так же, как в случае вкладки «Автозагрузка». Нужно снять галочку и сохранить изменения, нажав «OК»:
Используем программу Autoruns
Удаление ненужных приложений из автозагрузки могут выполнить и сторонние программы. Среди наиболее эффективных из них – программа Autoruns.
Можете скачать эту программу и воспользоваться её простым интерфейсом. Он действительно устроен несложно: на вкладке «LogОn» можно деактивировать большинство программ, входящих в автозагрузку. Для отключения служб предусмотрена вкладка «Services». Принцип действия практически остаётся без изменений: нужно снять отметку напротив ненужной программы или службы. При этом новую конфигурацию не надо сохранять — все настройки применятся сразу же:
Интерфейс Autorun Organizer
После запуска программы Autorun Organizer, вы увидите список приложений, которые присутствуют в автозагрузке данного компьютера. По умолчанию, программа открыта во вкладке «Главные разделы автозапуска». Если нужно, можно открыть другие вкладки «Все разделы» и «Пользовательские».
В программе Autorun Organizer вы можете отключить автозапуск ненужных приложений и служб
Обратите внимание на то, что отключить можно только приложения и службы, напротив которых размещено изображение часов
Под списком программ, во вкладке «Время загрузки системы» находятся диаграммы, в которых отображено время загрузки системы в разные периоды.
В нижней части окна программы находится раздел с рекомендациями. Этот раздел можно закрыть, чтобы он не отображалась в окне программы. Здесь можно включить показ справочных данных о программах, которые чаще всего отключают пользователи в автозагрузке. Данные об установленных на компьютере программах будут отправлены на сервер.
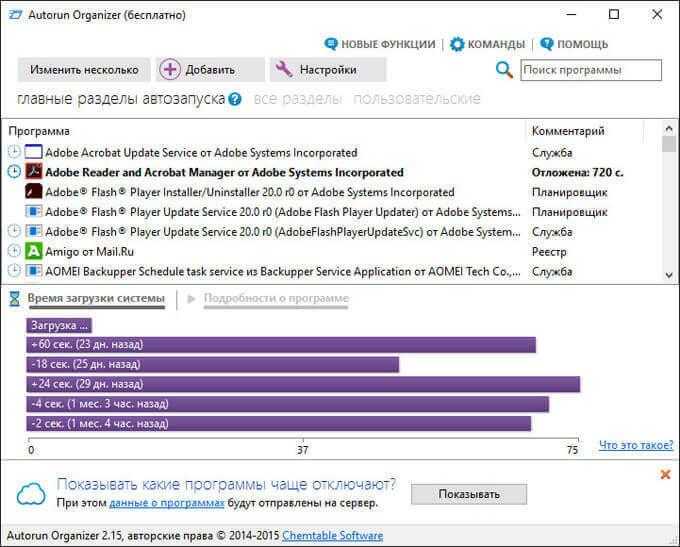
Нажмите на кнопку «Настройки» для того, чтобы включить/отключить отображение частоты отключения или откладывания запуска программ. Здесь можно включить показ справочных данных о программах, которые чаще всего отключают пользователи в автозагрузке. Частота отключения/откладывания показана в процентах от общего количества пользователей программы по данным Autorun Organizer. Данные об установленных на компьютере программах будут отправлены на сервер.
В настройках включается или отключается проверка приложений на онлайн сервисе VirusTotal.
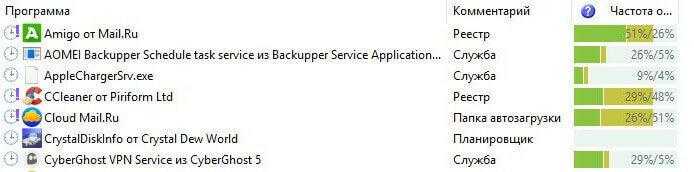
Четвертый метод: отключение программы с помощью скаченных утилит
Это самый популярный метод. Нужно просто установить программу, которая сможет помочь вам отключить любой софт на вашем ПК. Преимущество в том, что для этого нужно будет просто зайти в нужную вкладку и убрать галочки, это все. Но для начала нужно выбрать именно ту программу, которая сможет выполнять свои функции на 100%. В современных условиях это трудная задача, ведь в интернете есть тысячи подобных утилит, большинство из них низкокачественные.
Специалисты предлагают пользоваться программой Autoruns, ее основной плюс в том, что она полностью бесплатна. При этом утилита очень мощная, имеет большой функционал. С помощью нее вы сможете отключить абсолютно любую программу всего в несколько кликов. Это позволит продвинутым пользователям выключить весь тот софт Виндоуса, который им просто не нужен.
Перед использованием любых программ, работающих с реестром, пусть даже самых проверенных и рекомендованных, всегда создавайте точку восстановления системы.
Скачиваем программу с официального сайта, единственный минус — английский язык, хотя можно найти и русифицированную версию. Панель управления Autoruns очень простая, поэтому в ней сможет разобраться каждый. Распаковываем архив и нажимаем на autoruns.exe. Программа не требует установки и запустится сразу.
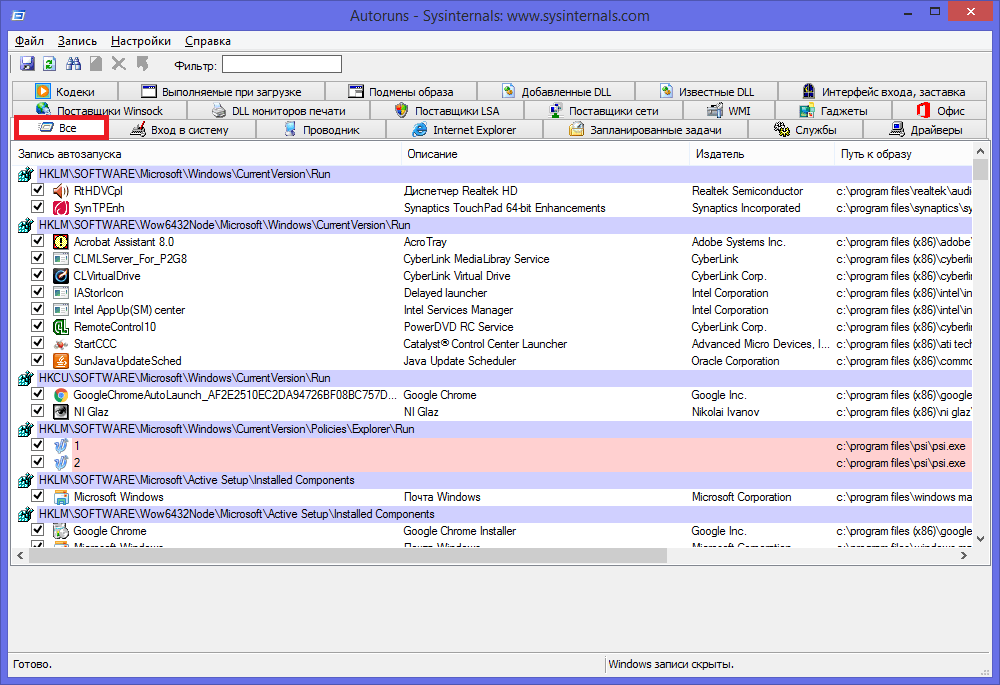 «Все» или «Everything» — нужная вкладка, на которой можно увидеть списки абсолютно всех программ, служб, драйверов и так далее, которые включаются во время запуска системы. Остальные вкладки позволяют увидеть то же самое, но в упорядоченном и фильтрованном виде. Отключить автозагрузку программ можно из любой вкладки.
«Все» или «Everything» — нужная вкладка, на которой можно увидеть списки абсолютно всех программ, служб, драйверов и так далее, которые включаются во время запуска системы. Остальные вкладки позволяют увидеть то же самое, но в упорядоченном и фильтрованном виде. Отключить автозагрузку программ можно из любой вкладки.
Существует возможность кликнуть по любой из записей, так сможете просмотреть версию софта, его размеры и нахождение на ПК в нижней части окна.
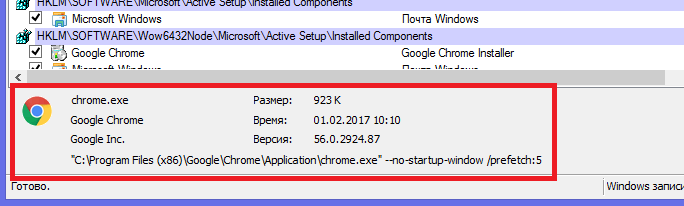
Также интерес представляет двойной клик указателем мыши по строчке записи. При этом откроется соответствующая системная программа (утилита) Windows, отвечающая за запуск файла соответствующей записи. Например, кликнув по строчке SunJavaUpdateSched вы увидите такое вновь открывшееся окно:
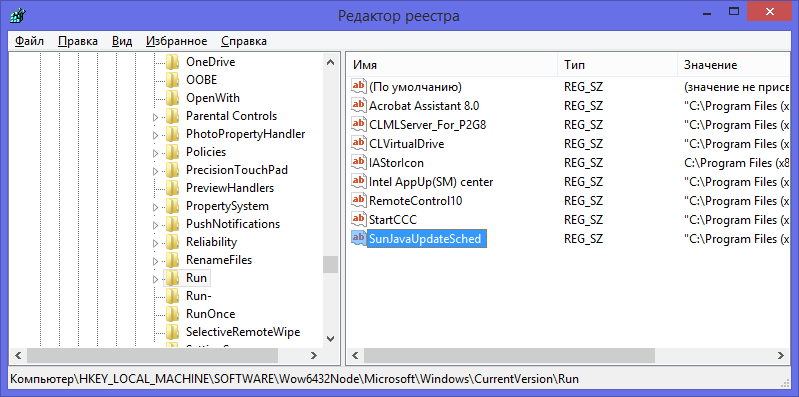
Чтобы отключить автозапуск конкретной программы, нужно просто убрать галочку напротив.

Как видите, Autoruns очень проста в использовании и кроме того не требует инсталляции. Остается только выполнить отключение действительно не нужного ПО. И не забывайте делать точки восстановления перед тем, как выполнить существенные изменения.
Итак, мы надеемся, что вы получили исчерпывающий ответ на вопрос, как отключить автозапуск программ в Windows 7, и теперь сможете значительно ускорить ваш ПК.
Настройка автозагрузки
Для начала разберем, как и где отключить автозапуск программ и приложений в Windows 10. Вы можете контролировать автозапуск используя системные настройки – окно Параметры Windows , диспетчер задач , папка автозагрузки или реестр системы . Разберём каждый вариант отдельно.
Параметры Windows 10
Начиная с версии системы Windows 10 под номером 1803, в параметрах Windows можно найти настройку автозагрузки приложений.
Чтобы открыть эти настройки, выполните следующее:
- Пройдите в Параметры Windows (нажмите на кнопку «Пуск» и нажмите на иконку шестерёнки) или нажмите сочетание клавиш Win+i .
- Пройдите в настройки «Приложения» и откройте вкладку автозагрузка
- На этой странице вы можете увидеть список приложений, которые включены в автозапуск, вместе с стартом Windows, их влияние на скорость загрузки, а также статус – включен или отключен.
Диспетчер задач
В Windows 7 автозапуск и его настройки, находились в окне Конфигурация системы, вместе с быстрыми доступами к службам (в Windows 10 они там и остались). Сейчас, начиная с Windows 8, эти настройки перекочевали в диспетчер задач. Если вы не знали, как включить автозапуск программ в Windows 10 наиболее простым способом, то этот вариант вам отлично подойдёт.
Для этого выполните следующее:
- Для открытия диспетчера задач, вам необходимо нажать одновременно клавиши «Ctrl+Shift+Ecs» , или откройте окно быстрых настроек (нажмите сочетание Win+X ) и выберите соответствующий пункт. Альтернативный вариант, вызвать окно блокировки и нажать на Диспетчер задач.
- Если окно имеет режим миниатюры и не отображает никакой информации, кроме открытых приложений, нажмите кнопку «Подробнее» .
- Пройдите во вкладку «Автозагрузка» , где вы сможете произвести отключение автозапуска программ в Windows 10 и настроить его..
В диспетчере задач вы можете увидеть производителя того или иного приложения, которое запускается с системой, а также воспользовавшись функцией «Поиск в Интернете» найти нежелательное ПО или вирус, который может мешать корректной работе системы. Продолжаем изучать возможности системы и переходим к папке автозапуска.
Папка Автозагрузка
Данная папка позволит узнать, как сделать автозапуск программы в Windows 10 самостоятельно и поставить нужное вам приложение. Стоит быть осторожным и не добавлять особо производительные приложения или игры, чтобы не нагрузить систему при её запуске.
Для того, чтобы открыть папку автозапуска, следуйте шагам:
- Откройте следующее расположение: «C:Users*Ваш_пользователь*AppDataRoamingMicrosoftWindowsStart MenuProgramsStartup»
- Или же можно воспользоваться таким способом, как открыть автозапуск программ на Windows 10 через командную строку. Для этого в окне Выполнить ( Win+R ) наберите shell:startup и нажмите ОК
- Во многих случаях папка будет пустая, так как программы прописывают автоматический запуск приложений в реестре системы, но это будет описано в следующем варианте.
- Чтобы добавить желаемое приложение, создайте ярлык исполнительного файла с места расположения (Например, из папки Program Files) или скопируйте ярлык с рабочего стола в эту папку. При следующей загрузке системы, ярлык добавленный в эту папку будет также запущен.
Перейдём к последнему, наиболее сложному для простого пользователя, способу – реестр системы.
Реестр Windows
Если вы не знаете, где найти управление автозапуском программ в Windows 10, то этот пункт вам поможет. Реестр содержит в себе все настройки системы, в виде древовидной базы данных со своими параметрами и значениями. Тут настраивается автозапуск как для конкретных пользователей, так и для всей системы Windows в целом.
- Для начала откройте окно Выполнить ( Win+R ), наберите regedit и нажмите OK .
- Далее автозапуск для конкретного пользователя, находится в ветке HKEY_CURRENT_USERSoftwareMicrosoftWindowsCurrentVersionRun
Чтобы открыть настройки автозапуска всех пользователей, откройте этот же путь только в корне HKEY_LOCAL_MACHINE
- Как мы видим, количество и приложения тут разные. Какие-то устанавливались для конкретного пользователя, другие для всей системы.
- В значении каждого параметра указываются исполнительные файлы конкретных программ. Иногда может встречаться ссылка на интернет ресурс, чаще всего это рекламный вирус, его нужно удалить.
- Вы можете создать свой параметр с типом REG_SZ и указать в значении ссылку на нужное приложение, но, если вы ранее не работали с реестром, лучше вам воспользоваться прошлым способом – папка автозапуска.
Ознакомившись со средствами системы, перейдём к сторонним программам. Самым удобным будет – Ccleaner, а самым многофункциональным – Autoruns.