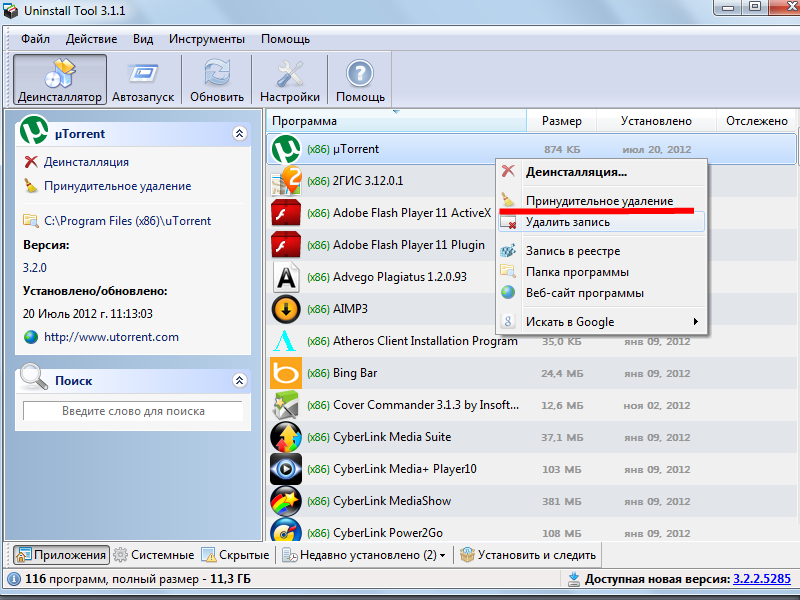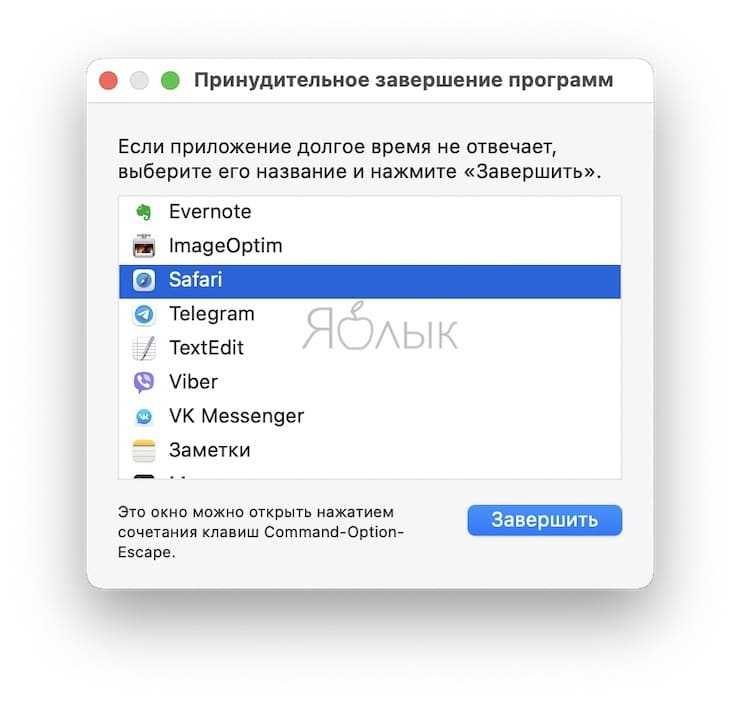Перечень возможных ошибок при работе taskmgr.exe
При ошибках работы Диспетчера пользователь системы может получить следующие сообщения:
- «Ошибка приложения Taskmgr.exe»;
- «Taskmgr.exe не является приложением Win32»;
- «Возникла ошибка в приложении Taskmgr.exe. Приложение будет закрыто. Приносим извинения за неудобства»;
- «Файл taskmgr.exe не найден»;
- «Taskmgr.exe не найден»;
- «Ошибка запуска программы: taskmgr.exe»;
- «Файл Taskmgr.exe не запущен»;
- «Отказ Taskmgr.exe»;
- «Неверный путь к приложению: taskmgr.exe»;
Появление любого из этих сообщений — не обязательно признак заражения. Они могут возникнуть при сбоях при установке Windows, при установке программы, при работе программы, которая сама использует файл taskmgr.exe (обычно это приложения, использующие функции из библиотек разработчика программного обеспечения Windows — SDK)
Для надёжного устранения ошибки очень важно точно определить момент её возникновения и окружение, в котором ошибка произошла. Перед тем как производить проверку антивирусом, всегда полезно сначала проверить реестр на наличие повреждений

SYSTEM Idle Process грузит процессор: типичные ошибки в понимании сути вопроса
Впервые данная служба появилась в операционной системе Windows 7 и стала активно применяться в ОС более поздних версий, так что предлагаемые решения годятся только для них.
И для начала несколько слов о явных заблуждениях пользователей насчет того, что, например, в Windows 10 процесс SYSTEM Idle грузит процессор. Почему бытует такое мнение? Да только потому, что пользователь в «Диспетчере задач» в колонке загрузки ЦП видит ужасающие значения, которые могут достигать 90-95 %. Но самое интересное состоит как раз в том, что именно для этого процесса данный показатель отражает не загрузку процессора, а объем свободных ресурсов. То есть если пользователь видит такие значения, это означает только то, что система не нагружена, а процессор прекрасно справляется со всеми возложенными на него вычислениями. Таким образом, искать причину замедления работы следует в другом. Чаще всего это касается большого количества одновременно запущенных тяжеловесных приложений, с которыми процессор в сочетании с оперативной и виртуальной памятью может не справляться. Даже ошибки в самих приложениях могут спровоцировать появление таких ситуаций.
1. Система
Windows не позволит вам убить вводящую в заблуждение запись системы через диспетчер задач
Это потому, что это жизненно важно для внутренних органов вашего устройства. Система обрабатывает задачи на уровне ядра, такие как драйверы хостинга, чтобы убедиться, что программное обеспечение может взаимодействовать с оборудованием
Вы можете вообразить последствия, если прекратите это. Поскольку жизненно важные драйверы, такие как доступ к вашим дискам и USB-устройствам, зависят от того, как система выполняет свою работу, ее закрытие заблокирует вашу систему и потребует полной перезагрузки. Если вам нужно перезагрузить систему (возможно, при устранении неполадок с высокой загрузкой ЦП ), вы должны перезагрузить компьютер в обычном режиме. Регулярные проблемы с этой записью могут указывать на проблемы с оборудованием.
Это не настоящий процесс, но он может использовать некоторые ресурсы процессора, и поэтому Windows добавляет для него запись в диспетчере задач.
Вопрос №3 — причиной загрузки процессора может быть перегрев и пыль?!
Причиной, по которому процессор может быть загружен и компьютер начнет тормозить — может быть его перегрев. Обычно, характерные признаки перегрева, такие:
- усиление гула кулера: количество оборотов в минуту растет из-за этого шум от него все сильнее. Ели у вас ноутбук: то проведя рукой рядом с левой стороной (обычно там организован на ноутбуках выход горячего воздуха) — вы сможете заметить, насколько воздух сильно выдувается и насколько он горячий. Иногда — рука не терпит (это не есть хорошо)!
- торможение и замедление работы компьютера (ноутбука);
- самопроизвольная перезагрузка и выключение;
- отказ загружаться с ошибками сообщающими сбои в системе охлаждения и т.д.
Узнать температуру процессора, можно используя спец. программы (о них более подробно тут: https://pcpro100.info/harakteristiki-kompyutera/).
Например, в программе A >Компьютер/датчик «.
Как узнать какая температура для вашего процессора критическая, а какая нормальная?
Самый простой способ — посмотреть сайт производителя, там всегда указывается эта информация. Довольно сложно дать общие цифры на разные модели процессоров.
Вообще, в среднем, если температура работы процессора не выше 40 гр. Ц. — то все нормально. Выше 50гр. Ц. — может указывать на проблемы в системе охлаждения (например, обилие пыли). Впрочем, для некоторых моделей процессоров такая температура — обычная рабочая. Особенно это относится к ноутбукам, где из-за ограниченного пространства сложно организовать хорошую систему охлаждения. К слову сказать, на ноутбуках и 70 гр. Ц. — может быть нормальной температурой при нагрузке.
Чистка от пыли: когда, как и сколько раз?
Вообще, чистить от пыли компьютер или ноутбук желательно 1-2 раза в год (хотя многое зависит от вашего помещения, у кого-то пыли больше, у кого-то меньше…). Раз в 3-4 года желательно еще заменить термопасту. И та и другая операция ничего сложного из себя не представляет и ее можно выполнять и самостоятельно.
Чтобы не повторяться, приведу пару ссылок ниже…
PS
На этом сегодня все. Кстати, если предложенные выше меры не помогли, можно попробовать переустановить Windows (или вообще заменить ее на более новую, например, сменить Windows 7 на Windows 8). Иногда, легче переустановить ОС, чем искать причину: сэкономишь время и деньги… А вообще, нужно иногда делать резервные копии (когда все работает хорошо).
Обновление браузера
Многие пользователи игнорируют возможность обновлять приложения, считая, что «и так сойдет». Однако это далеко не так, как устаревшие модули могут некорректно работать с операционной системой, нагружая ее.
Чтобы исправить такое положение дел:
- Запускаем ПК и кликаем по иконке браузера на рабочем столе.
- Активируем кнопку в виде трех горизонтальных полос в правом верхнем углу пользовательского окна.
- В выпадающем списке наводим курсор на вкладку «Дополнительно», а затем – «О браузере».
- В верхней части открывшегося окна появится иконка с информацией о текущей версии программы, и возможность обновить ее.
Если у вас такая возможность заблокирована, то включите VPN-сервисы или просто скачайте дистрибутив последней версии на официальном сайте проекта.
Если с этим пока все понятно, тогда двигаемся дальше по статье.
Диспетчер задач (наконец-то) получает поисковый фильтр [November 2022]
Диспетчер задач всегда был популярным приложением для уничтожения задач, когда они перестают отвечать, или для запуска новых задач. Но если вы хотели найти конкретный запущенный процесс, вам приходилось самостоятельно просматривать список.
Программы для Windows, мобильные приложения, игры — ВСЁ БЕСПЛАТНО, в нашем закрытом телеграмм канале — Подписывайтесь:)
Теперь это изменится. С добавлением окна фильтра поиска вы теперь сможете фильтровать список процессов и искать один процесс.
Это, согласно блог Майкрософтбыл «главным запросом от наших пользователей» и является долгожданным улучшением качества жизни.
Приоритет программы
В этом же контекстном меню можно изменить приоритет работы программы. Например, при работе в какой-то программе, которая забирает много ресурсов компьютера, может возникнуть ситуация, что работа другого приложения будет сильно подтормаживаться.
Рис. 5. Смена приоритета программы.
В этом случае одному из процессов можно увеличить приоритет, другому – уменьшить. То есть первый будет рассматриваться операционной системой как более важный, ему будет выделяться в первую очередь необходимое количество ресурсов.
Особенно это актуально, если работать пришлось на относительно слабом компьютере. По умолчанию для всех процессов установлен приоритет средний.
В диспетчере выбираем программу, которой надо дать больший приоритет, через контекстное меню переходим в процессы и выставляем приоритет нужного выше среднего.
Откроется окно с предупреждение о возможном нарушении стабильности работы этого приложения. Нажимаем Изменить приоритет и система будет выделять приложению больше ресурсов.
Завершение процессов
Теперь надо разобраться, какие процессы в диспетчере задач можно отключить. Ведь некоторые из них используются системой. И если их закрыть, она завершит работу.
Иногда надо деактивировать ненужные службы, чтобы чуть-чуть «разгрузить» ПК. Если диск или ЦП используются на 100%, компьютер будет сильно тормозить и очень медленно работать.
- Откройте Task Manager.
- Перейдите на вкладку «Процессы».
Вкладка процессы в диспетчере задач
Обратите внимание на столбик «Пользователь».
Если там указано «Система», «Network» или «Local Service», эти службы зарезервированы ОС. Чтобы их увидеть, нажмите на кнопку «Отображать все»
Она в нижней части окна диспетчера задач.
Если там название вашей учётной записи, это запущенные вами сервисы. Их можно отключить.
Перед тем как закрывать службу, прочитайте её название и описание. Вдруг она вам нужна.
При попытке остановить системный процесс, который нужен для работы ОС, появится предупреждение, что после этого будет завершена работа ПК. При повторном включении компьютера этот service вновь появится.
Если после отключения нескольких пользовательских сервисов диск всё равно загружен на 100%, можно убрать некоторые фоновые и системные программы. Например, утилиты Apple и iTunes. Если вы пользуетесь продукцией этого производителя и подключаете её к компьютеру, то Apple-службы добавятся в автозагрузку и будут функционировать в скрытом режиме. Но вы должны быть точно уверенны, что приложения не связаны напрямую с ОС и не повлияют на её работу. Ориентируйтесь на их названия.
Чтобы посмотреть, какие программы запускают те или иные сервисы.
- Кликните правой кнопкой мыши на процесс.
- В появившемся списке выберите «Место хранения файла».
- Откроется папка утилиты, которая отвечает за службу. Если это установленное лично вами приложение, и оно в данный момент не нужна, можете её отключить.
Если процесс перезапускается сам
Некоторые service так просто не убрать из диспетчера задач. Потому что их автоматически запускают службы. Процесс будет сам появляться в списке ДЗ после того, как вы его завершите. Если диск перегружен на 100% именно из-за такого сервиса, его можно убрать.
В Task Manager кликните по нему правой кнопкой мыши и выберите «Перейти к службам».
Нажмите кнопку «Службы» внизу.
Найдите ту, которая ответственна за запуск нежелательного приложения. Ориентируйтесь на имя и производителя.
Дважды кликните по ней. Откроется окно свойств.
В выпадающем списке «Тип запуска» выберите «Вручную» или «Отключена». Процесс перестанет включаться сам
И диск не будет загружен на 100%.
Если вы сделаете это с важной системной службой, придётся восстанавливать ОС. Так как она автоматически не запустится при загрузке Windows
И компьютер просто не включится. Поэтому не убирайте сервисы, о которых ничего не знаете.
Нагрузка на ЦП из-за перегрева
Ключевым параметром для стабильной работы компьютера является его температура. Если ЦП начинает перегреваться, то пользователь замечает нестабильную работу системы, зависания, «синий экран» и внезапные выключения ПК.
Что делать в случае ошибки «Служба аудио не запущена» в Windows 7, 8, 10
Чтобы узнать температуру ЦП следует воспользоваться сторонними программами, например Aida 64.
Перегреваться компьютер может по нескольким причинам:
- Загрязнение. Компьютер или ноутбук требует постоянной очистки (раз в 6-12 месяцев), потому что за время использования в нём скапливается пыль, которая ухудшает работу кулеров и теплопередачу радиатора, тем самым способствуя перегреву.Решение: отнести компьютер в сервисный центр для его очистки или же самостоятельно открыть боковую крышку и аккуратно, но тщательно удалить всю скопившуюся пыль. (Если вы владелец ноутбука, то придётся нести в сервисный центр)
- Неисправности кулера. Главной задачей кулера является непрерывная подача холодного воздуха на радиатор для охлаждения ЦП. В случае его неисправности компьютер начинает сильно перегреваться. Убедиться в неисправности можно самостоятельно, следует открыть боковую крышку компьютера и посмотреть нормально ли вращается кулер (нет ли каких-то скрипов, потрескивание)Решение: Если кулер действительно неисправен следует немедленно обратится в сервисный центр для последующей его замены.
- Высокая температура в помещении. Эта проблема очень актуальна в летнее время года, дома и на улице жара, следовательно, кулер будет затягивать горячий воздух. Из-за этого его эффективность в плане охлаждения существенно падает.Решение: Можно самостоятельно открыть боковую крышку компьютера и направить туда обычный вентилятор. Для ноутбуков выпускают специальные подставки с охлаждением.
Что такое процессы
Процесс – это программа, которая выполняется на компьютере и занимает определенное место в оперативной памяти.
Процессы делятся на
- Системные (программы и утилиты, которые являются компонентами операционной системы и любое экстренное завершение одного из них может повлечь негативные последствия, вроде, сбоя в Windows).
- Анонимные (встречаются крайне редко, являются файлами программ, которые запускаются как вспомогательные из-за манипуляций пользователя, без запроса разрешения на запуск).
- Network/Local (процессы в диспетчере задач, связанные с локальной сетью, Интернетом и реестром, являются важными программами и компонентами Windows).
- Пользовательские (программы, которые запущены пользователем).
Что делать, если процессор загружен: советы и рекомендации
Первое, что необходимо попробовать — это определить процесс или программу, которая нагружает ЦП. Как бывает в большинстве случаев: была запущена какая-нибудь программа (или игра), затем пользователь из нее вышел, а процесс с игрой остался, который и нагружает процессор…
Каким процессом, программой загружен процессор
Самый быстрый способ определить, какая программа нагружает ЦП — это вызвать диспетчер задач (кнопки: Ctrl+Shift+Esc).
В диспетчере задач откройте вкладку «Процессы» и отсортируйте приложения по нагрузке на ЦП. На скриншоте ниже, видно, что львиную долю ЦП (
84%) съедает браузер Firefox (хотя он у меня даже не запущен… ).
Если у вас есть подобная «скрытая» программа — то тут же из диспетчера задач ее можно закрыть (достаточно нажать на нее правой кнопкой мышки…).

Диспетчер задач Windows — загрузка ЦП
Примечание
В Windows есть свой мониторинг ресурсов, который так же можно использовать для просмотра загрузки процессора, памяти, диска и сети. Чтобы его вызвать, нажмите кнопки Win+R, затем введите в строку «Открыть» команду resmon и нажмите Enter.

Мониторинг ресурсов в Windows
Изучение процессов, которые выглядят безопасными, но такими не являются
В ходе нашего исследования вредоносного ПО мы обнаружили ещё одну проблему, которая становится все более распространённой, поэтому разумно следить за ней в будущем. Что это за проблема? Вредоносное ПО скрывается за легитимными процессами Windows и хорошо справляется с этой задачей.
Проблема заключается в утилите Windows rundll32.exe, которую можно использовать для произвольного запуска функций из файлов DLL. Поскольку эта утилита подписана Microsoft, она отображается в списке как полностью законный процесс, но на самом деле они просто перемещают весь свой вредоносный/рекламный код в файл .DLL вместо файла .EXE, а затем вместо этого загружается вредоносное ПО с помощью rundll32.exe. Фактически, если вы видите, что rundll32.exe запущен как «собственный процесс» и обозначен голубым цветом, показанным ниже, это почти всегда что-то, что не должно выполняться.
В приведённом ниже примере вы можете видеть, что, хотя мы использовали функцию Verified Signer для проверки этого элемента, когда мы наводим на него курсор и смотрим на полный путь, на самом деле загружается DLL, которая оказывается частью adware (рекламного ПО).
Примечание: прежде чем вы начнёте кричать о запуске антивирусной проверки, отметим, что мы это сделали, и она ни чего не нашла. Большая часть этого нежелательного, рекламного и шпионского ПО игнорируется антивирусными утилитами.
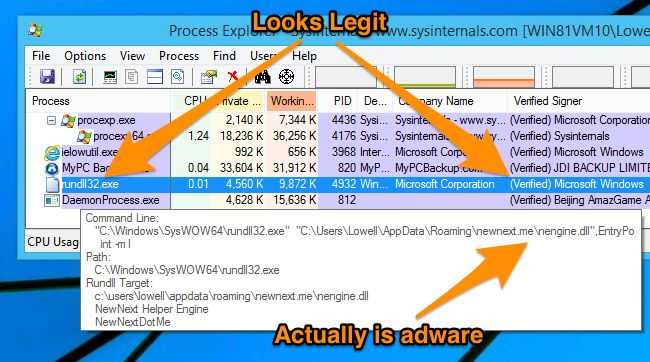
Двойной щелчок, чтобы открыть подробную информацию, продолжает раскрывать информацию о данной проблемы, и мы также можем увидеть каталог из которого запущено вредоносное ПО, эту информацию мы будем использовать для дальнейшего исследования.

Внутри этого каталога мы обнаружили ряд файлов, которые постоянно обновлялись в фоновом режиме.

Остальная часть расследования привела к некоторым другим инструментам, которые не входят в набор SysInternals, и которые мы, вероятно, рассмотрим позже, но достаточно сказать, что это просто вредоносная программа, которая работала вместе с другим нежелательным ПО.
Важным моментом здесь является то, что вредоносное ПО способно прятаться за законными исполняемыми файлами Windows, поэтому обязательно следите за чем-либо подобным.
Вопрос №3 — причиной загрузки процессора может быть перегрев и пыль?!
Причиной, по которому процессор может быть загружен и компьютер начнет тормозить — может быть его перегрев. Обычно, характерные признаки перегрева, такие:
- усиление гула кулера: количество оборотов в минуту растет из-за этого шум от него все сильнее. Ели у вас ноутбук: то проведя рукой рядом с левой стороной (обычно там организован на ноутбуках выход горячего воздуха) — вы сможете заметить, насколько воздух сильно выдувается и насколько он горячий. Иногда — рука не терпит (это не есть хорошо)!
- торможение и замедление работы компьютера (ноутбука);
- самопроизвольная перезагрузка и выключение;
- отказ загружаться с ошибками сообщающими сбои в системе охлаждения и т.д.
Например, в программе AIDA 64, чтобы посмотреть температуру процессора, нужно открыть вкладку «Компьютер/датчик«.
AIDA64 — температура процессора 49гр. Ц.
Как узнать какая температура для вашего процессора критическая, а какая нормальная?
Самый простой способ — посмотреть сайт производителя, там всегда указывается эта информация. Довольно сложно дать общие цифры на разные модели процессоров.
Вообще, в среднем, если температура работы процессора не выше 40 гр. Ц. — то все нормально. Выше 50гр. Ц. — может указывать на проблемы в системе охлаждения (например, обилие пыли). Впрочем, для некоторых моделей процессоров такая температура — обычная рабочая. Особенно это относится к ноутбукам, где из-за ограниченного пространства сложно организовать хорошую систему охлаждения. К слову сказать, на ноутбуках и 70 гр. Ц. — может быть нормальной температурой при нагрузке.
Чистка от пыли: когда, как и сколько раз?
Вообще, чистить от пыли компьютер или ноутбук желательно 1-2 раза в год (хотя многое зависит от вашего помещения, у кого-то пыли больше, у кого-то меньше…). Раз в 3-4 года желательно еще заменить термопасту. И та и другая операция ничего сложного из себя не представляет и ее можно выполнять и самостоятельно.
На этом сегодня все. Кстати, если предложенные выше меры не помогли, можно попробовать переустановить Windows (или вообще заменить ее на более новую, например, сменить Windows 7 на Windows 8). Иногда, легче переустановить ОС, чем искать причину: сэкономишь время и деньги… А вообще, нужно иногда делать резервные копии (когда все работает хорошо).
Источник
- http://composs.ru/processor-zagruzhen-na-100-procentov-bez-prichin/
- https://ocomp.info/protsessor-zagruzhen-na-100-i-tormozit.html
- https://pomogaemkompu.temaretik.com/1732571271837780587/kak-snizit-nagruzku-na-protsessor-esli-on-zagruzhen-na-100-protsentov/
Похожие вопросы
1. Набрать в командной строке: net user Administrator /active:yes (для английской версии ОС) или net user Администратор /active:yes (для русской). 2. Правой кнопкой мыши на «Компьютер» – «Управление» – «Локальные пользователи и группы» – «Пользователи» – правой кнопкой мыши на аккаунте «Администратор» – «Свойства» – снять галочку «Отключить учетную запись».
Нажмите кнопку Пуск. В поле поиска введите просмотр событий и в списке результатов щелкните Просмотр событий.При появлении запроса пароля администратора или подтверждения введите пароль или предоставьте подтверждение. В левой области дважды щелкните Журналы Windows и выберите пункт Безопасность. Дважды щелкните событие, чтобы просмотреть подробности.
с вин7 всё нормально =) троян ты поймал просто.. лечи комп.. удачи =)
Доброго времени суток!
Я думаю, почти каждый пользователь, хотя бы с небольшим опытом, сталкивался с подобной проблемой: работаешь-работаешь за компьютером, а потом начинаешь замечать, что он как-то медленно реагирует на нажатие кнопок мышки, клавиатуры, тормозит.
Очень часто причиной медленной работы и тормозов — является загрузка процессора, иногда она доходит до 100%!
Решить эту проблему не всегда просто, тем более что ЦП может быть загружен и без видимой на то причины (т.е. возможно вы и не запускали никаких ресурсоемких программ: игр, видеоредакторов и пр.).
В этой статье рассмотрю последовательность действий, что можно предпринять, чтобы убрать загрузку ЦП и вернуть компьютер к нормальной производительности.
Высокая загрузка CPU процессом System (Ntoskrnl.exe) в Windows
На одном их компьютеров с только что установленной Windows 10 пользователь стал жаловаться на постоянные зависания и медленную работу ОС. В диспетчере устройств видно, что более 50% ресурсов процессора используется процесс System (ntoskrnl.exe). В этой статье я постараюсь описать основные методики диагностики высокой загрузки CPU различными процессами и методы выявления проблемного компонента Windows.

Ситуация, когда процесс System потребляет более половины процессорных ресурсов системы — это не нормально. Сам по себе файл Ntoskrnl.exe представляет собой исполняемый файл ядра ОС. Это базовый процесс системы. В рамках ядра ОС выполняется запуск системных драйверов устройств, которые скорее всего и являются источником проблемы (далеко не все драйверы соответствующим образом тестируются разработчиками оборудования).
Как правило, проблема утечки в коде драйверов и высокая нагрузка на процессор, память или диск возникает после установки нового оборудования, установки новой версии драйвера (в том числе при автоматическом обновлении драйверов, которое можно отключить) или после апгрейда Windows.Совет. В некоторых случаях высокую нагрузки на процессор и память может вызывать процесс Система и сжатая память Чтобы понять, какой конкретно драйвер или модуль вызывает высокую загрузку процессора можно воспользоваться бесплатной утилитой Process Explorer. Скачайте и запустите ее с правами администратора.
В списке запушенных процессов найдите процесс System, щелкните по нему ПКМ и откройте его свойства Properties.

Перейдите на вкладку Threads. Отсортируйте список модулей, загруженных ядром по степени использования процессора (столбец CPU). В строке Start Address указано имя функции или драйвера, вызывающего высокую загрузку (скриншот не с проблемной системы).
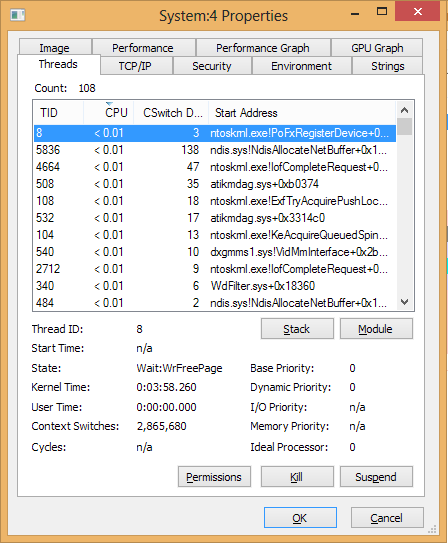
Также, чтобы выявить драйвер, который вызывает высокую загрузку CPU, можно воспользоваться бесплатной утилитой Microsoft — kernrate.exe (Kernrate Viewer). Утилита входит в состав WDK (Windows Device Kit). После установки WDK, найти утилиту можно в каталоге …\Tools\Other\amd64.
Запустите утилиту kernrate.exe без аргументов и подождите некоторое время, пока идет сбор данных (10-15 минут), после чего прервите работу утилиты сочетанием клавиш Ctrl-C: Посмотрите на список модулей в секции Result for Kernel Mode.

Как вы видите, в нашем примере высокую нагрузку на CPU вызывает модуль b57nd60x. С помощью Google или утилиты sigcheck (смотри пример) можно определить, что проблему вызывает драйвер сетевой карты Broadcom NetXtream Gigabit Ethernet NDIS6.0 Driver.
Кроме того, проанализировать использование CPU при загрузки системы можно с помощью Windows Performance Toolkit (WPT). Нужно установить компонент и запустить сбор данных с помощью графической консоли Windows Perfomance Recorder (First level triangle + CPU usage -> Start)
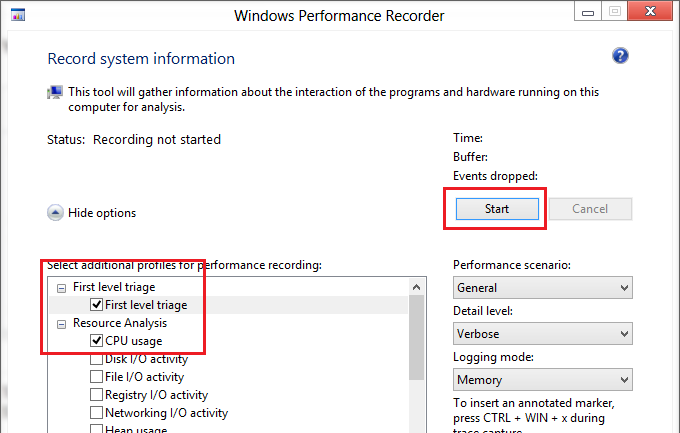
Либо так:
xperf -on latency -stackwalk profile -buffersize 1024 -MaxFile 256 -FileMode Circular && timeout -1 && xperf -d cpuusage.etl
Совет. Этот способ удобно использовать, если после загрузки система напрочь зависает и работать в ней просто невозможно. Скорее всего вам также будет полезна статья с методикой диагностики долгой загрузки Windows.
Полученный файл нужно сохранить и открыть в WPA. Разверните стек процесса System. В этом примере видно, что высокую нагрузку на процессор вызывает драйверathrx.sys (Wi-Fi адаптер Atheros Wireless Network Adapter).
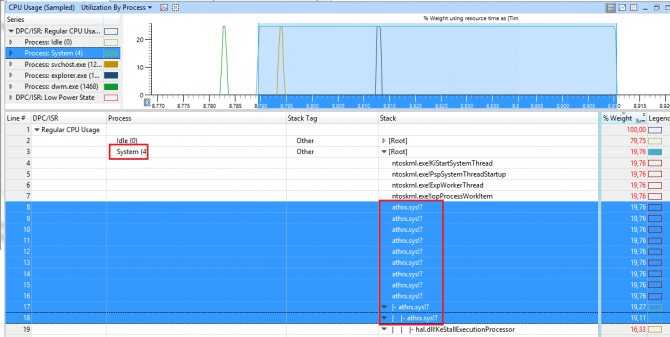
Итак, проблемный драйвер обнаружен. Что делать дальше?
Для решения проблемы нужно попробовать установить более новую (или старую) версию драйвера или же совсем отключить оборудование, если проблема наблюдается со всеми версиями драйвера. Обновленный драйвер можно дополнительно проверить стресс-тестом с помощью Driver Verifier.





















![Svchost.exe сильно грузит процессор на windows [причины и решение проблемы]](http://clipof.ru/wp-content/uploads/f/a/3/fa3638b398d73e884ed9077024cfc9e1.jpeg)