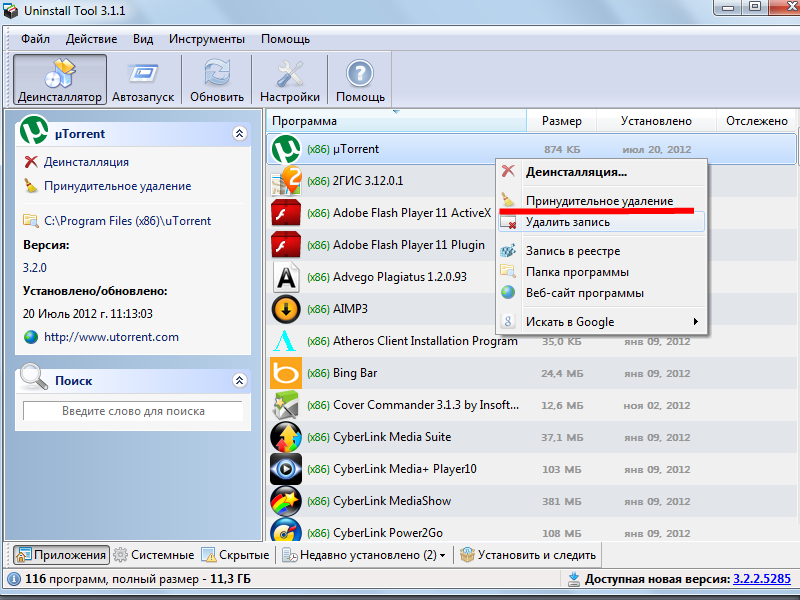Удалить программу в Windows 10 — Это просто!
Мы с Вами разобрали несколько способов, позволяющие производить как удаление встроенных программ, так и сторонних. Если программа не удаляется, то попробуйте произвести деинсталляцию через реестр. Или специальной утилитой CCleaner.
Все утилиты требуется устанавливать и удалять со своих ноутбуков и стационарных ПК правильно. Ведь приложение, которое было установлено или удалено неверно, в будущем может принести к ошибке. А это уже совершенно другая история.
Стоит учесть, что не следует удалять устанавливающиеся в данный момент программы. Требуется дождаться окончания загрузки.
Тематическое видео:
Обычное удаление приложения
Вы можете удалить некоторые приложения обычным способом. Просто нажмите на приложении правой кнопкой мыши в меню «Пуск» — либо в списке «Все приложения», либо на «плитке» приложения, а затем выберите «Удалить». (На сенсорном экране нажмите и удерживайте приложение.)
Это, похоже, работает для Get Office, Загрузить Skype, Начало работы, Microsoft Solitaire Collection, Money, Новости, Диспетчер телефонов и Спорт приложений. Тем не менее, Вы не можете удалить большинство других приложений Microsoft в Windows 10 таким образом.
Использовать PowerShell для удаления встроенных приложений
Вы можете удалить большинство встроенных приложений — даже те, которые обычно не предлагают вариант «Удалить» — с помощью команд PowerShell
Обратите внимание, что этот метод не позволит Вам удалить некоторые из наиболее важных встроенных приложений, таких как Cortana и Microsoft Edge. Если Вы попытаетесь удалить такое приложение, то увидите сообщение об ошибке, что приложение не может быть удалено
Чтобы запустить Windows PowerShell откройте поиск и введите «Windows PowerShell» и нажмите на результат поиска.
В командную строку PowerShell вставьте одну или несколько из следующих команд: нажав Enter после каждой команды, чтобы удалить приложения, которые не нужны в Вашей системе Windows 10:
- Удалить 3D Builder:
Get-AppxPackage *3dbuilder* | Remove-AppxPackage
Удалить Будильники и часы:
Get-AppxPackage *windowsalarms* | Remove-AppxPackage
Удалить Калькулятор:
Get-AppxPackage *windowscalculator* | Remove-AppxPackage
Удалить Календарь и почту:
Get-AppxPackage *windowscommunicationsapps* | Remove-AppxPackage
Удалить Камеру:
Get-AppxPackage *windowscamera* | Remove-AppxPackage
Удалить Службу поддержки:
Это приложение не может быть удалено.
Удалить Cortana:
Это приложение не может быть удалено.
Удалить Get Office:
Get-AppxPackage *officehub* | Remove-AppxPackage
Удалить Загрузить Skype:
Get-AppxPackage *skypeapp* | Remove-AppxPackage
Удалить Начало работы:
Get-AppxPackage *getstarted* | Remove-AppxPackage
Удалить Музыку Groove:
Get-AppxPackage *zunemusic* | Remove-AppxPackage
Удалить Карты:
Get-AppxPackage *windowsmaps* | Remove-AppxPackage
Удалить Microsoft Edge:
Это приложение не может быть удалено.
Удалить Microsoft Solitaire Collection:
Get-AppxPackage *solitairecollection* | Remove-AppxPackage
Удалить Money:
Get-AppxPackage *bingfinance* | Remove-AppxPackage
Удалить Кино и ТВ:
Get-AppxPackage *zunevideo* | Remove-AppxPackage
Удалить Новости:
Get-AppxPackage *bingnews* | Remove-AppxPackage
Удалить OneNote:
Get-AppxPackage *onenote* | Remove-AppxPackage
Удалить Люди:
Get-AppxPackage *people* | Remove-AppxPackage
Удалить Диспетчер телефонов:
Get-AppxPackage *windowsphone* | Remove-AppxPackage
Удалить Фотографии:
Get-AppxPackage *photos* | Remove-AppxPackage
Удалить Магазин:
Get-AppxPackage *windowsstore* | Remove-AppxPackage
Удалить Спорт:
Get-AppxPackage *bingsports* | Remove-AppxPackage
Удалить Запись голоса:
Get-AppxPackage *soundrecorder* | Remove-AppxPackage
Удалить Погоду:
Get-AppxPackage *bingweather* | Remove-AppxPackage
Удалить Отзывы о Windows:
Это приложение не может быть удалено.
Удалить Xbox:
Get-AppxPackage *xboxapp* | Remove-AppxPackage
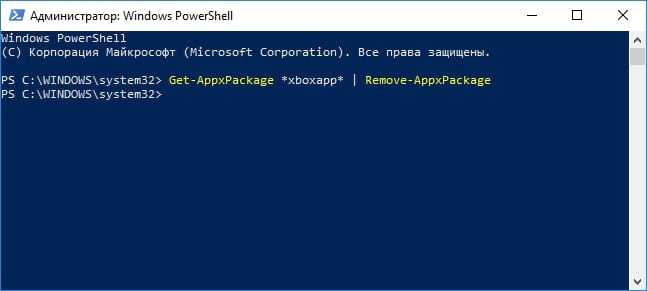
Как переустановить все встроенные приложения
Если Вы решите, что хотите вернуть предустановленные приложения, то Вы можете переустановить их с помощью одной строки кода PowerShell. Опять же, запустите окно PowerShell от имени администратора. Скопируйте и вставьте следующую строку в PowerShell, а затем нажмите Enter:
Get-AppxPackage -AllUsers| Foreach {Add-AppxPackage -DisableDevelopmentMode -Register "$($_.InstallLocation)\AppXManifest.xml"}
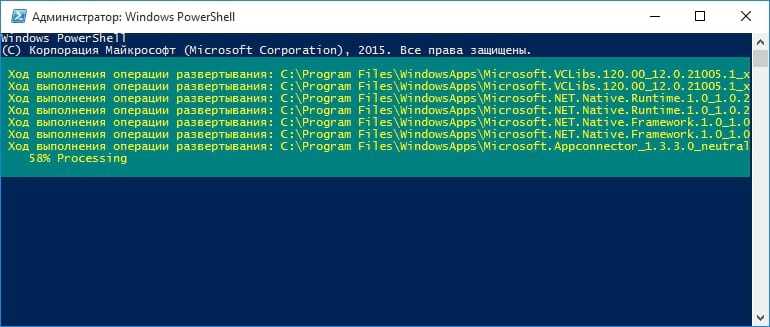
Эта команда сообщит Windows, что нужно снова установить предустановленные приложения. Дайте Windows немного времени и позвольте ей закончить выполнение операции, даже если сначала ничего не происходит. Даже если Вы увидите сообщение об ошибке, перезагрузите компьютер, а затем посмотрите меню «Пуск» — все равно все эти приложения могли вернуться.
Как восстановить приложения Microsoft по умолчанию в Windows 11
Отлично, вы удалили все ненужные и стандартные приложения Microsoft. Но что, если они вам понадобятся? Вы можете пройти через Microsoft Store и переустановить их один за другим. Однако самый простой и быстрый способ — использовать одну строчку PowerShell.
- Создайте еще один сценарий и назовите его restore-WindowsApps.ps1. Выполните следующие командлеты, чтобы восстановить приложения Microsoft по умолчанию. Строки комментариев на изображении, начинающиеся с символа #, объясняют, что делают командлеты под ним.
Get-AppXPackage -AllUsers | foreach {Add-AppXPackage — Зарегистрируйте «$ ($ _. InstallLocation) appxmanifest.xml» -DisableDevelopmentMode}
- Все стандартные приложения Microsoft, которые обычно есть в вашей версии Windows, установлены.
Аппаратный метод. Командная строка Windows – Diskpart
Чтобы снять защиту с помощью командной строки, нужно действовать по следующему алгоритму:
- Зайти в меню «Пуск».
- Найти приложение «Командная строка» (так же командная строка запускается комбинацией клавиш Win + R).
- Ввести в команду Diskpart и нажать клавишу “Enter” в командной строке, тем самым запустив в системе приложение менеджера дисков.
- Ввести в команду Attributes disk clear readonly и нажать клавишу “Enter”, тем самым отключить режим «только чтение».
- Ввести в команду Clean и нажать клавишу “Enter”, удалив тем самым все разделы и тома диска.
- Ввести в команду Create Partition Primary и нажать клавишу “Enter”, тем самым создав основной раздел диска с нуля.
Возможность записи на флешку часто блокируется многочисленными вредоносными программами, попадающими в систему компьютера через другие внешние носители подключаемые к устройству или интернет.
Для их поиска и устранения необходимо скачать антивирус, например Dr.Web CureIt и просканировать систему на наличие вредоносного кода.
Литература
Для дальнейшего изучения вопроса вам могут пригодиться подобранные мной материалы. Открывает список статья, которой скоро исполнится 10 лет. Она еще из первой волны материалов на тему автоустановки, но вполне актуальна.
- Типы инсталляторов
- Using a Command Line to Uninstall Software on Remote PCs – инструкция по удалению программ с помощью wmic
- Use PowerShell to Quickly Find Installed Software – разбор побочного эффекта при опросе класса Win32_Product и скрипт PowerShell для извлечения сведений из раздела реестра Uninstall (опять же, только HKLM)
- Use PowerShell to Find and Uninstall Software – Эд Уилсон мучает класс Win32_Product при помощи своего модуля
Edge и Internet Explorer
Internet Explorer 11 — последняя версия этого «легендарного» браузера. Им уже давно никто не пользуется, тем не менее Microsoft оставляет его в составе Windows 10.
Чтобы отключить Internet Explorer (полностью удалить его не получится), наберите в поиске «Включение и отключение компонентов Windows», откройте найденное и уберите галочку напротив Internet Explorer 11.
Что касается Edge, то он, конечно, выглядит нормальным браузером… но только на фоне Internet Explorer. Microsoft искренне старается сделать Edge популярным, но пока это у неё не очень-то получается. Как и во многих новых приложениях Microsoft, интерфейс Edge больше подходит планшетам, нежели обычным ПК. Так что его тоже можно удалить. Правда, как и в случае с предустановленными Metro-приложениями, это потребует некоторых лишних телодвижений.
Альтернатива: их много. Большинство пользователей используют Edge и Internet Explorer только для того, чтобы зайти на сайты Chrome, Firefox или Opera и установить приличный браузер. Поступите и вы так.
https://www.youtube.com/watch?v=jRHs9ntAqXg
Как удалить все стандартные сторонние приложения из Windows 8 (Windows RT)
Windows 8, а также Windows RT (редакция Windows 8 для планшетных устройств) поставляются с набором уже предустановленных сторонних приложений, которые очень органично и красиво расставлены в меню Пуск (Metro). Но бывают такие ситуации, когда пользователь фактически не использует этот набор софта, а в случае планшетных устройств еще подымается вопрос и о свободном месте на устройстве.
К примеру, планшеты с предустановленной Windows RT поставляются в двух версиях: с объемом накопителя 32 GB и 64 GB. Однако, если учесть объем зарезервированного места под утилиты восстановления и резервные копии, а также саму Windows RT, и плюс к этому еще и всякие предустановленные сторонние программы, то пользователю остается под свое личное использование около 16 GB свободного места для 32 GB версии, и 46 GB — для 64 GB. В случае если вы все-таки пользуетесь некоторыми из этих приложений, как утверждают источники в интернете, в Windows Store есть более удобные альтернативы и возможно даже бесплатные. В случае если необходимо урезать занимаемое системой место на диске, то выполнить это возможно только путем удаления предустановленных приложений.
Для того чтобы ввести команды с помощью которых возможно будет очистить систему от Modern UI приложений, необходимо от имени администратора попасть в Windows Powershell. А для этого из меню Пуск необходимо навести курсор (кликнуть) в нижний правый угол монитора. После чего должно появиться дополнительное меню, в котором можно воспользоваться поиском.
Далее в поиске необходимо набрать слово «power», как это раньше делалось для Windows 7, только при этом необходимо следить чтобы ниже была выбрана категория «Приложения». Вы увидите все приложения с подобными названиями.
Далее правой кнопкой по ярлычку приложения необходимо выбрать из ниже представленного меню пункт «Запуск от имени администратора».
Система при этом конечно же попросит подтверждения таких действий.
Как только откроется окно Windows Powershell, необходимо ввести следующую команду чтобы просмотреть весь список предустановленных Modern UI приложений для всех пользователей вашей системы.
После чего Powershell должен выдать весь список приложений.
Как видно из изображения выше для каждой программы выводиться краткое описание о ней: Name, Publisher, Architecture, Resource ID, Version и так далее. В конце каждого описания есть строчка «PackageUserInformation» в котором указано для какого пользователя установлено приложение.
Хотя в некоторых приложениях напротив строчки «PackageUserInformation» вы сможете увидеть статус «Staged». Это значит что эти приложения подготовлены до установки для всех новых пользователей, которые могут появиться в этой системе.
Теперь мы подошли непосредственно к списку команд, с помощью которых можно провести удаление.
Удаление Modern UI приложений из системного аккаунта:
Get-AppXProvisionedPackage -online | Remove-AppxProvisionedPackage -online
Удаление Modern UI приложений из текущего аккаунта:
Удаление Modern UI приложений из конкретно заданного аккаунта:
Get-AppXPackage -User <имя_аккаунта> | Remove-AppxPackage
Удаление Modern UI приложений из всех аккаунтов:
Get-AppxPackage -AllUsers | Remove-AppxPackage
Любая из выше перечисленных команд запустит процесс удаления.
После того как команда удаления закончит свою работу, вы сможете зайти в обновленное меню Пуск (Metro) и должны увидеть там только ярлычок перехода в рабочий стол, Internet Explorer и Windows Store.
Далее после установки нужных приложений они будут добавляться в пустое меню Пуск.
И в заключение остается только добавить, что весь удаленный набор программ (Modern UI приложения) может быть восстановлен (переустановлен) из Windows Store с раздела «Обновления» (Updates), как утверждают источники из интернета.
Примечание: перед проведением каких-либо действий по удалению убедитесь в том что это вам действительно необходимо, поскольку не было возможности проверить возможность возврата всех примененных изменений.
Удаление приложения в Windows 11 в командной строке
Системное средство — командная строка (CMD.exe) подходит для удаления приложений Windows. С помощью этого инструмента вы можете удалить встроенные приложения и сторонние программы.
Чтобы удалить любое приложение из Windows 11 с помощью командной строки, выполните следующие шаги:
- Откройте меню «Пуск» с помощью правой кнопки мыши.
- Щелкните по пункту «Терминал Windows (Администратор)».
- В окне терминала выберите командную строку.
- Введите следующую команду, чтобы вывести список всех приложений, установленных в Windows 11, а затем нажмите «Enter»:
winget uninstall
- Если вы первый раз запускаете этот инструмент, то перед получением списка приложений вам нужно будет нажать на клавишу «Y» для подтверждения соглашения.
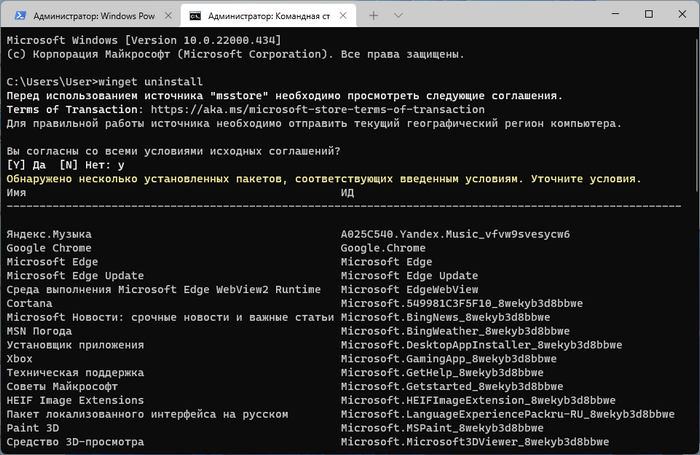
- Введите следующую команду, чтобы удалить приложение, а затем нажмите на «Enter»:
winget uninstall --id ИД приложения
В этой команде измените «ИД приложения» на то обозначение (в столбике ИД), которое оно имеет в этом списке. Например, команда для удаления приложения «Музыка Groove» вводится следующим образом:
winget uninstall --id Microsoft.ZuneMusic_8wekyb3d8bbwe
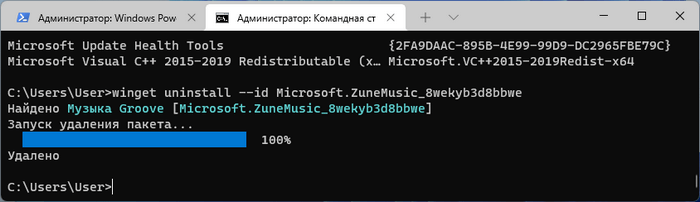
После выполнения этой операции встроенное приложение или ПО из магазина Microsoft будет полностью удалено из Windows 11.
Скачать OpenWith Enhanced
Скачать бесплатную программу OpenWith Enhanced, поддерживающую русский язык, можно с официального сайта
, НО!
Есть маленький подвох — если скачивать кликнув по большой и жирной кнопке «Скачать» — скачается версия программы с дополнительным модулем, который предложит Вам внедриться во все браузеры, якобы что-то там улучшив.
Вы можете сразу после скачивания понять, что Вы скачали именно такую «хитрую» версию по букве «а» в названии файла (в чистой версии этой буквы нет)…
Сразу скажу, что это всё фигня и потом замучаетесь этот модуль удалять! Если уже скачали такую версию программы — просто будьте внимательны и при установке, при появлении такого окна…
…просто жмите «Cancel» .
Производители предлагают скачать и чистую версию, без сторонних модулей, но делают это совсем уж ненавязчиво, меленьким шрифтом.
Я стараюсь всегда быть внимательным в подобных вещах и естественно нашёл эту ссылку на чистую версию — вот она, качайте смело программу OpenWith Enhanced…
Размер файла всего 465 кб.
Во время установки Вас попросят принять… нет, не мышьяк, а всего лишь лицензию — соглашайтесь…
Скачали и установили OpenWith Enhanced, но на рабочем столе не появился ярлык и вообще ничего не поменялось нигде? Не волнуйтесь, так и должно быть!
Как обычно заходим в меню «Открыть с помощью» и видим изменения — теперь в перечне рекомендуемых программ для открытия Вашего файла появились какие-то значки…
Зелёными галочками отмечены программы, которые уже установлены на Вашем компьютере…
…а красными вопросиками (и красным шрифтом) обозначены программы, которыми данный файл открывают большинство пользователей, но которые ещё не установлены у Вас…
Можно назначить свои цвета, заглянув в настройки программы, что справа вверху окна находятся…
Если поставить галочку на «Сообщать…» — присоединитесь к тысячам добрых пользователей, которые и формируют список рекомендуемых программ для открытия того или иного типа файлов.
Тут можно выделить бесплатные программы назначив им другой шрифт, а также убрать отображение ярлыков программ в окне выбора.
Ещё можно удалить ассоциацию программы с типом файла зайдя на «Удалить сопоставление этого типа файлов» …
Только будьте внимательны и совершенно точно понимайте, что Вы делаете.
Когда программа не удаляется
Некоторые потерявшие актуальность программы не удаляются системными средствами. В таких случаях, пользователь, как правило, получает сообщение о ненахождении необходимого для этого файла.
В таких случаях пользователю можно порекомендовать:
- попробовать удалить программу, действуя с правами администратора;
- предварительно удалить софт из автозагрузки;
- переустановить приложение, а затем попробовать удалить.
Если сохранился диск с программным обеспечением, то на нём, как правило, присутствует утилита деинсталляции. В противном случае её можно найти на сайте производителя.
При использовании программ-деинсталляторов проблемы с деинсталляцией возникают значительно реже. Но ещё более ценное их качество – тщательное устранение следов удалённого софта. Однако это достоинство превращается в недостаток применительно к антивирусам. Они тесно интегрированы в операционную систему, которая может быть повреждена внешними деинсталляторами при удалении следов.
Антивирусы рекомендуется удалять собственными встроенными деинсталляторами или системными средствами.
Если программа не удаляется и деинсталляторами, то, скорее всего, она функционирует в фоновом режиме и её необходимо предварительно завершить. Универсальное средство для этого – «Диспетчер задач».
Для вызова его вкладки «Процессы» нажимаем сочетание клавиш Ctrl + Shift + Esc. Предлагаем изучить все популярные горячие клавиши в Windows 10 или статью о том, как открыть диспетчер задач в Windows любыми способами.
В списке вкладки «Процессы» выделяем соответствующую строку и щёлкаем пункт «Завершить процесс». После этого удаление проблем вызывать не должно.
Удаление приложений в Windows 11 — 4 способа, как это сделать
Как удалить приложения в Windows 11, которые нельзя удалить?
Есть несколько способов удалить приложение в Windows 11, которое невозможно удалить. Вы можете попытаться удалить приложение через панель управления Windows или использовать приложение “Удалить” из меню “Пуск”.
Как удалить приложение в Windows?
Есть два способа удалить приложение в Windows: через меню “Пуск” или через панель управления. Чтобы удалить приложение через меню “Пуск”, откройте меню “Пуск” и выполните поиск “управление приложениями”. Оттуда вы можете удалить приложение, нажав на его название. Чтобы удалить приложение через панель управления, откройте панель управления и перейдите в “Программы и компоненты”. Там вы можете удалить приложение, нажав на его название.
Как удалить приложение в Windows 11?
Чтобы удалить приложение в Windows 11, откройте меню “Пуск” и выполните поиск “Приложения и компоненты”. Дважды щелкните приложение, чтобы открыть страницу сведений о нем. На странице сведений о приложении нажмите кнопку “Удалить”.
Как удалить приложение?
Есть несколько способов удалить приложение на устройстве Android.Откройте панель приложений и найдите приложение, которое хотите удалить. Нажмите на него, а затем выберите “Удалить” в появившемся меню.На главном экране проведите пальцем влево, чтобы найти папку “Приложения”. Нажмите на него, а затем выберите “Удалить” в появившемся меню.3.
Как удалить все приложения в Windows 10?
Чтобы удалить все установленные приложения в Windows 10, выполните следующие действия: 1. Откройте меню “Пуск” и щелкните значок “Приложения”. 2. На экране приложений прокрутите вниз до раздела “Все приложения” и щелкните его. 3. На экране “Все приложения” прокрутите вниз и нажмите кнопку “Информация о приложении”. 4. На экране информации о приложении в разделе “Приложения, установленные на этом компьютере” выберите каждое приложение и нажмите кнопку “Удалить”. 5.
Как удалить приложения Microsoft Store?
Если вы используете Windows 10, откройте меню “Пуск” и выполните поиск “Удалить приложение”. В результатах выберите “Microsoft Store”. На странице Microsoft Store выберите приложение и нажмите “Удалить”. Если вы используете Windows 8 или 8.1, откройте панель чудо-кнопок и выберите “Настройки”.. Выберите “Приложения”, а затем нажмите “Удалить приложение”.
Как удалить Windows 10?
Windows 10 поставляется со встроенной программой удаления, доступ к которой можно получить, выбрав “Настройки” > “Система” > “Удалить программу”. Отобразится список установленных программ, и вы сможете выбрать Windows 10 для ее удаления.
Как удалить приложения в Windows 7?
Чтобы удалить приложение в Windows 7, выполните следующие действия: 1. Откройте меню “Пуск” и щелкните “Все программы”. 2. Нажмите “Стандартные”, а затем “Удалить программу”. 3. Найдите приложение, которое хотите удалить, и дважды щелкните его, чтобы открыть окно удаления. 4. Щелкните Удалить. 5. Следуйте инструкциям, чтобы удалить приложение с вашего компьютера.
Как удалить программу с помощью командной строки?
Чтобы удалить программу с помощью командной строки, введите следующую команду:Удалить Где — это имя программы, которую вы хотите удалить.
Как удалить?
На Mac используйте команду “Удалить” в папке “Приложения”. На ПК с Windows используйте апплет Панели управления. Удаление программы.
Как удалить Windows 10 после установки Windows 11?
Существует несколько способов удалить Windows 10 после установки Windows 11. Вы можете использовать установочный носитель Windows 10, чтобы удалить его, или вы можете использовать инструмент DISM для его удаления.
Как удалить Windows 10 после установки Windows 11?
Существует несколько способов удалить Windows 10 после установки Windows 11. Вы можете использовать средство удаления Windows 10 или инструмент командной строки DISM.
Как удалить программу без деинсталлятора?
Есть несколько способов удалить программу без деинсталлятора. Вы можете использовать инструмент “Программы и компоненты” в Windows или стороннюю программу удаления.
Когда вышла Windows 11?
Windows 11 была выпущена 29 июля 2015 г.
Как будет выглядеть Windows 11?
Windows 10 имела огромный успех для Microsoft, у нее более 1 миллиарда активных пользователей. Поэтому неудивительно, что они планируют выпустить новую версию Windows в ближайшем будущем. Дата выпуска пока не установлена, но мы можем ожидать, что она выйдет где-то в 2020 году. Новая Windows, скорее всего, будет похожа на Windows 10, но с некоторыми обновленными функциями и улучшениями.
Удаление вручную
Деинсталляция ПО в Windows 10 вручную выполняется одним из четырех способов.
В меню Пуск
Удаление ПО через меню Пуск является самым простым, оперативным и доступным способом.
Меню пуск –> Все приложения –> нажатие правой кнопкой мыши (ПКМ) по ненужному ПО –> Удалить
В приложении Параметры
В Параметрах присутствуют дублирующие с Панелью управления функции. Так происходит потому, что это приложение разработано на смену устаревшему интерфейсу и призвано заменить функции, имеющиеся в Панели управления. Поэтому деинсталляцию ПО можно выполнять через Параметры.
Параметры –> Система –> Приложения и возможности –> нажатие ПКМ по ненужному ПО –> Удалить
Полезно! В открывшемся списке указывается дата установки ПО и его размер
Это важно знать, если вы освобождаете пространство жесткого диска и удаляете ненужный или вредоносный софт
В Панели управления
Меню пуск –> Панель управления –> Программы и компоненты –> нажатие ПКМ на ненужном ПО –> Удалить
Важно! Попасть в раздел «Программы и компоненты» можно через меню окна «Этот компьютер», в котором выберите пункт «Компьютер» и в открывшемся списке нажмите «Удалить или изменить программу»
C помощью PowerShell
Для удаления встроенных приложений Windows 10 используйте утилиту «PowerShell». В строке поиска запустите «PowerShell» от имени Администратора.
В открывшемся окне введите команду:
Get-AppxPackage | Select Name, PackageFullName
где «PackageFullName» – это полное имя приложения.
После этого появится полный список установленных стандартных приложений.
Для их удаления введите в «PowerShell» команду:
Get-AppxPackage PackageFullName | Remove-AppxPackage
Скрытие приложения из Панели управления
В основном СБ фирмы попросту открывает перечень имеющихся в Панели управления утилит, и проверяет содержимое на наличие запрещенного ПО. Если убрать утилиту из этого списка, удалить ярлык с рабочего стола и меню пуск, спрятать содержимое папки в далекие каталоги, обнаружить установленное приложение будет практически невозможно. Давайте рассмотрим процедуру скрытия утилит подробнее.
Скрытие записи об отдельном приложении
Убрать упоминание можно абсолютно о любом приложении, будь это графический редактор или компьютерная игрушка. Осуществляется это путем внесения правок в реестр. Чтобы скрыть утилиту выполните такие действия:
- Зайдите в Панель управления и найдите в блоке «Программы и компоненты» необходимое приложение.
Запустите редактор реестра и откройте папку «HKEY_LOCAL_MACHINE».
Найдите каталог «SOFTWARE» после чего перейдите в раздел «Microsoft».
Кликните на папку «Windows» и зайдите в блок «CurrentVersion».
Последний раздел, в который требуется перейти – «Uninstall». Именно в нем содержится информация обо всех установленных на компьютере приложениях, которые показываются в папке «Программы и компоненты».
Откройте ветку, которая относится к необходимому приложению. Зачастую она имеет такое же название, как и программа.
Теперь требуется сделать в папке новый параметр DWORD 32 бит и присвоить ему название «SystemComponent » и цифру «1». В результате должен получиться такой параметр: «SystemComponent»=dword:00000001.

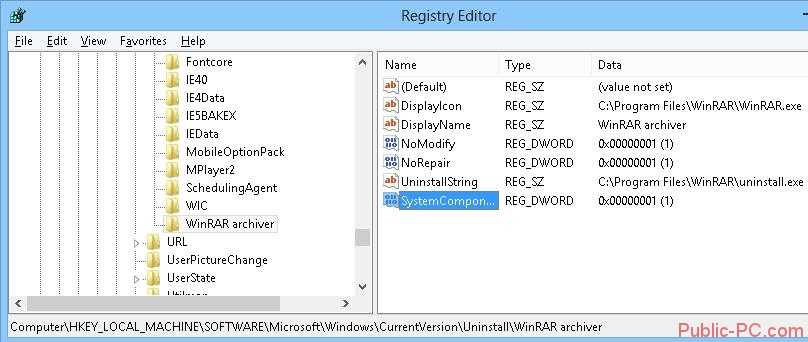
Нажмите на клавишу F5, чтобы обновить информацию в перечне «Программы и компоненты». Утилита не должна больше показываться в этом разделе.
Упоминание о ПО скрывается и в папке «Приложения» в Виндовс 10.
Обратите внимание, с помощью описанной инструкции нельзя скрыть информацию о системных утилитах
Запрет показа списка приложений
Пользователи могут полностью ограничить доступ к списку приложений. В основном это делается на личных ПК с целью обеспечения безопасности данных, например, если на устройстве имеются приложения, которые сохраняют пароли доступа к банковским картам или счетам. Процедура выполняется таким образом:
- Запустите приложение «Редактор локальной групповой политики», и откройте блок «Конфигурация…».
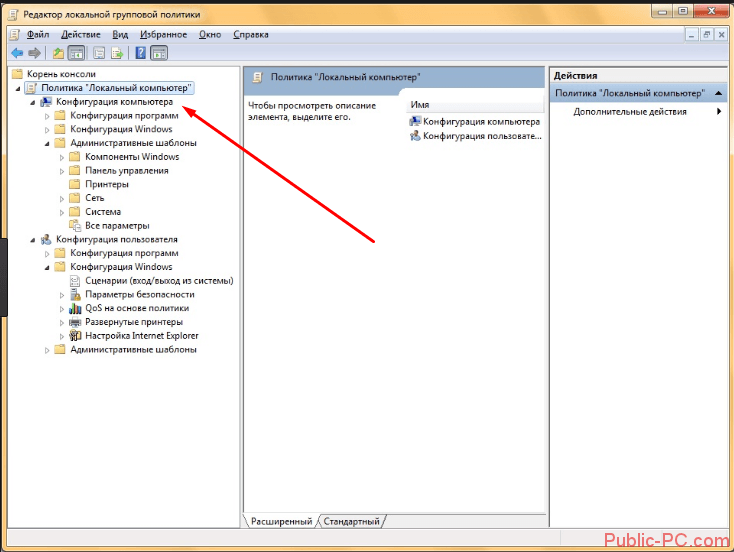
Перейдите в раздел «Административные шаблоны» и кликните на блок «Панель управления», после чего останется только выбрать папку «Программы».
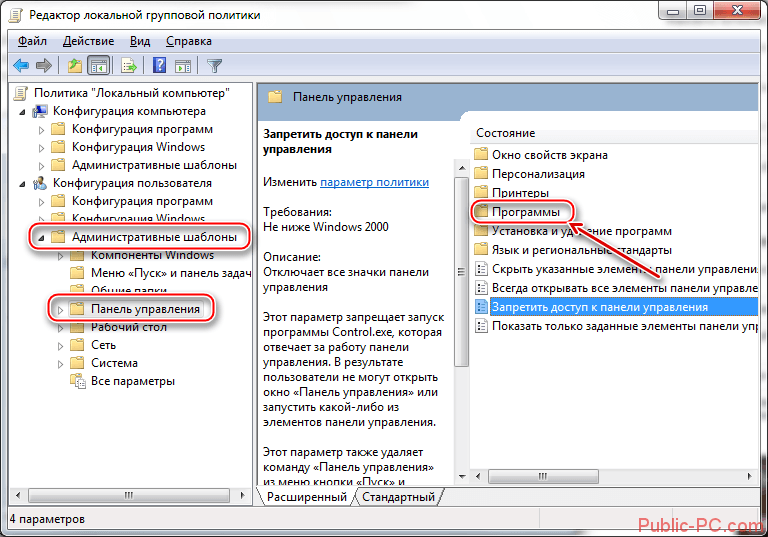
В списке «Состояние» выберите пункт, который отвечает за скрытие страницы «Программы и компоненты» и переведите его в положение «Включена».
Осталось только обновить информацию с помощью команды «gpupdate /force».
Зайдя в Панель управления, вы увидите оповещение, что администратор ПК ограничил доступ к содержимому папки «Программы и компоненты».
Как видите, скрыть какое-либо приложение или даже полностью весь список утилит достаточно просто. Необходимо тщательно следовать описанной в статье инструкции, а главное не забыть, как далеко вы спрятали папку с утилитой.
Реальное удаление файлов
Все мы знаем, что при удалении файл на самом деле не стирается. Удаляется только запись о нем, а сами данные все еще продолжают существовать где-то на диске. Поэтому для полного удаления информации нужно использовать специальные утилиты, которые затирают свободное пространство диска нулями или случайными данными. После этого восстановить файлы не получится. В предыдущих шагах мы уже много чего удаляли, поэтому самое время затереть свободное пространство, чтобы нельзя было восстановить вообще ничего.
Существует много утилит для затирания информации. Но мы будем использовать то, что уже у нас есть, а именно CCleaner. Зайди в «Сервис → Стирание дисков», выбери диск, который хочешь очистить от недобитых файлов, укажи стирать «Только свободное место» и задай способ стирания. Приложение поддерживает несколько стандартов стирания — от самого простого, подразумевающего одну перезапись, до метода Гутмана (35 проходов).
Стирание свободного места
Из конкурентов CCleaner интересна, к примеру, программа BCWipe — она может не только стирать свободное пространство, но и удалять файл подкачки, который также может содержать конфиденциальную информацию. BCWipe стоит денег, но для одноразового стирания подойдет и trial-версия.