Что делать после установки Windows 7?
Во-первых меняете обратно приоритет загрузки в Биос с флешки на жесткий диск. Надеюсь, вы разберетесь следуя инструкции выше в этапе подготовки к установке.
Во-вторых, установить все необходимые драйверы. Т.к. сразу после установки виндовс 7 могут не работать интернет и USB-разъемы.
В-третьих – при включении компьютера или ноутбука у Вас на экране может отображаться два Windows 7 (в процессе загрузки).
Первый – установлен вами, а второй – сохранился в скрытом разделе («зарезервировано системой»). При желании лишнюю строку можете удалить. Для этого следует выполнить:
- После запуска компьютера или ноутбука, зайдите в командную строку выполнить с помощью комбинации клавиш Win + R или через Пуск-Выполнить. Введите msconfig
- В открывшемся окне перейдите во вкладку Загрузка. Здесь будут отображены ранее просмотренные версии windows Первая из них – текущая, ее трогать не стоит. А вторая – ненужная. Ее выбираете, нажимаете «Удалить». Далее – «применить»
- После совершенных действий необходимо перезагрузить компьютер или ноутбук.
Готово. После перезагрузки второй Windows 7 больше не будет, и меню выбора операционной системы Вы не увидите.
Возможные ошибки Rufus
К сожалению, не существует таких программ, которые могли бы работать всю историю своего существования без ошибок. Ниже мы рассмотрим самые основные и расскажем как их исправить.
Error: The device is not ready.
В большинстве случаев возникновение данной ошибки указывает на проблемы, связанные с аппаратным обеспечением, из-за чего USB-накопитель не может быть правильно подключен. Она появляется в случае если устройство было автоматически отключено или же произошел сбой в процессе форматирования.
Если вам довелось столкнуться с данной ошибкой, воспользуйтесь следующей инструкцией:
1. Откройте командную строку от имени администратора.
2. Введите команду mountvol /e и нажмите Enter .
Возникновение ошибки 0x00000015 возможно и по другой, более редкой причине, — плохое подключение USB. Следовательно, использование внешнего кабеля или разъема для подключения высокоскоростного USB 3.0 настоятельно не рекомендуется.
Device eliminated because it appears to contain no media.
Если вам довелось столкнуться с этой ошибкой, попробуйте воспользоваться другим USB-устройством. Она сообщает о том, что выбранный вами накопитель больше не может перезаписывать данные (вышел из строя).
Error Access is denied.
Данная ошибка появляется в случае конфликта Rufus с другим сторонним программным обеспечением. Убедитесь, не блокирует ли ваш антивирус процесс работы установочного приложения.
Более того, если вы являетесь владельцем операционной системы Windows 10, вполне вероятно, что виновником в возникновении ошибки 0x00000005 может быть функция Controlled Folder Access .
Суть ее работы заключается в том, что она запрещает программам вести запись данных на диски, на которых она не установлена.
Чтобы отключить параметр Controlled Folder Access , воспользуйтесь следующей инструкцией:
1. Откройте меню Пуск > Настройки > Обновление и безопасность > Безопасность Windows .
2. Откройте Центр безопасность Защитника Windows .
3. Перейдите в раздел Защита от вирусов и угроз .
4. Откройте Параметры защиты от вирусов и других угроз .
5. Перейдите к параметру Управление контролируемым доступом к файлам .
Установка Windows с флешки
Здесь вы можете пойти одним из нескольких путей: провести чистую установку Windows с удалением всей системной информации, установить чистую операционную систему с сохранением всех старых программ и файлов в качестве бэкапа или обновить операционную систему, оставив все ваши данные в неприкосновенности.
Чистая установка
В процессе установки операционной системы выберите требуемый язык, нажмите на «Далее», а затем на «Установить сейчас». После этого введите тот же ключ, что и для прежней версии Windows, а на этапе выбора типа установки кликните «Выборочная: только установка Windows (для опытных пользователей)».
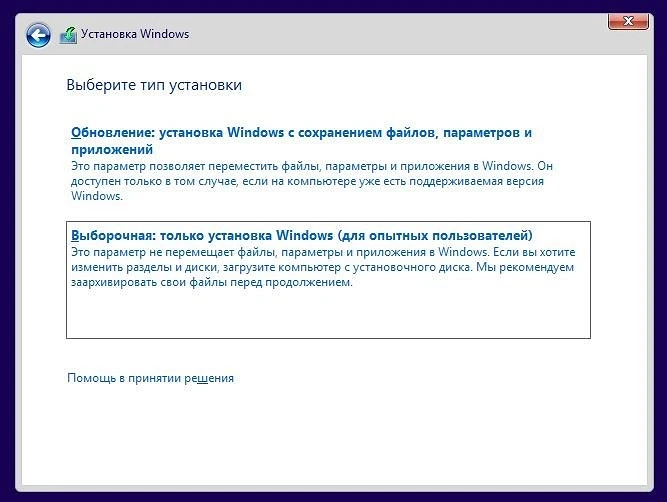
В следующем окне вы увидите разделы, в которые установлена Windows. Выберите нужный и нажмите на «Форматировать». После этого произойдет полное форматирование раздела с удалением всей хранящейся там информации.
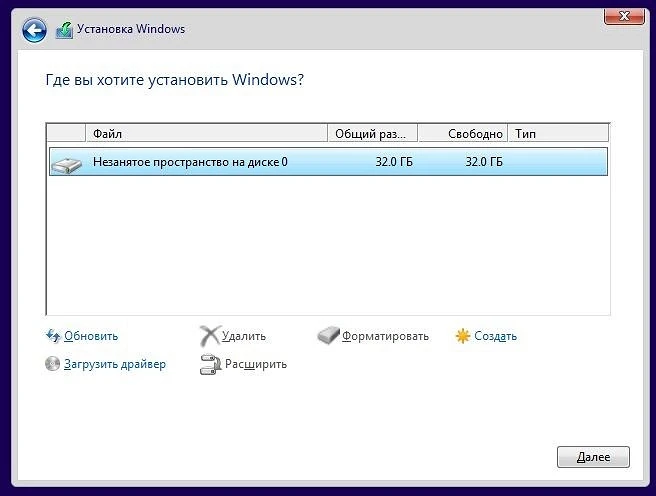
Чистая установка с бэкапами
Этот способ установить window с флешки во многом напоминает предыдущий. Разница лишь в том, что на этапе выбора раздела вам не нужно нажимать «Форматировать». Вместо этого кликните на кнопку «Далее». Установщик сообщит, что все старые файлы и папки из прежней версии будут перенесены в каталог под названием «Windows.old». Его вы найдете в Windows 10 в корневом каталоге раздела с операционной системой (как правило, это «C:\»).
Главное достоинство такого способа установки в том, что вам будут доступны все пользовательские файлы, фотографии, видео и другие данные, т.е. переносить их с раздела и копировать обратно после установки Windows не понадобится. Ну а недостаток способа в большом объеме памяти, который может занимать папка с бэкапами. Если системный раздел не слишком большой, его может просто не хватить.
Обновление операционной системы
Этот способ установки самый спорный и одновременно самый простой. На этапе выбора типа установки кликните не «Выборочная установка», а «Обновление». В этом случае новая установка операционной системы не просто не «убьет» ваши файлы, а сохранит их интегрированными в Windows. Иными словами, вы сможете полноценно пользоваться ОС сразу после ее установки, тогда как при других способах вам потребуется, как минимум, несколько часов на установку и настройку нужных программ, настройку самой операционной системы и перенос других данных.
Такой способ подойдет, если какие-то файлы операционной системы были повреждены. Они просто будут переписаны, и ОС начнет полноценно работать. С другой стороны он не поможет вам избавиться от вирусов, а само обновление может вызвать некоторые сбои в работе компьютера. Поэтому мы всегда рекомендуем проводить чистую установку операционной системы. Это более трудоемкий, но и одновременно более эффективный процесс.
Создание загрузочной флешки или диска с Windows 10 или 7
Человеку, задумавшемуся без обращения к специалистам установить Виндовс 7 или 10 бесплатно, т.е. самостоятельно, потребуется записать загрузочный носитель (процедуры создания флешки или диска идентичные).
С этой целью необходимо выполнить следующие шаги:
- Установить приложение «UltraISO» с ресурса разработчика: www.ezbsystems.com/ultraiso/download.htm;
- С ресурса «Майкрософт» скачать образ Виндовс 10 или 7 соответствующей разрядности для ПК;
- Запустить «УльтраИСО» и клацнуть «Пробный период»;
- Вставить внешний носитель в ПК, например, при использовании флешки, вставить ее в ЮСБ-порт;
- Клацнуть «Файл» в приложении «УльтраИСО»;
- Клацнуть «Открыть»;
- Показать приложению месторасположение скачанного образа с Виндовс;
- Кликнуть «Открыть;
- Войти во вкладку «Самозагрузка»;
- Клацнуть по строчке с надписью: «Записать образ жесткого диска»;
- Указать внешний носитель;
- Кликнуть по виртуальной кнопке со словом «Записать»;
- Клацнуть «Да»;
- Подождать;
- Готово.

Как установить Windows с флешки на компьютер
Теперь переходим непосредственно к установке самой ОС. Сама процедура полностью идентична установки Windows с диска, поэтому просто следуйте инструкциям и все.
Процесс установки с USB – накопителя
- Если запись ОС на флэш-карту записана правильно и вы выставили правильно все настройки в BIOS, то перед вами должно появиться черный экран с надписью: Press any key to boot from CD or DVD;
нажмите на любую клавишу, и перед вами откроется новое окно: «Установка Windows»; выберете язык и раскладку клавиатуры и нажмите «Далее»; теперь жмем «Установить»;
выберете версию ОС, прочитайте и согласитесь с условиями; теперь нужно выбрать тип установки: выбираем «Полная установка»; выберете раздел жесткого диска и нажмите «Далее», в всплывающем окне нажмите «Ок»; можете заняться своими делами во время установки системы.
Подготовка драйверов
Не секрет, что если вы будете устанавливать Windows XP SP3 Zver из флешки на пустой компьютер, то, скорее всего, большинство драйверов вам придется искать и устанавливать заново, потому что при установке они могли «полететь». Сама сложность заключается в том, что установить любой драйвер на любой компьютер просто не получится, для этого необходимо хорошенько поискать, если у вас нет специального диска, который вам могли, как выдать при покупке ПК, так и не выдавать. Если у вас нет этого диска, то вам понадобится интернет.
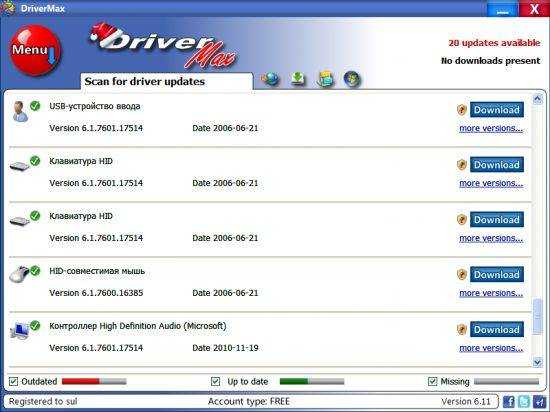
Установка программ
Для полноценной работы компьютера ему, кроме драйверов, необходимы различные утилиты и программы, которые также можно скачать в интернете с официальных сайтов. Никогда не скачивайте никакие программы с непроверенных источников, иначе вы рискуете подхватить вирус на свой ПК. Кстати, первая программа, установка которой необходима – это антивирус (выбрать его довольно таки непросто, потому что сейчас выбор очень огромный), главное выбирайте проверенный временем и обязательно со всеми ключами.

Второй по значимости являются системные утилиты, которые идут для каждой модели компьютера индивидуальные. Например, у компьютеров модели Asus, все программы находятся всегда в компьютере, их нужно только активировать, а вот для некоторых других моделей придется скачивать самостоятельно. Также для полноценной работы вам понадобятся офисные программы, а именно Word, Excel, а также 7zip или WinRar.
Установка системы с помощью смартфона на базе Android
Если под рукой нет флешки или DVD-диска с Windows 7, то можно переустановить систему с помощью Android-гаджета. Для этого устанавливают на смартфон утилиту DriveDroid (желательно русифицированную версию). Загрузить ее можно в Google Play. Запускают ее. В окне приветствия нажимают «Next». Потом предоставляют программе root-доступ и снова жмут «Next». В следующем окне нажимают на вкладку «Настройка каталога образа» и опять жмут «Next».
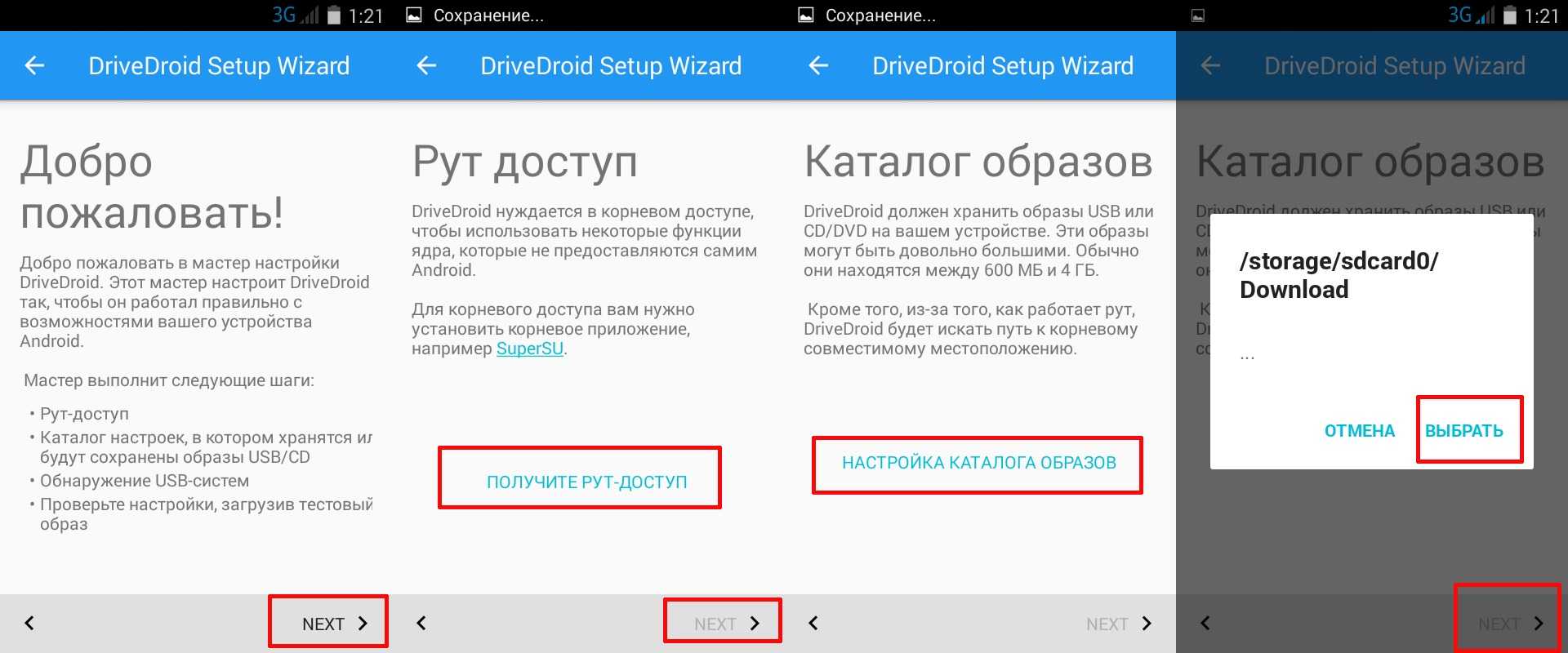
Приветствие, предоставление root и размещение каталога
Далее соединяют телефон с ПК с помощью USB-шнура и включают его как внешний накопитель. Потом также жмут «Next». Далее в последующем окне выбирают «Standard Android» и опять жмут «Next». В следующем окне ставят «Не появляется устройство» и жмут «Next». Потом выбирают «Android-гаджет не отображается как опция нагрузки».

Подключение с помощью USB и настройка для стабильного соединения
Далее появится окно с результатами, где также жмут «Next». После чего появится окно размещения на телефоне пустых ISO образов. Тут нажимают «+» и выбирают инструмент «Create blank image».

Результат настройки и размещение пустых образов
Потом появится окно с параметрами образа. Тут в первой строке оставляют «img» и вписывают название образа (например, можно назвать его «Win7»). В нижней строке указывают объем образа (этот показатель должен быть на 20-30 % больше имеющегося на ПК ISO образа Windows 7) и нажимают галочку вверху программы. Софт разместит пустой образ в системе в соответствие с указанными ранее параметрами.
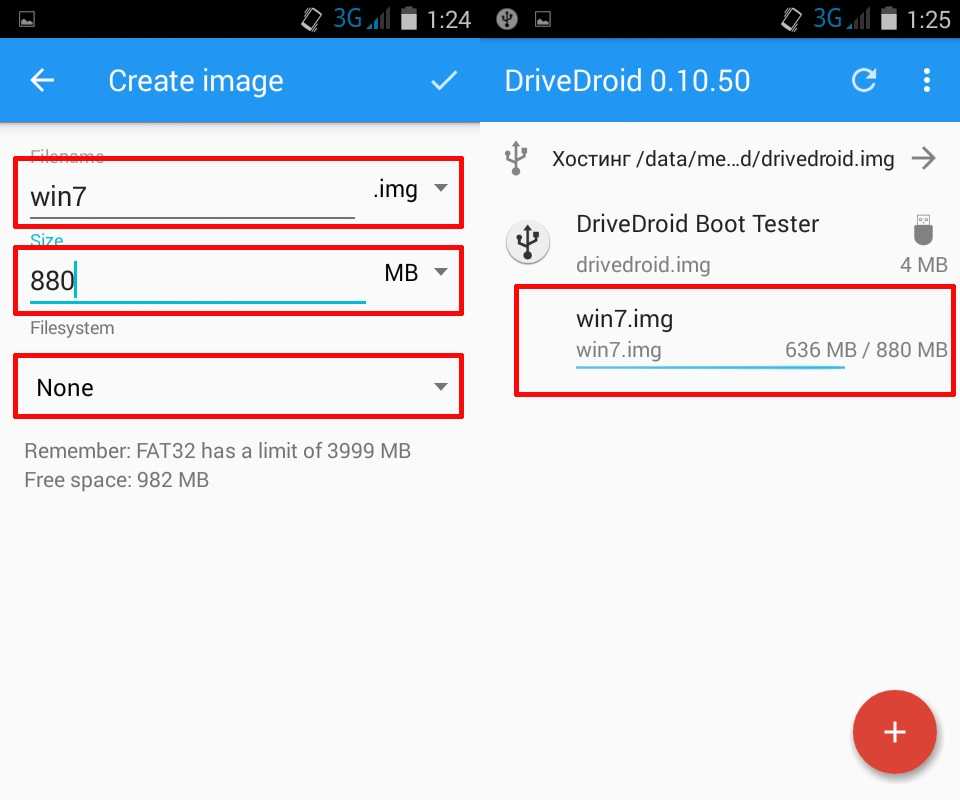
Параметры образа и процесс его создания
После нужно нажать на этот образ и выбрать в предложенном списке «Writable USB on MUSB HDRC1».
Обратите внимание! Если программа выдаст ошибку — «Образ не размещен», то нужно нажать на нее и выбрать в появившемся списке «Изменить размер образа», увеличить его объем на несколько мегабайт. В результате образ будет пересоздан

Монтаж образа, ошибка его размещения и последующее изменение размера
Потом нужно снова нажать на образ и выбрать вкладку «Writable USB on MUSB HDRC1». В итоге он будет смонтирован и на нем появится иконка USB-накопителя.

Повторный монтаж образа и удачное его размещение
Далее открывают UltraISO и записывают скачанный с Интернета ISO образ на телефон, как на USB-флешку.
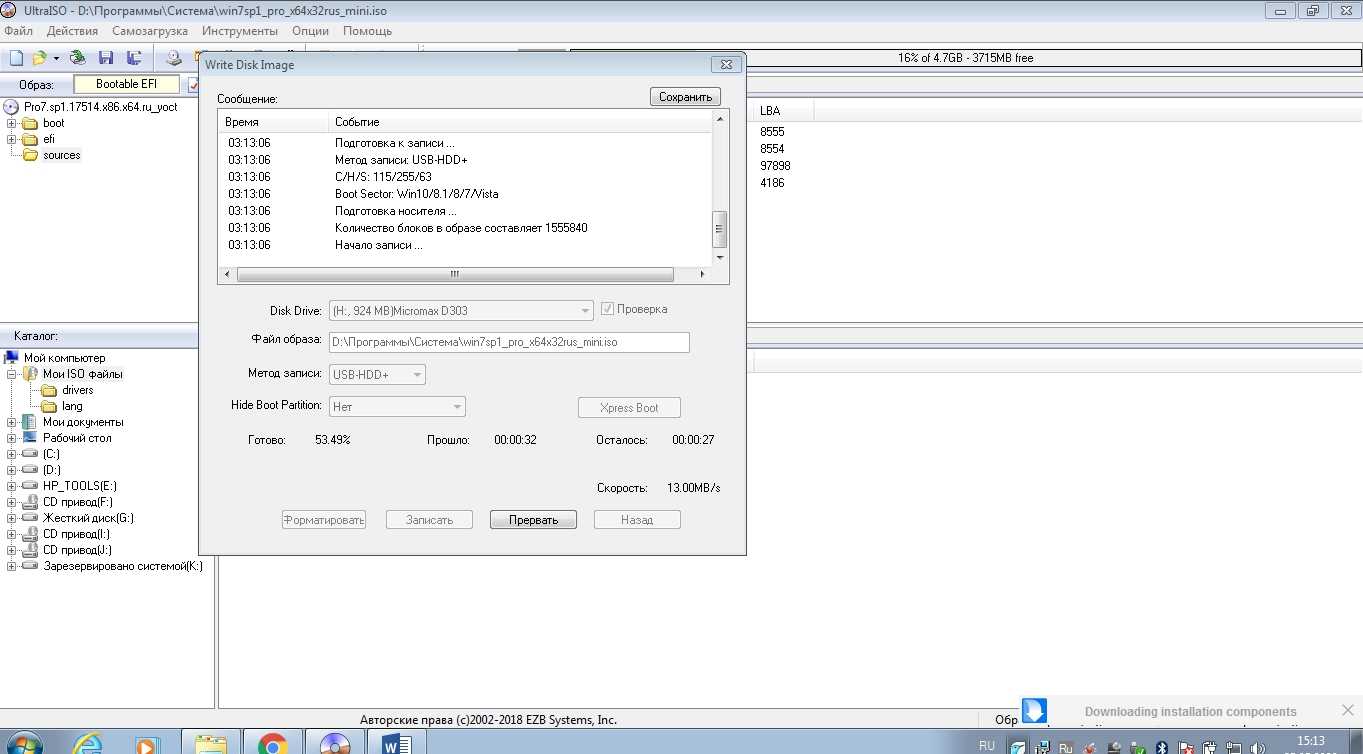
Запись образа на телефон
В конце устанавливают в BIOS загрузку с USB-накопителей и устанавливают на компьютер систему.

Успешная запись ISO в память смартфона
В общем установить Windows 7 с флешки или с телефона просто, главное — все делать правильно и поэтапно (в соответствие с инструкцией). Кроме того, желательно всегда иметь под рукой инструмент восстановления системы в виде записанного на смартфон или CD (DVD) диск образа Acronis. Это позволит любому пользователю ПК по мере необходимости восстановить важные данные.
Несколько советов
- Как я уже упомянул, в качестве исходного дистрибутива лучше взять образ Windows 7 с уже включенным пакетом обновления (SP1). С использованием дистрибутива, в котором сервиспака еще нет, возникли проблемы с нахождением некоторых библиотек. Хотя, оговорюсь, это некритично, потому что WinBuilder выдает конкретные способы решений проблемы.
- В случае каких-то проблем скрипты, как правило, выдают ошибки. Если же что-то пошло не так, но в чем именно проблема непонятно, помогут логи. Опция активируется в сценарии «Finalize .. Save log file» и включена по умолчанию. Логи WinBuilder пишет очень подробно: можно полностью изучить процесс создания сборки, проследить логику выполнения скриптов и в случае какой-то проблемы попытаться устранить ошибки.
- Опциональным, но очень полезным проектом является (рекомендую его сразу выбрать для загрузки во время первого запуска WinBuilder). Он включает в себя подробнейшую инструкцию по созданию сценариев. После установки ищи его в папке Projects\Paraglider\WinBuilder.chm.
- Самый простой способ включить в сборку приложение — это найти ее Portable-версию (например, на сайте ), которая уже включает в себя все необходимые файлы для работы в «чужой» системе.
Как создать ISO-образ с диска CD, DVD, BD
Скачайте бесплатную программу BurnAware Free (http://www.burnaware.com/download.html). Программа работает в Windows 10/8/7, Виндовс Vista, XP и даже в Windows 2000 и NT, поддерживаются как 32-разрядные, так и 64-разрядные версии операционных систем.
Выполните загруженный файл burnaware_free_.exe. При осуществлении установки вы можете видеть спонсорские предложения об установке дополнительного программного обеспечения (Install Additional Software), снимите отметки с этих пунктов.
Запустите программу BurnAware Free либо из ярлыка, созданного на рабочем столе, либо автоматически через последний шаг установки.
В открытой программе во вкладке «Compilation» нажмите «Копировать в ISO» (Copy to ISO).
Из открывающегося списка в верхней части окна выберите привод оптических дисков, который вы планируете использовать. Если у вас только один дисковод, то вы увидите только один вариант.
Затем кликните Browse (Обзор) в середине экрана и отметьте ту папку, в которую вы хотите записать файл образа ISO, дайте файлу имя и нажмите Сохранить (Save)
Убедитесь, что на диске, выбранном для сохранения образа, достаточно места.
ВАЖНО. Важно! Сохранение ISO-файла непосредственно на USB-носитель для выполнения установки Виндовс 7 с флешки не сработает.
Вставьте чистый диск в дисковод и нажмите кнопку Copy (Копировать).
Подождите, пока образ ISO будет создан на вашем диске
Вы можете следить за индикатором процента выполнения операции. О завершении процесса возвестит окно «Copy process completed successfully» (копирование успешно завершено).
Файл будет размещён там, где вы указали на этапе F. Теперь вы можете закрыть окно, программу BurnAware Free и вытащить диск из дисковода.
Запись образа ISO на носитель USB
Следующим шагом будет правильная запись образа ISO на носитель USB.
- На сайте Microsoft загрузите Windows 7 USB/DVD Download Tool. После загрузки запустите программу, которую вы скачали, и придерживайтесь указаний мастера установки. Эта бесплатная программа, работающая на Windows 8/7/Vista/XP, отформатирует флешку должным образом, а затем скопирует содержимое вашего ISO-файла на флешку.
- Запустите программу загрузки Windows USB/DVD Download Tool, которая расположена на рабочем столе или в меню Пуск.
- На этапе 1 из 4 выберите ваш ISO-файл, нажав кнопку Browse (Обзор)
- Перейдите к этапу 2 из 4, где вам необходимо выбрать вид носителя, в нашем случае это будет USB.
- На этапе 3 из 4 «Вставьте USB-носитель», выберете конкретный носитель для установки Windows, на который будут записаны файлы. Если вы ещё не вставили флешку в USB-разъём компьютера, сделайте это сейчас.
- Выберите «Начать копирование».
- Кликните «Стереть USB», если это будет предложено в окне «недостаточно свободного места», затем нажмите «Да» в следующем окне для подтверждения.
Если вы не увидели этого сообщения, значит, выбранный вами носитель пуст.
ВАЖНО. Все данные, имеющиеся на USB-носителе, будут удалены, как часть этого процесса.
- На этапе 4 из 4, создание загрузочного USB-устройства, дождитесь пока утилита Windows USB DVD Download Tool отформатирует флешку, а затем перепишет на него файлы из образа ISO.
Процесс копирования может занять до получаса и дольше, в зависимости от версии Windows ISO-файла, а также от того, насколько быстр ваш компьютер, USB-накопитель и USB-соединение.
Индикатор завершения процесса в процентах может длительное время находиться на одном месте, но это не означает, что что-то идёт не так.
- Следующее изображение сообщит вам, что загрузочный USB-носитель создан успешно и теперь вы можете закрыть программу Windows USB DVD Download Tool, а накопитель готов к использованию для установки Windows.
Чтобы начать процедуру установки Windows, запуститесь с устройства USB. Возможно, вам придётся внести изменения в порядок загрузки в BIOS, если процесс установки Windows не начинается при попытке загрузки с флешки.
Создание загрузочной флешки с Windows 7 через Rufus
Итак, на данном шаге у вас должен быть скаченный образ Windows 7 и программа Rufus .
Для начала нам нужно запустить программу и выбрать необходимые параметры.
3.1 Настройка программы rufus
наведите для запуска gif анимации
Запускаем программу и видим настройки:
- Устройство – ту флешку на которую будем делать загрузочной. Объем флешки не менее 4 Гб. Все данные на флешке будут удалены.
- Метод загрузки – нажмите ВЫБРАТЬ и выберите скаченный вами образ Windows 7.
- Схема раздела – MBR. Остается по умолчанию. Означает, что установить можно только на схему разделов MBR на жестком диске. Если вы устанавливаете семерку на диск, где была десятка или восьмерка, то сначала необходимо удалить все разделы на жестком диске и затем создать разделы.
- Целевая система – BIOS (или UEFI – CSM). Означает что с флешки можно будет загрузиться только в обычном режиме (не в UEFI)! Если у вас компьютер или ноутбук загружается в UEFI то необходимо настроить Биос работу через CSM вместо UEFI.
- Новая метка тома – название флешки после форматирования. Можно ввести любое название на английском.
- Файловая система и Размер кластера – оставляем без изменений.
- Статут – показывает ход работы.
По сути нам нужно из этих настроек выбрать только флешку и образ Windows 7.
3.2 Запуск процесса создания
После выбора образа Статус покажет что все готово к началу создания загрузочной флешки. Нажимаем СТАРТ .
Ждем 10 минут и наша загрузочная флешка с Windows 7 готова. Приятного пользования.
Этап 3: установка операционной системы
-
Как только вы зададите нужное загрузочное устройство, можно выходить из BIOS, предварительно сохранив настройки. Компьютер начнет перезагружаться, а затем выполнять загрузку с заданного устройства, в результате чего на экране должно отобразиться меню установщика Windows. Прежде всего, чтобы продолжить, вам потребуется установить язык.
Следом нам потребуется щелкнуть по кнопке «Установить».
Чтобы продолжить, вам потребуется прописать ключ активации вашей версии Windows.
Приняв лицензионное соглашение, на экране отобразится меню выбора типа установки, но только в том случае, если на компьютере уже установлена Windows. В том случае, если вы хотите обновить Windows, но оставить на компьютере все файлы и установленные программы, выберите пункт «Обновление». Для чистой установки Windows понадобится выбрать пункт «Выборочная».
Далее мы рассмотрим процесс выборочной установки, поскольку после выбора пункта «Обновление» система немедленно перейдет к процессу, без каких-либо дополнительных вопросов.
В случае, если вы выбрали второй пункт, на экране отобразится окно выбора раздела для установки операционной системы. Если у вас один раздел, выберите его и щелкните по кнопке «Форматировать». В том случае, если разделов несколько, и вы хотите выполнить чистую установку, вам потребуется выбрать раздел, соответствующий диску C: (здесь необходимо ориентироваться по его размеру). Следом точно так же щелкните по кнопке «Форматировать».
Закончив форматирование, щелкните по кнопке «Далее», чтобы продолжить. Начнется процесс копирования файлов на выбранный раздел, как только процесс будет завершен, компьютер автоматически уйдет в перезагрузку, после чего сразу же перейдет к установке Windows.
Как только установка будет завершена, на экране отобразится окно настройки, в котором потребуется указать ключ продукта (но не всегда такое окно отображается), задать пароль для входа в систему и несколько других несложных настроек.
Собственно, на этом процесс установки Windows на компьютер с флешки можно считать заверенным, и, как видите, здесь нет ничего сверхсложного. Надеемся, данная инструкция вам пригодилась.
Windows To Go и Rufus
Начиная с восьмерки, разработчики из Microsoft внедрили новую технологию под названием Windows To Go. Эта технология разработана для того, чтобы пользователь, использующий компьютер с операционной системой Windows 10 или 8 смог создать USB накопитель с установленной ОС.
ОС, созданная при помощи Windows To Go, представляет собой зеркало системы, на которой производилось создание флешки. Из этого следует, что на такой системе будут сохранены все настройки и установленные программы. Особенно удобно использовать такую технологию в организациях, где нужно быстро подготовить и настроить ОС для сотрудника.
Рассмотрим пример создания флешки в Windows 8.
Для этого запустим поиск и наберем в нем «To Go». Запустим найденный мастер. Сразу после запуска мастер будет искать совместимые USB накопители с технологией Windows To Go.
На следующем этапе нам нужно вставить установочный диск в DVD привод и указать в мастере путь к файлу «install.wim». Если в вашем дистрибутиве такого файла нет, то воспользоваться данным методом не получится.
Далее мастер предложит зашифровать систему с помощью BitLocker, если вам это нужно.
В последнем окне необходимо нажать кнопку Создать, после чего начнется создание флешки с Windows 8. Процесс создания зависит от скорости записи USB накопителя.
Кроме стандартного мастера создавать USB накопители Windows To Go может утилита Rufus. С помощью этой утилиты можно создать флешку с восьмеркой или десяткой из-под Windows 7 или ХР. Рассмотрим пример создания портативной Windows с помощью Rufus. Первым делом загрузим программу с ее официального сайта https://rufus.akeo.ie. Программа не требует инсталляции, поэтому ее можно запустить сразу после загрузки.
Дальнейшим нашим действием будет нажатие на кнопку в форме DVD-диска. Это нужно для того, чтобы выбрать образ Windows. В нашем случае мы взяли для примера образ десятки. Образ диска можно сделать с установочного диска или скачать его с сайта www.microsoft.com.
После этих действий должна появиться радиокнопка «Windows To Go», которую нужно выбрать. Завершающим шагом будет нажатие кнопки Старт, после чего начнется создание флешки с десяткой.
Из примера видно, что используя первый и второй способ, несложно создать портативную ОС. Но если вы будете использовать утилиту Rufus, вы значительно расширите функционал загрузки портативной операционной системы.
Первичная настройка системы
После второй по счёту перезагрузки компьютера или ноутбука пользователь, внимательно следовавший приведённой выше инструкции, фактически получает рабочую операционную Windows 7. Остаётся пройти ещё несколько шагов:
Дождаться запуска операционной системы с жёсткого диска.

И проверки производительности видео.
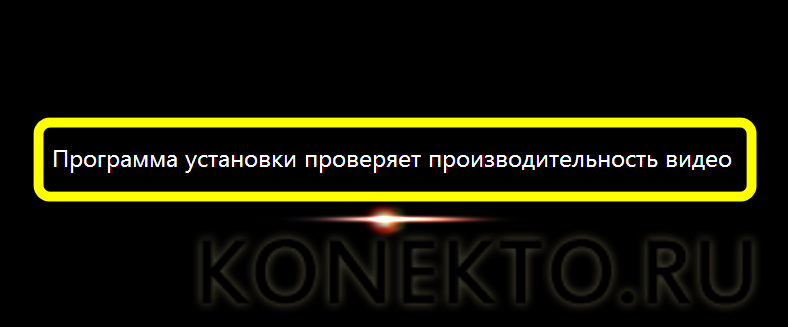
Теперь юзер должен придумать для компьютера имя. Оно может быть как на латинице, так и на кириллице; переключаться между базовыми раскладками можно с помощью клавиатуры или верхней языковой панели.
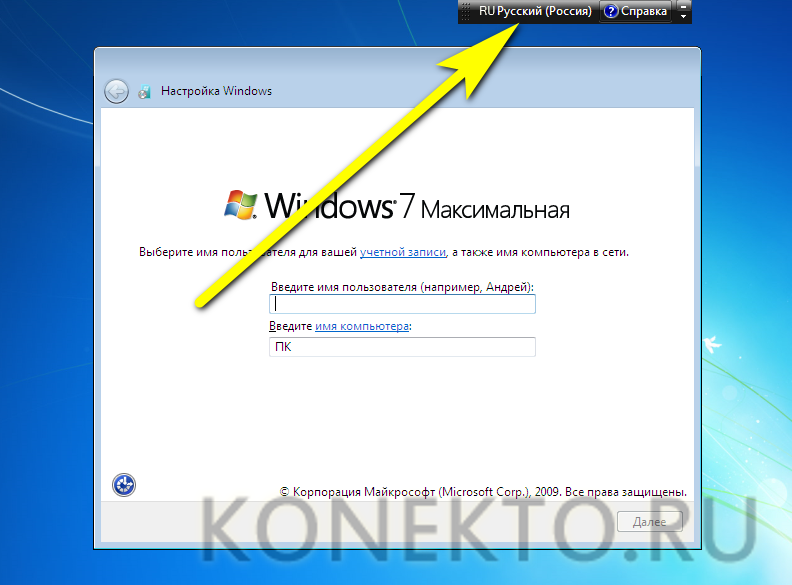
В текстовые поля окошка нужно вписать имена пользователя (администратора) и машины.
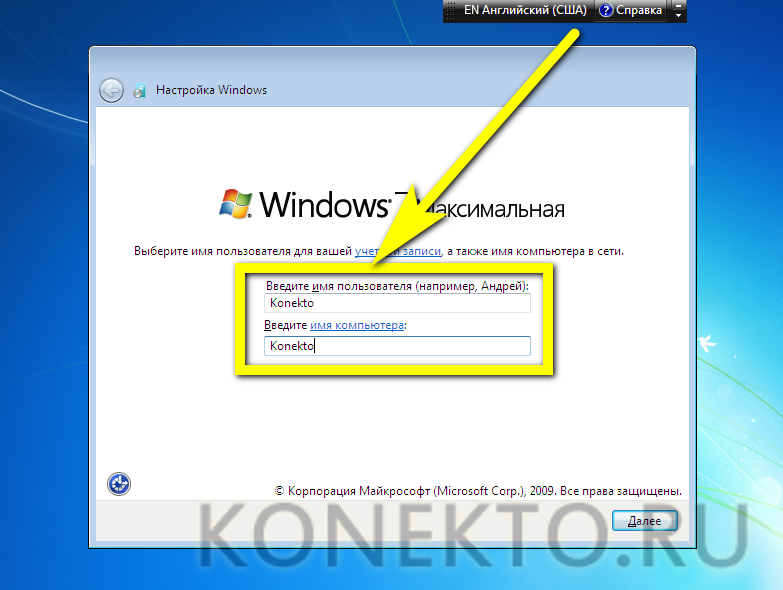
Они должны отличаться хотя бы одним знаком — иначе продолжить первичную настройку не выйдет.
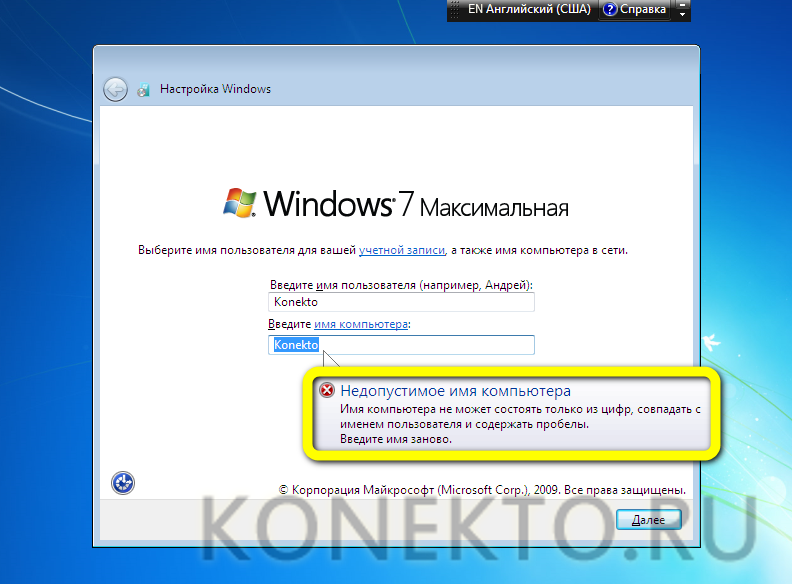
Придумав имена, пользователь может смело нажимать на кнопку «Далее».
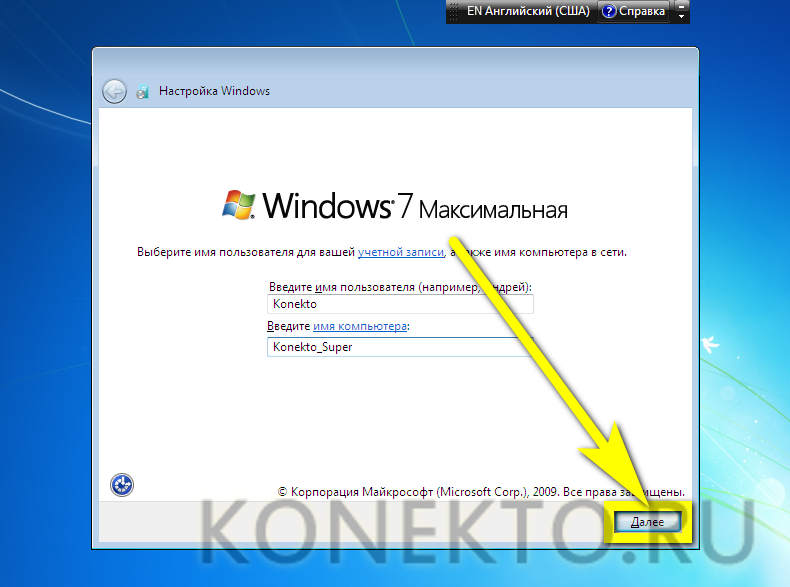
И переходить к установке пароля. Его следует вписать в первых двух редактируемых полях новой страницы, а в последнем добавить вопрос, позволяющий вспомнить код доступа.
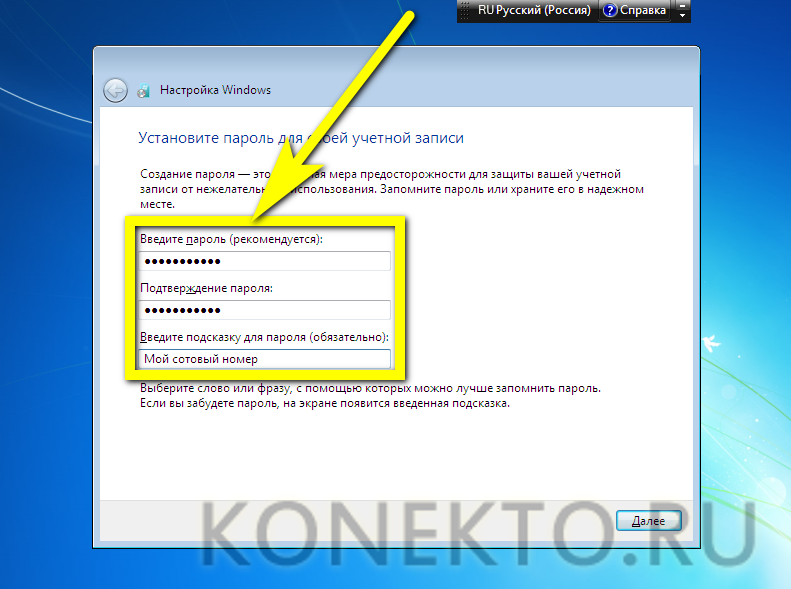
Можно обойтись и без пароля. Для этого достаточно оставить все поля пустыми и нажать на кнопку «Далее».
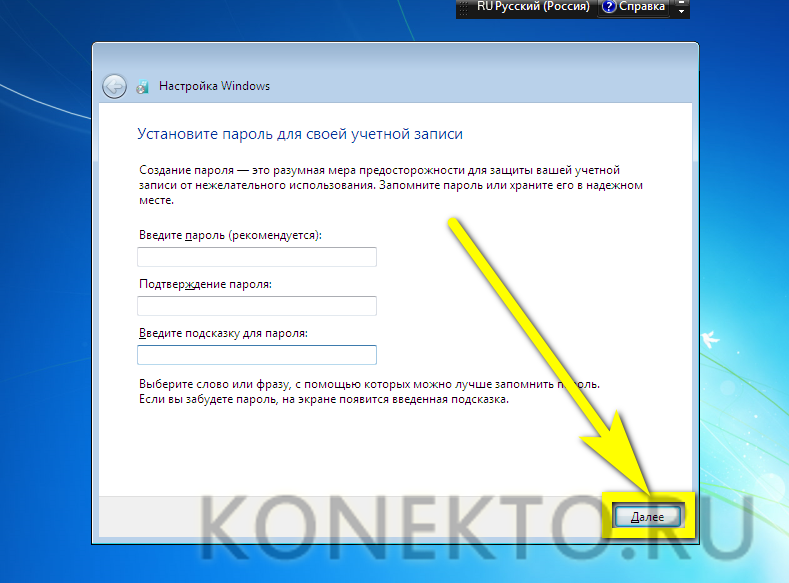
Теперь система предложит пользователю ввести лицензионный ключ продукта. Если он есть, сделать это можно прямо сейчас.
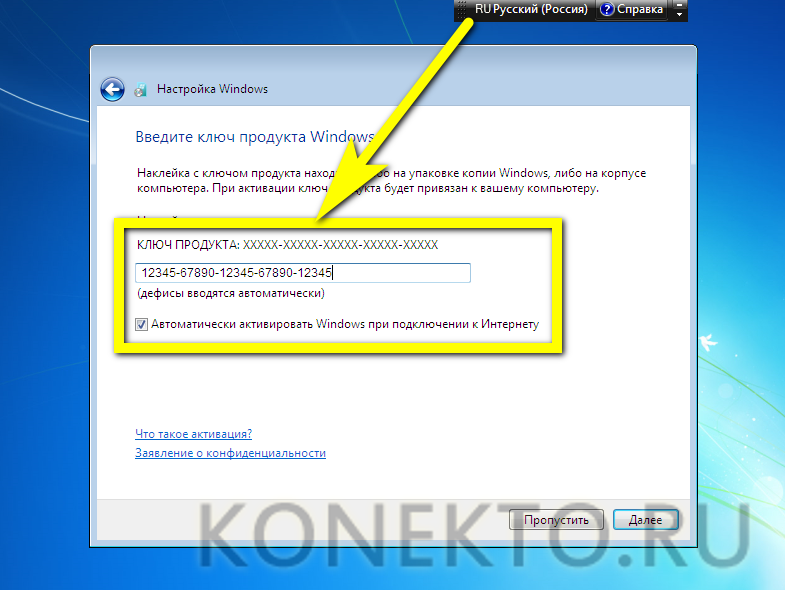
А если нет или планируется использовать альтернативные способы регистрации Windows 7 — нужно нажать на кнопку «Пропустить».
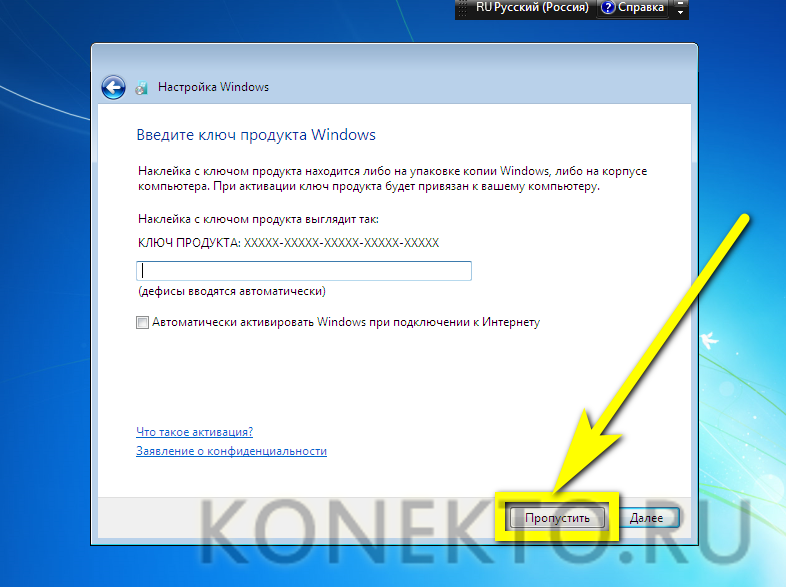
Последовательно выбрав параметры безопасности Виндовс 7 — рекомендуется предпочесть «средний» вариант.
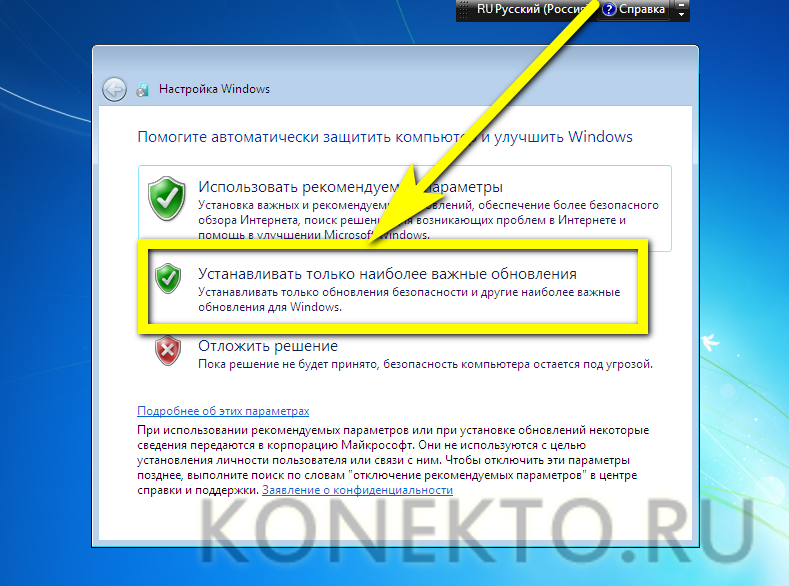
Текущую дату.
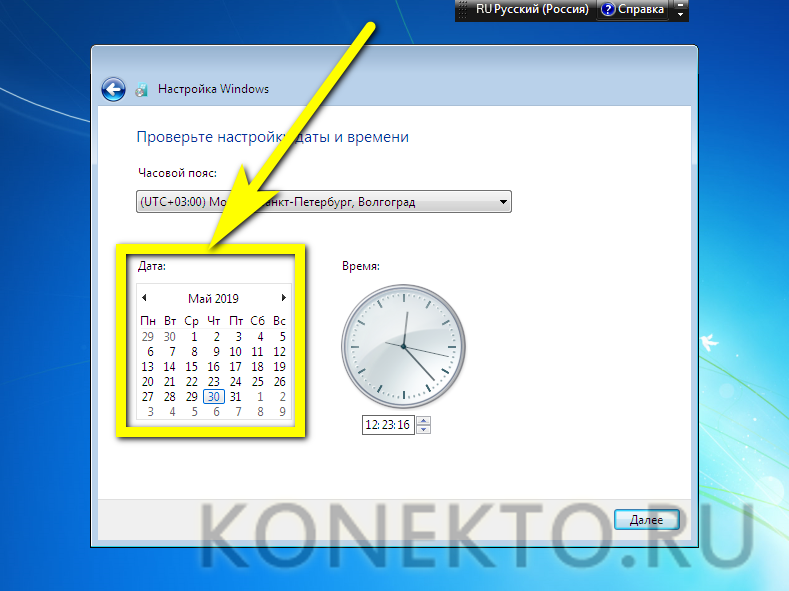
И часовой пояс.
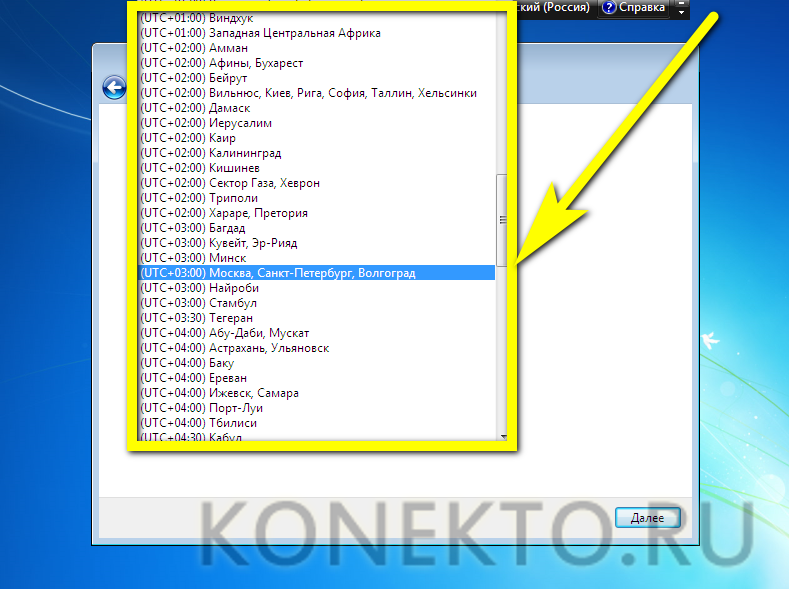
Владелец компьютера сможет перейти к настройке сети. Для этого понадобится подключить сетевой кабель: беспроводная передача данных возможна только после установки на Windows 7 необходимого драйвера. Выбрав «Домашнюю сеть».
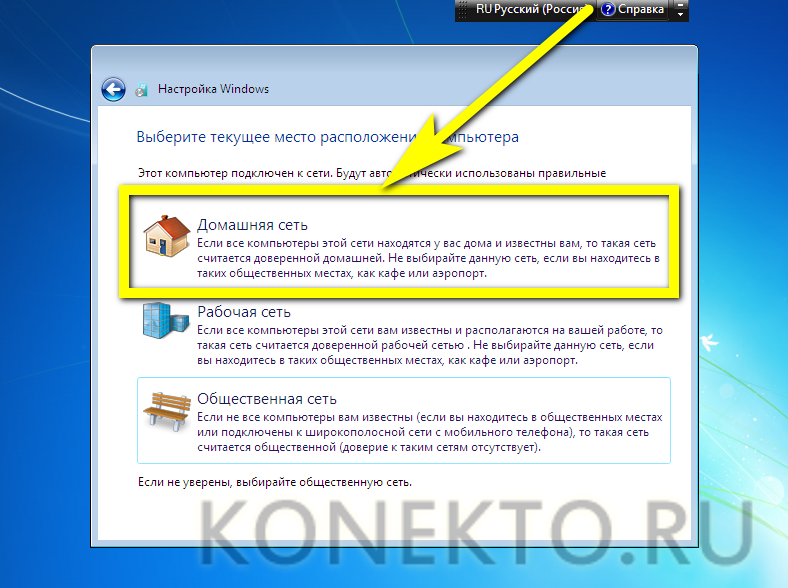
И подождав подключения к провайдеру.
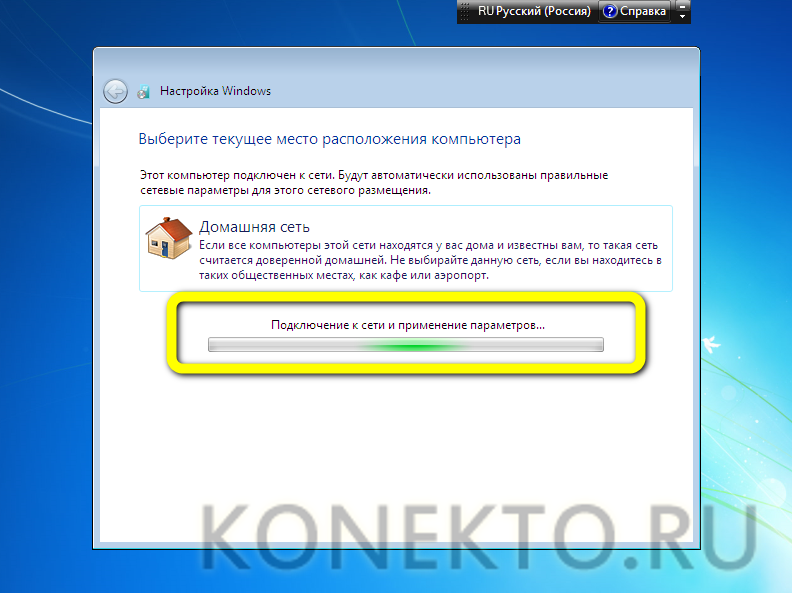
И завершения настройки Windows 7.
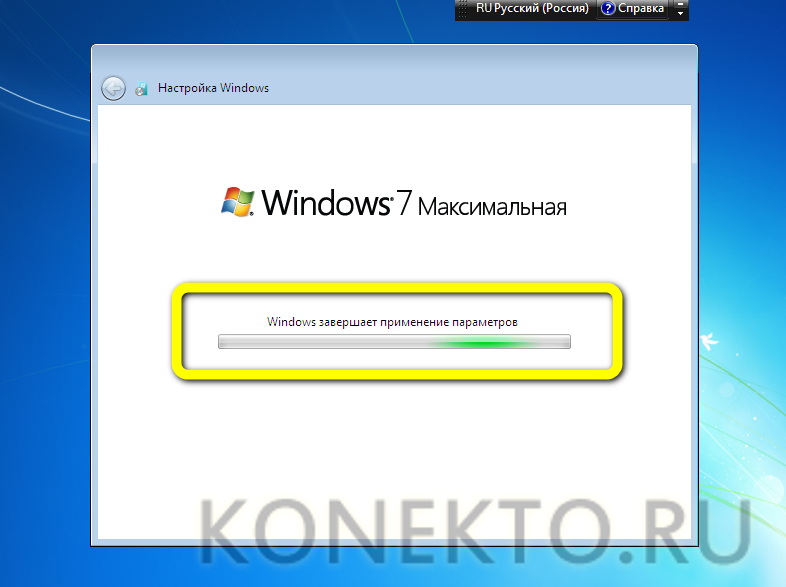
Пользователь увидит экран приветствия.

Вызвав меню «Пуск», он сможет убедиться, что придумал для своей учётной записи удачное имя (впоследствии его можно будет сменить).
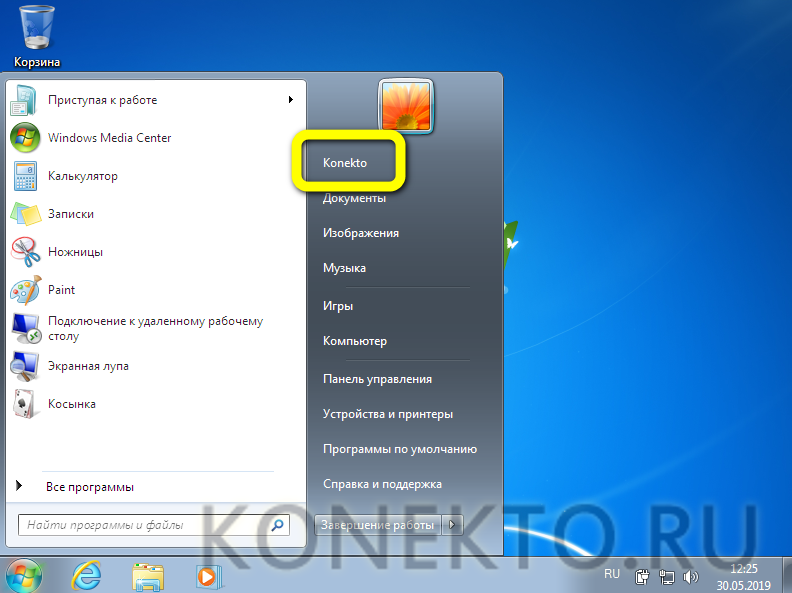
И что у него три дня на активацию ОС — по истечении срока Виндовс 7 начнёт регулярно напоминать о необходимости этого действия.
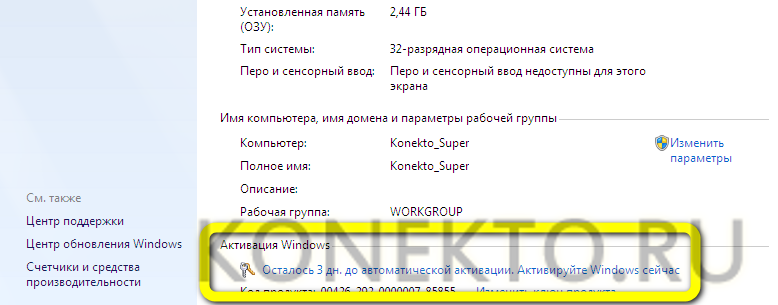
Сразу по завершении установки Windows 7 рекомендуется скачать и инсталлировать необходимые драйвера, в частности для модулей Bluetooth и Wi-Fi; сделать это можно вручную или с использованием специального программного обеспечения — например, IObit DriverBooster.
Подключение флешки к компьютеру
И так, у нас есть флешка с образом Windows. Подключите ее к совместимому USB-разъему, после чего перезагрузите компьютер или включите его, если установка происходит на свежую машину. В процессе загрузки ПК войдите в BIOS.
Для этого при загрузке ПК нажмите клавишу или сочетание клавиш, установленное производителем материнской платы вашего компьютера. Обычно это кнопки Delete, Esc, F1, F2, F8 или F10. А какая именно из них актуальна для вашей системы, написано в левой нижней части загрузочного экрана.
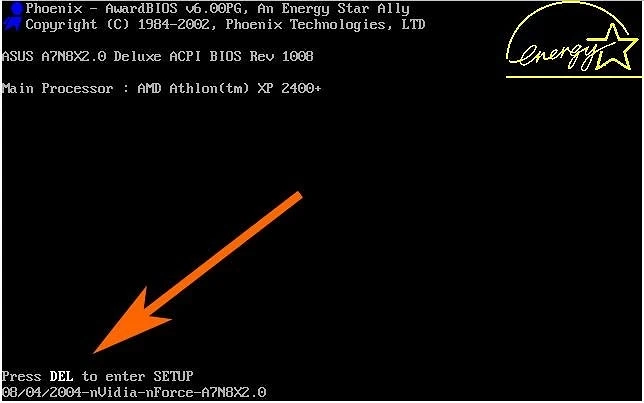
После того, как вы вошли в BIOS, найдите там вкладку BOOT или пункт меню Advanced BIOS Features (в зависимости от модели материнской платы). Установите в качестве приоритетной загрузку с вашей флешки, это можно сделать в строке First Boot Device, сохраните изменения и выйдите из BIOS. Дальнейшая загрузка будет происходить с флеш-накопителя.
Как установить Виндовс 7 на компьютер с флешки USB?
- Настройка BIOS выполнена, самое время приступать к установке вашей сборки Винды;
- Перед вами появится черный фон с надписью Win is loadng files…
- Откроется меню с выбором языка ОС Windows и раскладки клавиатуры;
- В следующем окне жмём «Установить»;
- Принимаем лицензионное соглашение, следом за которым, начнётся установка Виндовс 7;
- Дальше выбираем «Полная установка (дополнительные параметры)», этот способ поможет стереть все данные на системном разделе;
- В окне с выбором разделов HDD, кликаем по тому, на который будем устанавливать Windows 7 (зачастую, буква C: или D:). Нажимаем «Настройка диска», форматируем его и жмём «Далее»;
- Установщику потребуются время, чтобы распаковать системные файлы, а затем загрузить и обновить компоненты;
- После автоматической перезагрузки компьютера, инсталлятору потребуется оптимизировать данные, подготовить и настроить системные службы, параметры реестра. Просто ожидаем завершения процедуры (ни в коем случае не прерывайте оптимизацию отключением или перезапуском устройства, иначе могут возникнуть неполадки и вам придётся заново проводить полную переустановку системы);
- Снова отобразился интерфейс с завершением установки;
- Ещё раз произойдет перезагрузка компьютера;
- Вы попадаете в окно выбора имени пользователя учётной записи и названия ПК, пишем желаемые данные и кликаем «Далее»;
- Если необходимо, сразу задаем пароль для входа в систему (можно пропустить);
- При наличии ключа активации продукта, вводим его или пропускаем пункт;
- Откроется окно с вариантами защиты OS, выбирайте интересующий вас метод (если будете использовать сторонний антивирус, можете кликнуть «Отложить решение»);
- Прописываем время и часовой пояс, если они не соответствуют текущим;
- В случае активного интернет-соединения, укажите тип сетевого подключения;
- Стартует подготовка рабочего стола Windows;
- Поздравляем, ОС успешно установлена и запущена, теперь можете изучать её функционал!
Этап 1: записываем загрузочную флешку
Прежде всего, нам потребуется создать загрузочный носитель, на который и будет установлена операционная система. В нашем примере будет рассмотрен процесс создания загрузочной флешки, но в случае, если вы хотите записать образ на диск, инструкция практически не будет отличаться, но в случае трудностей вы всегда сможете найти мануал в интернете.
Итак, у нас на компьютере имеется предварительно загруженный образ операционной системы
Для его записи на флешку мы будем использовать популярную программу UltraISO (обращаем ваше внимание на то, что данный инструмент прекрасно подойдет для записи образа и на диск)
- Итак, подключаем нашу флешку к компьютеру. Как уже говорилось выше, лучше всего использовать USB 3.0 флешку и соответствующий разъем, чтобы процесс установки проходил значительно быстрее, но это не принципиально.
Запустите программу UltraISO. Для этого щелкните по ярлыку программы правой кнопкой мыши и в отобразившемся контекстном меню выберите пункт «Запуск от имени администратора» (для записи загрузочной флешки программе требуется обязательное предоставление прав администратора).
Запустив программу, вас потребуется добавить в нее дистрибутив операционной системы, который впоследствии и будет записан. Сделать это можно, если щелкнуть по кнопке «Файл» и выбрать пункт «Открыть». На экране появится проводник Windows, в котором и указываем имеющийся на компьютере ISO-файл. Такдже файл с образом можно просто сразу перетянуть в окно UltraISO.
Далее щелкните по вкладке «Самозагрузка» и выберите пункт «Записать образ Жесткого диска».
В поле «Disk Drive» вам потребуется указать подключенную к компьютеру флешку. Собственно, остальные настройки по умолчанию менять не надо, но на всякий случай предварительно проводим форматирование.
Все готово к началу создания загрузочной флешки, поэтому спокойно кликаем по кнопке «Записать».
Ждем окончания процедуры. В нашем случае запись образа Windows на флешку заняла около пяти минут. Как только процедура будет завершена, флешку можно отключать и подключать к компьютеру, на котором будет выполняться процесс переустановки операционной системы.
Установка Windows 7 с флешки – запись образа на флеш носитель
Следующим шагом нашего руководство станет запись скачанного Вами образа на USB флешку. Сделать это можно при помощи специальных программ: UltraISO, Windows 7 USB/DVD Download Tool или WinSetupFromUSB. Каждая из этих программ многократно проверялась на работоспособность многими пользователями и в их эффективности можете не сомневаться. Какой из этих продуктов использовать – решать Вам. Мы уже пошагово описывали, как использовать перечисленные программы в статье “Как записать Windows 7 на флешку”.
Внимательно прочитайте статью и решите для себя, какой способ записи для Вас самый простой. Дистрибутивы выбранной Вами программы можно будет скачать в статье указанной выше. По этому поводу можете не переживать.
Это было очень стабильно, в отличие от Windows Me
Если вы использовали ПК в конце 90-х, вы были хорошо знакомы с частыми сбоями, зависаниями и перезагрузками, которые были обычными для MS-DOS, Windows 3.x и Windows 9x. Экосистема ПК на основе DOS представляла собой карточный домик, построенный на древнем лоскутном коде, работающем на бесконечных вариациях оборудования.
По мере того, как Windows на основе DOS становилась все более сложной и функциональной, все больше людей стали полагаться на свои ПК для серьезной работы, и проблемы нестабильности достигли критической точки. Windows 98 часто требовала перезагрузки и переустановки, чтобы исправить непонятные, повторяющиеся проблемы с приложениями, которые конфликтовали друг с другом и с ОС. Критики широко раскритиковали Windows Me (выпущенную в сентябре 2000 г.), последнюю в линейке Windows на базе MS-DOS, как раздутую и нестабильную.
Войдите в Windows 2000, которая работала с невероятной стабильностью на том же самом оборудовании, которое большинство людей использовали с Windows 98. В то время возможность оставить компьютер работающим без сбоев и отсутствие необходимости перезагружаться после установки программного обеспечения казалось чудом . Фактически, Microsoft включила «Существенно сокращенное количество сценариев перезагрузки» как одна из основных функций продажи Windows 2000 на ее веб-сайте еще в 2000 году.
Некоторые были рады услышать о возможной стабильности операционной системы на базе NT. В декабре 2000 года кто-то позвонил в DAEtrader. написал следующее про Windows 2000:
«Я предполагал, что странных зависаний, зависаний или ошибочных сообщений об ошибках можно ожидать от любой платформы. Но я рад услышать, что существует более стабильная платформа, чем Win98 ».


















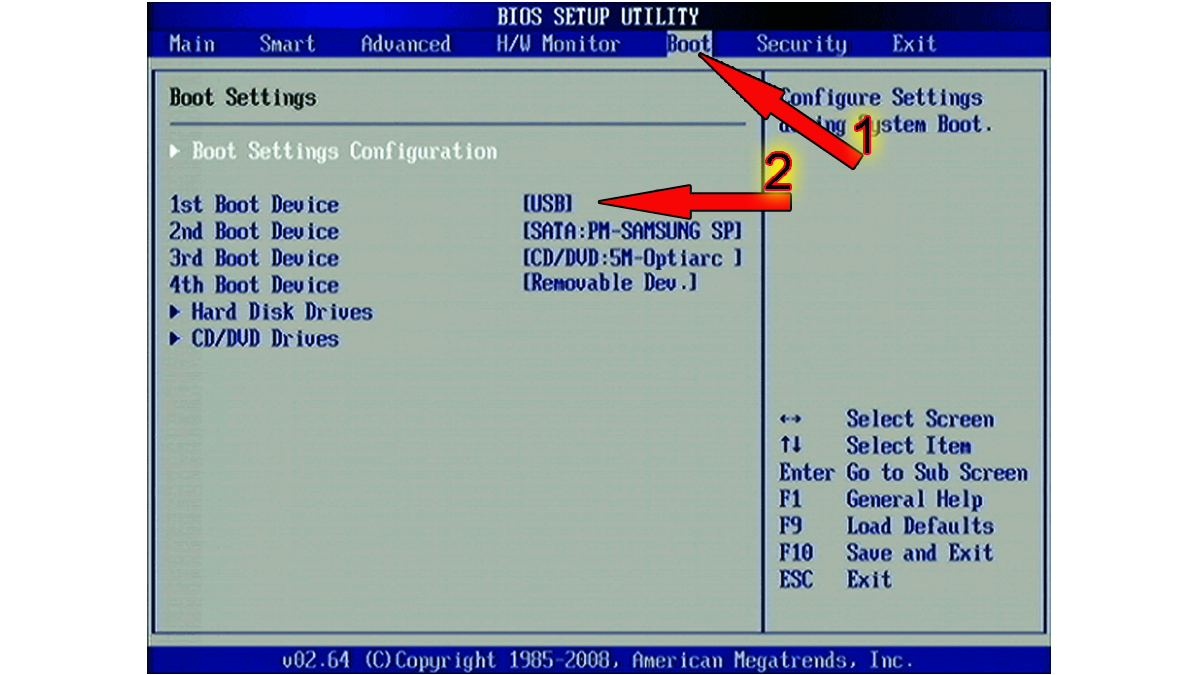









![Как установить windows 7 с флешки – пошаговая инструкция [2020]](http://clipof.ru/wp-content/uploads/5/c/8/5c87b79a361a287d5865a9e85ca05d81.jpeg)





