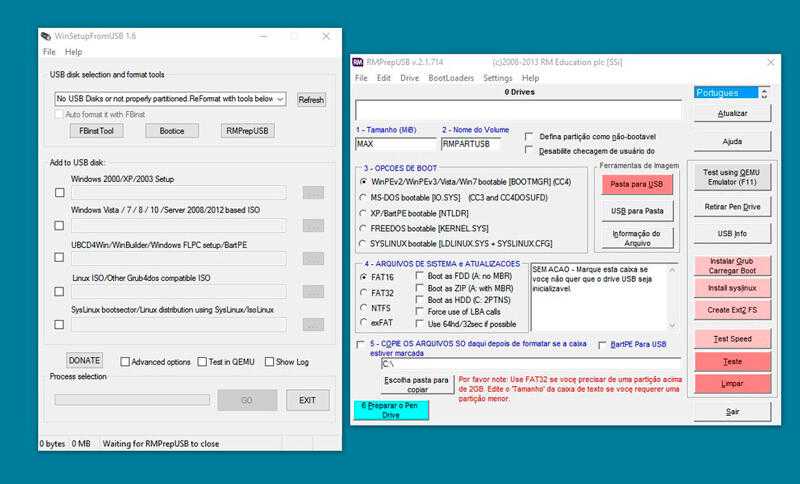Установка Windows
Первое окно, которое мы увидим, предназначено для выбора региональных настроек. Поскольку предварительный выбор был сделан еще при получении дистрибутива, менять ничего не приходится.
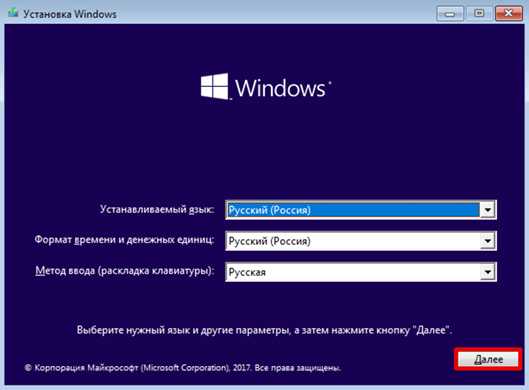
Нажимаем единственную кнопку в центре экрана.
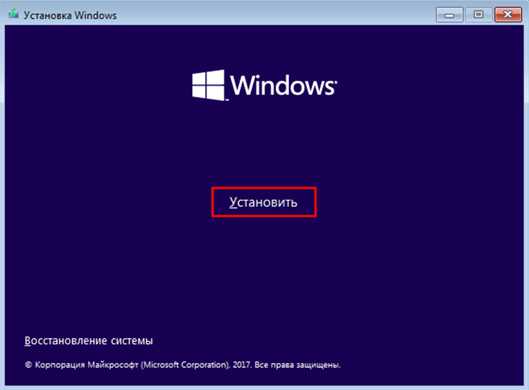
Когда выполняется установка Windows 10 с нуля, на этом этапе вводим лицензионный код. Если активация на компьютере уже выполнялась, используем пункт с отсутствием ключа.
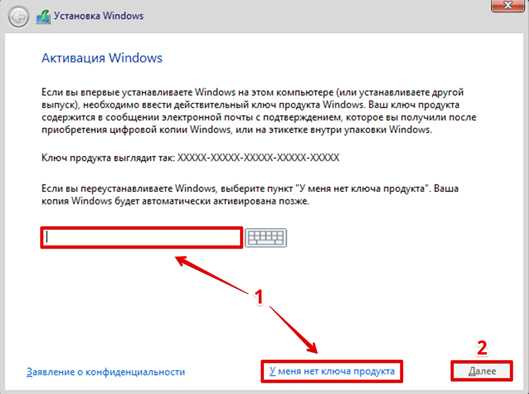
В открывшемся списке выбираем версию, для которой куплена цифровая лицензия.
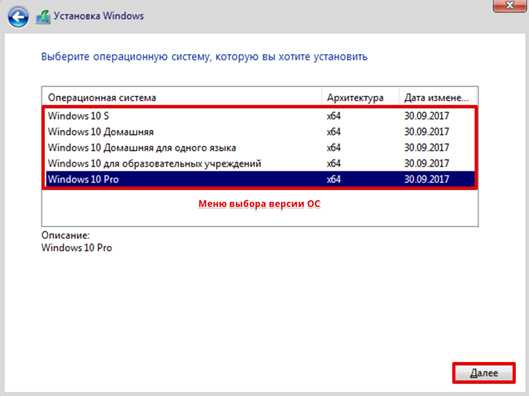
Принимаем лицензионное соглашение. Если располагаете достаточным количеством свободного времени, можете его даже прочитать перед тем, как поставить нужную галочку.

Выделенный пункт предполагает предварительное форматирование жесткого диска.
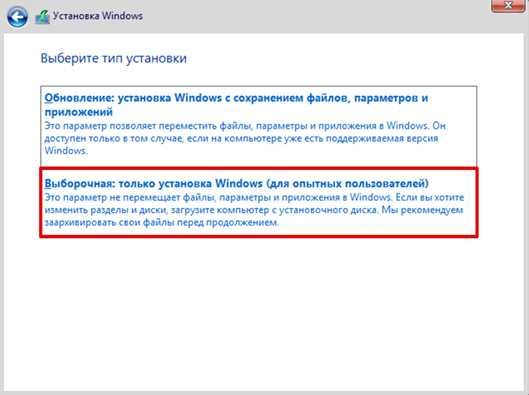
Наличие нескольких разделов в приведенном на скриншоте виде говорит о повторной установке ОС. Первые три относятся к системным и создаются автоматически. Выбираем самый большой, который имеет тип «Основной». Форматируем его, чтобы установить Windows 10 с нуля.
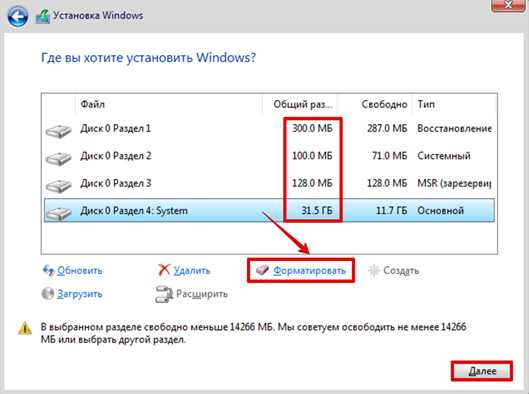
Инсталлятор копирует на жесткий диск необходимые файлы в соответствии с выбором пользователя.
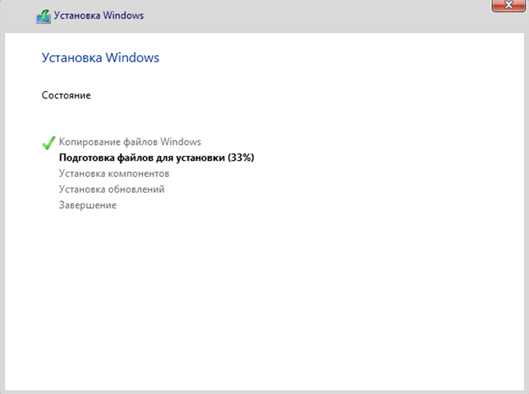
Флешка нам больше не требуется. Пока Windows готовится к перезагрузке, ее можно извлечь.
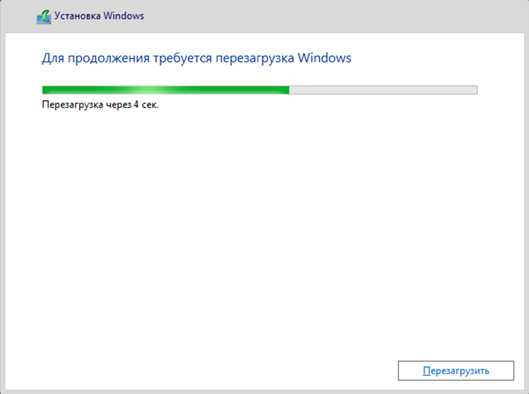
Операционная система запускается с жесткого диска и мы переходим к первичным настройкам пользовательского интерфейса. В очередной раз соглашаемся с выбором страны.
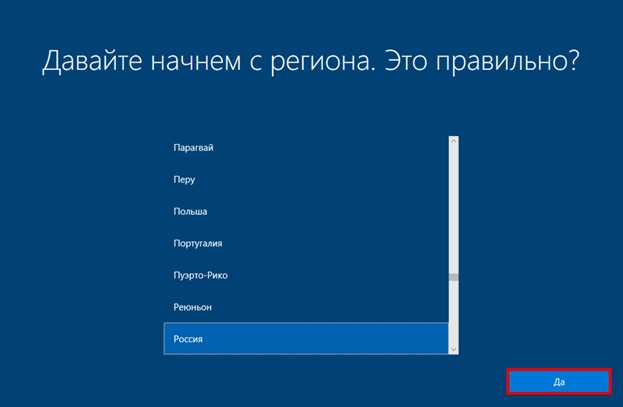
Подтверждаем раскладку клавиатуры. По умолчанию используется QWERTY.

Без второго языка в системе не обойтись. На этом этапе можем все вместе позавидовать англичанам, которым никогда не приходится менять раскладку.

Традиционным выбором для второго языка системы является американский английский.
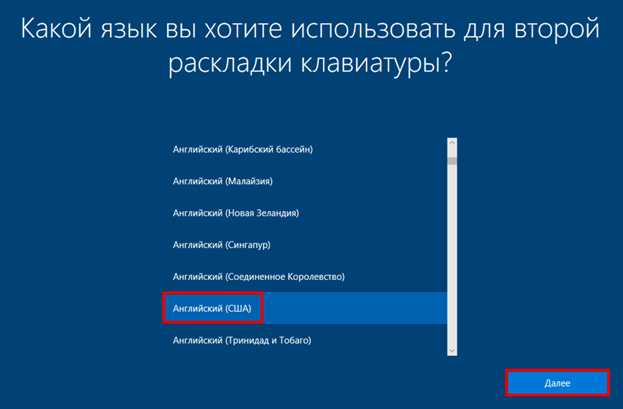
Подтверждаем вторую раскладку. По умолчанию система также использует вариант QWERTY.
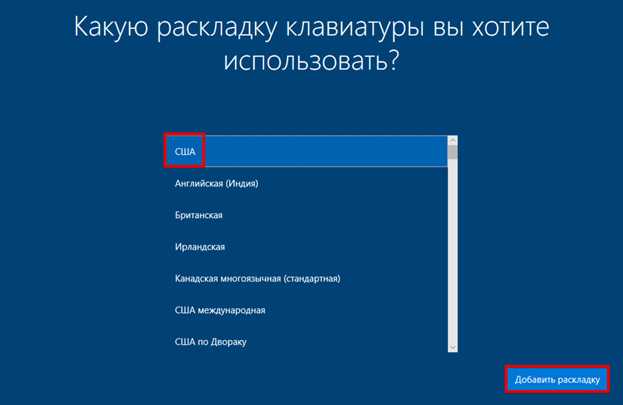
Поскольку ПК у нас домашний, выбираем личное пользование.
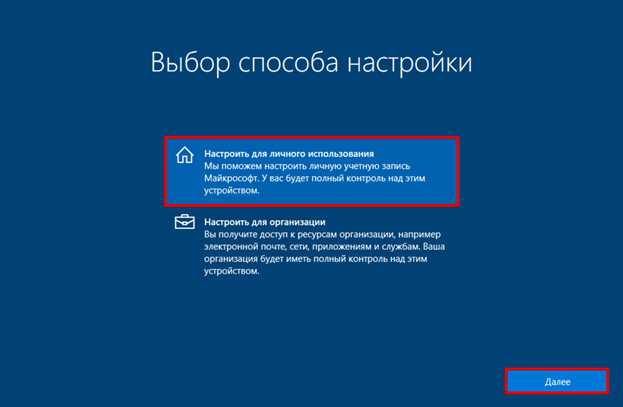
Если есть учетная запись Microsoft, ее можно использовать для входа. При отсутствии постоянного доступа в интернет подойдет автономная учетка.
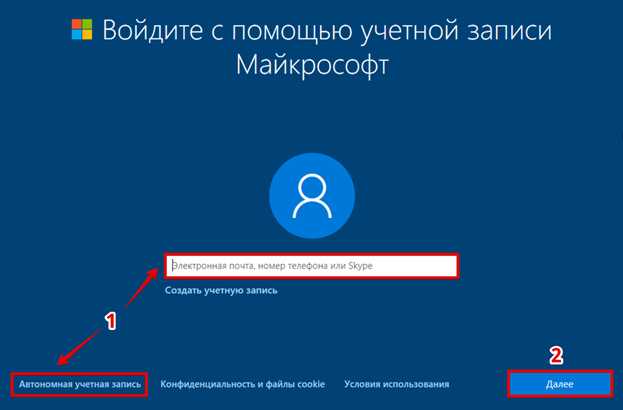
На этой странице Microsoft показывает какие сервисы автоматически привязываются к сетевой учетной записи.

Выбрав локальную учетку, зададим имя пользователя.
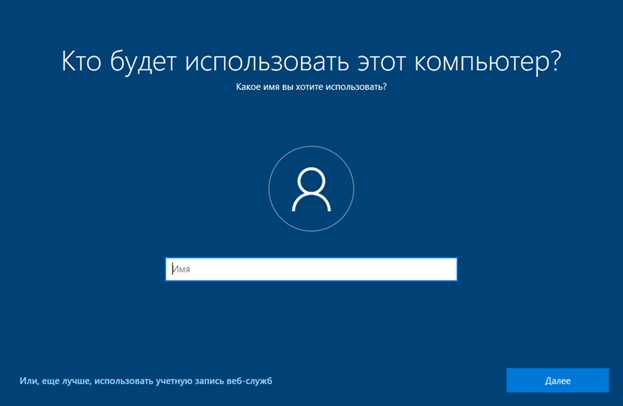
Придумываем и подтверждаем пароль. Здесь все ограничивается только фантазией и способностью его запомнить.
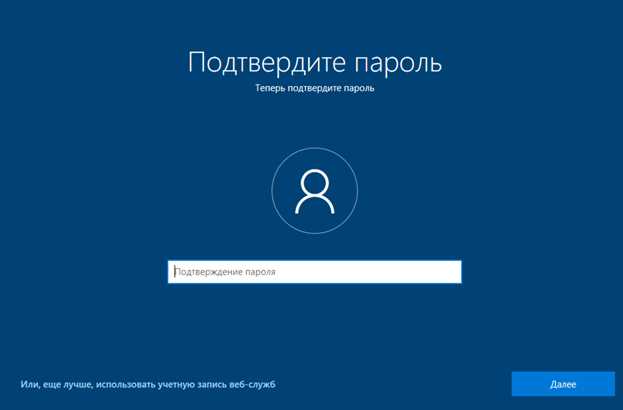
Вводим подсказку, которая способна напомнить пароль владельцу, но не выдаст его окружающим.
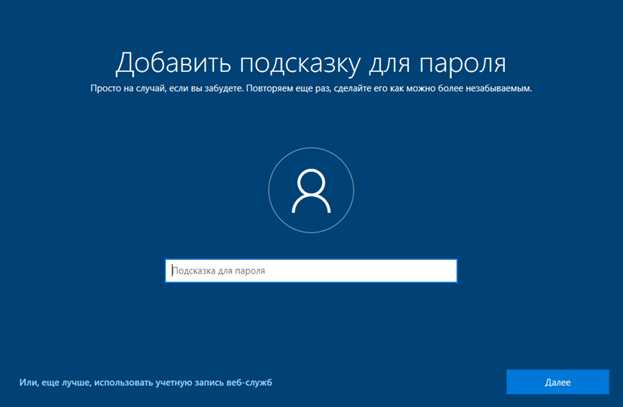
На этом этапе настройки конфиденциальности можно пропустить. В установленной ОС их гораздо больше, а отключать все равно придется.
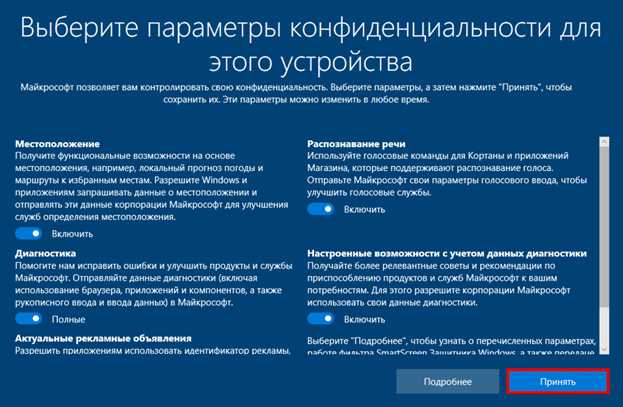
Система некоторое время «подумает», выполняя настройку оборудования и скрашивая ожидание цветовыми переливами на экране. Спустя несколько минут мы увидим рабочий стол. Стрелками показаны компоненты, которые дополнительно загружаются на ПК. Можно дождаться завершения операции или сразу приступить к настройке компьютера под себя.

Как мы убедились установить Windows 10 на новый компьютер с флешки совершенно несложно. Практически все действия выполняются с помощью мастеров и требуют минимального вмешательства со стороны пользователя.
UltraISO
Мощный, многофункциональный и крайне удобный программный продукт, распространяемый в условно-бесплатном режиме, позволяет записать образ операционной системы практически на любой съёмный носитель: жёсткий диск, флеш-карту, microSD и так далее. Разобраться с приложением проще, чем отключить автоматическое обновление Windows 10, а скорость записи данных приятно удивляет: используя качественную флешку, можно создать загрузочные разделы менее чем за полчаса.
Чтобы сделать установочную флешку с помощью этого приложения, потребуется:
Запустить программу и открыть ранее загруженный образ Windows 10, выбрав в выпадающем меню «Файл» соответствующий пункт.
И указав, где хранятся исходные данные.
Открыть меню «Самозагрузка» и перейти к пункту «Записать образ диска».
В открывшемся диалоговом окошке выбрать в первом выпадающем списке флешку, которой предстоит стать загрузочной. На этом этапе нужно быть предельно осторожным — существует риск удалить данные не на том носителе. Чтобы минимизировать опасность, настоятельно рекомендуется перед началом создания установочного диска извлечь все остальные USB-устройства для хранения информации.
Установить галочку в чекбоксе «Проверка» рядом со списком носителей — это позволит сразу по окончании записи образа убедиться, что во время операции не было допущено ошибок и загрузочная флешка Windows 10 полностью работоспособна.
Выбрать в следующем выпадающем меню способ перенесения данных на флеш-карту; в большинстве случаев достаточно отмеченного по умолчанию, однако, если запись прерывается или флешку невозможно запустить, стоит попробовать другие.
В нижнем меню указать, должны ли быть скрыты от просмотра в штатном режиме загрузочные разделы Виндовс 10. Для опытного пользователя, понимающего, что изменять или удалять хранящуюся на установочной флешке информацию нельзя, нужды в этом нет; если планируется передать носитель в другие руки, имеет смысл выбрать второй или третий вариант.
Нажать на кнопку «Записать».
Внимательно прочитать предупреждение об удалении в ходе форматирования всех файлов с флешки, ещё раз проверить, правильно ли выбран съёмный носитель для Windows 10 и, если всё правильно, кликнуть по кнопке «Да».
Процесс занимает несколько минут. Пользователю следует набраться терпения и не прерывать запись, не выключать компьютер и тем более не выдёргивать флешку до окончания проверки данных.
Об успешном окончании всех этапов записи образа Виндовс 10 юзера уведомит запись в диалоговом окне.
Подготовка к созданию образа
Создать образ загрузочной флешки Windows 10, в целом, нетрудно. Для успешной реализации этого процесса понадобится несколько атрибутов.
Среди них:
- Флеш-накопитель, емкостью не менее 8 Гб. Его можно заменить SD-картой при наличии кардридера. При наличии оптического привода можно использовать обычный диск, но такой вариант не рекомендован, особенно если планируется установка ОС на ноутбуке.
- Стабильное подключение к интернету. В процессе создания образа происходит дозагрузка данных. В среднем понадобится скачать 4-7 Гб данных.
- Ключ безопасности. Для создания загрузочного диска понадобится ключ, который состоит из 25 символов. Необходимую комбинацию символов можно отыскать на коробке (если приобретен фирменный дистрибутив), в письме-подтверждении (при использовании цифровой копии). Если пользователь бесплатно обновил Windows 7 или 8 до 10, то вместо ключа используется цифровая лицензия.
Для создания образа потребуется утилита Windows Media Creation Tool или Rufus. Эти программы можно загрузить на сайте разработчика, они распространяются бесплатно.
Стоит отметить, что на официальном сайте Microsoft можно загрузить уже готовый образ Windows 10. Такая возможность будет удобной для тех, у кого возникли трудности при работе с утилитами.
Загрузочная флешка Windows 10 официальным способом
Сразу после выхода финальной версии новой ОС, на сайте Microsoft появилась утилита Windows 10 Installation Media Creation Tool (сегодня Microsoft Media Creation Tool), позволяющая создать загрузочную флешку для последующей установки системы, автоматически загружающая на накопитель последнюю выпущенную финальную версию Windows 10 и создающая USB-накопитель для загрузки как в UEFI так и в Legacy режиме, подходящий для GPT и MBR дисков HDD и SSD.
Тут важно отметить, что с помощью данной программы вы получаете оригинальную Windows 10 Pro (Профессиональная, в том числе для рабочих станций), Home (Домашняя), Home для одного языка с сайта Майкрософт. И в полной мере такая флешка подходит в том случае, если у вас либо есть ключ Windows 10, либо на компьютере или ноутбуке уже была установлена лицензионная Windows 10 или 8.1, а теперь хотите выполнить чистую установку (в этом случае при установке пропустите ввод ключа, нажав «У меня нет ключа продукта», система активируется автоматически при подключении к Интернету)
Вы можете установить Windows 10 с такого USB накопителя и без выполнения этих условий и работать без активации (без особых ограничений), либо активировать её ключом от предыдущей версии системы.
Шаги по созданию загрузочной флешки Windows 10 официальным способом будут выглядеть следующим образом, сам накопитель желательно подключить сразу, размер — не менее 8 Гб, данные с нее в процессе будут удалены:
Скачать утилиту для создания загрузочной флешки Windows 10 Microsoft Installation Media Creation Tool можно с официального сайта https://www.microsoft.com/ru-ru/software-download/windows10, нажав кнопку «Скачать средство сейчас».
Запустите загруженную утилиту и примите условия лицензионного соглашения.
Выберите пункт «Создать установочный носитель USB-устройство флэш памяти» и нажмите «Далее».
Через некоторое время появится окно выбора архитектуры, языка системы и её выпуска. По умолчанию установлены рекомендуемые параметры, в соответствии с характеристиками текущей системы, но сняв отметку, вы можете выбрать другой язык или разрядность — 64-бит или 32-бит. Учитывайте, что в одном образе содержатся сразу все редакции Windows 10: в поле выпуск ничего поменять нельзя, выбор профессиональной или домашней версии ОС происходит во время установки.
В случае, если вы сняли отметку «Использовать рекомендуемые параметры для этого компьютера» и выбрали иную разрядность или язык, вы увидите предупреждение: «Убедитесь, что выпуск установочного носителя соответствует выпуску Windows на компьютере, на котором вы будете его использовать». Учитывая, что на данным момент времени в образе содержатся сразу все выпуски Windows 10, обычно на это предупреждение не следует обращать внимания.
Выберите пункт «USB-устройство флэш-памяти», если требуется, чтобы программа сама записала загрузочную установочную флешку, либо, при желании, вы можете выбрать пункт «ISO-файл», чтобы скачать оригинальный образ Windows 10 и записать его на USB или DVD самостоятельно.
Выберите накопитель, который будет использоваться из списка
Важно: все данные с флешки или внешнего жесткого диска (со всех его разделов) будут удалены. При этом, если вы создаете установочный накопитель на внешнем жестком диске или на USB накопителе размером более 32 Гб, вам пригодятся сведения в разделе «Дополнительная информация» в конце этой инструкции
Начнется скачивание файлов установки Windows 10, а затем — их запись на флешку: Создание установочного накопителя. Эти этапы могут занять продолжительное время.
По завершении вы получите сообщение «USB-устройство флэш-памяти готово», можно закрыть утилиту и использовать созданный накопитель.
По окончании у вас будет готовый накопитель с оригинальной Windows 10 последней версии, который пригодится не только для чистой установки системы на системах UEFI и Legacy (CSM), но и для ее восстановления в случае сбоев.
5 способов сделать загрузочную установочную флешку Windows 10 — видео инструкция
Также могут оказаться полезными некоторые дополнительные способы создания установочного накопителя Windows 10 x64 и x86 для систем UEFI GPT и BIOS MBR, описанные ниже.
Способ 1. Утилита Rufus для создания загрузочной флешки Windows 10
Для осуществления нашей цели, используя данный способ, нам понадобятся такие компоненты:
- Образ диска с операционной системой Windows 10, имеющий расширение .iso (скачать);
- Актуальная версия программы Rufus (скачать);
- Флешка, на которой будет не менее 4 гигабайт места.
Создаем флешку для загрузки Windows 10 через UEFI
Так же, в процессе установки, функции Secure Boot и Fast Boot должны быть отключены в параметрах для UEFI. Потом их снова можно будет активировать.
Подключаем свою флешку и запускаем утилиту Rufus.
В окне Rufus нужно будет выставить такие значения параметров:
- Устройство: здесь необходимо выбрать вариант с USB накопителем (после этого он форматируется и данные, которые там находятся, будут навсегда утрачены, по этому следует учитывать такой фактор);
- Для раздела и типа интерфейса выбираете вариант с GPT для ПК у которых есть UEFI;
- В качестве файловой системы необходимо выбрать FAT32;
- Размер для кластера оставляем со стандартным значением, т. е. 4096 байт;
- При желании, можно указать любую метку тома;
- Для форматирования нужно установить флажки напротив следующих параметров: Быстрое форматирование, Создание расширенной метки и заначка для устройства.
Дальше выбираем вариант создания загрузочного носителя — здесь нужно выбрать ISO образ диска. После этого нажимаете на значок в виде диска и указываете местоположение образа с Windows 10 (подходят только 64-битные варианты). А затем, отмечаете пункт для стандартной установки.
3) Теперь можно будет нажать на кнопочку «Старт» и начнется форматирование с дальнейшей записью всех данных на флешку.

После этого, Windows 10 на флешке будет готова к использованию.
Если нет UEFI, а есть только стандартный БИОС
Как и в прошлом примере, подключаете флешку и после этого, запускаете утилиту Rufus.
В программе необходимо указать такие значения параметров:
- Там где «Устройство» выбираем USB накопитель;
- Для раздела и типа интерфейса выбираете вариант с MBR для ПК с БИОСом либо UEFI-CSM;
- В качестве файловой системы используем NTFS;
- Параметры для размеров кластера оставляем со стандартным значением, 4096 байт;
- При желании можно указать любую метку тома;
- Для форматирования необходимо выбрать такие значения параметров и установить флажки напротив: Быстрого форматирования, Создания расширенной метки и значка для устройства, Флажок возле создания загрузочного носителя.
Выбираем вариант ISO-образ, затем нажимаем на иконку диска и указываем местоположение образа с Windows 10 (тут уже можно выбирать любую версию, как 32-х так 64-х разрядную). После этого устанавливаете значение стандартной установки системы.
3. Завершающим шагом нажимаете на кнопочку «Старт». Дальше программа попросит подтвердить форматирование носителя. После подтверждения, некоторое время, утилита будет создавать загрузочную флешку.

Когда все будет готово, можно приступать к испытаниям загрузочного носителя.
Установочная флешка Виндовс 10: Как создать?
С каждым годом процесс установки, переустановки операционных систем на компьютеры становится всё проще. Разработчики компании Microsoft заботятся, чтобы любой пользователь смог самостоятельно установить операционную систему Windows 10 на свой компьютер. При этом не испытав каких-либо трудностей с созданием загрузочного носителя или с порядком установки. Так как, весь процесс практически автоматизированный, и не требует большого участия пользователя. Если раньше, для установки операционной системы требовались какие-то дополнительные знания по созданию загрузочной флешки, и установке стороннего софта: программ, таких как UltraISO или DAEMON Tools. И требовались какие-то знания для записи дистрибутива. То сейчас, компания Майкрософт разработала специальные средства, которые можно скачать на официальном сайте.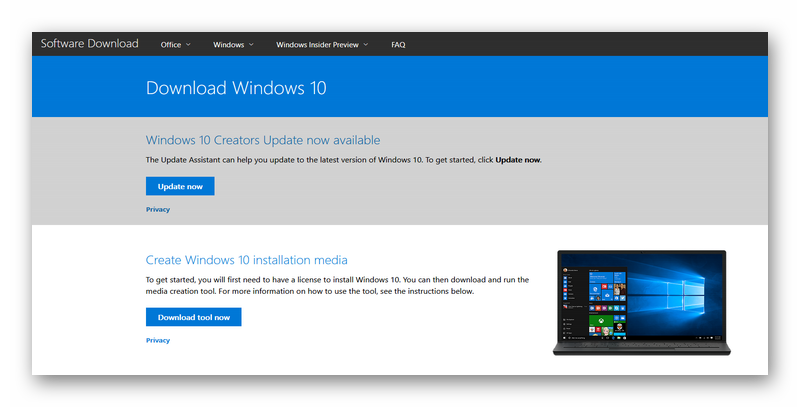 Создание загрузочной флешки Windows 10 процесс, на самом деле, очень простой. В Майкрософт побеспокоились, чтобы пользователи, желающие перейти на новый продукт, смогли это сделать максимально просто и легко. С задачей по созданию загрузочной флешки справится даже неопытный пользователь.
Создание загрузочной флешки Windows 10 процесс, на самом деле, очень простой. В Майкрософт побеспокоились, чтобы пользователи, желающие перейти на новый продукт, смогли это сделать максимально просто и легко. С задачей по созданию загрузочной флешки справится даже неопытный пользователь.
Как записать Виндовс 10 на флешку
- Итак: Для начала нужно скачать специальную утилиту MediaCreationTool с официального сайта Майкрософт на странице загрузки ОС Windows 10 .
- Вставляем носитель в разъём компьютера (нужно вставлять в порт USB2.0 и лучше использовать порты на задней панели системного блока). Размер флешки должен быть не меньше 4 Гб.
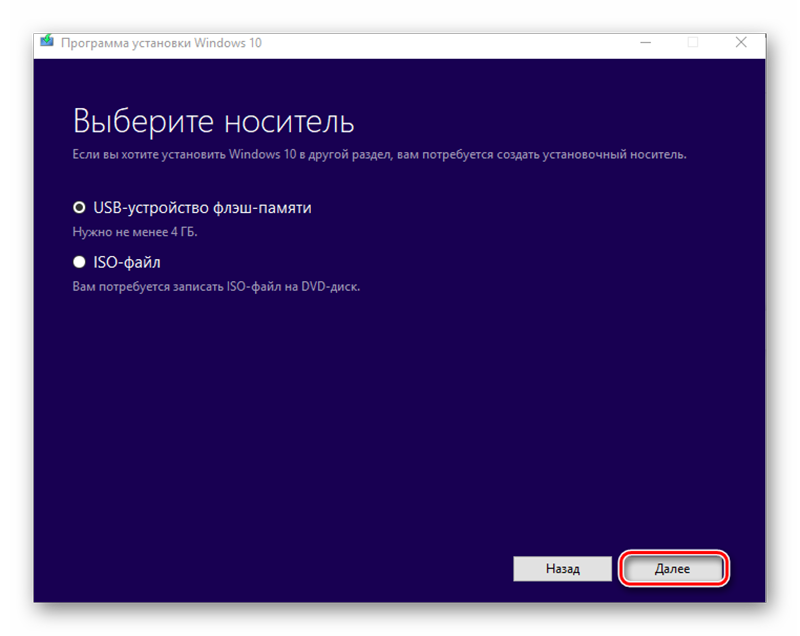
- Перед тем как создать загрузочную флешку Win 10: копируем в надёжное место все важные данные с USB-носителя, так как флешку нужно будет форматировать перед записью на неё образа.
- После чего отформатируем её в режиме NTFS.
- Запускаем нашу утилиту двойным кликом по иконке программы или правым кликом и выбираем Открыть.
- Принимаем условия лицензионного соглашения, предварительно прочитав их.
С помощью этой утилиты можно обновить компьютер или ноутбук с установленной версией Windows 7 и Windows 8, 8.1, до «десятки», а также создать загрузочную флешку или образ для записи на диск, для установки на других компьютерах.
Нас интересует загрузочная флешка – переключаемся на второй вариант по созданию установочного носителя, и жмём Далее.
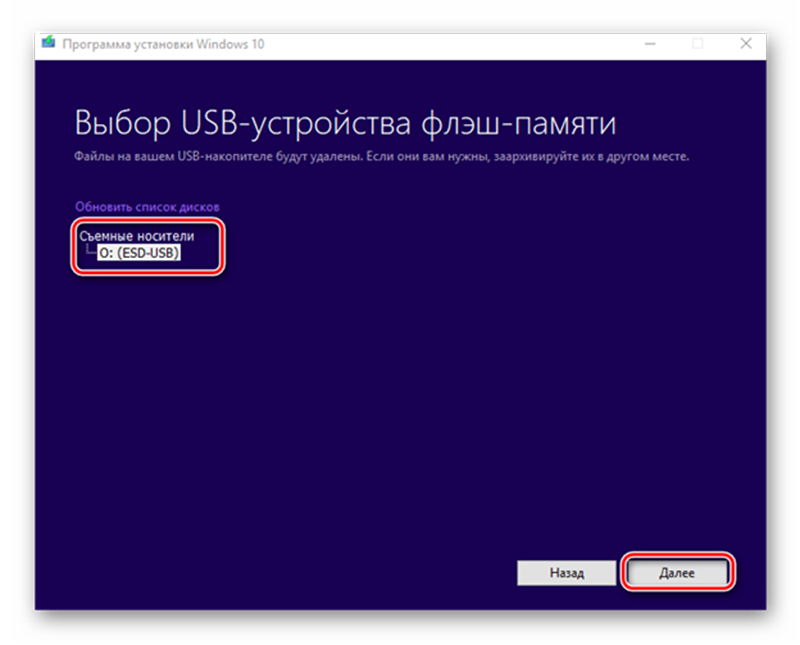
- Снимаем галочку с рекомендованных параметров и выбираем язык и разрядность. Можно также создать флешку с двумя вариантами ОС разрядности 32 и 64 бит. Но для этого понадобиться объём USB-flash не меньше 8 Гб.
- В следующем окне при выборе носителя оставляем USB устройство флеш-памяти.
- Выбираем из списка съёмный носитель, если у вас он не один.
- Начнётся процесс создания загрузочной флешки, сам процесс автоматизированный, здесь нужно просто запастись терпением. Так как файлы автоматически будут скачиваться из сети, и записываться на носитель, соответственно в это время необходимо постоянное подключение к интернету.
- В момент создания загрузочного носителя образ, качается во временную папку на диске С:/ (для этого нужно, чтобы на локальном диске было не меньше 8 Гб свободного места), кликаем Готово. После чего временные файлы будут автоматически удалены.
Установить утилиту для создания загрузочного носителя можно только в среде операционной системы Виндовс 7, 8 и 10.
Теперь вы знаете, как сделать загрузочную флешку вин 10.@top-advice.ru
WinSetupFromUSB для создания мультизагрузочной флешки
WinSetupFromUSB — одни из моих любимых программ для целей записи загрузочных и мультизагрузочных USB. Ее можно использовать и для Windows 10, причем с помощью программы вы можете создать одну флешку с разными образами Windows 10.
Процесс (в базовом варианте, без учета нюансов) будет состоять из выбора USB накопителя, установки отметки «Autoformat it with FBinst» (в случае если образ не добавляется к уже имеющимся на флешке), указания пути к ISO образу Windows 10 (в поле для Windows Vista, 7, 8, 10) и нажатия кнопки «Go». Для детальной информации: Инструкция и видео по использованию WinSetupFromUSB.
Способы создания загрузочной флешки
Существуют различные методы, используя которые можно выполнить подобную процедуру. В одних из них используется программное обеспечение от компании Microsoft, а в других — специальные утилиты, которые можно инсталлировать из интернета. Давайте рассмотрим несколько наиболее распространенных вариантов выполнения этого процесса.
Способ 1: Воспользоваться программой UltralSO
Это довольно-таки распространенная среди пользователей утилита, которая с легкость справится с поставленной задачей. К сожалению, оригинальная версия приложения является платной, но она обладает мощным функционалом и русскоязычным интерфейсом. Давайте рассмотрим, как пользоваться этой утилитой.
- Запустите программу и найдите с помощью интегрированного проводника образ Windows.
- В верхнем меню основного окна нажмите на блок «Самозагрузка».
- Во всплывающем перечне кликните на раздел «Записать образ Жесткого диска…».

Перед вами откроется новая вкладка с наименованием устройства для загрузки. Убедитесь, что указан правильный накопитель и кликните на надпись «Записать».
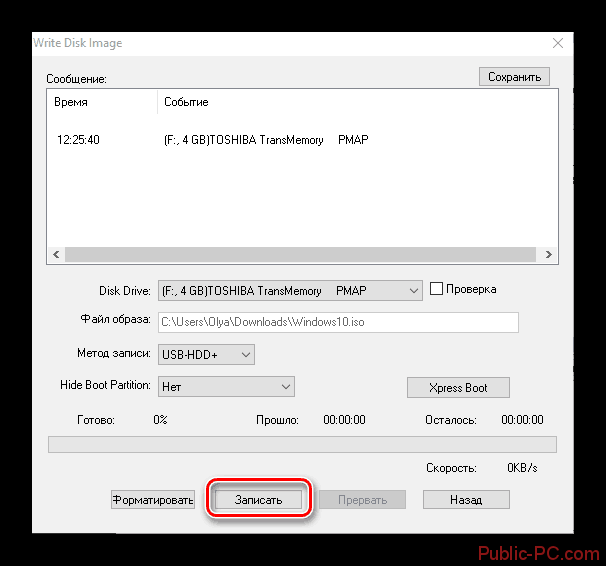
Способ 2: Использовать утилиту WinToFlash
Благодаря этому приложению можно создавать несколько загрузочных версий системы на одном накопителе. Огромным преимуществом программы среди аналогов является наличие русской версии, а так же возможность пользоваться утилитой совершенно бесплатно. Процедура создания загрузочной флешки выполняется следующим образом.
- Инсталлируйте приложение и активируйте его на ПК.
- Сразу при открытии программы укажите режим для работы. Начинающим пользователям рекомендуется выбирать вариант «Мастер переноса».
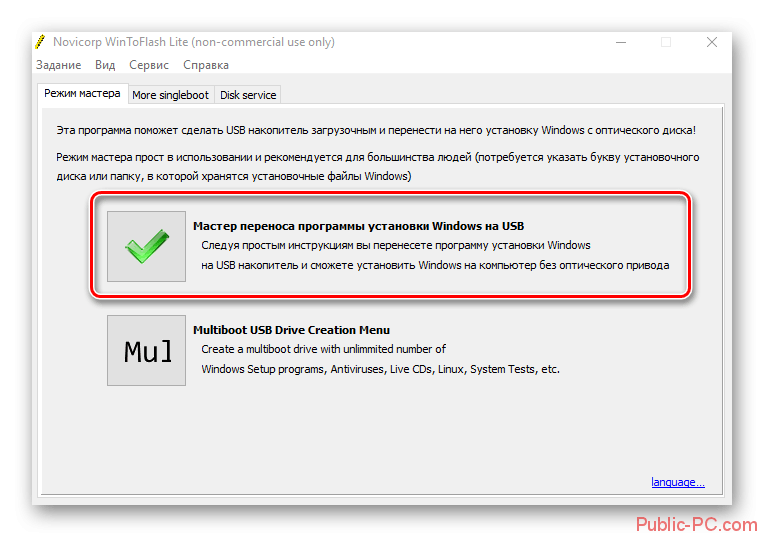
В первой открывшейся вкладке нажмите на кнопку «Далее».
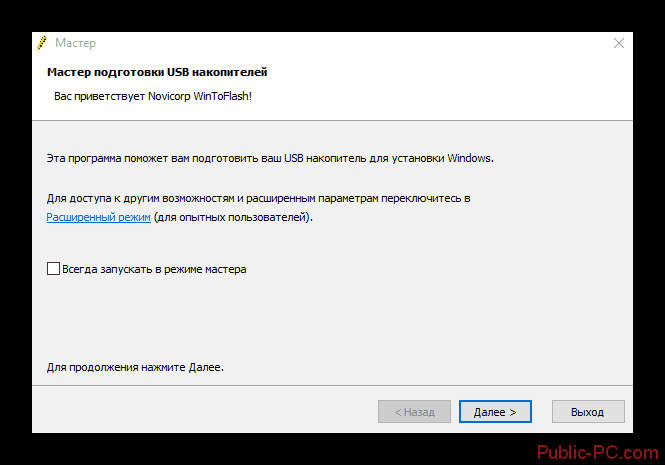
После появления окна «Основные параметры», поставьте галочку напротив пункта «У меня есть ISO образ или архив» и кликните на надпись «Далее».
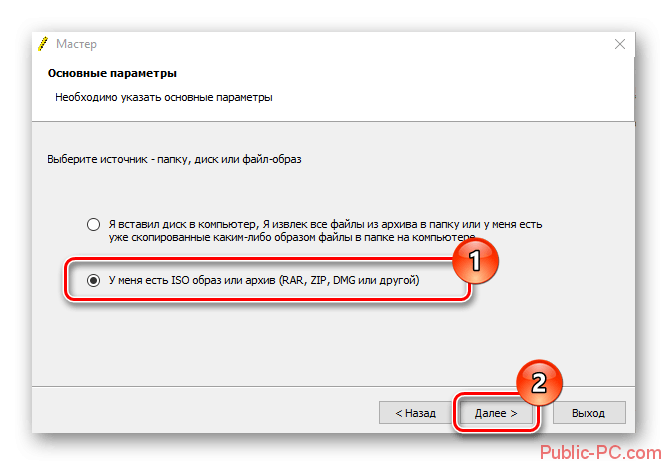
В графе «Путь к файлам Windows» укажите местонахождения образа с системой и убедитесь, что для записи используется правильный накопитель.
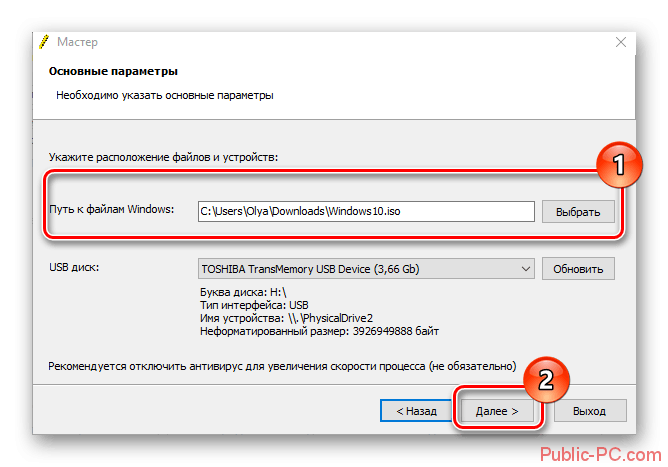
Способ 3: С помощью приложения Rufus
Это достаточно популярная небольшая программа, которая является абсолютно бесплатной и имеет русскоязычный интерфейс. Ее неоценимое преимущество – крайне простой функционал, что позволяет даже начинающему пользователю быстро справиться с созданием устройства для установки ОС. Работа осуществляется всего в несколько шагов.
- Запустите программу и в главном ее окне найдите иконку определения образа. Она находится напротив пункта «Создать загрузочный диск».
- Нажмите на кнопку «Старт».
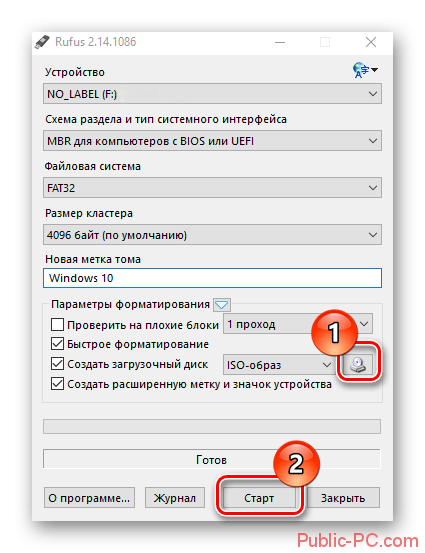
Способ 4: Приложение Media Creation Tool
Специально для создания загрузочных устройств компанией Microsoft была разработана собственная программа. При использовании этой утилиты нет необходимости заранее искать образ ОС, так как приложение самостоятельно инсталлирует актуальную версию из интернета. Данный процесс выглядит таким образом:
Как вы смогли убедиться, создать загрузочную флешку достаточно просто. После ознакомления с информацией, предоставленной в этой статье, выполнить необходимую процедуру сможет любой пользователь ПК. Помните, что далеко не всегда средства от компании производителя это самый простой и удобный вариант, иногда значительно легче воспользоваться сторонней программой.
Запись образа без использования программ
Способ создания загрузочной флешки с помощью MediaCreationTool хорош только для единоразового использования. Для того, чтобы в будущем каждый раз не скачивать образ с официального сайта Microsoft, был придуман простой способ загрузки ISO-образа (второй вариант в вышеупомянутой программе). Но что делать со скаченным ISO?
Ответ очень простой. Скопируйте все содержимое образа на заранее подготовленный накопитель: он должен быть в обязательном порядке отформатирован в файловую систему FAT32. Для этого зайдите в «Мой компьютер» и нажмите правой кнопкой мыши вашему накопителю. Выберите «Форматировать», а в открывшемся окне укажите FAT32 в качестве файловой системы. Учтите, что в процессе форматирования все данные на устройстве будут удалены.
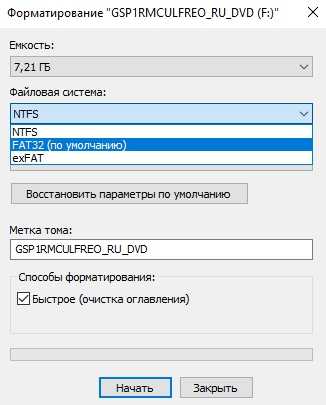
Важно отметить, что вам также потребуется материнская плата, поддерживающая ПО UEFI. Как правило, с ним работают все «мамы», которые были выпущены за последние 5 лет
Через копирование файлов
Самый простой способ создания загрузочной флешки — копирование содержания образа на USB-накопитель. Однако проблемой может стать качество созданной информации. Не всегда флешка воспринимается компьютером как загрузочная из-за некоторых метаданных, которые записываются вместе с файлами. Также возможны некоторые другие ошибки.
- Открываем папку с образом Windows. Щёлкаем по нему правой кнопкой и нажимаем «Подключить». Эта команда смонтирует виртуальный DVD-привод и загрузит в него файлы из образа.
Через пункт «Подключить» монтируем образ в виртуальный привод - Открываем виртуальный привод, выделяем все файлы мышкой или комбинацией клавиш Ctrl + A, щёлкаем правой кнопкой по одному из файлов и в контекстном меню выбираем «Копировать».
Выделяем все файлы, чтобы скопировать - Переходим в раздел отформатированной флешки, кликаем правой кнопкой по пустому месту в окне и выбираем пункт «Вставить». Также можно использовать «горячую» комбинацию клавиш Ctrl + V.
Пункт «Вставить» в контекстном меню переносит файлы на флешку - Ожидаем, пока файлы запишутся на флешку (время зависит от объёма данных и самого накопителя), после чего девайс можно будет назвать загрузочным.
С помощью «Командной строки»
Создание загрузочной флешки с помощью «Командной строки» представляет собой весьма трудоёмкий процесс, требующий внимания пользователя:
Открываем инструмент «Командная строка». Для этого нажимаем комбинацию клавиш Win + R, вводим команду CMD и нажимаем «OK».
Запускаем «Командную строку» с помощью окна «Выполнить»
Вводим команду diskpart и нажимаем Enter. Этой командой была запущена утилита для работы с разделами дисков.
Запускаем программу для работы с дисками
Вводим команду list disk для вывода списка подключенных дисков. По размеру раздела определяем, какой ID имеет флешка для того, чтобы работать с ней.
В списке файлов находим флешку
Прописываем команду для работы с определённым диском: select disk 1, где 1 — ID флешки (в вашем случае цифра может быть другой).
Команда select disk позволяет работать с одним диском
Вводим команду clean для быстрого форматирования флешки. Если вы заранее провели форматирование способом, описанным выше, то переходите к следующему шагу в инструкции.
Вводим команду create partition primary для создания первичного раздела.
Командой create partition primary создаём первичный раздел на накопителе
С помощью следующих команд выбираем созданный раздел и делаем его активным:
select partition 1;
active.
Командами select partition и active делаем раздел активным
Форматируем новосозданный раздел. Вводим команду format fs=FAT32 и ждём окончания процесса.
Форматируем раздел после создания командой format fs=FAT32
Далее командой assign letter=T присваиваем разделу название. Букву можно выбрать любую, но не стоит брать ту, которая используется другим разделом
Важно запомнить название, так как оно будет использоваться ниже.
Команда assign letter=(буква) присваивает разделу имя
На этом работа с утилитой diskpart закончена, потому завершаем её работу командой exit.
На этом подготовительные работы для создания загрузочной флешки закончены. Осталось только скопировать данные со смонтированного образа на накопитель с помощью «Командной строки». Вводим две команды:
- bootsect /nt60 T:, где буква T — название созданного вами раздела на флешке;
- xcopy G:*.* T: /E /F /H, где буква G — виртуальный привод, на который смонтирован образ Windows, T — название раздела флешки, остальные буквы — атрибуты команды.
Вторая команда запустит процесс копирования. Обязательно дождитесь завершения процедуры, она может занять некоторое время. Об окончании копирования будет свидетельствовать строчка «Скопировано файлов: …».
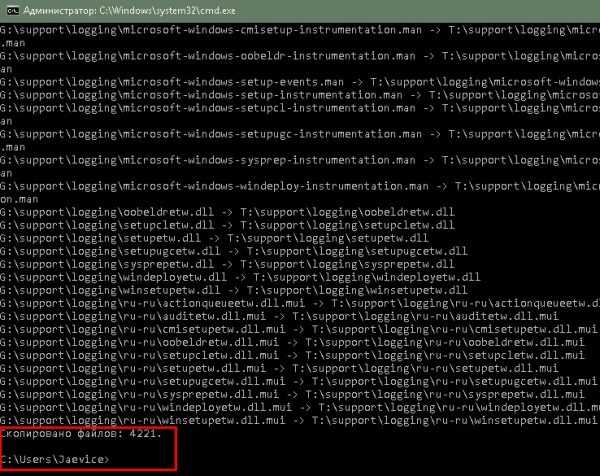
Установка Windows 10 с загрузочной флешки
Что запустить установку системы, стоит придерживаться алгоритма:
- Укажите язык интерфейса, раскладку клавиатуры, формат времени.
- Жмите «Установить». Восстановление не интересует.
- Прочтите условия эксплуатации Windows 10 и примите их, если согласны с каждым пунктом.
- Введите ключ или пропустите шаг – нажмите «У меня нет…».
- Укажите выборочную установку.
- Выберите раздел, куда собираетесь развёртывать Windows На этапе новый накопитель можно разбить на логические разделы: кликните по нему и нажмите «Создать». Укажите размер (минимум 40-50 ГБ) и подтвердите действие.
- Активной станет кнопка «Форматировать». Жмите по ней и подтвердите операцию.
- Дождитесь, пока установщик скопирует с флешки и распакует файлы.
- Укажите регион и нажмите «Да».
- Если русского и английского языка достаточно, пропускайте шаг. Их можно добавить после завершения установки Windows 10 с загрузочной флешки Rufus.
- Жмите «Настроить для личного…».
- Внизу – «Анонимная учётная запись» или введите информацию для входа в аккаунт Microsoft (не рекомендуем).
- Откажитесь от авторизации под аккаунтом Майкрософт второй раз.
- Задайте имя пользователя.
- Придумайте пароль. Если не нужен – кликните «Далее».
- Отключите шпионские штучки.
- Пройдёт минута-две, необходимые для завершения настройки и подготовки Windows для первого запуска, и появится Рабочий стол.
Копирование файлов на флешку
Следующим этапом станет копирование установочных файлов программы на флеш-накопитель. Копировать нужно все файлы полностью со всей структурой и каталогами.
Сделать это можно с применением стандартных инструментов Windows типа «Проводник». Если вы хотите в силу разных возможных причин сделать это с помощью той же самой командной строки, то в этом вам помогут следующие команды:
- Улучшенная команда копирования «robocopy», в отличие от устаревшей «copy» может копировать вложенные папки со всем содержимым. В качестве первого аргумента команды выступает путь к копируемым файлам, а второго — путь к папке, в которую будет выполнено копирование файлов. Для копирования вложенных папок необходимо добавить третий аргумент «/E», иначе будет скопированы только файлы. Например, чтобы скопировать все файлы с диска f на флешку с именем g: вам требуется ввести команду: robocopy f: g: /E
- Устаревшая команда копирования файлов «copy», воспользовавшись которой можно скопировать только файлы (папки придется создавать вручную командой «md»). В качестве первого аргумента команды выступает путь к копируемым файлам, а второго — путь к папке, в которую будет выполнено копирование файлов. Чтобы дать понять команде, что вы хотите скопировать не один файл в папке, а все файлы, в качестве имени файла укажите код «*.*».
- Команда смены диска, формат которой такой: ДИСК: . Т.е. для перехода на диск «D:» необходимо ввести такую команду: d:
- Чтобы выбрать директорию, расположенную в текущей папке введите cd , например: cd win10
- Для перехода на верхний уровень файловой иерархии введите cd
- Для перехода к родительской папке напишите cd ..
- Чтобы посмотреть перечень файлов текущей папки, введите команду dir
- Для создания папки запустите команду md
Знания указанных команд достаточно для успешного копирования файлов на флешку.
Вот как это будет выглядеть для случая копирования установочных файлов, расположенных на диске d:win10 и флешки с именем «G:». Подготовка и запуск robocopy:
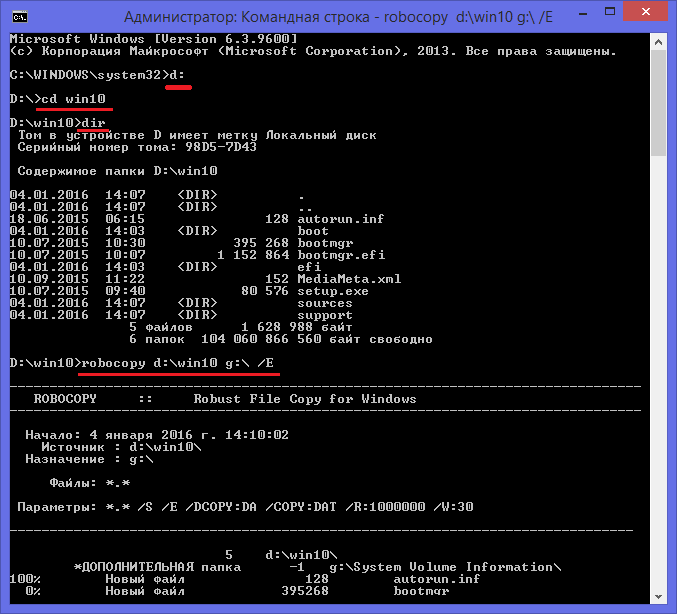
Через определенное время все файлы будут успешно скопированы:
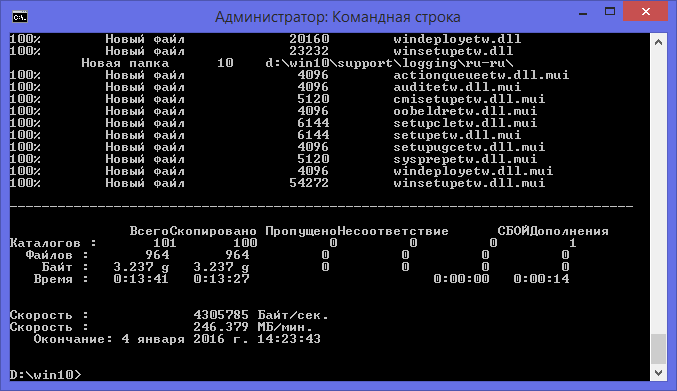
Чаще всего загрузочный флеш-накопитель используют для установки либо переустановки операционной системы. При отсутствии дисковода можно воспользоваться виртуальным DVD-приводом и файлом-образом.
При установке операционной системы с загрузочного флеш-накопителя, в BIOS необходимо изменить настройки так, чтобы компьютер загружался именно через это устройство.
UltraISO
UltraISO – это одна из самых популярных программ для работы с ISO образами дисков.
UltraISO доступна как в бесплатной, так и в платной версии, скачать можно вот с этого сайта.
Выбираем «Free Trial» (бесплатная версия) или «Buy Now», если хотите приобрести лицензию.
Люди, которые часто работают с образами дисков, наверняка имеют эту программу для записи Виндоус на флешку в своем арсенале. Но не все знают, что с помощью Ultra ISO можно быстро создать загрузочную USB флешку.
К основным функциям также следует отнести:
- Конвертацию различных форматов образов в ISO;
- Редактирование ISO-файлов без извлечения всего архива;
- Работу в связке с профессиональным программным обеспечением Nero Burning Room.
Утилита UltraISO может создать любые загрузочные накопители, независимо от того, какой софт на них будет установлен. Чтобы записать операционную систему, Вам необходимо иметь образ Windows и отформатированную флешку.
Совет. Лучшие программы для форматирования представлены в этом обзоре сайта softdroid.net.
Краткая инструкция создания загрузочной флешки
- В разделе «Файл» выберете нужный образ с операционной системой, откройте его.
- Переходим в раздел «Самозагрузка», нас интересует вариант «Записать образ диска», как показано на скриншоте.
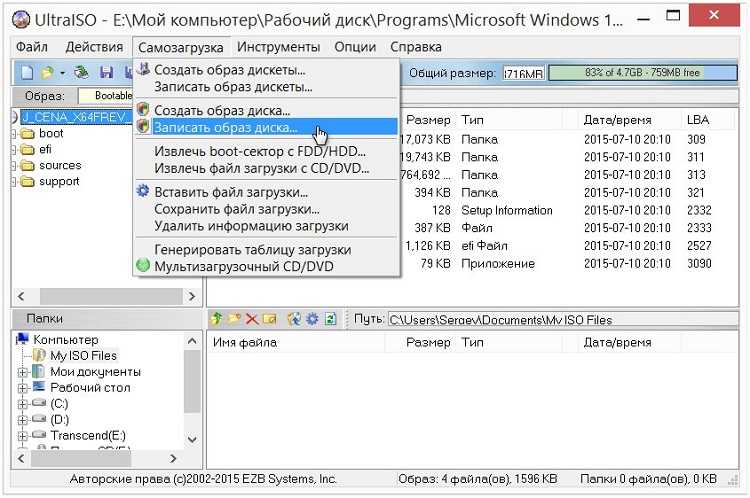
- В следующем окне убедитесь, что в меню «Disk Drive» указана Ваша USB флешка, из которой Вы будете делать загрузочную флешку Windows 10. Если USB-накопитель не отформатирован, нажмите на соответствующую кнопку в меню программы. Если все готово, нажимаем «Записать».
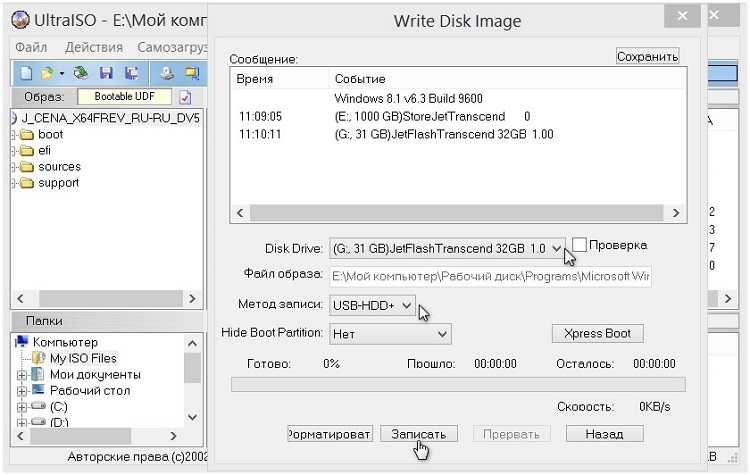
В настройках программы можно менять скорость записи, выбирать нужный формат образа. Утилита может самостоятельно подготовить накопитель под запись.
Платная и бесплатная версия
Бесплатной версии Ultra ISO хватит для всех задач рядового пользователя, в том числе и для создания загрузочной флешки или диска с операционной системой. Платная версия предлагает расширенный функционал, а также дополнительные утилиты, к примеру, Easy Boot. Приобретая лицензию, пользователь получает доступ к глубокому редактированию образов.
Стоимость платной версии — от 30 до 60 долларов.
Используем Rufus чтобы сделать загрузочную флешку
Специализированные программы дают больше возможностей и рычагов управления процессом “прожига” образа на диск. К тому же, некоторым пользователям спокойней использовать такие приложения, потому что автоматизация процесса как бы берёт на себя ответственность за корректность всех действий, а вам по итогу остаётся лишь оценить результат. Rufus отличается лаконичным интерфейсом, у него всего одно окно, но за простым фасадом скрывается сложный функциональный механизм, позволяющий, кроме прочего, создавать не только загрузочную флешку, но и портативную систему (Live CD, Win To Go), которая запускается прямо с флешки, и не требует установки на диск.

После запуска Rufus подключите флешку, она определится в программе под заголовком “Устройство”, если к вашему ПК подключено нес-ко сменных накопителей, нажав на поле названия устройства, вы можете выбрать нужную флешку из выпадающего списка. Значок дискеты правее этого поля запускает обратный записи на диск процесс ― запись диска в файл образа на компьютер.
Следующий этап ― выбор образа диска, он должен храниться на вашем компьютере, или др. сменном диске в формате ISO, нажмите на кнопку “Выбрать”, и отыщите файл.
Заголовок “Параметры образа” определяет, что именно нужно записывать на флешку ― установочный диск, либо портативную систему.
В “Схеме раздела” предлагается определить стиль раздела жёсткого диска, на который будет устанавливаться новая ОС, как правило, все новые компьютеры оснащены накопителями отформатированными в GPT (GUID), стиль MBR считается устаревшим. Узнать стиль своего диска можно двумя способами: через оснастку “Управления компьютером” (нажмите Win+X и выберите пункт “Управление дисками” (требуются права администратора)), либо через консоль.
Не бойтесь консоль, она не кусается, запустите её выполнив комбинацию клавиш Win+R, в появившемся окне введите “cmd” и нажмите клавишу “Ввод” (Enter), откроется консоль, наберите название утилиты для запуска: “diskpart”, если у вас уже есть права администратора, запустится утилита, если нет, потребуется ввести администраторский пароль
Узнать, что утилита запустилась легко, обратите внимание на адресный путь в текущей строке консоли (где мигает курсор), он должен начинаться как “DISKPART>”

Введите команду “list disk”, вы получите список всех подключенных на данный момент дисков к компьютеру, в конце таблицы есть столбец GPT или MBR, в нём звёздочкой отмечается диск, отформатированный данным методом.
Ту же информацию можно получить через графический интерфейс, попав в оснастку “Управления дисками”, нажмите правой кнопкой мыши на диске, на который планируете устанавливать ОС, откройте его свойства, и на вкладке “Тома”, вы увидите стиль раздела своего диска.
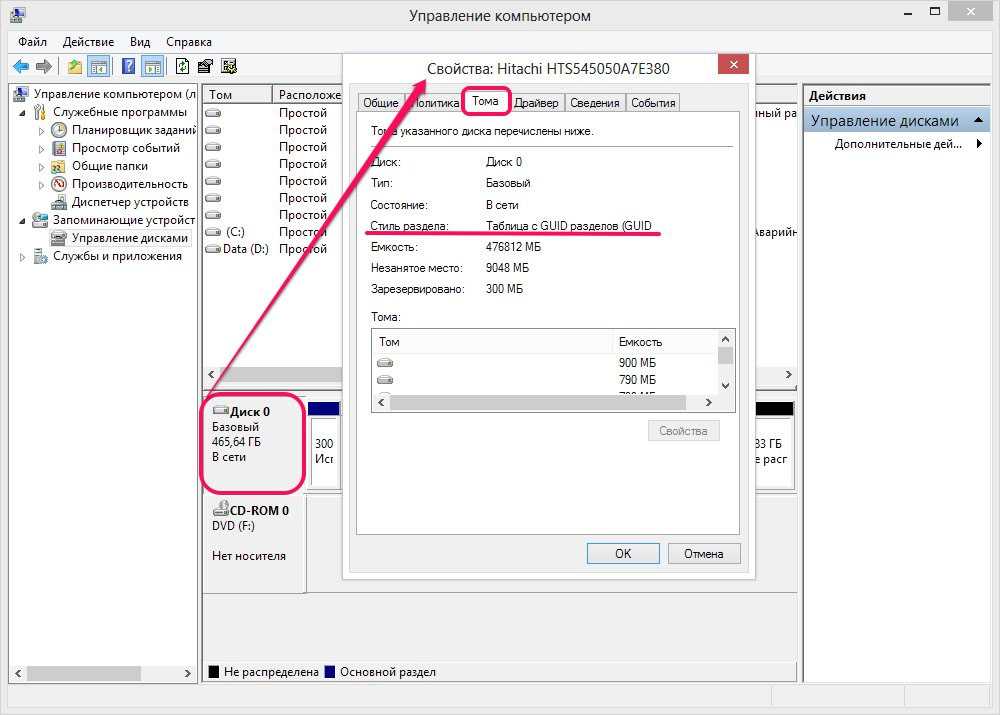
Когда все параметры будут определены, можете нажимать кнопку “Старт” в самом низу окна Rufus, запустится процесс формирования установочной флешки.