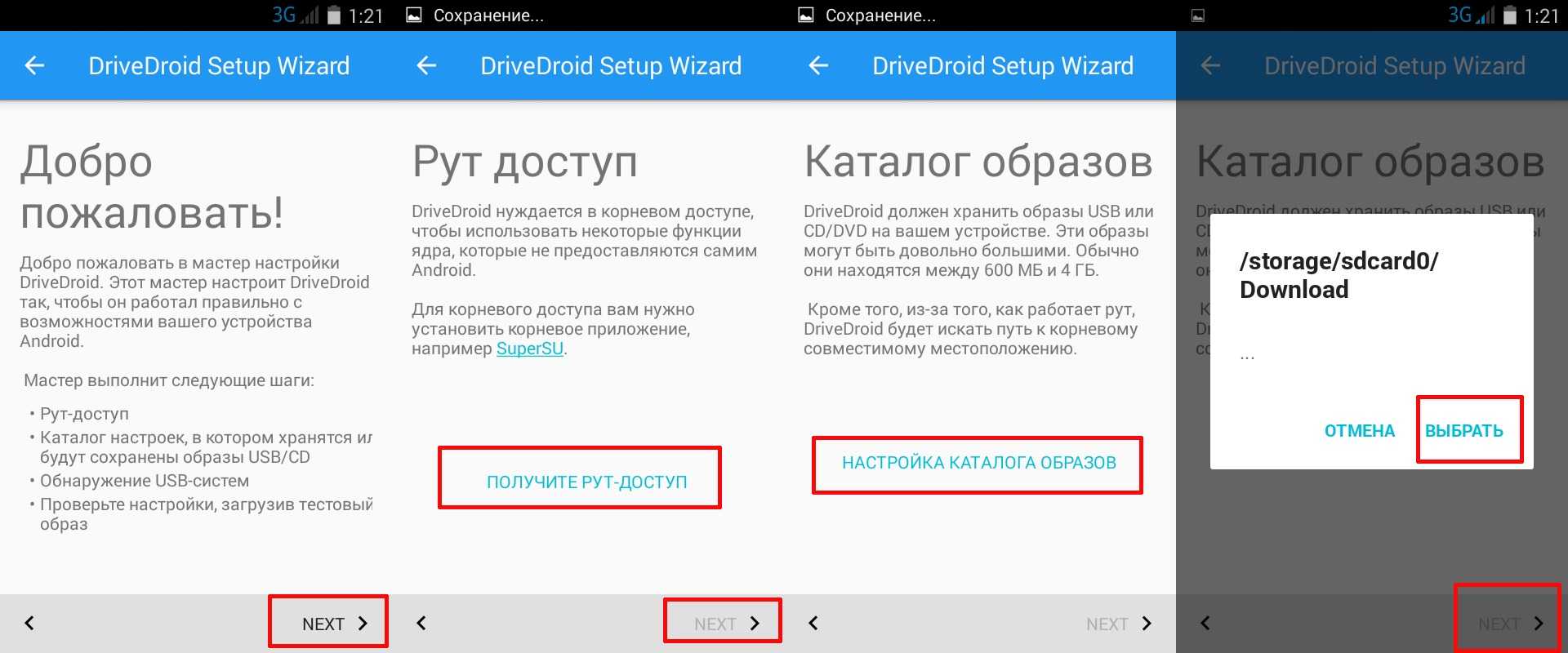Введение
Установка Windows XP с флешки или с карты памяти уже была описана на данном сайте в руководстве: Установка Windows XP с флешки или карты памяти . Все бы хорошо, но установка получалась слишком запутанной для начинающего пользователя.
В данном руководстве подготовка флешки с дистрибутивом Windows XP
будет производиться с помощью утилиты WinToFlash
. Она позволяет создать флешку с Windows XP
буквально в пару кликов мышкой.
Установку Windows XP с флешки или с карты памяти можно условно разделить на три этапа:
- Интеграция драйверов SATA и подготовка флешки или карты памяти с дистрибутивом Windows XP с помощью утилиты WinToFlash;
- Установка загрузки в BIOS с карты памяти или флешки;
- Установка Windows;
Как записать ERD Commander на флешку
Подготовить загрузочный накопитель с ERD Commander можно следующими способами:
- с помощью записи ISO-образа;
- без использования ISO-образа;
- с помощью средств Windows.
Способ 1: С использованием ISO-образа
Для записи загрузочной флешки широко используются специальные программы. Рассмотрим то, как работает каждая из них.
Начнем с Rufus:
- Установите программу. Запустите ее на своем компьютере.
- Вверху открытого окна, в поле «Устройство» выберите Вашу флешку.
- Ниже поставьте галочки в строке «Создать загрузочный диск». Справа от кнопки «ISO-образ» укажите путь к Вашему скаченному ISO образу. Для этого нажмите на пиктограмму дисковода с диском. Откроется стандартное окно выбора файлов, в котором и нужно будет указать путь к нужному.
Нажмите клавишу «Старт». При появлении всплывающих окон нажмите «OK».
По окончании записи флешка готова к использованию.
Также в данном случае можно воспользоваться программой UltraISO. Это одно из наиболее популярных ПО, позволяющее создавать загрузочные флешки. Чтобы использовать его, выполните такие действия:
- Установите утилиту UltraISO. Далее создайте ISO-образ, для чего выполните следующее:
- перейдите в главном меню на вкладку «Инструменты»;
- выберете пункт «Создать образ CD/DVD»;
- в открывшемся окне выберете букву привода CD/DVD и укажите в поле «Сохранить как» имя и путь к образу ISO;
- нажмите кнопку «Сделать».
По завершении создания появится окно с предложением открыть образ. Нажмите «Нет». Запишите полученный образ на флешку, для этого:
- зайдите во вкладку «Самозагрузка»;
- выберете пункт «Write Disk Image»;
- проверьте параметры нового окна.
В поле «Disk Drive» выберете Вашу флешку. В поле «Файл образа» указан путь к файлу ISO. После этого укажите в поле «Метод записи» значение «USB HDD», нажмите кнопку «Форматировать» и выполните форматирование USB-накопителя. Затем нажмите кнопку «Записать». Программа выдаст предупреждение, на которое вы ответьте кнопкой «Да». По завершению операции нажмите кнопку «Назад».
Более подробно о создании загрузочной флешки читайте в нашей инструкции.
Урок: Создание загрузочной флешки на Windows
Способ 2: Без использования ISO-образа
Создать флешку с ERD Commander можно и без применения файла образа. Для этого используется программа PeToUSB. Чтобы ею воспользоваться, сделайте вот что:
- Запустите программу. Она выполнит форматирование USB-накопителя с записью MBR и загрузочных секторов раздела. Для этого в соответствующем поле выберете свой съемный носитель информации. Поставьте отметки на пунктах «USB Removable» и «Enable Disk Format». Дальше нажмите «Start».
Полностью скопируйте данные ERD Commander (откройте скачанный ISO-образ) на флешку. Скопируйте из папки «I386» данные в корень каталога файлы «biosinfo.inf», «ntdetect.com» и другие. Измените название файла «setupldr.bin» на «ntldr». Переименуйте каталог «I386» в «minint».
Готово! ERD Commander записан на флешку.
Способ 3: Стандартные средства ОС Windows
- Войдите в командную строку через меню «Выполнить» (запускается одновременным нажатием кнопок «WIN» и «R»). В нем введите cmd и нажмите «ОК».
- Наберите команду и нажмите «Enter» на клавиатуре. Появится черное окно с надписью: «DISKPART >».
Для получения списка дисков введите команду . Выберете нужный номер Вашей флешки. Определить ее можно по графе «Размер». Наберите команду , где 1 – номер нужного накопителя при отображении списка. Командой очистите содержимое вашего флеш-накопителя. Создайте на флешке новый первичный раздел, набрав команду . Выделите его для последующей работы командой . Наберите команду , после чего раздел станет активным. Отформатируйте выбранный раздел в файловую систему FAT32 (именно такая нужна для работы с ERD Commander) командой . По окончанию процесса форматирования, присвойте разделу свободную букву по команде . Проверьте, какое имя было присвоено Вашему носителю. Делается это командой . Завершите работу по команде .
Через меню «Управление дисками» (открывается путем ввода «diskmgmt.msc» в окне выполнения команд) в Панели управления определите букву флешки. Создайте загрузочный сектор типа «bootmgr», выполнив команду , где F — буква, присвоенная USB-накопителю.
Если команда успешно выполнится, появится сообщение «Bootcode was successfully updated on all targeted volumes». Скопируйте содержимое образа ERD Commander на флешку. Готово!
Как видите, записать ERD Commander на флешку несложно. Главное, не забудьте при использовании такой флешки сделать правильные настройки в BIOS. Хорошей работы!
Опишите, что у вас не получилось. Наши специалисты постараются ответить максимально быстро.
Форматирование флешки
Форматирование и последующие процедуры мы будем проводить в довольно популярной утилите Bootice. Инструмент довольно мощный, но не стоит беспокоиться – все шаги будут подробно освещены.
Для начала нам необходимо её скачать, это можно сделать по данной ссылке.
Скачав архив, распакуйте его. Если у вас нет программы архиватора, то вы можете воспользоваться популярным решением под названием WinRAR.
Сама программа портативная (не требует предварительной установки), что означает, что она готова к работе сразу после запуска исполняемого файла.
В открывшемся окне выберите ваш носитель, а после нажмите кнопку Parts Manage.
В результате будет отображено дополнительное окно, в котором вам необходимо будет нажать на кнопку Format this part. И в дополнительно появившемся окне обязательно указать a качестве файловой системы FAT32, остальные параметры можно оставить по умолчанию.
Для старта форматирования флеш-драйва нажмите клавишу Start.
После форматирования проверьте, активен ли раздел. Если кнопка Activate неактивна (на неё нельзя нажать) в окне Partition Management, то всё хорошо. В противном случае нажмите на неё.
И так, раздел отформатирован и активен. Переходим к следующему шагу.
Прошивка с помощью утилиты @Bios
Вот так выглядит утилита @BIOS GIGABYTE для Windows, интерфейс может немного отличаться, но нам важен не он, а пункты меню справа.
Save Current BIOS to File
— Сохранить текущую прошивку БИОСА в файл. Я не просто так начал именно с этого пункта. Перед внесением изменений в БИОС обязательно сохраните текущую прошивку на USB флэшку, что б в случае сбоя — вы могли восстановить данные. Мало ли что может произойти свет мигнет, Windows затупит и тому подобное.
Update BIOS from GIGABYTE Server
— самый простой способ прошивки и обновления, но обязательно требуется доступ к интернету с данного компьютера. В этом случае прошивка скачается и установится автоматически с серверов Gigabyte, вам нужно будет выбрать только регион из списка Asia, China, America, Europe, Europe(Russia) — думаю с этим затруднений не возникнет. После выбора, подтверждаем действие и ждем окончания. После чего для вступления изменений в силу перезагружаемся, и не забываем заново настроить БИОС, потому что все настройки после прошивки сбрасываются к дефолтным.
Update BIOS from File
Выполнение этого пункта не требует постоянного доступа компьютера к интернету, но все же нам он будет нужен, не важно с какого устройства, для того, чтобы скачать файл прошивки
Итак, переходим на сайт https://www.gigabyte.com/Support/Motherboard , что бы долго не парится в поисках — сверху в поиск забиваем модель материнской платы.
Выбираем нашу версию. жмем ENTER. На странице с различными модификациями — выбираем нашу и справа в меню, сразу жмем BIOS.
Выбираем операционную систему, но для нашего способа это не принципиально, так как утилита у нас уже запущена. Если б не было, то выбрали бы соответствующую версию Windows и скачали уже с ней. Они в любом случае скачиваются с утилитой, как не крути.
Жмем на нужный нам регион, скачиваем файл.EXE. Запускаем, он распаковывается и доступны 3 файла.

Нажимаем Update BIOS from File и указывае файл с прошивкой, в моем случае — это B75MD3H.F15, в вашем будет соответствовать вашей модели и версии Биоса. Подтверждаем действие и после завершения перезагружаемся. Настраиваем обновленный БИОС.
Использование
После того как загрузочная флешка DOS была создана, вам нужно её использовать. В зависимости от того, какая операционная система установлена на вашем компьютере, данная инструкция может немного отличаться.
В большинстве случаев нет нужды менять настройки BIOS. Вам понадобится так называемое загрузочное меню. Чтобы попасть в него, при загрузке операционной системы надо нажать определённую клавишу. Она может отличаться у различных производителей. Также не стоит путать её с BIOS.
- На ноутбуках Acer Boot-меню включается по нажатии F12. Если оно не срабатывает, зайдите сначала в BIOS по кнопке F2 и включите данную функцию.
- Lenovo используют ту же самую кнопку. На некоторых моделях можно встретить клавишу с изображением стрелки. Если нажать на неё, то вы получите возможность выбрать загрузочное устройство.
- А вот у Asus есть множество различных вариантов. Для стационарных компьютеров обычно используется F8. А вот на ноутбуках часто можно встретить включение данного меню по кнопке Esc.
В современных компьютерах, использующие операционные системы, начиная от Windows 8 и выше, могут возникнуть затруднения. Дело в том, что они не всегда выключаются полностью, а чаще впадают в гибернацию. Чтобы этого избежать можно попробовать следующее: выполнить выключение ПК с зажатой клавишей Shift или просто перезагрузить компьютер вместо выключения.
Загрузиться с флешки чаще всего нужно для выполнения служебных и сервисных задач — прошивка BIOS,Восстановление MBRили еще какая-нибуть задача. Как правило, объема дискеты (floppy drive)недостаточно, а отформатировать флешку как дискету, чтоб сделать ее загрузочной средствами Windows не получится.
Для этих целей лучше всего использовать загрузочную флешку с DOS.
О том, как же создать такую флешку, и пойдет речь в этом руководстве.
Создание загрузочной флешки usb-flash drive с MS-DOS
Для создания загрузочной флешки существует несколько программ. Самая удачная, пожалуй HP USB Disk Storage Format Tool.
Для начала скачаем HP USB Disk Storage Format Tool и распакуем архив. Содержимое архива следующее:
- HPUSBF.EXE — это консольная утилита для создания загрузочной флешки. Для любителей командной строки.
- HPUSBFW.EXE — графическая утилита для создания загрузочной флешки. С нее мы и начнем.
- dos — каталог с файлами, содержащими MS-DOS. Его необходимо будет выбрать при работе с программой
- USB — каталог с файлами, содержащими утилиты для работы в DOS, например Volkov Commander. Его можно выбрать при работе с программой
Итак, выполняем следующие действия:
- Вставляем флешку, копируем с нее всю нужную информацию на винчестер ноутбука или на другую флешку. При создании загрузочного диска вся информация на флешке будет уничтожена !
- Запускаем HPUSBF.EXE
- Увидим окно программы.
- Device — указываем диск, соответствующий флешке.
- Ставим галочку возле пункта Create a DOS startup Disk
- отмечаем using DOS system files located at и указываем путь к папке DOS.
- В окошке File System указываемFAT32
- Запускаем процесс, нажав кнопку Start
Утилита выдаст предупреждение, что вся информация на флешке будет удалена. НажимаемДа
Ждем пока завершится форматирование:
По окончанию процесса появится такое окошко:
На флешку также можно копировать файлы и программки, которые Вы будете запускать из-под DOS. Например, *.exe и *.rom или *.iso или *.bin файлыс вашим BIOS.
Все, загрузочная флешка с MS-DOS готова!
Загрузка компьютера с загрузочной флешки MS-DOS
Не вынимая флешку, перезагружаем компьютер, нажимаем по очереди F2 и Del чтобы зайти в BIOS. Ищем в BIOS где указывается порядок загрузки (иногда этот раздел называется Boot options). Кнопками F5 и F6 добиваемся того, чтобы Ваша флешка стояла в самом верху, то есть загрузка начиналась именно с флешки, а не с винчестера или DVD-привода.
Перезагружаемся. При загрузке должнен запустится файловый менеджер Volkov Commander. Теперь Вы можете запускать нужные программы для перепрошивки BIOS, восстановления MBR и для других задач.
Иногда возникает необходимость запустить какую-то программу с командной строки. Это может быть перепрошивка BIOS, или еще какая-нибуть задача.
Для этих целей лучше всего использовать загрузочную флешку с DOS. В этом случае наличие рабочей операционной системы не обязательно.
О том, как же создать такую флешку, и пойдет речь в этом руководстве.
Использование загрузочной флешки DOS
Смею предположить, загрузочную флешку с ОС DOS Вы сделали для того, чтобы загрузиться с нее и запустить какую-то программу, предназначенную для DOS. В этом случае, я рекомендую, перед перезагрузкой компьютера, скопировать файлы программы на эту же флешку. После перезагрузки, установите загрузку с USB носителя в БИОС, о том как это сделать подробно написано в руководстве: Загрузка с флешки в БИОС. Затем, когда компьютер загрузится в DOS, для запуска программы Вам достаточно будет указать путь к ней, например: D:/program/program.exe.
Следует отметить, что загрузка в DOS обычно требуется лишь для запуска тех программ, которым необходим низкоуровневый доступ к системе и оборудованию компьютера — перепрошивка BIOS, других чипов. Если же Вы хотите запустить старую игру или программу, которая не запускается в Windows, попробуйте использовать DOSBOX — это более оптимальное решение.
Вот и все по этой теме. Надеюсь, Вы решите свои задачи.
Table of Contents:
Дисковая операционная система (DOS) когда-то была доминирующей компьютерной операционной системой, и большинство людей, которые владели компьютером в 1980-х и начале 1990-х годов, использовали его. Несмотря на то, что на сегодняшний день немногие компьютеры используют DOS, вы все равно можете использовать его в качестве инструмента для загрузки нового жесткого диска. Если у вас есть компьютер с пустым жестким диском, вы можете использовать загрузочный диск MS-DOS из FreeDOS, чтобы установить DOS на жесткий диск и сделать его загрузочным. После установки DOS вы можете использовать компьютер для запуска старого программного обеспечения или установить вторую операционную систему поверх установки DOS.
Вы можете установить DOS, чтобы сделать жесткий диск загрузочным.
Настройки программы Novicorp Win To Flash
После запуска Novicorp WinToFlash откроются два окна программы. В маленьком окне программы название которого «Мастер первого запуска». Жмём «Далее»…
Теперь необходимо принять лицензионное соглашение. Ставим галочки напротив определённого пункта. Затем жмём в кнопку «Далее»…
В следующем окне выбираем «Бесплатная лицензия». Жмём «Далее»…
Откроется вот такое окно «Мастер первого запуска». Нужно немного подождать пока программа запустится…
В следующем окне жмём «Далее»…
В следующем окне «Дополнительные параметры» нужно будет выбрать пункт «Выборочная настройка». Затем убрать галочку с соответствующего пункта. Затем нажать кнопку «Далее»…
В окне «Работа мастера завершена» нажмите на кнопку «Далее»…
Загрузка с флешки с операционной системой DOS
Сначала нужно установить в BIOS загрузку с флешки. Как это делается детально показано в руководствах: , и . Там все подробно описано.
Загружаетесь с флешки. Если вы все сделали правильно, то должен запуститься DOS:
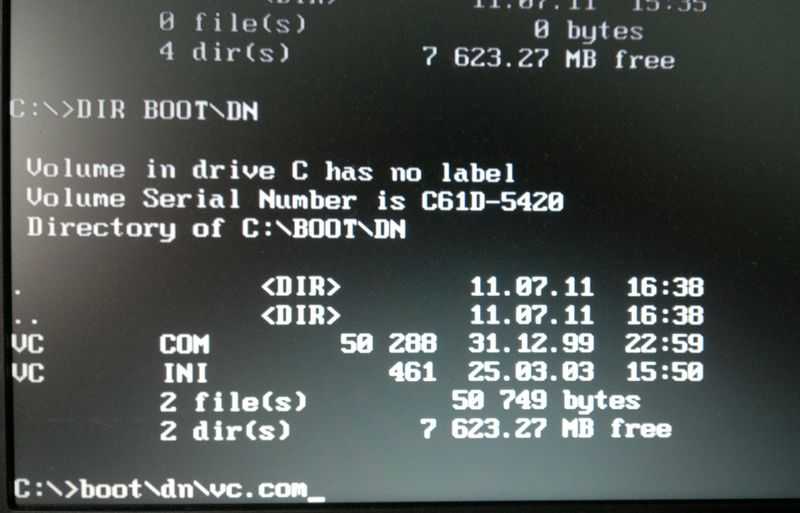
Для запуска файлового менеджера вводите команду bootdnvc.com :
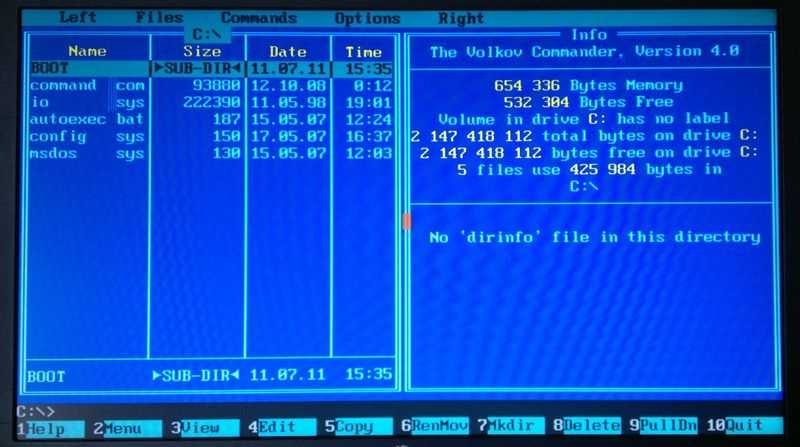
Таким же образом вы можете запустить любое другое приложение с флешки или с жесткого диска. Также вы можете производить там различные манипуляции с файлами.
На этом все
Спасибо за внимание
Все замечания и предложения по самой статье вы можете высказать через данную контактную форму: Прошу заметить, что если у вас что-то не получается, то спрашивать стоит только на . Подобного рода электронные письма будут проигнорированы.
Хм, сколько лет уже прошло с момента создания MS-DOS в далеком 1981 году фирмой, которую ещё никто не знал, но которой со временем предстояло стать одной из самых крупных компаний по производству программного обеспечения. Да, именно MS-DOS стала самой известной DOS системой, хотя и содержала в первых версиях очень много ошибок. Разработка этой операционной системы окончательно прекращена в 2000 году, но иногда нам всё-таки приходится иметь с ней дело. К примеру, некоторые производители материнских плат до сих пор выпускают утилиты для обновления BIOS именно для DOS среды. Я лично совсем недавно через подобную утилиту восстанавливал прошивку моей звуковой карты. И вот тут появляется вопрос: как же запустить подобные утилиты. Есть много вариантов: создание загрузочных флеш-карт, CD/DVD-дисков и даже Floppy-дискет. Я же выбираю именно создание загрузочной флеш-карты. И сейчас мы разберем как это делается.
2) Извлекаем оба архива (если вы не знаете как, вот инструкция):
3) Заходим в папку c содержимом архива hpflash1 и устанавливаем программу hpflash1.exe:
4) Запускаем установленную программу HP USB Disk Storage Format Tool. Ярлык должен был появиться на рабочем столе, если нет ищите в меню «Пуск».
5) В пункте Device выбираем флеш-накопитель, из которого вы хотите создать загрузочный диск (я работаю с SD картой, через карт-ридер). Файловую систему (File System) необходимо оставить FAT32. В Volume Label при желании можно написать имя диска. Для ускорения форматирования можно поставить галочку напротив Quick Format. И самое главное — ставим галочку в чекбокс напротив «Create a DOS startup disk» и указываем путь до папки, в которой хранятся файлы из архива win98boot.zip, полученные при шаге 2.
6) Жмём Start, программа предупредит о том, что сейчас будут стёрты все файлы на диске (если есть нужные, быстренько копируем файлы на компьютер), соглашаемся и ожидаем завершения записи.
7) Загрузочная флеш-карта готова. Чтобы увидеть записанные данные, необходимо включить показ системных файлов. Закидываем нужную утилиту в корень диска и перезапускаемся для загрузки в MS-DOS (стандартные утилиты MS-DOS можно взять в каталоге, в котором лежат файлы из архива win98boot.zip).
Установка WinToFlash
Теперь перейдем к ответу на вопрос — как установить WinToFlash. Для установки программы нужно запустить скаченный на компьютер файл
Обращаю ваше внимание, что при установке программы, в окне «Пожалуйста, выберите ваш метод установки», следует выбрать пункт «Опции». В следующем окне необходимо снять флажки с пунктов, которые относятся к установке, не имеющего отношения к программе тулбара
После завершения установки WinToFlash, архив с программой WinToFlash будет загружен в папку загрузок. Далее архив с программой следует распаковать архиватором, или средством операционной системы.
После этого программа готова к работе. Запускать программу Novicorp WinToFlash следует из папки с программой. Для этого необходимо открыть папку с программой, а затем нажать правой кнопкой мыши по значку «WinToFlash — Приложение». В контекстном меню необходимо выбрать пункт «Запуск от имени администратора».
После этого открывается два окна программы Novicorp WinToFlash. В основном окне программы WinToFlash, программа открыта во вкладке «Режим мастера». В окне «Мастер первого запуска» нажимаете на кнопку «Далее».
В следующем окне принимаете лицензионное соглашение, а потом нажимаете на кнопку «Далее». В следующих окнах последовательно нажимаете на кнопку «Далее». В окне Дополнительные параметры» выбираете пункт «Выборочная настройка», а потом снимаете флажки, для того, чтобы не устанавливать на компьютер программы — «Мультибар» и «Спутник Mail.ru». Затем нажимаете на кнопку «Далее».
На этом «Мастер первого запуска» завершает свою работу.
Как создать загрузочную флешку программой Novicorp Win To Flash
Для создания загрузочной флешки с операционной системой Windows 7/8/10 Вам понадобится флешка не менее 4 ГБ памяти. Для Windows XP хватит и 2 ГБ. Если на флеш накопителе имеется какая-то важная информация сохраните её на компьютер. Так как после форматирования флешки все файлы будут удалены…
Пользователям нетбуков необходимо будет скопировать образ операционной системы Windows. Предварительно скачав его с интернета на жёсткий диск своего нетбука. Для дальнейшей записи его на флешку…
Сам процесс создания загрузочной флешки составляет несколько этапов. Заходим в программу. В окне «Мастера переноса программы установки Windows на USB», жмём по зелёной галочки. После этого в следующем открывшемся окне жмём «Далее»…
В окне «Основные параметры» необходимо будет указать путь к распакованному ISO образу операционной системы Windows. И место нахождения флешки на Вашем компьютере. Если Вы создаёте загрузочную флешку с ISO — образа, то необходимо установить галочку на втором пункте. Если с диска, то на первом. Как в моём случае…
После чего нажмите на кнопку «Далее». Можно отключить антивирус. Для того чтобы процесс создания загрузочной флешки был быстрее. Теперь необходимо указать путь к диску с операционной системой Windows. Затем нажмите «ОК», «Далее»…
В следующем окне программы ставим галочку напротив пункта «Я принимаю условия лицензионного соглашения». Затем нажмите «Продолжить»…
В следующем окне программы о предложение форматирования флеш накопителя жмём «Продолжить». Начнётся форматирования флешки. После чего сам процесс записи файлов операционной системы Windows на USB накопитель…
Сам процесс записи файлов операционной системы Windows на флешку занимает примерно 20~25 минут. После завершения записи всех файлов на USB накопитель, жмём на ссылку «Кликните здесь, чтобы вернуться на главный экран». После чего можно закрыть программу…
Данный способ создания загрузочной флешки был создан в «Режиме мастера». «Расширенный режим» в программе Novicorp Win To Flash отличается от обычного «Режима мастера» тем, что в расширенном режиме можно настроить параметры установки операционной системы Windows. С ответами на те вопросы которые задаёт система при установки её на Ваш компьютер…
Интеграция драйверов SATA и подготовка флешки или карты памяти с дистрибутивом Windows ХР с помощью WinToFlash
Для этой операции нам понадобятся:
- Набор утилит и драйверов для создания флешки. Скачать его можно по данной ссылке
; - Диск или .iso
-образ с Windows XP; - Флешка или карта памяти объемом больше 1 Гб.
Сначала копируем архив, который размещен по ссылкам выше, на диск C:\
и запускаем распаковку. Если вы работаете в Windows Vista или Windows 7, то запускать его нужно от имени Администратора
. При желании можно копировать и на любой другой диск. Это не принципиально.
Теперь вам нужно скопировать файлы с диска с дистрибутивом Windows XP
в папку C:\WinXP\
.
Если у вас.iso-образ с Windows XP
, то можно его распаковать в указанную выше папку с помощью утилиты 7-Zip
. Она размещена в архиве, который вы скачали. Устанавливаете данную утилиту, запускаете и открываете ваш .iso
-образ с Windows XP
:
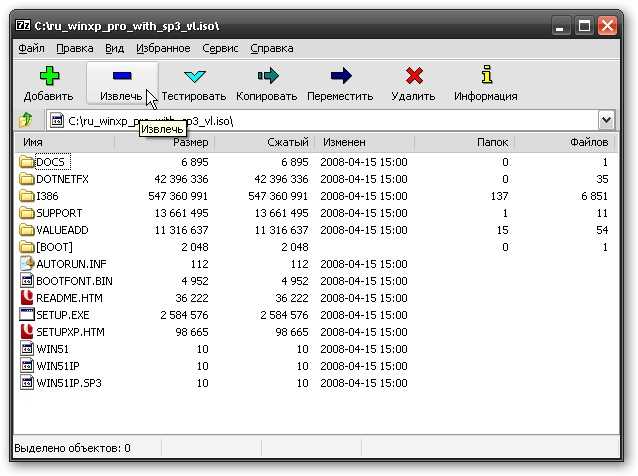
Нажимаем на кнопку Извлечь
и указываем путь C:\WinXP
. Это не принципиально. Можно указать любой другой путь, куда сохранять файлы Windows XP:
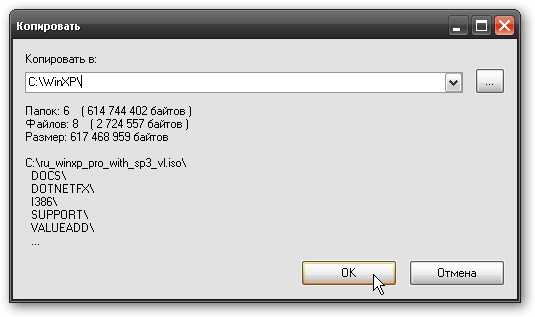
Для запуска процесса копирования стоит нажать ОК
. Через некоторое время все файлы будут скопированы.
Теперь нам стоит интегрировать драйвера SATA в дистрибутив. Это позволит без лишних проблем установить Windows XP. Подробней о драйверах SATA вы можете прочитать в данной статье
.
Рассмотрим теперь как же интегрировать драйвера SATA в дистрибутив Windows XP. Для этого нам понадобится программа nLite
(она размещена в архиве по ссылкам выше). Для ее работы необходим пакет Microsoft .NET Framework 2
. Также будут необходимы сами SATA драйвера. Они также размещены в архиве по ссылкам выше.
Устанавливаем и запускаем nLite
:
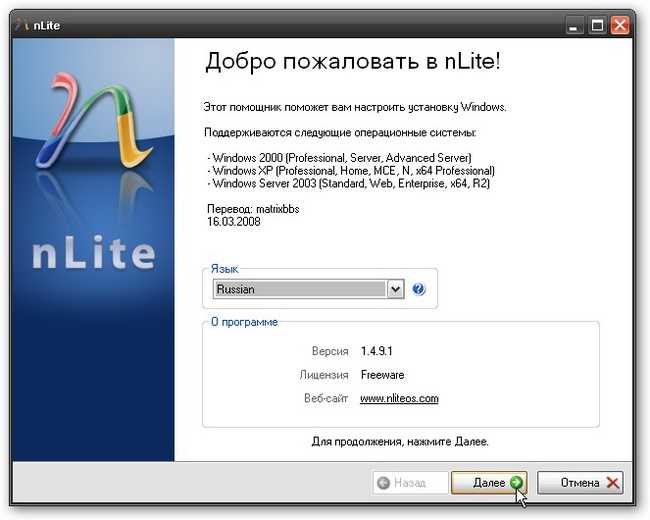
Нажимаем Далее
, а потом на кнопку Обзор
. Здесь стоит указать папку, где расположены файлы Windows XP. В нашем случае это C:\WinXP
. Если все сделано правильно, то nLite
отобразит информацию о дистрибутиве Windows XP
:
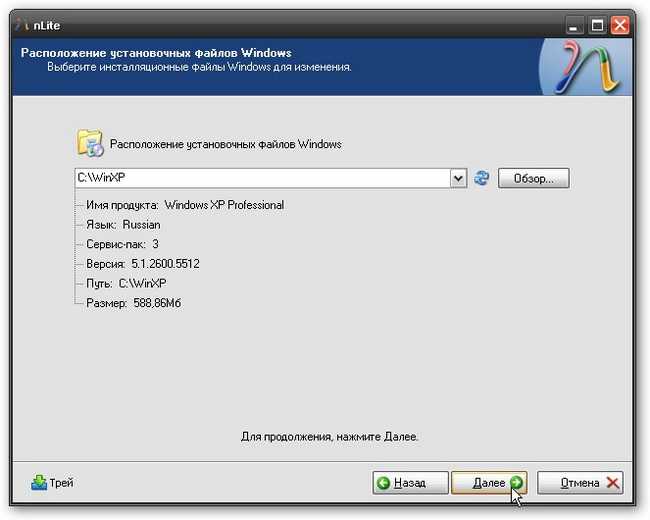
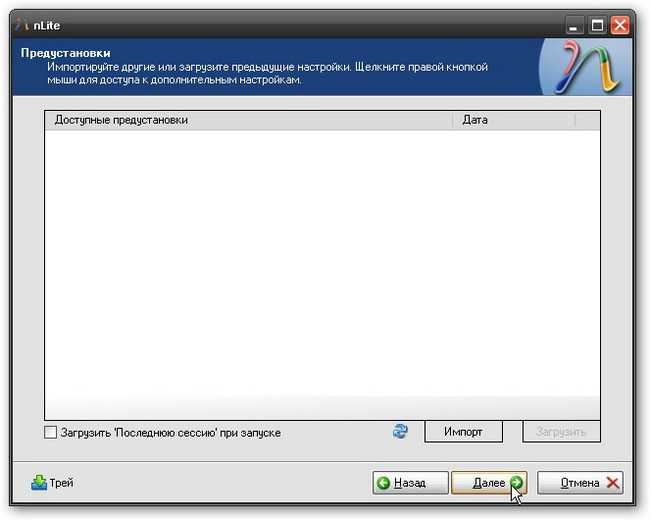
Переходим к следующему окну и отмечаем только пункт Драйвера
:
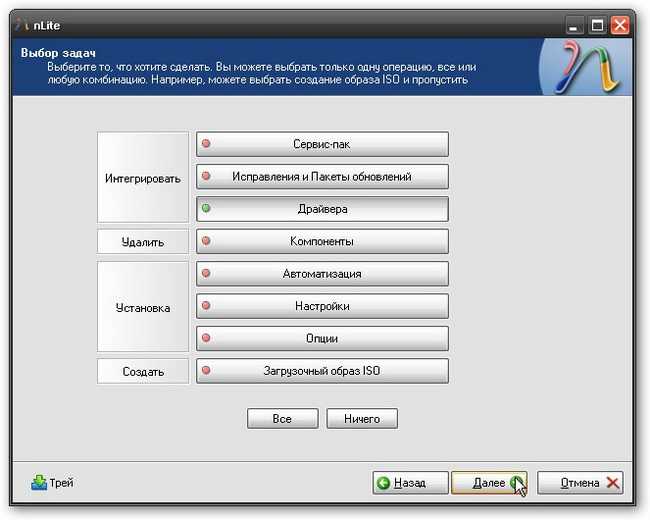

Указываем папку С:\Flash\Drivers
. Если у вас 64-битная ХР, то стоит выбрать папку С:\Flash\Drivers\64-bit driver
Там размещены SATA-драйвера для чипсетов Intel:

Нажимаем ОК
:
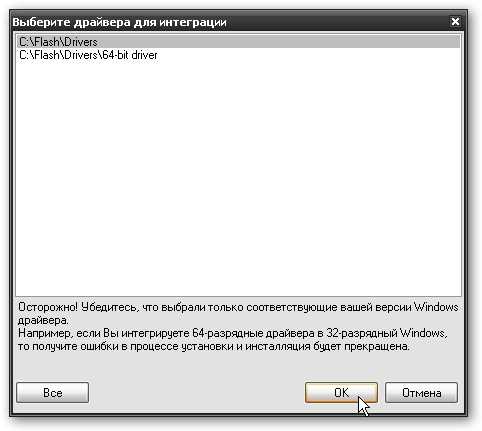
А теперь самое интересное. Выбираем нужные драйвера для вашего южного моста. Для нетбуков на базе процессоров Atom это обычно ICH7-M. Для ноутбуков на платформе Intel CULV это ICH9-M. Если вы не знаете что выбрать, то выделяйте все:

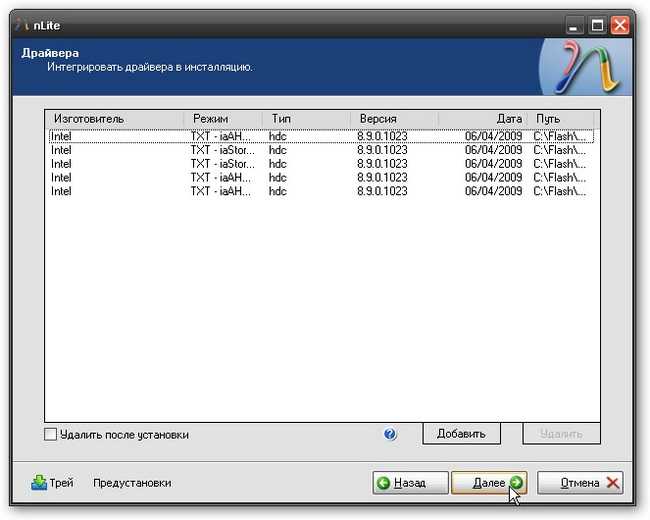
Для запуска процесса интеграции нажимаем Да
:
Через некоторое время интеграция будет завершена:
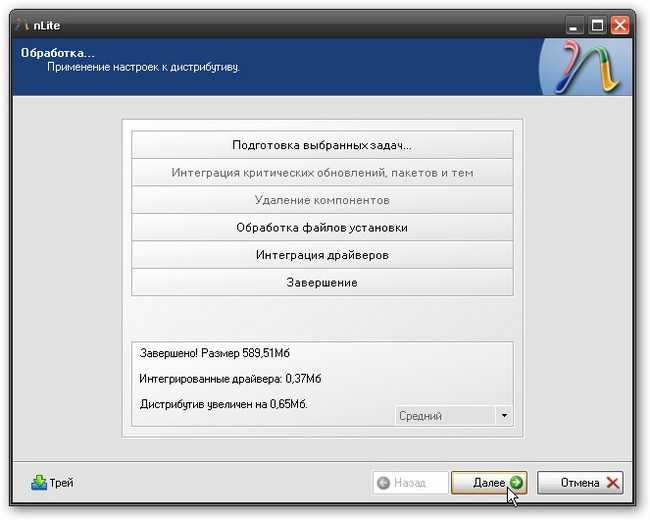
Нажимаем Готово
для выхода из nLite:

Теперь дистрибутив с Windows XP уже содержит драйвера SATA и переходить непосредственно к созданию флешки или карты памяти с Windows XP.
Сначала нужно запустить утилиту WinToFlash
. Данная утилита содержится в архиве по ссылкам выше.
Принимаем лицензионное соглашение:
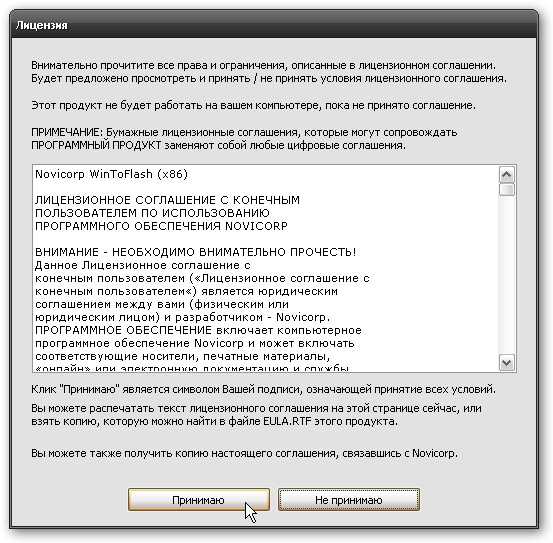
и нажимаем на зеленую кнопку с галочкой:

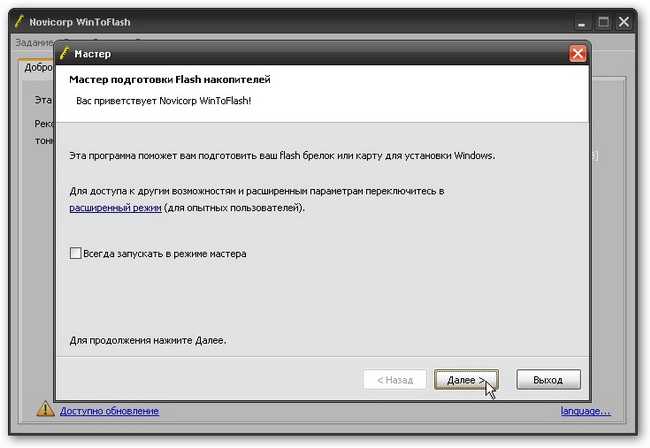
Теперь видим два поля. В верхнем поле указываем путь к файлам Windows XP
. В нашем случае это C:\WinXP\, а во втором указываем букву флешки:
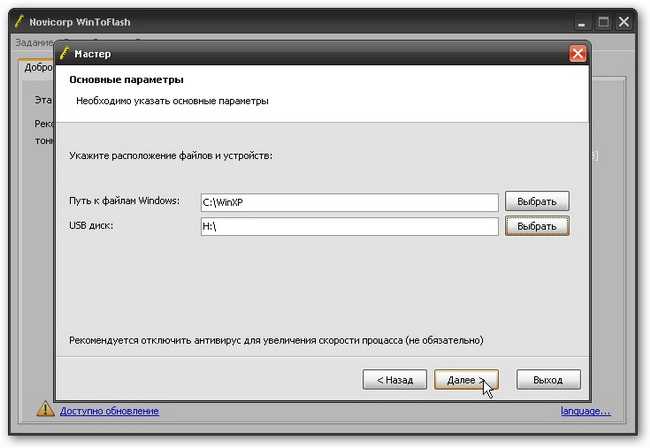
Опять принимаем условия лицензионного соглашения:
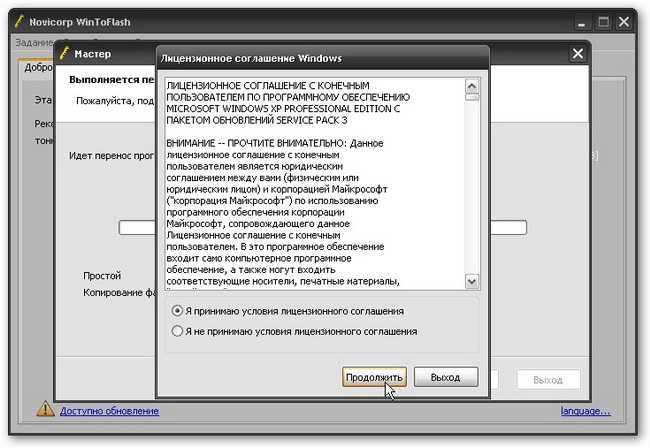
Утилита WinToFlash
нас честно предупреждает, что вся информация с лешки будет удалена:
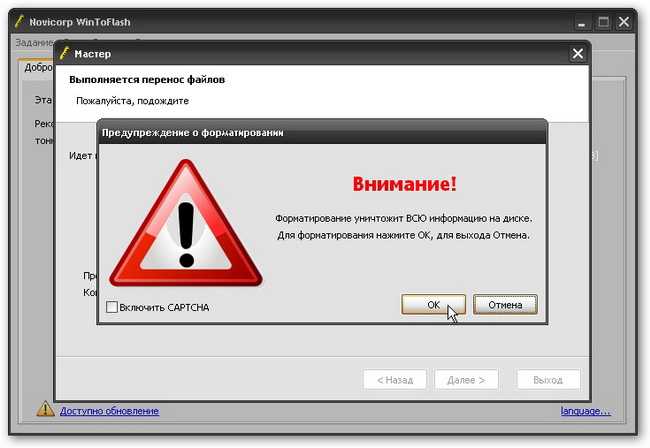
Для запуска процесса подотовки флешки стоит нажать ОК
:
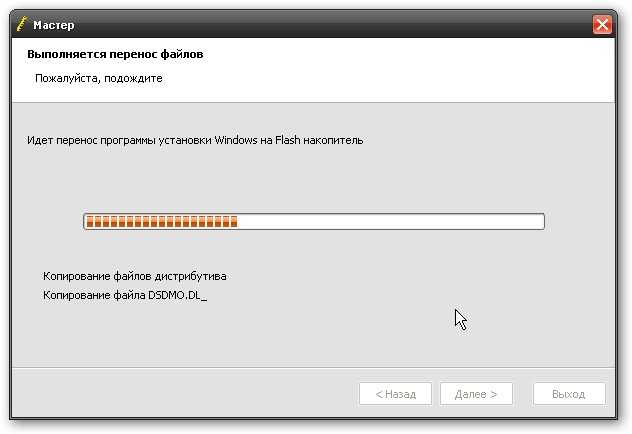
Вот процесс и завершился:
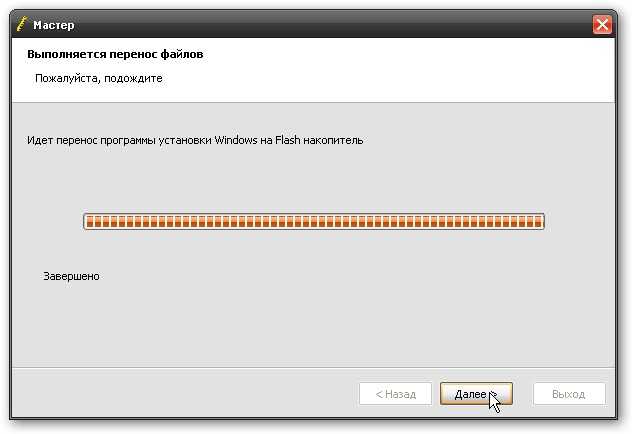
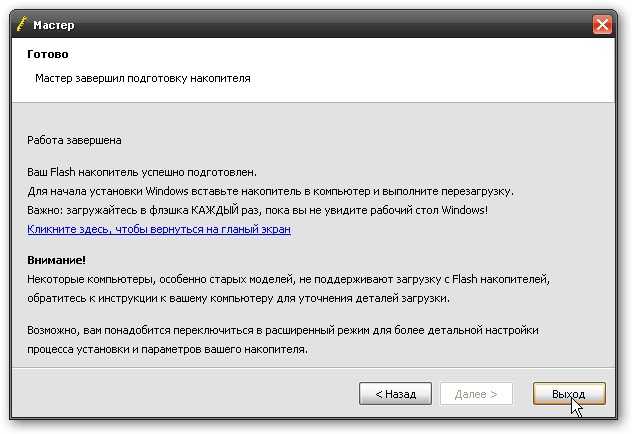
Как видите, процесс создания флешки с помощью данной утилиты гораздо проще чем описанный ранее
. Переходим к следующему шагу.
Как пользоваться WinToFlash
Для переноса программы установки Windows вам понадобиться USB флешка объемом не менее 4 ГБ, для операционных систем Windows 7 или Windows 8. Для операционной системы Windows XP будет достаточно флешки объемом 2 ГБ.
С USB накопителя необходимо удалить находящиеся на флешке файлы, иначе после форматирования они будут удалены. Вам понадобится образ операционной системы Windows, записанный на диске, или образ диска системы, находящийся на диске вашего компьютера в ISO образе или в архиве.
Для создания загрузочной флешки рекомендую использовать оригинальные образы Windows (MSDN), чтобы в дальнейшем не было каких-либо проблем.
Владельцам нетбуков придется скопировать ISO образ операционной системы на жесткий диск своего нетбука, для возможности записи образа системы на флешку.
Теперь перейдем к непосредственно к такому действию, как создание загрузочной флешки в WinToFlash.
Для этого, необходимо перейти в окно программы WinToFlash, а потом нажать здесь на кнопку с зеленым флажком «Мастер переноса программы установки Windows на USB.
В следующем окне нажимаете на кнопку «Далее». В новом окне «Основные параметры», вы должны выбрать место, где у вас находится распакованный образ с операционной системой, а затем выбрать местонахождение USB диска.
На этом примере, образ операционной системы Windows, находится на внешнем жестком диске «K:», а USB диск находится в разъеме картридера, под буквой «F:».
После выбора дисков необходимо нажать на кнопку «Далее». Для более быстрой записи рекомендуется выключить антивирус. Делать это не обязательно, просто сам процесс будет проходить более длительное время.
В следующем окне потребуется принять лицензионное соглашение Windows, а затем нажать на кнопку «Продолжить».
В окне предупреждения о форматировании, нажимаете на кнопку «Продолжить». Происходит форматирование флешки, а потом начинается процесс переноса файлов операционной системы на накопитель USB.
Процесс переноса программы установки Windows 7 SP1 Максимальная (32 битная), с включенным антивирусом, у меня занял менее 15 минут. Скорость этого процесса зависит от мощности вашего компьютера. После завершения процесса переноса программы установки Windows на USB накопитель, нажимаете на кнопку «Далее».
Процесс переноса программы установки завершен, и теперь вы можете выйти из программы WinToFlash. После открытия USB накопителя, вы увидите на нем установочные файлы операционной системы. На флешке файлы занимают объем 2,31 ГБ (Windows 7 SP1 Максимальная 32 битная) диска.
В статье был описан процесс создания загрузочной флешки в «Режиме мастера». Программа WinToFlash еще имеет «Расширенный режим» создания загрузочной флешки. Отличие «Расширенного режима» от «Режима мастера» в том, что перед тем как записать образ на флешку, в «Расширенном режиме» можно будет настроить параметры установки Windows, с ответами на вопросы, которые задает операционная система при установке на компьютер.
Вам также может быть интересно:
- Мультизагрузочная флешка в WinSetupFromUSB
- Создание загрузочной флешки в Rufus
Для установки операционной системы Windows необходимо вставить загрузочный USB накопитель в соответствующий разъем компьютера. После этого нужно включить компьютер.
В самом начале загрузки компьютера, вам нужно будет войти в «BIOS». На разных компьютерах это происходит по-разному, обычно, на какую клавишу клавиатуры следует нажать, указывается в нижней строке окна загрузки. В «BIOS» необходимо установить приоритет загрузки с USB накопителя.
Дальнейшая установка операционной системы Windows происходит точно так, как и с оптического DVD диска.
Что такое загрузочный MS-DOS диск .
Для удобства работы со старым железом мы немного напряглись и создали загрузочный MS-DOS cd диск — наш первый задел для упрощения работы любителей старых операционных систем и старого железа. Ему присвоен почетный первый номер! На диске вы найдете операционные старые системы MS-DOS версий 6.22, 7.0, 7.1 ; Windows 98, 95, 3.11 и другие программные полезности!
При загрузке вы увидите меню, которое позволит вам разбить жесткий диск (или несколько жестких дисков, установленных на вашей машине) для установки нескольких совершенно независимых друг от друга операционных систем. Ну, например: MS-DOS 6.22 , Windows 95, Windows 98. Как это возможно сделать мы рассмотрим в отдельном цикле статей. Для этого понадобятся низкоуровневая программа работы с жесткими дисками (например, Partition Magic 6) и удобная программа-мультизагрузчик операционок (например, GAG). Необходимый софт имеется на нашем мультизагрузочном диске. Пока — только общий обзор нашей прелести…
Загрузочный ms-dos диск с операционками и утилитами для старого железа.