Восстановление Windows 11 с помощью DISM
DISM полезен, когда инструмент SFC не может исправить серьезное повреждение ОС. Он может использовать Интернет и Windows Update для получения актуальных версий файлов. Кроме того, вы можете использовать локальный файл install.wim / install.esd из файла ISO или загрузочного носителя с Windows 11.
Однако перед выполнением какой-либо процедуры восстановления необходимо тщательно проверить целостность хранилища компонентов Windows, чтобы узнать, есть ли смысл выполнять восстановление.
Проверка хранилища компонентов Windows с помощью DISM
- Откройте новый терминал Windows с повышенными привилегиями.
- Если ваш терминал Windows открывается в командной строке, введите команду: .
- Либо выберите профиль PowerShell и выполните команду .
- Любая из вышеперечисленных команд сообщит о состоянии хранилища компонентов, например исправно оно или нет, подлежит или не подлежит восстановлению.
Рассмотрим, что означают статусы Windows Component Store.
Статусы хранилища компонентов Windows
- Исправен — DISM не обнаружил никаких повреждений хранилища компонентов. Восстановление не требуется; Windows 11 работает нормально.
- Исправить — вам необходимо исправить повреждение хранилища компонентов. В следующих двух главах этого поста подробно описывается процедура.
- Не подлежит ремонту — Windows 11 не может исправить свое хранилище компонентов изображения. Вам нужно либо выполнить сброс, либо чистую установку Windows 11.
Как восстановить Windows 11 с помощью DISM, используя Центр обновления Windows
- Откройте Терминал Windows от имени администратора.
- Для профиля командной строки введите следующую команду и нажмите Enter: .
- Для PowerShell введите следующую команду: .
- Дождитесь завершения процесса и закройте приложение Windows Terminal.
И, наконец, если у вас нет подключения к Интернету или Интернет у вас ограничен, вы можете заставить использовать файл install.wim или install.esd в качестве источника системных файлов для Магазина компонентов Windows. Вот как это сделать.
Как восстановить Windows 11 с помощью DISM и файла Install.wim
Дважды щелкните ISO-файл Windows 11 или подключите загрузочный USB-накопитель.
Обратите внимание на букву диска, которая присвоена установочному носителю, например .
Откройте новый терминал Windows от имени администратора и запустите команду. Замените букву диска на правильное значение и install.wim на install.esd, если ваш носитель содержит файл ESD вместо WIM.
В выводе команды найдите и запишите индекс выпуска Windows 11, который соответствует вашей установленной ОС.
Если ваш терминал Windows открыт для PowerShell, выполните команду
Замените и соответствующими значениями.
Кроме того, вы можете использовать следующую команду как в PowerShell, так и в командной строке: .
Подождите, пока процесс завершится.
На этом всё. Теперь вы знаете, как восстановить Windows 11 с помощью SFC и DISM.
Узнавайте о новых статьях быстрее. Подпишитесь на наши каналы в Telegram и .
Судя по тому, что вы читаете этот текст, вы дочитали эту статью до конца. Если она вам понравилась, поделитесь, пожалуйста, с помощью кнопок ниже. Спасибо за вашу поддержку!
Вы здесь:
Главная страница » Windows » Windows 11 » Как восстановить Windows 11 с помощью SFC и DISM
Как удалить старые обновления?
Для того чтобы «снести» файлы старых обновлений виндовс 10, необходимо выполнить стандартную процедуру очистки жесткого диска с системой. Но, в данном случае необходимо отметить галочку «Очистить системные файлы«, поскольку по умолчанию данная утилита отключена.
После этого выделяем пункты «Файлы журнала обновлений» и по желанию опционально предыдущие установки Windows. После окончания процесса очистки на компьютере может добавиться несколько гигов свободного места.
Большой объем места на накопителе занимает именно предыдущая установка платформы. Даже если будет совершен откат к более старым, но стабильным версиям ОС, все удаленные обновления система будет искать и пытаться установить. Чтобы избежать этого, надо отключить установку дополнений.
Как удалить установленные, скачанные и зависшие обновления?
Загруженные обновления лежат в памяти девайса, в виде обыкновенных файлов. С данными файлами можно производить все необходимые операции – удалить, копировать, переместить. Среди скачанных файлов есть и те, что зависли или не установились. Другое название этих ресурсов – «кэш обновлений».
Зайти туда можно через стандартный проводник и делаем переход к папке по пути С:\Windows\SoftwareDistribution\Download
Именно здесь и находятся интересующие нас файлы. Удалить проблемные обновления можно по их ID, размеру или дате скачивания.
Подходить к удалению кэша следует осторожно. Механическое очищение журнала с обновлениями может вызвать поломку девайса
Только в экстренном случае, когда система сильно тормозит или глючит после закачки патча, можно удалить его через проводник.
Желательно создать точку восстановления и сохранить важные файлы на другом носителе, диске или флешке, чтобы не потерять при неудачном исходе операции.
Для правильной очистки категории с кэшем надо перейти в командную строку под администратором и выполнить по очереди команды:
NET STOP WUAUSERV
DEL %SYSTEMROOT%\SOFTWAREDISTRIBUTION\DATASTORE\LOGS\EDB.LOG
NET START WUAUSERV
Все! Журнал обновлений должен быть пустой, теперь надо выполнить перезагрузку.
Проблемные обновления можно удалить как штатным способом, так и при использовании внешнего ПО.
После того как действие будет произведено, следует ввести запрет на скачивание и инсталляцию данного обновления. В противном случае, система будет делать попытки установить его, как только обнаружит отсутствие.
Удалить обновление через панель управления.
Существует стандартный способ, как правильно удалить ненужные обновления в операционной системе windows, через панель управления.
Через стандартный значок, переходим в панель управления. После того как откроется окно, надо поискать графу «Программы и компоненты». Идем туда и вверху слева находим строчку «Просмотр установленных обновлений».
Система сортирует все события по дате, таким образом, новое обновление всегда будет первым. Чтобы удалить его, надо нажать мышкой по элементу. После нажатия кнопка удалить станет активной. Система запросит дополнительное подтверждение. Иногда после данной операции компьютер войти в режим перезагрузки.
Как удалить неудаляемые обновления?
Сейчас не существует готовых методов, чтобы произвести удаление неудаляемых обновлений в среде windows, но сделать это все-таки можно. Однако, если подобная ошибка произошла, это говорит о наличие на компьютере критической ошибки.
Чтобы устранить неисправность, необходим комплексный подход. Проводится диагностика, проверка на вирусы и целостность жесткого диска.
Основные мероприятия по устранению критической неисправности:
- Проверка компьютер на вирусы;
- Диагностика системы и жесткого диска специальными утилитами;
- Проверка и чистка реестра;
- Дефрагментация секторов винчестера;
- Восстановление системы с установочного дистрибутива.
Если после проведения данных мероприятий, не будет положительного результата, следует обратиться в мастерскую, вызвать специалиста или произвести переустановку ОС.
Сами по себе обновления не несут угрозы, но отслеживание правильности установки и взаимодействия с уже действующими программами необходимо.
Узнать, что обновление встало «криво» достаточно просто – компьютер теряет производительность и начинает вести себя неадекватно. Полностью вывести систему из строя одно обновление не может, но создать некоторый сбой в работе вполне вероятно.
Удаляем updates
Рассмотрим, как удалить обновления Windows 10 средствами, предусмотренными на этот случай в самой операционной системе.
Центр обновлений
Сначала давайте разберем самый простой способ.
- Откроем параметры Windows, воспользовавшись клавиатурной комбинацией Win+I.
- Интересующий нас пункт обозначен на скриншоте рамкой.
- Чтобы изучить перечень установленных исправлений, открываем следующее меню.
- На этой странице нам доступен только просмотр. Чтобы очистить журнал, потребуется перейти в старый интерфейс, в один из разделов классической панели управления. Прямая ссылка на него обозначена рамкой.
- Здесь нам доступна подробная информация обо всех продуктах Microsoft, получивших обновление. Чтобы удалить, к примеру, Adobe Flash, выделяем его в общем окне. На верхней строке появится дополнительная кнопка. Нажимаем ее и избавляемся от ненужного или проблемного исправления.

Заботясь о безопасности, Windows запросит подтверждение действий. Получив согласие, система выполнит необходимую операцию.
PowerShell или командная строка
Удаление файлов обновлений можно выполнить и из командной строки. В нормально работающей ОС такой способ может и не понадобиться, но при сбоях — пригодится.
- Нажимаем Win+ X» чтобы открыть контекстное меню кнопки «Пуск».
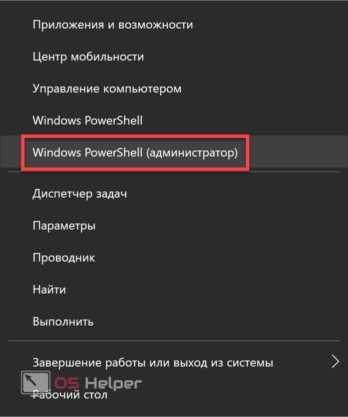
- Нам потребуется запустить оболочку командной строки PC в режиме администратора. Microsoft продвигает в массы PowerShell, но это может быть и старая «cmd.exe» – как кому удобнее.
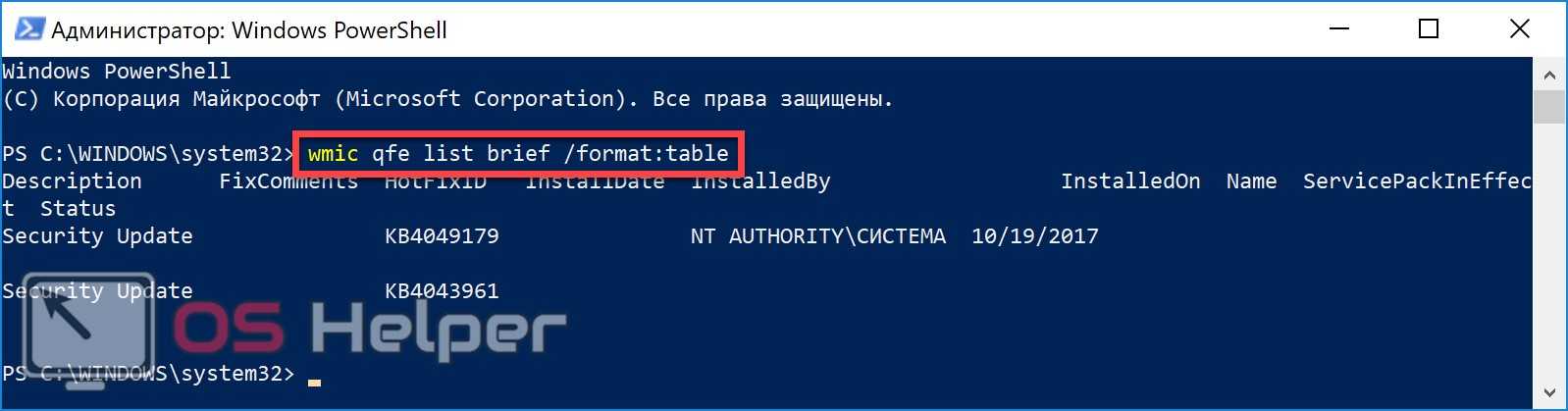
- Вводим команду: «wmic qfe list brief /format:table» и видим результат ее выполнения. Список содержит, в том числе, загруженные, но не установленные обновления. Отличить вторые можно по отсутствию даты инсталляции. Удаляется обновление оператором wusa /uninstall».
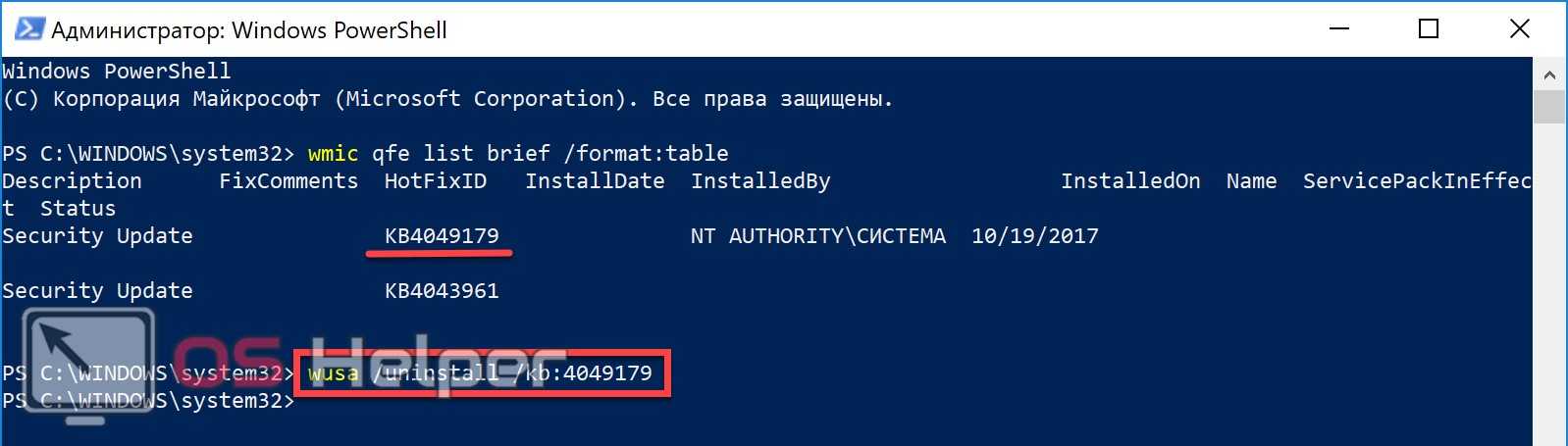
- Появится окно автономного установщика, в котором потребуется подтвердить выполнение операции.
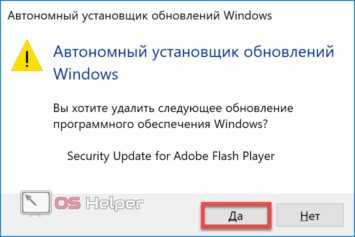
Ответы на частые вопросы
Как удалить папку Windows.old
Папка Windows.old создается во время установки новой версии операционной системы. Она нужна на тот случай, если вы захотите выполнить откат. Данная папка довольно объемная и может достигать несколько десятков гигабайт, так как в ней хранится резервная копия старой системы.
Если вы точно решили остаться на новой версии ОС, папка Windows.old не нужна и ее лучше удалить, чтобы освободить место.
1. Откройте «Этот компьютер». Кликните правой кнопкой мыши по системному диску и выберите «Свойства».
2. На вкладке «Общие» нажмите на кнопку «Очистка диска».
3. Далее щелкните по «Очистить системные файлы».
4. Пометьте галочкой пункт «Предыдущие установки Windows» и нажмите «ОК».
Как очистить кеш обновлений
Перед установкой новых файлов система предварительно загружает их в специальную папку. Делается это для того, чтобы вы могли установить повторно обновление в автономном режиме. Со временем папка может переполниться, что непременно отразится на свободном пространстве.
1. Для очистки кеша щелкаем правой кнопкой по Пуск и открываем «Управление компьютером».
2. Разворачиваем ветку «Службы и приложения» и открываем «Службы». В списке находим пункт «Центр обновления Windows» и дважды щелкаем по нему.
3. Жмем кнопку «Остановить», чтобы служба не препятствовала очистке кеша.
4. Закрываем окно, заходим в «Этот компьютер» и открываем системный диск.
5. Идем по пути: Windows – SoftwareDistribution — Download. В этой папке выделяем все файлы, и жмем сочетание клавиш Shift Delete для безвозвратного удаления. Подтверждаем действие кнопкой «Да».
Как создать диск восстановления на случай сбоя
1. В меню Пуск напечатайте восстановление и откройте приложение.
2. Выберите раздел «Создание диска восстановления».
3. Убедитесь, что галочка активирована в пункте «Выполнить резервное копирование системных файлов», и нажмите «Далее».
4. Вставьте в USB носитель объемом не менее 8 ГБ и щелкните по кнопке «Далее».
5. Для старта операции нажмите «Создать».
Как вернуться к Windows 7, 8
Если вы решили обновиться с седьмой или восьмой редакции до десятки, но она по каким-то причинам не подошла, вовсе не обязательно переустанавливать систему. Новые редакции Windows 10 дают возможность в течении десяти дней протестировать её функционал и откатиться на установленную ранее версию, если что-то не устраивает.
Важно! Все настройки, программы и другие параметры, установленные в десятке, автоматически сотрутся при откате. 1
В меню Пуск откройте «Параметры (значок шестеренки)»
1. В меню Пуск откройте «Параметры (значок шестеренки)».
2. Перейдите в раздел «Обновления и безопасность».
3. Щелкните на вкладку «Восстановление» и нажмите кнопку «Начать» для запуска процедуры.
Десятка предупредит, что возможность откатиться до более ранней версии доступна только в течении десяти дней после её установки.
4. Выберите один из вариантов в разделе «Почему вы возвращаетесь?» или нажмите на пункт «По другой причине» и кликните «Далее».
Будет предложено загрузить последние дополнения и еще раз подумать перед откатом. Если вы решительно настроены на возврат к ранней версии, нажмите кнопку «Нет, спасибо».
Система предупредит о последствиях и порекомендует подготовить резервную копию файлов.
Так как после отката будет восстановлено текущее состояние ранней системы, вместе с ней вернется и пароль на учетную запись (если вы его устанавливали). Убедитесь, что вы его помните — в ином случае вы не сможете выполнить вход.
Кликните по кнопке «Вернуться к Windows» для запуска процедуры.
5. Дождитесь полного завершения процесса — на это потребуется время.
Отмените обновление с помощью среды восстановления Windows.
Бывают случаи, когда обновление может повредить важные файлы на вашем компьютере — возможно, оно было внезапно остановлено в середине процесса установки или какая-то сетевая проблема не позволяет его завершению. В таких случаях вполне вероятно, что вы столкнетесь с некоторыми ошибками загрузки. Если вы подозреваете, что причиной этой проблемы является недавнее обновление, может помочь загрузка вашего компьютера в среду восстановления Windows.
Среда восстановления Windows, сокращенно WinRE, — это среда запуска, которая может помочь вам исправить различные проблемы Windows. В вашем случае его можно использовать для удаления обновлений, которые могут быть причиной постоянных проблем Windows.
Чтобы войти в WinRE, снова загрузите компьютер. Когда он дойдет до экрана загрузки, нажмите кнопку питания, чтобы выключить систему. Повторите этот процесс трижды, и с четвертой попытки Windows перейдет в режим автоматического восстановления.
Подождите некоторое время, пока WinRE диагностирует проблему. Когда сканирование остановится, коснитесь Расширенные настройки.
Щелкните Устранение неполадок в списке доступных параметров, затем щелкните Удалить обновления.
Теперь выберите обновление, которое вы хотите удалить: «Обновление функций» или «Обновление качества». Обновления функций — это обновления, которые выпускаются дважды в год и содержат значительные и всесторонние улучшения операционной системы; С другой стороны, качественные обновления выпускаются в течение года — они обычно включают исправления для распространенных ошибок, исправления безопасности и так далее.
Выберите обновление, которое хотите удалить, и нажмите «Удалить». Через несколько секунд выбранное обновление будет удалено. Перезагрузите компьютер, чтобы увидеть, устранила ли ошибка в Windows 11 удаление обновления. Проверьте. Лучшие способы удаления обновлений Windows 10 вручную.
Удаление последних обновлений Windows 10, которые скачались и установились в 2023 году
Порой случается, что последние установленные обновления Windows 10 негативно сказываются на работе системы и производительности компьютера или ноутбука, при чем это никак не связано с мощностью железа.
 Ситуация, когда патчи обновления не идут на пользу системе Windows, является довольно распространенной. Выход один — избавляться от них
Ситуация, когда патчи обновления не идут на пользу системе Windows, является довольно распространенной. Выход один — избавляться от них
Зачем удалять обновления
После установки свежих обновлений, некоторым пользователям действительно приходилось столкнуться с неполадками системы и ухудшением быстродействия.
Конечно же, разработчики выпускают новые апдейты совершенно с противоположной целью, однако подобные неприятности всё же происходят, а причиной тому может являться:
- установка обновлений с ошибками;
- техническое несоответствие драйверов апдейту;
- во время процесса установки случился сбой, повлекший за собой возникновение критических ошибок и нарушений работы системы;
- один апдейт был установлен несколько раз;
- произошла ошибка при скачивании;
- жесткий диск, на который устанавливается обновление, выдал ошибку.
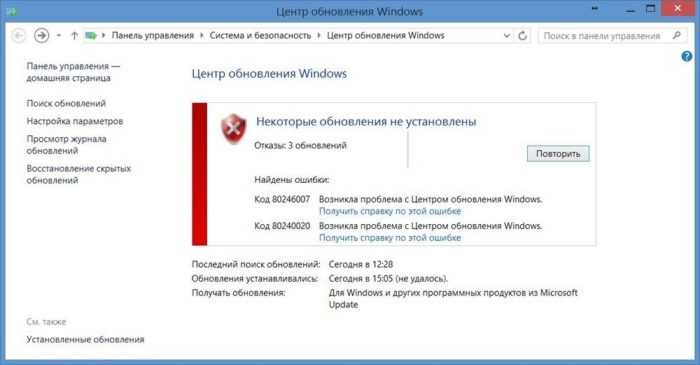
Удаление через Параметры или Панель управления
Чтобы удалить обновления можно воспользоваться указанными пунктами в интерфейсе параметров Windows 10, а сам алгоритм действий будет отличаться в зависимости от используемых системных инструментов.
Через Панель управления:
-
Кликаете правой кнопкой мыши по значку «Пуск» (обычно он располагается в нижнем левом углу экрана), а затем выбираете из списка пункт «Панель управления».
- В новом окне среди прочих элементов панели управления находите и открываете пункт «Программы и компоненты».
-
На панели слева нажимаете на ссылку «Просмотр установленных обновлений».
- Далее вы увидите список установленных обновлений, отсортированных по дате с расположенным в самом верху последним апдейтом. Когда вы определились, какое именно обновление вызвало неполадки в системе, нужно кликнуть по нему левой кнопкой мыши, что автоматически активирует кнопку «Удалить».
- Затем остается лишь подтвердить удаление и перезагрузить компьютер по его завершению. При работе с небольшими по объему обновлениями, перезагрузка может не потребоваться.
Через Параметры:
-
Открываете меню «Пуск» и переходите в раздел «Параметры».
- В появившемся окне выбираете «Обновление и безопасность».
-
Теперь переходите во вкладку «Центр обновления Windows», которая расположена в левой колонке, а затем нажимаете на «Журнал обновлений».
- Нажимаете кнопку «Удалить обновления», выбираете нужное и запускаете процесс деинсталляции.
С помощью командной строки
Помимо вышеописанных, существует и другой способ удаления установленного апгрейда – через Командную строку.
В данном случае порядок действий будет таким:
-
Кликаете правой кнопкой мыши по значку «Пуск» и выбираете пункт «Командная строка (администратор)».
- После открытия терминала вводите команду wmic qfe list brief /format:table и запускаете действие нажатием клавиши «Enter», после чего на экране появится таблица со всеми текущими обновлениями.
- Вводите команду wusa /uninstall /kb: или wusa /uninstall /kb: /quiet, где вместо , вписываете соответствующие данному обновлению цифры, указанные во второй колонке.
В случае использования второй обновление также удалится, но перезагрузка будет выполнена только если того потребует сама система.
Таким образом можно удалить любой апдейт
А чтобы определить, какой из них навредил работе ОС, обратите внимание на дату обновления, найдя ее в таблице, которая выводится после введения вышеуказанной команды в командной строке
Практические способы отката и сброса Windows 10
Каждая последующая сборка Windows 10 может быть «откачена» до предыдущей. Так, можно откатиться с Windows 10 Update 1703 до Windows 10 Update 1607.
Как откатиться на предыдущую сборку Windows 10 в течение 30 дней
Предпримите такие шаги:
Дайте команду «Пуск — Параметры — Обновление и безопасность — Восстановление».
Выберите откат к прежней сборке Windows 10
Отметьте причины возврата к более ранней сборке Windows 10.
Вы можете подробно объяснить причину возврата к предыдущей версии Windows 10
Подтвердите откат, нажав «Далее».
Подтвердите своё решение, нажав кнопку перехода к дальнейшим действиям
Подтвердите возврат на предыдущую сборку ещё раз.
Подтвердите откат Windows 10 ещё раз
Нажмите кнопку запуска процесса отката Windows 10.
Наконец, нажмите кнопку возврата к прежней версии Windows 10
Откат обновления ОС будет выполнен. После перезапуска старая сборка запустится с прежними компонентами.
Как отменить последнее обновление Windows 10
Такой сброс помогает, когда ошибки Windows 10 накопились в количестве, при котором нормальная работа в «десятке» стала невозможной.
- Вернитесь в то же подменю восстановления Windows 10.
- Нажмите кнопку «Начать» в графе «Вернуть компьютер в исходное состояние».
- Выберите вариант с сохранением файлов. При продаже или передаче ПК другому лицу перенесите сохранённые файлы на внешний носитель. Сделать это можно после отката Windows.
Определитесь, нужно ли сохранять личные файлы при сбросе Windows 10
- Подтвердите сброс ОС.
Нажмите кнопку сброса Windows 10
Windows 10 приступит к сбросу настроек.
Как восстановить заводские настройки Windows 10 с помощью Refresh Tool
Для этого необходимо:
Пройдите в уже знакомое подменю восстановления Windows 10 и нажмите ссылку чистой установки Windows.
Для инициализации загрузки Refresh Tool нажмите на ссылку перехода на сайт Microsoft
Перейдите на сайт Microsoft и кликните на «Скачать средство сейчас» (или аналогичную ссылку, означающую загрузку Windows 10 Refresh Tool).
Нажмите ссылку загрузки RT внизу страницы
Запустите скачанное приложение и следуйте инструкциям Windows 10 Refresh Tool.
Следуйте инструкциям мастера Windows Refresh Tool
В процессе сброса ПК несколько раз перезапустится. После этого вы начнёте работу с Windows 10, как если бы только что её переустановили — без приложений и неверных настроек ОС.
Видео: недоработки Refresh Tool
Как сбросить Windows 10 при неполадках запуска
Операция выполняется в два этапа: проверка запуска с флешки в BIOS и выбор вариантов сброса самой ОС.
Проверка загрузки ПК с флешки в BIOS
В качестве примера — BIOS версии AMI, наиболее часто встречающейся в ноутбуках. Вставьте загрузочную флешку и перезапустите (или включите) ПК перед дальнейшими действиями.
При показе экрана логотипа производителя вашего ПК нажмите клавишу F2 (или Del).
Надпись внизу подсказывает, что нужно нажать Del
Войдя в BIOS, откройте подменю Boot («Загрузка»).
Выберите подменю Boot
Дайте команду Hard Disk Drives — 1st Drive («Жёсткие диски — Первый носитель»).
Войдите в список накопителей, которые видны в списке BIOS
Выберите в качестве первого носителя вашу флешку.
Имя флешки определяется, когда она вставлена в USB-порт
Нажмите клавишу F10 и подтвердите сохранение настройки.
Нажмите Yes (или OK)
Теперь ПК загрузится с флешки.
Запуск сброса Windows 10 с установочного носителя
Дождитесь начала загрузки ПК с флешки Windows 10 и сделайте следующее:
Нажмите ссылку «Восстановление системы».
Не нажимайте на кнопку установки Windows 10 — здесь начинают с восстановления
Отметьте вариант «Поиск и устранение неисправностей».
Выберите поиск и устранение неисправностей при запуске Windows 10
Выберите возврат ПК в исходное состояние.
Выберите возврат ПК в прежнее состояние
Выберите сохранение файлов, если будете и дальше пользоваться данным ПК.
Сохранение файлов можно не выбирать, если вы до этого их скопировали в другое место
- Подтвердите сброс Windows 10. Сообщение-запрос на сброс здесь мало чем отличается от тех, что рассмотрены в руководствах выше.
По окончании сброса Windows 10 запустится с параметрами по умолчанию.
Как обратно вернуть Windows 7 с Windows 10
Операционная система – operating system – это набор связанных между собой приложений, файлов, документов, которые выполняют функцию управления персональным компьютером (стационарным устройством или ноутбуком). Назначение операционки:
- является ключевым набором программ и системных блоков на ПК;
- обеспечивает взаимосвязь различных компонентов и устройств с помощью специальных драйверов (мышь, клавиатура, микрофон, принтер и все остальные);
- внутри системы работают различные службы, интерфейсы и библиотеки, используемые для некоторых задач программирования.
Компания-разработчик Microsoft постоянно совершенствует операционку, выпускаются новые версии и обновления. Не всегда пользователи бывают рады изменениям, поэтому возникает необходимость отката операционной системы до предыдущего варианта.
Встроенная опция отката
Для возврата операционки ПК в предыдущее состояние – от десятой до седьмой версии – можно использовать встроенные инструменты ПК. Этапы действий при выполнении процедуры:
одновременно зажать сочетание горячих клавиш на клавиатуре: «Win» и «I», чтобы запустить специальный экран;
выбрать блок под названием «Обновление и безопасность»;
перейти на пункт «Восстановление» (располагается в левой части поля навигации);
в дополнительном окне кликнуть по строке «Вернуться к Виндовс Х», где латинская буква обозначает версию, которую пользователь устанавливал ранее.
После этого необходимо подтвердить начало операции, кликнув по кнопке «Начать» на экране. Система предложит несколько причин, из-за которых пользователь стремится поменять версию ОС. Напротив подходящего пункта следует поставить галочку, кликнуть по клавише «Далее».
Система предоставит рекомендации по использованию нужной вариации операционки платформы Windows. Следует внимательно ознакомиться с предоставленной информацией, чтобы перейти к дальнейшим действиям.
Спустя некоторое время операция по возвращению к предыдущей версии операционной системы будет завершена.
Windows.old
Переход от новой вариации ОС возможен в течение первых 30 суток после переустановки. По прошествии данного периода времени система удалит информацию о внутренних реестрах старой операционки.
Внимание! Чтобы сохранить возможность отката ОС до ранней версии, при переустановке нельзя удалять каталоги Windows.old и SWINDOWS.BT (иногда .WS), для которых используется Мастер очистки
При переустановке наименования необходимых каталогов следует изменить. Например, перед названием можно добавить несколько символов.
Из образа
Заблаговременно подготовленный образ операционной системы поможет пользователю осуществить возврат к более ранней вариации операционки. Запись Винды на носитель осуществляют до активации обновлений на заново установленную ОС. Инструкция:
перейти на панель управления рабочего стола персонального компьютера;
кликнуть по разделу «Система и безопасность»;
открыть пункты «Система и безопасность», «Архивация и восстановление»;
затем важно выбрать место, куда следует сохранить выбранный образ
По завершении процесса обработки данных на экране монитора компьютера (стационарного или мобильного) появится специальное уведомление.
Удаление обновления в Windows 11
Программы для Windows, мобильные приложения, игры — ВСЁ БЕСПЛАТНО, в нашем закрытом телеграмм канале — Подписывайтесь:)
Удалить обычное обновление (также известное как накопительное обновление) в Windows 11. Вам просто нужно выбрать обновление, которое нужно удалить, в Настройках, и оно будет удалено.
Для начала откройте приложение «Настройки» на вашем ПК. Сделайте это, одновременно нажав Windows + i.
В настройках на левой боковой панели выберите «Центр обновления Windows».
На странице «Центр обновления Windows» нажмите «Журнал обновлений».
В меню «История обновлений» в разделе «Связанные настройки» выберите «Удалить обновления».
Теперь вы увидите список установленных обновлений на вашем ПК. Чтобы удалить обновление, выберите его в списке и нажмите «Удалить» вверху.
Появится запрос «Удалить обновление». Нажмите «Да» в этом запросе, чтобы продолжить.
И Windows 11 начнет удалять выбранное обновление с вашего ПК. Когда это будет сделано, все будет готово.
Если вы решите, что отмены обновления недостаточно, не забывайте, что можно перейти на Windows 10.



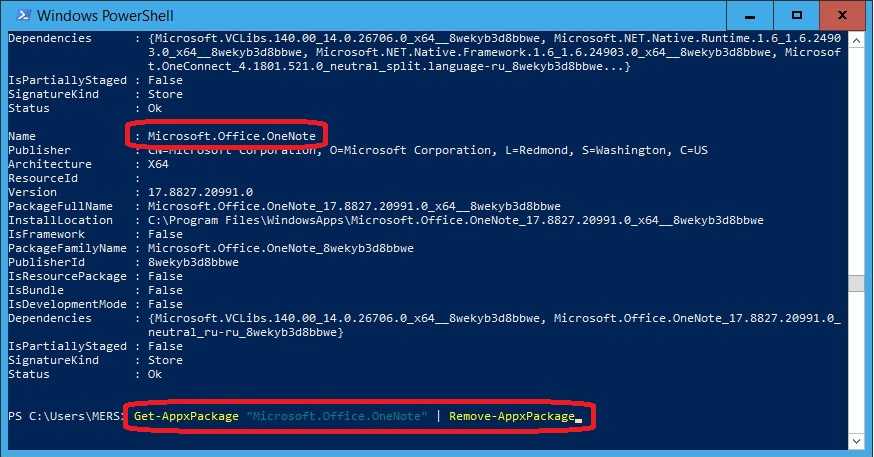

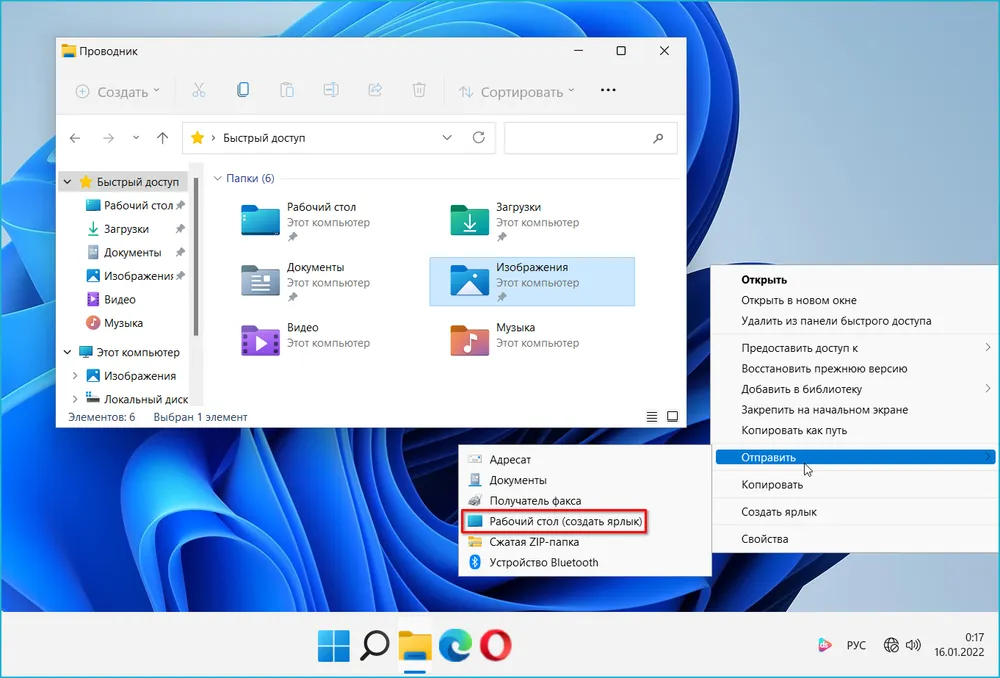




















![Среда восстановления windows 10. консоль восстановления winre. — [pc-assistent.ru]](http://clipof.ru/wp-content/uploads/7/a/6/7a6009af04a28ce52513e717a142ab21.png)







