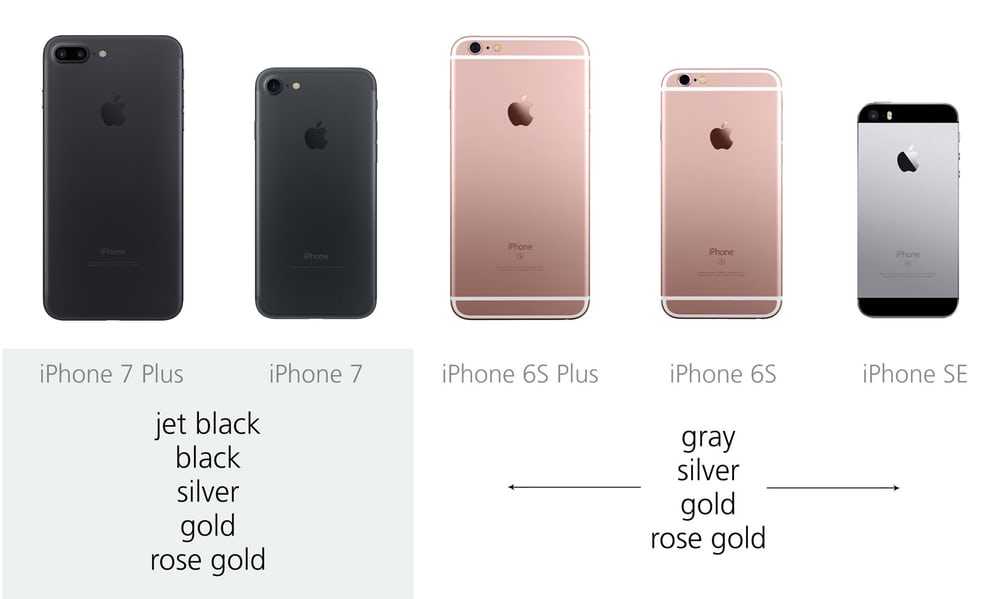ПРИМЕНЕНИЕ WIFI РЕПИТЕРА
На сегодняшний день существует два вида WIFI репитеров: одно- и двухдиапазонные. Первый тип устройств работает в диапазоне 2,4 ГГц, а у второго два диапазона: 2,4 ГГц и 5 ГГц.
Двухдиапазонный репитер умеет принимать и передавать данные на разных частотах, что помогает решить проблемы с загруженностью каналов, в отличие от устройства, передающего сигнал на одной частоте. А также, судя по многочисленным отзывам потребителей, двухдиапазонный репитер отличается большей зоной покрытия.
Очень часто у пользователей возникает вопрос: как настроить WIFI репитер самому? Принцип действия устройства аналогичен стандартным повторителям. Он принимает сигнал от роутера и передает его с усилением на компьютеры и смартфоны. Так же как и другие ретрансляторы, повторитель имеет свою область покрытия, которая увеличивает дальность работы роутера.
Для настройки WIFI ретранслятора нужно:
1. Подключить его к электросети. На обратной стороне устройства всегда указывается IP-адрес устройства, а также информация о стандартном пароле и логине, которые вам понадобятся во время настройки.
2. Подключаемся к повторителю с помощью WIFI или сетевого кабеля и открываем страницу браузера, в которой вводим IP-адрес и жмем клавишу «Enter».
3. Далее нам потребуется пароль и логин, который необходимо ввести в соответствующие строки. Таким образом, мы попали в меню устройства и можем начинать настройку.
4. После нажатия клавиши «Repeater» репитер начинает искать маршрутизаторы, доступные к подключению и, окончив поиск, выдаст их нам списком.
5. Ищем свой роутер, устанавливаем маркер в соответствующей строчке и вводим пароль своей сети. После этого нажимаем клавишу «Apply» (применить). Настройка закончена, репитер подключен Вашей сети.
Репитер своими руками.
Если у вас дома есть ненужный рабочий роутер, из него можно сделать WIFI репитер своими руками. Что для этого нужно? Сетевой кабель и два роутера.
- Необходимо изменить канал в настройках основного роутера и запомнить его.
- Войти в меню роутера-репитера, с помощью введения пароля и логина.
- Меню: «беспроводная связь», в настройках режима работы следует выбрать универсальный ретранслятор и нажать кнопку поиск.
- После подключения к основному роутеру в строке «каналы» ввести число, которое запомнили в роутере-репитере.
- Далее следует выбрать алгоритм шифрования и перезагрузить систему.
Для того чтобы сеть работала стабильно и качественно, желательно, чтобы устройства были одной марки. Однако в этом нет необходимости. Для оценки правильности произведенного подключения следует подсоединить ретранслятор к персональному компьютеру или ноутбуку и войти в меню центра управления сетями.
Далее, в разделе: «подключение по локальной сети» открываем вкладку «свойства»
В строке «протокол интернета версии 4(TCP/IPv 4)» обращаем внимание на IP адрес, который должен совпадать с адресом ретранслятора.. После этого в окне браузера входим в меню репитера, во вкладку сети, выбираем нужное доступное соединение и подключаемся
Работа закончена.
После этого в окне браузера входим в меню репитера, во вкладку сети, выбираем нужное доступное соединение и подключаемся. Работа закончена.
* * *
2014-2023 г.г. Все права защищены.Материалы сайта имеют ознакомительный характер, могут выражать мнение автора и не подлежат использованию в качестве руководящих и нормативных документов.
Рейтинг лучших интернет-усилителей
Когда вы разобрались со спецификациями range extender, пора начинать выбирать ваш будущий web-усилитель. Ниже представлен краткий список лучших моделей как в бюджетной, так и в средней и в премиальной ценовой категории.
Лучшие бюджетные интернет-усилители
Ниже представлен список range extender ценой в пределах 1 500 рублей:
- Mercusys MW300RE V3.
- TL-WA854RE.
- TL-WA855RE.
- Xiaomi Mi Wi-Fi Amplifier PRO.
Характеристики
Несмотря на то, что Mercusys MW300RE V3 особенно сложен в настройке, он компенсирует это впечатляющей зоной покрытия, а также пропускной способностью.
TP-LINK TL-WA854RE довольно прост в использовании, благодаря незамысловатому интерфейсу конфигурации. Он невообразимо компактен и легок, но несмотря на это он способен обеспечивать несравненно широкую зону покрытия и прекрасную скорость веб-подключения. Однако нужно учитывать то, что при работе этот усилитель может сильно перегреваться.
TL-WA855RE – одна из лучших моделей в этом классе, обладающая режимом точки доступа, а также довольно высокими характеристиками с весьма приятной ценой.
Xiaomi Mi Wi-Fi Amplifier PRO – выделяется дружелюбностью интерфейса, что позволяют с легкостью настраивать его, а также малыми размерами. При этом на его корпусе установлено две антенны, и он способен давать чрезвычайную скорость интернет-соединения. Однако у устройства нет ни режима точки доступа, ни диапазона 5 ГГц.
Лучшие веб-усилители среднего класса
Конечно, чем дороже усилитель Wi-Fi, тем большим числом функций он может похвастаться, поэтому, если вам позволяет бюджет, то стоит приобрести веб-устройство подороже:
- RE205.
- RE200 V1.
- Xiaomi Mi Wi-Fi Amplifier 2.
- RE220.
Характеристики
У RE205 необыкновенно прочная конструкция, которая может выдержать сильные перепады температур и избыточную влажность. Также у модели большая зона покрытия и режим точки доступа.
У RE200 V1 довольно-таки большие габариты, но он предлагает сразу два диапазона действия и значительную скорость веб-соединения. На корпусе присутствует индикация, позволяющая отслеживать функционирование устройства, но сам усилитель слишком сильно греется.
Xiaomi Mi Wi-Fi Amplifier 2 хоть и не дает невероятную пропускную способность и обе радиочастоты, но зато у него есть хорошее программное обеспечение, а также стильный дизайн и маленькая величина.
RE220 предоставляют запредельную скорость web-соединения, больше одного Гбит/сек, что в избытке практически для любого пользователя. К тому же у устройства есть функция точки доступа и LAN-порт. Усилитель совместим практически со всеми web-роутерами, а его конфигурация очень проста, и справиться с ней может практически любой даже неопытный пользователь. Его конструкция весьма прочная, а в передаче web-сигнала через него практически нет задержек.
Лучшие премиальные web-усилители
Ретрансляторы этого ценового диапазона наиболее дорогие, но зато они оснащены множеством новых функций и обладают отличными показателями.
У RE365 есть Mesh, а также режим точки доступа. Он обладает несколькими LAN-портами, что позволяет подсоединять к нему сразу несколько устройств. Также в конструкции веб-оборудования предусмотрена стандартная розетка, в которую можно подключать другие устройства.
Ubiquiti AmpliFi MeshPoint HD – компактный усилитель, у которого есть сразу шесть антенн. Он обеспечивает web-скорость практически в два Гбит/сек, а также у него есть MIMO. Web-устройство можно легко настраивать с помощью удобного мобильного приложения или простого веб-интерфейса. К тому же здесь присутствует Plug&Pay, что ускоряет конфигурацию.
RE650 довольно сложно настроить, но он предоставляет огромную зону покрытия, интернет-скорость более 2,5 Гбит/сек и возможность гибкой конфигурации. Его конструкция отличается приличной прочностью, а также оснащается четырьмя настраиваемыми антеннами. Также на нем установлено несколько LAN-разъемов для кабеля Ethernet, а сам гаджет подходит для любого web-маршрутизатора.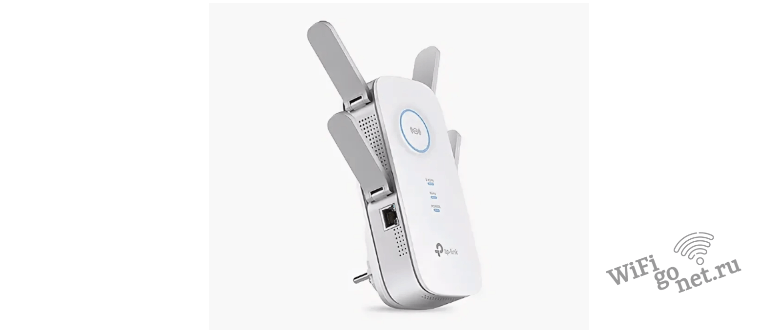
Что такое повторители Wi-Fi?
И повторитель Wi-Fi, и удлинитель Wi-Fi могут выполнять одно и то же; разница между ними заключается в том, как они это делают. Вместо того, чтобы подключаться к вашей сети по кабелю, репитер WiFi подключается к ней через диапазон Wi-Fi. Это позволяет расширить диапазон вашей существующей сети.
Однако у этого есть обратная сторона в том смысле, что вы почти наверняка увидите уменьшение доступной полосы пропускания в дополнение к некоторой задержке. К сожалению, это связано с тем, как работает этот процесс, а именно с тем, что он использует тот же спектр Wi-Fi для подключения вас, что и для отправки информации, которую вы хотите передать.
Из-за того, что две конкурирующие полосы используют одну и ту же частоту, это само по себе часто приводит к нескольким дополнительным проблемам.
Нам повезло, что у нас есть множество альтернатив, и подавляющее большинство современных маршрутизаторов используют «обратный канал», что влечет за собой использование определенной частоты и спектра.
Этот обратный канал предназначен для передачи данных между маршрутизатором и повторителем, и он пытается избежать использования той же частоты, что и ваше обычное соединение Wi-Fi.
У вас гораздо больше свободы с точки зрения того, где вы можете разместить его, поскольку вам не нужно полагаться на кабель для подключения к Интернету.
Что такое повторитель Wi-Fi или усилитель Wi-Fi?
Ретранслятор Wi-Fi, также известный как усилитель Wi-Fi, представляет собой аппаратное устройство, которое будет подключаться по беспроводной сети к основному маршрутизатору Wi-Fi или точке доступа Wi-Fi, а затем транслировать Wi-Fi для подключения клиентов. . Как только клиенты подключатся к ретранслятору, они смогут выходить в Интернет или обмениваться файлами через локальную сеть.
Эти типы устройств могут не иметь портов Ethernet, поскольку они могут подключаться через WiFi к основному маршрутизатору WiFi или точке доступа, хотя обычно они имеют один или два порта Ethernet, чтобы подключать к ним различные устройства по кабелю и использовать преимущества проводного подключения. .
Когда беспроводной клиент подключается к повторителю Wi-Fi, данные передаются от клиента через повторитель к основному маршрутизатору Wi-Fi, но через беспроводную сеть. В то время как магистральный канал точек доступа является проводным, магистральный канал повторителей WiFi является беспроводным, то есть соединение между повторителем и маршрутизатором осуществляется по WiFi, а не по кабелю.
Подавляющее большинство повторителей или усилителей WiFi предназначены для домашних условий, они позволяют нам легко и быстро расширять беспроводную сеть нашего основного маршрутизатора, не требуя обширных знаний. Однако существуют также профессиональные точки доступа Wi-Fi, которые действуют как ретрансляторы WiFi, и все они централизованно управляются через контроллер WiFi. Хотя из-за проблем с производительностью и пропускной способностью беспроводной сети не рекомендуется использовать ретрансляторы Wi-Fi в бизнес-среде, в некоторых случаях, когда эта функция необходима, некоторые профессиональные точки доступа позволяют осуществлять соединение через Wi-Fi, а не через кабель. обычно нормально. .
Когда мы собираемся купить повторитель WiFi, мы должны убедиться, что он одновременно работает в двух диапазонах, чтобы обеспечить наилучшую возможную производительность WiFi, потому что весь межсетевой трафик будет проходить через один из этих двух частотных диапазонов. Ярким примером повторителя или удлинителя WiFi является D-Link DAP-X1860, настоятельно рекомендуемая модель с двухдиапазонным Wi-Fi 1800 класса AX6, кроме того, у нас есть порт Gigabit Ethernet и поддержка Mesh WiFi.
В случае профессиональных точек доступа, которые могут функционировать как повторители других точек доступа беспроводной сети, они Aruba Instant On, у этого производителя есть технология Smart Mesh, которая позволяет нам соединять между собой несколько устройств через Wi-Fi без необходимости вытягивания сети. кабель ко всем профессиональным точкам доступа Wi-Fi. Этот вариант идеально подходит для тех случаев, когда прокладка сетевых кабелей затруднена.
В подавляющем большинстве случаев, когда мы говорим о повторителях WiFi, мы имеем в виду отечественные, а не профессиональные, как это делают Aruba и другие производители, такие как EnGenius.
Что такое усилители WiFi?
В связи с тем, что термин «усилитель Wi-Fi» часто используется для обозначения как расширителя, так и повторителя, в настоящее время мы не можем предоставить вам какое-либо подлинное разъяснение, но.
Фраза «бустер» просто используется отделами продаж в качестве триггерного слова, чтобы заставить вас думать «крупнее, сильнее и лучше», что, в конце концов, и есть то, чего вы хотите от своей связи.
Еще больше сбивает с толку тот факт, что компании часто переключаются между тремя ярлыками. Если вы подключаете провод к ретранслятору Wi-Fi, он также может работать как удлинитель Wi-Fi, что еще больше усложняет ситуацию.
На самом деле, существует доступная технология, которая способна создавать ячеистую сеть, одновременно используя Powerline и полосу Wi-Fi в качестве обратного канала
Как видите, информация, которую необходимо ввести в эту область, довольно сложная, но мы уверены, что вам это просто не важно
Самое главное — просто точно знать, что вы ищете и как вы хотите работать в сети. Если вы проверяете гаджет на предмет необходимых вам характеристик, а не зависите от имени, чтобы предоставить вам всю информацию, вы можете пренебречь точной формулировкой.
ЧТО ТАКОЕ РЕПИТЕР WIFI?
WiFi репитеры в большей степени являются ретрансляторами сигнала основного роутера. Дело в том, что зона покрытия большинства моделей современных WiFi роутеров не превышает 45-50 м.
Конечно, производители обещают передачу сигнала на расстояние 200-500 м, однако небольшая приписка — «в зоне прямой видимости», означает, что расстояние измеряется по прямой без каких-либо преград.
Например, окно с обычным остеклением уменьшает эффективное расстояние до 70% от заявленного, деревянные стены до 30%, а несущие и железобетонные конструкции до 10%.
Таким образом, эффективное расстояние при прохождении через плотные преграды, особенно экранированные железобетоном, значительно уменьшается. На практике, принять качественный WiFi сигнал от точки доступа через две стены почти невозможно.
Внешне WiFi репитер выглядит как небольшое устройство, подключаемое к сети электроснабжения. Получение сигнала от роутера может происходить как через Ethernet кабель, так и беспроводным способом.
При приобретении WiFi ретранслятора необходимо обратить внимание на следующие характеристики:
- Диапазон частот. Бюджетные модели функционируют на стандартной частоте для WiFi 2400 мГц. Более современные устройства поддерживают оба диапазона 2,4 и 5 ГГц.
- Стандарты передачи данных. Поддержка стандартов зависит от рабочего диапазона. Как правило, двухдиапазонные модели поддерживают все существующие стандарты.
- Мощность и чувствительность.
Использование двухдиапазонных устройств на 2,4 и 5 ГГц предпочтительнее, так как с ними можно реализовать различные схемы подключения. К примеру, сигнал частотой 5 ГГц имеет улучшенные параметры приемо-передачи данных. Может осуществлять трансляцию на большее количество каналов с минимальными помехами. Однако он имеет меньшую зону покрытия, чем 2,4 ГГц.
Поэтому приобретая двухдиапазонное устройство можно реализовать связь роутера с репетитором по каналу 2,4 ГГц, а ретрансляцию на пользовательские устройства в диапазоне 5 ГГц.
Подключение и настройка WiFi репитера.
Подключение репитера к роутеру может осуществляться двумя способами:
1. Если оба устройства поддерживают функцию WPS (WiFi Protected Setup) достаточно включить ретранслятор, подождать его загрузки, а затем включить WPS на обоих устройствах. В некоторых случаях может понадобиться введение пин кода.
2. Если одно или оба устройства не поддерживают WPS функцию, то необходимо настроить связь через Web интерфейс.
Web настройка осуществляется следующим образом:
- WiFi репитер запускается, а затем через стандартный разъем Ethernet (rj-45) подключается к ПК;
- в адресной строке любого браузера вводится сетевой адрес устройства указанный в технической документации или на корпусе;
- в появившемся диалоговом окне вводится логин и пароль (информация также указана на корпусе);
- после открытия окна указывается регион и выбирается WiFi сеть из списка имеющихся, для подключения к ней вводится пароль.
Репитер своими руками.
Сделать репитер собственными руками с нуля, это задача для профессионального электронщика, да и он с этим вряд ли будет заморачиваться. Но существует несколько лайфхаков, позволяющих не только усилить передачу сигнала но использовать малоизвестные функции различных устройств.
Некоторые беспроводные устройства, особенно принимающие WiFi сигнал, могут функционировать в качестве ретрансляторов: камеры видеонаблюдения, розетки, смарт-лампочки. К примеру, Sengled Pulse Solo или Sengled Snap.
Кроме того многие современные WiFi роутеры имеют функцию повторителя. К примеру, практически все модели tp-link для активации необходимо в разделе «Беспроводный режим» отметить галочкой «Включить WDS».
* * *
2014 — 2023 г.г. Все права защищены.
Материалы сайта имеют ознакомительный характер и не могут использоваться в качестве руководящих и официальных документов
Как подключить маршрутизаторы определенных марок и расширить сеть
Алгоритм действий по объединению двух беспроводных маршрутизаторов может различаться в зависимости от производителя и модели устройства. Перед тем, как приступить к этой процедуре, рекомендуется поискать в Интернете подробные инструкции, характерные именно для вашей модели, однако особых отличий при подключении разных моделей одной фирмы нет.
ASUS
Корректно настроить WDS на роутерах ASUS может быть сложно даже с инструкцией производителя, поэтому будет проще объединить два роутера в режиме повторителя. Для копирования сетевых настроек вам потребуется:
- Зайдите в дополнительные настройки гаджета и перейдите в раздел «Управление».
- Откройте раздел «режим работы» двойным кликом по нему и активируйте «режим ретранслятора».
- Применить изменение конфигурации.
- Выберите сеть, которую вы хотите расширить, и введите сетевой ключ.
- Дождитесь подключения, в результате чего устройство перезагрузится и покрытие сети будет успешно расширено.
Zyxel Keenetic
Настройка роутеров Zyxel Keenetic для работы в режиме моста или повторителя несколько сложнее, чем у других брендовых устройств, процесс во многом зависит от года выпуска той или иной модели, но общий принцип следующий:
- Заходим в системные настройки роутера и открываем вкладку «Обновление».
- Далее у нас появится список активных и еще не установленных модулей, который нужно пролистать до пункта «Режим усилителя» и отметить его, после чего справа мы увидим надпись «Будет установлен».
- Далее спускаемся в самый низ и нажимаем «Установить», после чего ждем установки этого компонента и перезагружаем устройство.
- Теперь возвращаемся в настройки и открываем раздел «Система» — вкладку «Режим», где выбираем «Усилитель — Расширение зоны WiFI», затем нажимаем «ОК» и подтверждаем изменения.
- После перезагрузки должно появиться окно с дальнейшими инструкциями по подключению, однако можно упростить процедуру и одновременно нажать кнопки на передней панели основного и вспомогательного роутера, после чего WPS должен автоматически настроиться и второй роутер будет работать в режим повторителя.
D-LINK
На роутерах D-LINK режим усилителя называется «клиентский режим», и для его активации необходимо:
- В разделе Wi-Fi откройте подраздел «Клиент» и установите флажок «Перевести роутер в режим беспроводного клиента».
- Подключитесь к основной сети, введите пароль и сохраните изменения.
Как настроить репитер
Самая простая и частая настройка Wi-Fi-репитера происходит через интерфейс. Для этого необходимо открыть административный интерфейс устройства и прописать в нём дополнительные параметры. Вход с последующей настройкой совершается через браузер, как и в случае с маршрутизатором. Сначала нужно найти данные, необходимые для авторизации. Обычно производитель сообщает их в наклейке либо инструкции по эксплуатации.
Используя пошаговый алгоритм, приведённый в мануале, нужно выполнить подключение к беспроводному соединению. Настройки могут быть различными: от введения просто пароля Wi-Fi до более расширенных сведений, в зависимости от модели и версии прошивки. Если предусмотрена возможность смены стандартного пароля администратора, то ею стоит также воспользоваться.
Пошаговый алгоритм усиления сигнала вай-фай для разных моделей роутеров
Алгоритм объединения роутеров «по воздуху» зависит от фирмы производителя. Узнать точную инструкцию для конкретного устройства можно в интернете, вбив в поисковую строку название и модель дополнительного роутера.
TP-Link
При выборе роутеров бренда TP-Link перед усилением сигнала необходимо произвести настройки главного устройства. Нужно установить статический канал для беспроводной сети в настройках и запомнить его. Сменить канал можно в разделе «Беспроводной режим», в подпункте «Канал».
Алгоритм настройки вспомогательного роутера:
- Смените IP-адрес, если тот совпадает с данными основного устройства. Например, 192.168.0.1 на 192.168.0.2.
- Сохраните настройки.
- Откройте раздел «Беспроводной режим», и установите канал аналогичный тому, что указан в настройках главного маршрутизатора.
- Поставьте галочку рядом с графой «Включить WDS», и начните поиск сети.
- Подключитесь к домашней сети, и введите от неё пароль.
- Сохраните изменения.
- Перезагрузите устройство.
Убедиться в правильности настройки можно, вернувшись в раздел «Беспроводной режим». Рядом со строчкой «Состояние WDS» появится надпись «Включено», а радиус сигнала существенно расширится.
При объединении роутеров бренда TP-Link для настройки нужно установить статический канал для беспроводной сети в настройках и запомнить его. Изменить последний в случае необходимости можно в разделе «Беспроводной режим», в подпункте «Канал»
ASUS
Объединять роутеры бренда ASUS лучше в режиме повторителя, поскольку в настройках WDS даже с инструкцией от производителя разобраться сложно.
Для копирования настроек сети:
- Перейдите в настройки (192.168.1.1.) вспомогательного устройства, и откройте раздел «Администрирование».
- Кликните на раздел «Режим работы», и активируйте «Режим повторителя», нажав на него.
- Сохраните действия.
- Выберите сеть, которую планируете расширить, и введите сетевой ключ.
Главное, перед основными настройками не забыть сменить динамический канал на статический, а также отключить сетевой кабель от WAN-порта.
Xiaomi
Процедура объединения устройств от Xiaomi несколько осложняется тем, что на многих моделях невозможно установить русский язык интерфейса. Придётся разбираться с китайскими иероглифами или английскими терминами, в зависимости от прошивки.
Алгоритм:
- Сбросьте роутер до заводских настроек, зажав маленькую кнопку на панели (если устройство ранее использовалось).
- Зайдите в настройки гаджета (192.168.31.1), и выберите режим «Ретранслятор» (Amplifier mode).
- Выберите сеть и введите данные для подключения к ней.
- Назовите сеть, продублировав название первой, и задайте пароль от второго устройства.
- Дождитесь пока страница прогрузится.
Процедура объединения устройств от Xiaomi осложняется тем, что у многих моделей отсутствует русский интерфейс
D-Link
Маршрутизатор от D-Link успешно переводится в режим усилителя, правда, здесь он называется «Режим клиента».
Для активации необходимо:
- Подключите к роутеру LAN-кабель, и перейдите в настройки (192.168.0.1).
- Выберите раздел Wi-Fi и подраздел «Клиент».
- Подставьте галочку напротив «Включить» в подпункте «Настройка маршрутизатора в режиме беспроводного клиента».
- Выберите главную сеть и введите пароль.
- Примените действия.
- Перейдите во вкладку «Сеть» и «WAN».
- Удалите все созданные профили, и добавьте новый.
- В полях «Тип соединения» и «Интерфейс» выберите «Динамический IP» и WifiClient соответственно.
- Примените изменения, и перейдите в раздел «Система».
- Выберите «Сохранить» и «Перезагрузить».
Netis
Радиус действия, уже существующий беспроводной сети, легко расширяется с помощью роутера от Netis.
Для этого:
- Откройте настройки, прописав в адресной строке браузера 192.168.1.1.
- Перейдите в раздел «Беспроводной режим» и «Настройки Wi-Fi».
- Выберите «Режим радио» и «Повторитель».
- Подтвердите действие, нажав на Ар Scan.
- Кликните на найденную домашнюю сеть, поставив напротив неё метку «Подключить».
- Введите пароль от интернета, и сохраните изменения.
Прекрасно подходят для усиления сигнала и маршрутизаторы netis, которые к тому же легко настраиваются на волну репитера
Усилить вай-фай сигнал и расширить радиус покрытия можно с помощью подключения дополнительных роутеров. Каждое новое звено цепи при этом выступает повторителем, неким продолжением одной сети. Это позволит решить проблему слабого сигнала или его полного отсутствия на дальнем расстоянии от главного маршрутизатора.
Как Mesh сеть раздает Wi-Fi
Если вы откроете приложение для анализа Wi-Fi, вы заметите, что Mesh фактически создает отдельные сети Wi-Fi, по одной на каждый установленный вами модуль (ячейку). Так работают и традиционные расширители диапазона, но с ними вам приходится переключаться между сетями вручную (например, между Network и Network_EXT). Роутеры Mesh, благодаря конструкции устройств, действуют как единая сеть, а ваши устройства в ней автоматически переключаются между модулями, определяя, какой из них ближе.
Некоторые расширители диапазона Wi-Fi также могут это делать (например, D-Link DAP-1520), но у них есть явный недостаток: поскольку они используют Wi-Fi для связи с маршрутизатором и вашими устройствами, это увеличивает нагрузку на расширитель, что приводит к снижению скорости.
А вот Mesh устройства имеют несколько радиомодулей в каждом блоке, и все они могут использоваться для связи с устройствами в разных частях квартиры, эффективно распределяя нагрузку, чтобы избежать “мертвых зон”. Таким образом, вы можете не только получить более качественный сигнал Wi-Fi, но и максимальную скорость сигнала без ухудшения скорости в отдельных уголках дома.
Несмотря на очевидные преимущества, у Mesh есть определенная пара минусов, о которых пользователям следует знать.
Во-первых, они дороже, чем традиционные репитеры или расширители диапазона Wi-Fi. Набор из трех блоков обычно стоит от 10-15 тысяч рублей – куда дороже простого роутера. Во-вторых, большинство Mesh систем не обладают всеми расширенными функциями, которые предлагают обычные роутеры. Далеко не у всех есть гостевой режим, возможность ограничить доступ к сети или настроить родительский контроль.
Если вы не хотите терять полезные функции своего роутера после замены его на модуль Mesh, используйте обходной путь. Вы можете оставить свой текущий маршрутизатор, подключить одну ячейку Mesh к открытому Ethernet-порту и перевести сетевые устройства в режим моста, чтобы Mesh просто действовала как немного более быстрая система расширителей диапазона Wi-Fi. Но это, что называется, “костыль”.
Как подключить усилитель
Не менее важно не только выбрать хороший прибор, но и установить репитер максимально корректно. Для этого можно воспользоваться одним из двух известных способов
Первый способ сводится к следующему алгоритму действий:
- Включаем устройство в розетку на 220 Вольт.
- Нажимаем кнопку питания (её всегда можно отыскать, поскольку она не похожа на другие варианты).
- Теперь требуется нажать кратковременно на кнопку WPS, которая может быть объединена с кнопкой сброса настроек до заводских значений.
- В течение пары минут выполняется подключение репитера к маршрутизатору с одновременной синхронизацией настроек.
- Для того чтобы понять, насколько успешны выполнены настройки, нужно собрать проводное подключение. Теперь проверяется качество интернет соединения в самом отдалённом месте либо там, где сигнал и ранее был ниже максимального по сравнению с другими участками.

Для второго способа потребуется совершить похожие, но несколько другие действия. Это полезно для тех моделей маршрутизаторов, на которых не предусмотрена клавиша WPS. В этом случае применяют админ-панель для настроек. Итак:
- Репитер включается в розетку электросети.
- При помощи патчкорда соединяется компьютер и разъём Ethernet усилителя сигнала.
- Открываем любой браузер на своём ПК. В адресную строчку вбивается следующая комбинация цифр: 192.168.0.254. Запускаем данный адрес.
- Появится новое окно, в котором нужно будет указать пароль, по которому будет выполнять вход в настройки в дальнейшем. После двукратного его повторения можно нажимать на кнопку «начало».
- Начнётся процесс сканирования всех доступных интернет-сетей. Останется выбрать ту, которую раздаёт наш маршрутизатор и подключиться к ней (подключить Wi-Fi).
- Будет открыта расширенная сеть, которую можно назвать также, как и основную первоначальную сеть. Пароль останется таким же, каким и был для основной сети. Нажимаем на кнопку «Далее».
- Происходит перезагрузка настроек, после которых интернет должен начать работать. Дополнительную проверку можно произвести, как и в способе, описанном выше путём проводного подключения.
Принцип работы усилителя Wi-Fi
Что такое маршрутизатор Wi-Fi и как он работает
Работает усилитель Wi-Fi сигнала за счёт подключения к электросети напряжением 220 В. Если роутер включен, тогда прибор принимает его сигнал, усиливает его и передает на излучающую антенну. Он не способствует увеличению скорости интернета, но может расширить дальность передачи.
Принцип работы усилителя Wi-Fi
У устройства есть индикатор мощности поступающего сигнала. Если его цвет красный, это значит, что мощность слишком низкая. Нужно попытаться заново подключиться к роутеру. Если мощность сигнала достаточная, то индикатор будет гореть зеленым или синим цветом.
На радиус покрытия оказывает влияние расположение и количество антенн, мощность прибора. При подключении к сети Wi-Fi различных устройств, в том числе смартфонов, ноутбуков, планшетов, все данные сохраняются без изменений, в их числе точки доступа, IP-адреса, пароль.
Важно! Одновременная связь возможна лишь с одним устройством, которое транслирует сигнал. Гаджет устанавливает связь с оборудованием, которое к нему ближе – маршрутизатором или повторителем
Как пользоваться усилителем
Чтобы правильно использовать устройство, нужно узнать, как установить усилитель вай-фая. Выбор места репитера – это основная трудность. Главное, чтобы в нём был качественный Wi-Fi сигнал, благодаря которому устройство сможет распространить сеть на всю остальную территорию.
Чтобы пользоваться усилителем Wi-Fi сигнала, нужно:
- Включить прибор в розетку.
- На роутере найти кнопку WPS.
- Нажать на усилителе соответствующую кнопку. Она может обозначаться значком замка.
- Дождаться отклика и подсоединения.
Размещённые на устройстве индикаторы позволяют держать под контролем мощность и уровень сигнала, который передается с роутера.
Обратите внимание! После первого подключения репитер начнет выполнять свою основную функцию. Если необходимо будет его переместить в другое место или комнату, он продолжит свою работу без выполнения настройки заново с нуля
Обзор
Когда несущий информацию сигнал проходит через канал связи , он постепенно ухудшается из-за потери мощности. Например, когда телефонный звонок проходит по проводной телефонной линии , часть мощности электрического тока, представляющего аудиосигнал, рассеивается в виде тепла в сопротивлении медного провода. Чем длиннее провод, тем больше мощности теряется и меньше амплитуда сигнала на дальнем конце. Таким образом, при достаточно длинном проводе звонок на другом конце не будет слышен. Точно так же, чем дальше от радиостанции находится приемник , тем слабеерадиосигнал , и тем хуже прием. Повторитель — это электронное устройство в канале связи, которое увеличивает мощность сигнала и повторно передает его, позволяя ему перемещаться дальше. Поскольку он усиливает сигнал, ему требуется источник электроэнергии .
Термин «ретранслятор» возник в телеграфии в 19 веке и относился к электромеханическому устройству ( реле ), используемому для регенерации телеграфных сигналов. Использование термина продолжается и в телефонии и передачи данных связи .
В компьютерных сетях , поскольку повторители работают с реальным физическим сигналом и не пытаются интерпретировать передаваемые данные, они работают на физическом уровне , первом уровне модели OSI .
КАК ПРАВИЛЬНО ВЫБРАТЬ
При выборе Wi-Fi ретранслятора стоит ориентироваться на два параметра. Первый — особенности комнаты, где установлено устройство, а второй — площадь, планировка и материал, из которого сделаны стены
Также стоит брать во внимание технические характеристики Wi-Fi репитера.
Начнем с технических характеристик
К основным параметрам стоит отнести:
- Скорость передачи сигнала.
Здесь все зависит от стандарта, состоящего из цифры и символа. Цифра неизменна — 11, а вот буква возле нее может меняться — «b», «g» и «n».
Частотный диапазон.
Выделяется три типа — 2-х диапазонный, 5000 МГц и 2400 МГц.
Мощность и чувствительность (dBm) передатчика.
Современные WiFi репитеры в большей части являются 2-х диапазонными и имеют следующие стандарты передачи сигнала — IEEE (802.11n, 802.11b и 802.11g).
Тонкости выбора в привязке к типу помещения.
Выбор WiFi ретранслятора должен осуществляться с учетом особенностей конкретного объекта. Так, для дома с одним этажом или обычной квартиры подойдет небольшой передатчик, имеющий встроенную антенну. Но даже при правильном монтаже и настройке роутера сигнал вряд ли пройдет одну-две комнаты, поэтому не обойтись без подключения WiFi усилителя.
В больших зданиях, коттеджах с двумя этажами и офисных помещениях стоит применять ретрансляторы большей мощности, оборудованные антеннами внешнего типа. В этом случае можно добиться устойчивого сигнала и не устанавливать дополнительное оборудование.
Что еще учесть при выборе?
Чтобы повысить эффективность ретранслятора, стоит уделить внимание техническим характеристикам Wi-Fi усилителя. Оптимальный диапазон рабочих частот составляет 5000 и 2400 мегагерц
Их особенность заключается в возможности реализации разных схем подключения. При частоте 5000 МГц можно рассчитывать на лучшее качество приема и передачи информации.
Недостаток — меньшая зона действия, если сравнивать с устройством, имеющим частоту 2400 МГц. Вот почему чаще применяется схема, когда репитер объединяется с роутером и работает на меньшей частоте (2400 МГц). Что качается ретрансляции, она ведется на 5000 МГц.
При реализации такой схемы можно решить две задачи — увеличить радиус действия WiFi сети, оставить скорость передачи информации на прежнем уровне и снизить помехи от других устройств, находящихся в зоне действия. Если в офисном помещении или квартире уже смонтировано оборудование с частотой 2400 МГЦ, покупать 2-х диапазонный WiFi ретранслятор бессмысленно.