Как разрешить приложению работать в фоновом режиме андроид 10?
Перейдите в приложение Настройки и откройте раздел Приложения. Перейдите в раздел > Показать системные, найдите нужное приложение, нажмите на него и перейдите в раздел Память > Сброс. Снова откройте приложение и следуйте инструкциям на экране, чтобы включить соответствующие разрешения.
Как узнать какие программы работают в фоновом режиме?
Как посмотреть какие приложения работают в фоновом режиме? Открываем Настройки -> Приложения -> Управление приложениями, смотрим внизу третий значок слева и переходим. Здесь отображаются работающие приложения, здесь же можно и остановить ненужные процессы.
Как разрешить приложению работать в фоновом режиме Xiaomi?
Заходим в Настройки (Settings), далее Дополнительно (Additional settings). Выбираем раздел Батарея и производительность (Battery & performance) и в нем находим Фоновый режим (Manage apps battery usage). Можно выбрать три уровня ограничения: Отключен (Off), Стандартный (Standard) и Высокий (Advanced).
Как включить фоновый режим на Андроиде?
Для разных версий Android настройки могут отличаться.…
- Откройте приложение «Настройки» .
- Нажмите Передача данных Передача мобильных данных.
- Выберите сеть, для которой вы хотите посмотреть и ограничить трафик.
- Прокрутите страницу вниз и выберите Google Play Маркет .
- Нажмите Фоновый режим Неогранич. передача данных.
Как отключить работу приложений в фоновом режиме?
Как запретить работу приложений в фоновом режиме
- Заходим в меню «Настройки» -> «Батарея» -> «Детали энергопотребления».
- Переходим во вкладку «Оборудование» и выбираем «Режим ожидания».
- Заходим в меню «Энергопотребление в режиме ожидания».
- Справа от каждого из представленных там приложений или служб есть стрелочка вниз. …
- Выбираем «Запретить работу в фоне».
Как отключить работу приложений в фоновом режиме айфон?
1. Зайдите в «Настройки» -> «Основные» -> «Обновить фоновое приложение». 2. Здесь вы можете нажать на каждое приложение отдельно, чтобы отключить эту функцию для каждого приложения, или вы можете использовать главный переключатель, перейдя в меню «Обновление фонового приложения» вверху и нажав опцию «Выкл».
Где находятся фоновые приложения?
Сделать это очень просто: Зайдите в «Настройки» — «Приложения» (название категорий меню могут отличаться в зависимости от версии операционной системы и фирменной прошивки). Выберите пункт «Работающие» (иногда называется «Запущенные»).
Как отключить все фоновые процессы?
Как отключить фоновые процессы в Windows 10?
- Зайти в «Пуск», выбрать раздел «Параметры».
- Перейти в «Конфиденциальность», найти пункт «Фоновые приложения».
- В правой части окошка вы найдете список приложений, которым разрешено выполняться в фоновом режиме. Чтобы отключить их, переводите размещенные напротив тумблеры в положения «Откл».
Как сделать чтобы Xiaomi не закрывал приложения?
Итак, заходим в настройки аккумулятора: Настройки → Аккумулятор → Активность приложений. Если вы не хотите ставить смартфон на зарядку чаще, чем привыкли, то лучше оставить общий переключатель в положении «Ограничивать» и сразу перейти в раздел «Управление приложениями».
Что делать если на Xiaomi вылетают приложения?
Но давайте лучше разберёмся, что делать, если на Xiaomi Redmi Go, Note 7, Redmi 8 и 8Т вылетают приложения и игры и как это исправить.…Делается это просто:
- Зайдите в настройки.
- Перейдите в раздел со всеми программами.
- Найдите нужное приложение.
- Кликните кнопку «Очистить», где выберите «Кэш».
Как выключить фоновый режим на телефоне?
Отключение передачи данных для одного приложения
- зайти в «Настройки» → «Приложения и уведомления» → «Приложения»;
- выбрать приложение и открыть его параметры;
- перейти в «Статистику трафика»;
- отключить процессы «Фоновые» — для запрета обмена в фоновом режиме;
Что такое фоновый режим на мобильном телефоне?
Фоновый режим на устройствах Android – это передача данных приложениями без участия пользователя или их работа во время режима ожидания смартфона (когда выключен экран).
Где находится фоновый режим в телефоне?
Зайдите в «Настройки». Выберите раздел «Использование данных». В этом разделе нажмите на кнопку «Настройки», чтобы появилось небольшое окошко, как на изображении снизу. Снимите галочку «Ограничить фоновый режим».
Что можно остановить
Предварительно выясняют, какие процессы могут закрываться без вреда для смартфона. Если выполнить действия для нужных программ, произойдут серьезные сбои, ухудшающие общую работоспособность.
Поэтому профессионалы дают следующие советы, какие области могут закрыться безопасно:
- любые приложения, скачанные через Play Market;
- карты;
- любые приложения, связанные с YouTube;
- воспроизведение фильмов, фотографий;
- неиспользуемый браузер, при условии применения другого приложения со схожими функциями.
Запрещено трогать любые программы, касающиеся демонстрации системных задач. Они важны для работоспособности и выполнения ежедневных функций телефона.
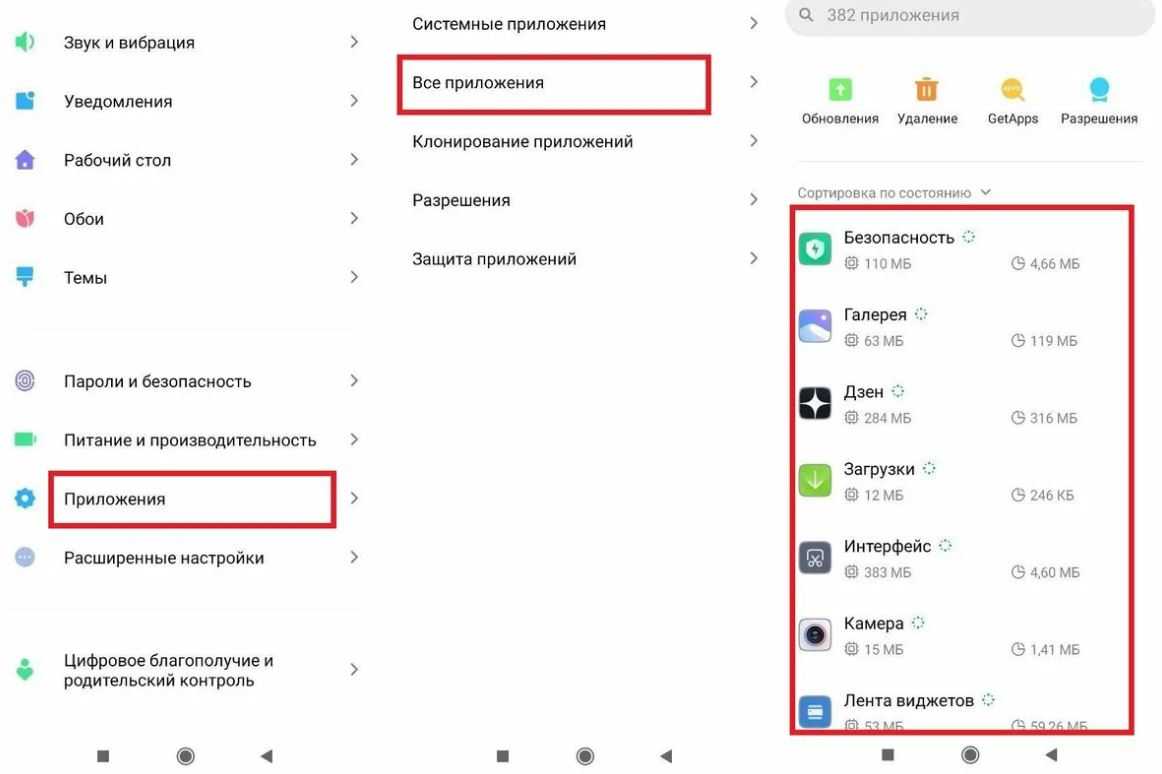 Отключать все подряд не рекомендуется
Отключать все подряд не рекомендуется
Куда на самом деле «утекает» память android-устройств? Как это проверить?
Как отключить фоновые приложения в операционной системе Windows 10 и стоит ли это делать?
Несмотря не все факты, приведенные выше, объем свободной оперативной памяти на смартфоне с десятками установленных программ будет куда меньше, чем у только что распакованного мобильного устройства. Чтобы понять, куда именно девается оперативная память, необходимо разобраться с такими понятиями, как события и сервисы.
События – это полезный способ сбора данных о том, как пользователь взаимодействует с мобильным устройством. События срабатывают при нажатии кнопки разблокировки, подключении зарядного устройства и многих других действиях.
Сервисы – эта та часть мобильного приложения, которую пользователь не видит. Именно сервисы работают в фоновом режиме, занимают ОЗУ и разряжают мобильное устройство. Обычно сервисы начинают свою работу тогда, когда возникает какое-либо событие. Но бывает и так, что мобильное приложение может работать в фоновом режиме до тех пор, пока в панели уведомлений будет отображаться его иконка.
Чтобы проверить, на что именно расходуется оперативная память мобильного устройства, нужно включить режим разработчика и перейти к просмотру списка запущенных сервисов. Действовать нужно следующим образом:
- Перейдите в настройки смартфона.
- Войдите в раздел «О телефоне».
- Перейдите в подраздел «Информация об устройстве», а затем выберите пункт «Номер сборки» и кликните по нему 7 раз.
- Зайдите в раздел «Для разработчиков», а затем в подраздел «Статистика запущенных процессов».
После этого перед вами откроется список с системными и сторонними процессами, в котором кроме всего прочего будет указано количество оперативной памяти, которое они потребляют. Нажав на любой из процессов, вы сможете просмотреть список его сервисов.
Приложения для завершения задач и оптимизации оперативной памяти
Приложения для завершения задач постоянно производят принудительную остановку приложений в фоновом режиме, в результате чего из-за постоянных запуска и закрытия процессов расход энергии увеличивается. Возможно, разрешив приложениям работать в фоновом режиме, вы потеряете меньше энергии.

Некоторые уверены, что если выполнить рут устройства, вы получите больший контроль над ним. Многие программы для закрытия процессов требуют рута. Если вы решите выбрать такой вариант, попробуйте приложение Greenify; это автоматическая программа для гибернации, которая работает в том числе на устройствах без рута.
Правда, без рута не будет возможности автоматически переводить приложения в состояние гибернации и некоторых других функций, но можно будет добавить виджет на домашний экран для гибернации вручную по одному нажатию. Также здесь есть полезные опции для расширения возможностей функции Doze, где также не нужен рут.
Здравствуйте друзья! В этом небольшом уроке я хочу рассказать про фоновый режим и зачем он вообще нужен. Большинство программ, запускаемых пользователем на компьютере, работают в активном режиме. Это значит, что они отображаются на панели задач Windows и в диспетчере задач на вкладке «Приложения». Если же заглянуть на вкладку «Процессы», то там обнаружится гораздо большее количество записей, чем во вкладке приложения, которые работают в настоящее время. Подробнее прочитать о диспетчере задач и как им пользоваться можете в моей статье « ».
Если открыть любую программу, то в диспетчере задач во вкладке «Процессы» можно увидеть эту запущенную программу. Например, если открыть браузер Opera, то вы увидите запущенный процесс «Opera.exe». Если открыть диспетчер задач, перейти во вкладку «Процессы» и поставить галочку «Отображать процессы всех пользователей». Этим действием вы отобразите процессы, запущенные на компьютере под другими пользователями, а также системные процессы, которые необходимы для нормальной работы.
Все процессы, которые не нуждаются в участии пользователя, обычно работают в фоновом режиме. Работа программы в фоновом режиме предполагает самостоятельное выполнение возложенных на неё задач, без участия (или почти без участия) пользователя.
Программы, работающие таким образом, потребляют ресурсы компьютера точно так же, как и приложения, которые отображаются на панели задач. Поэтому запуск большого количества программ, которые прячут свой значок в трее или вовсе о себе не напоминают, могут сильно повлиять на производительность компьютера.
В фоновом режиме могут выполняться обычные программы, для которых установлены соответствующие настройки. В таком случае значок приложения обычно отображается в области уведомлений (системном трее или на английском system tray – часть панели задач между часами и активными задачами). Самым типичным представителем этой группы можно считать антивирус. Если закрыть главное окно антивируса, нажав на «крестик», то окно исчезнет, но ваш антивирус продолжит защищать компьютер, переместившись в трей. Некоторые программы можно настроить таким образом, чтобы они при нажатии на кнопку «Закрыть» прекращали свою работу полностью, а при нажатии на кнопку «Свернуть» исчезали с панели задач, но показывали свой значок в трее, переходя таки образом в фоновый режим. Подобная настройка обычно носит название «Сворачивать в трей».
Также в фоновом режиме работают программы, являющиеся частью операционной системы. В частности это системные службы, а также другие приложения. Некоторые из них необходимы для работы системы и не могут быть остановлены. Другие нужны лишь для каких-либо специфических функций, которые реально не используются пользователем. Остановка таких компонентов может быть весьма полезна для экономии ресурсов компьютера, однако требует знаний, описание которых, выходит за рамки данной статьи.
Также в фоновом режиме работают вирусы, шпионские программы и другие вредоносные объекты. Что вполне понятно, ведь злоумышленнику надо, чтобы пользователь не знал об их активности и старается спрятать от глаз пользователя.
Чтобы завершать процессы, вам необходимо знать немного о системных программах, которые обычно используются для работы.
Как известно, что в компьютерных, что в мобильных операционных системах достаточно много программ работает в фоне. Иными словами, программа фоновом режиме потребляет ресурсы системы точно так же, как и консольные приложения, однако пользователю не видна. Сейчас будет рассмотрено несколько случаев использования такого режима для Windows и наиболее популярных мобильных ОС.
Как закрыть приложение с помощью меню на Андроид
Наиболее простой способ закрыть приложение Андроид состоит в следующем:
- Запустите меню последних приложений. Процедура запуска данного меню отличается от устройства к устройству. Например, на LG G5 кнопка для запуска данного меню выглядит как квадратная кнопка, а на устройствах Galaxy — как два угла 90 градусов или три вертикальные линии; Меню последних приложений
- В перечне запущенных (работающих) приложений с помощью свайпов вверх-вниз найдите то, работу которого вы хотите прекратить; Найдите приложение, которое желаете остановить
- Нажмите на нужное приложение, и, не отжимая пальца от экрана, проведите пальцем вправо (смахните вправо). Выполните свайп вправо
- Это должно прекратить работу данного приложения, и освободить немного оперативной памяти в телефоне. Если вы хотите закрыть все программы в данном списке, нажмите на кнопку «Закрыть всё» (если такая кнопка доступна ниже). Нажмите на «Закрыть всё» для закрытия всех приложений
На некоторых устройствах Android в вышеописанном перечне запущенных приложений в правом верхнем углу каждого приложения имеется кнопка закрытия в виде крестика. Тапните на неё, и вы сможете закрыть требуемую программу.
Для закрытия приложения нажмите на крестик
Проблемы и способы их решения
Невозможность предоставления root
King Root не является стопроцентно рабочей утилитой, поэтому некоторые устройства не попадают под её влияние. На этот случай следует попробовать другие варианты выдачи прав суперпользователя, к которым относятся Kingo Root, Magisk Manager, 360-Root и прочие программы.
Если не удастся воспользоваться и ими, лучше обратить внимание на остальные приложения очистки фоновых задач. Упомянутый Greenify может работать, как и при наличии рута, так и при его отсутствии, что также касается массы других описанных утилит
Недоступность команд ADB
Основной причиной возникновения данной проблемы является размещение ADB по пути, содержащем кириллические символы – например, при нахождении в C:\Users\PC\Desktop\Новая папка вероятны проблемы с выполнением связанных функций.
Также эта ситуация случается при запуске консоли не от имени администратора. Если используемая учётная запись не обладает данными правами, следует зайти от имени другого профиля. Возможно, он будет защищён паролем.
Приняв меры по очистке фоновых приложений и профилактики данных случаев, в будущем вы заметите улучшения в работе гаджета, проявляющиеся в производительности и качестве сохранения заряда одновременно.
Поделиться ссылкой:
Основы UI
Прежде всего, необходимо понять, почему мы имеем дело с фоновой работой в мобильных приложениях.
Все приложения Android имеют по крайней мере один поток, в котором происходит проектирование пользовательского интерфейса и обработка пользовательского ввода. Поэтому его также называют потоком пользовательского интерфейса или главным потоком.
Каждый метод жизненного цикла каждого элемента вашего приложения, включая Activity, Service и BroadcastReceiver, выполняется в потоке UI.
Человеческий глаз переводит меняющиеся изображения в плавное видео, когда частота кадров достигает 60 кадров в секунду (да, это магическое число взято отсюда), поэтому основному потоку требуется всего 16 мс, чтобы нарисовать весь экран.
Продолжительность разговора по сети может быть в тысячу раз больше.
Если мы хотим загрузить что-то из Интернета (прогноз погоды, пробки, сколько сейчас стоит ваш биткоин), нам не обязательно делать это из основного потока. Кроме того, Android не позволяет нам это сделать, поскольку выбрасывает NetworkOnMainThreadException.
Семь лет назад, когда я разрабатывал свои первые приложения для Android, подход Google ограничивался использованием AsyncTasks. Давайте посмотрим, как мы написали код для взаимодействия с сервером (в основном псевдокод):
Метод doInBackground() гарантирует, что он не будет вызван в главном потоке. Но какая нить? Это зависит от конкретного применения. Здесь вы можете увидеть, как Android выбирает поток (это часть исходного кода класса AsyncTask):
Здесь видно, что выполнение зависит от параметра исполнителя. Давайте посмотрим, откуда он берется:
Как уже упоминалось здесь, по умолчанию исполнитель обращается к пулу потоков размером 1. Это означает, что все AsyncTasks в вашем приложении будут выполняться последовательно. Так было не всегда, поскольку в версиях операционных систем от DONUT до HONEYCOMB использовался размер бака от 2 до 4 (в зависимости от количества ядер процессора). После HONEYCOMB задачи AsyncTasks снова выполняются последовательно по умолчанию.
Итак, работа была закончена, байты завершили свой долгий путь из другого полушария. Нам нужно преобразовать их в нечто вразумительное и вывести на экран. К счастью, наша активность налицо. Давайте вставим результат в одно из наших представлений.
О, черт! Вот оно, исключение!
Но мы не делали никаких сетевых вызовов в главном потоке! Верно, но мы пытались нарушить еще один закон UI. UI может быть изменен только через поток UI. Это справедливо не только для Android, но и почти для всех известных вам систем. Причина этого была адекватно объяснена в книге Java Concurrency In Practice. Короче говоря, архитекторы хотели избежать сложных блокировок изменений из нескольких источников (пользовательский ввод, привязки и другие изменения). Использование одного потока решает эту проблему.
Да, но интерфейс нуждается в обновлении. AsyncTask также имеет метод onPostExecute, который вызывается в потоке пользовательского интерфейса:
Как работает эта магия? Давайте посмотрим на исходный код AsyncTask:
AsyncTask использует обработчик для вызова onPostExecute в пользовательском интерфейсе, подобно методу postOnUiThread в компонентах Android.
Обработчик скрывает все внутренние функции. Какие? Идея заключается в том, чтобы иметь бесконечный цикл для проверки сообщений, поступающих в поток UI, и обрабатывать их соответствующим образом. Здесь никто не изобретает колесо, хотя педалей много.
Для Android это реализовано классом Looper, который передается в InternalHandler в приведенном выше коде. Суть класса Looper заключается в методе loop:
Как открыть закрытую вкладку в Firefox для Андроид
В последней версии мобильного браузера Firefox доступно три способа возврата закрытых вкладок. По сути, они абсолютно идентичны тем же функциям восстановления страниц, встроенным в Chrome. Тем не менее, дабы у вас сложилась четкая картина о доступных в Фаерфоксе фичах, остановимся на них более подробно.
1-ый метод
Допустим, на вашем смартфоне открыто несколько активных вкладок, открытых в Firefox, и вы буквально несколько секунд назад случайно закрыли одну из них. Как вернуть вкладку в этом браузере? Сделать это можно в один тап, нажав кнопку «Отменить», появляющуюся сразу же после закрытия одной из вкладок. Этот способ неудобен тем, что реагировать на восстановление нужной вкладки в Мозилле нужно довольно быстро, да и позволяется вернуть лишь последнюю закрытую страницу.
Как восстановить вкладку через историю браузера Mozilla Firefox
2-ой метод
Находясь на домашнем экране Firefox (сами разработчики именуют его «умным»), листайте перечень доступных категорий вправо, пока не наткнетесь на опцию «Последние вкладки». Именно здесь, в списке, можно увидеть все недавно открытые пользователем вкладки, и вернуть их в случае необходимости.
3-ий метод
Еще одна присутствующая на Умном экране категория – это история браузера. Открыв ее в Mozilla, можно увидеть полный перечень веб-сайтов, открытых на вашем мобильном девайсе, а в случае предварительной синхронизации Firefox’а с облачным сервисом, – и на ПК.
Резюме. Как видим, вариантов восстановить закрытую вкладку довольно много (мы описали 9 решений — по 3 на каждый браузер, Хром, Оперу и Мозиллу). Все, что вам остается сделать — это выбрать для себя наилучший способ возврата вкладки, и знать, что в описанных мобильных браузерах любые, даже самые старые вкладки являются восстанавливаемыми, вернуть их можно довольно быстро с минимумом усилий.
Как работает фоновый режим
Запущенное приложение работает на переднем плане, пока отображается на экране мобильного устройства или используется пользователем: галерея, браузер, музыкальный проигрыватель и т.д. Если же покинуть приложение при помощи кнопки «возврат на главный экран», программа не закрывается, а сворачивается в фон.
При наличии активных действий, например воспроизведение музыки, утилита продолжает работать. В ином случае программа ставится на паузу и хранится в кэше оперативной памяти. При достаточном объеме ОЗУ, вызванное вновь приложение из меню «запущенных программ» продолжит работать с последнего места остановки.
Закрытие приложения происходит в случае, если соответствующую функцию выбрал пользователь либо система нуждается в освобождении оперативной памяти для других задач. В таком случае в памяти остаются запущенные службы определенного приложения. Назначение службы определяется функциями приложения. Например, служба JobScheduler используется для планировки задач, а SyncAdapter для синхронизации данных. При необходимости приложение автоматически запускает необходимые службы.
Наличие, количество и тип служб определяет разработчик приложения. При грамотном подходе получится автоматизировать различные процессы, не требующие вмешательства пользователя – создание резервной копии данных по расписанию или при наличии интернета, связь с сервером для проверки новых писем, доступ к датчикам и т.д.
Как отключить приложение из автозапуска?
Чисто технически отключить приложение из автозапуска нельзя. Но можно ограничить его работу в фоне. Для этого выполните действия, описанные ниже.
Инструкция для Android 8, 9, 10 и выше
- Зайдите в «Настройки» смартфона и найдите пункт «Приложения и уведомления», откройте его.
- Откройте список всех приложений, кликнув по вкладке «Сведения о приложениях».
- Откройте приложение, которое по вашему мнению нужно выключить в фоновом режиме, то есть, убрать из автозагрузки. Для более удобного поиска можно воспользоваться алфавитным ползунком слева или поиском вверху справа.
- Открыв программу, в ней кликните по вкладке «Батарея».
- В пункте «Батарея» найдите ползунок «Работа в фоновом режиме» и выключите его. Также рекомендуем перейти в пункт «Батарея» и установить статус приложения на «Экономить заряд батареи».
Таким образом можно легко отключать приложения из автозапуска, просто выключая их работу в фоновом режиме.
Инструкция для Android 7 и ниже
Если у вас более старая версия, то вам стоит выполнить ряд следующих действий. Они также могут быть полезны и для Android Oreo версий:
- Зайдите в «Настройки» смартфона и найдите пункт «О телефоне» или «Система» в самом низу списка.
- Нажмите на пункт «Номер сборки» несколько раз, пока не появится вкладка «Для разработчиков». Затем вернитесь на главный экран настроек и откройте там пункт «Для разработчиков».
- В этом пункте найдите вкладку «Неактивные приложения» и через нее легко отключайте активные процессы.
Использование All-In-One Toolbox
Это многофункциональное приложение, основная задача которого — оптимизация работы операционной системы Андроид. Среди доступных инструментов предоставляется возможность остановить автозагрузку некоторых системных и большинства пользовательских приложений.
- Установите All-In-One Toolbox из официального магазина с помощью представленной ниже кнопки.
- После первого запуска необходимо предоставить доступ к мультимедиа и другим файлам в памяти устройства. Для этого нажмите кнопку «Разрешить».
- Опуститесь в нижнюю часть страницы и откройте раздел «Автозагрузка». Здесь можно отключить автозапуск для выбранных приложений для быстрого старта устройства.
- Вы можете исключить из автозагрузки как сразу все пользовательские и системные приложения, так и одно или несколько конкретных.
Что такое фоновый режим и фоновая передача данных
«Фоновый режим» или ещё «работа в фоне» представляет собой процесс, при котором программы, службы, сервисы и прочие задачи выполняются на заднем плане. В сравнении с передним планом, когда пользователь видит окно программы и вносит изменения в реальном времени, задачи на заднем плане выполняются автоматически и без участия пользователя. При этом фоновый процесс регулируется внесенными ранее пользовательскими настройками или установками разработчика.
Благодаря фоновому режиму многие процессы регулируются автоматически, что облегчает управление мобильным устройством и увеличивает многозадачность. После блокировки экрана аппарат не отключается полностью, а продолжает функционировать и выполнять различные задачи. Вот пример наиболее популярных фоновых операций:
- Загрузка файлов в память телефона или передача информации в сеть.
- Установка и обновление приложений.
- Получение уведомлений из мессенджеров, игр и прочих программ.
- Воспроизведение музыки в свернутом плеере.
- Навигация или запись трека с отслеживанием перемещения по карте.
- Подсчет шагов сделанных пользователем и прочей активности.
- Синхронизация данных и создание резервной копии.
Помимо «фоновой работы» в ОС Android имеется «фоновая передача данных». Такая функция определяет режим работы отправки и получения данных в фоне. Если функция активна, то при включенном интернете приложение получает доступ к сети. В случае отключения «фоновой передачи данных», доступ в сеть предоставляется только когда программа находиться на переднем плане.
В качестве примера стоит привести мессенджер или почтовый сервис. Без доступа к фоновой передаче данных утилита не связывается с сервером для проверки писем, когда пользователь сворачивает программу. А стоит открыть приложение, как на устройство поступает десятки писем и сообщений
Поэтому не рекомендуется отключать доступ к сети приложениям, где важно получать информацию в реальном времени































