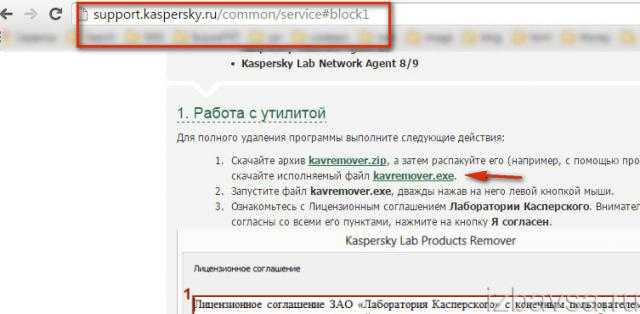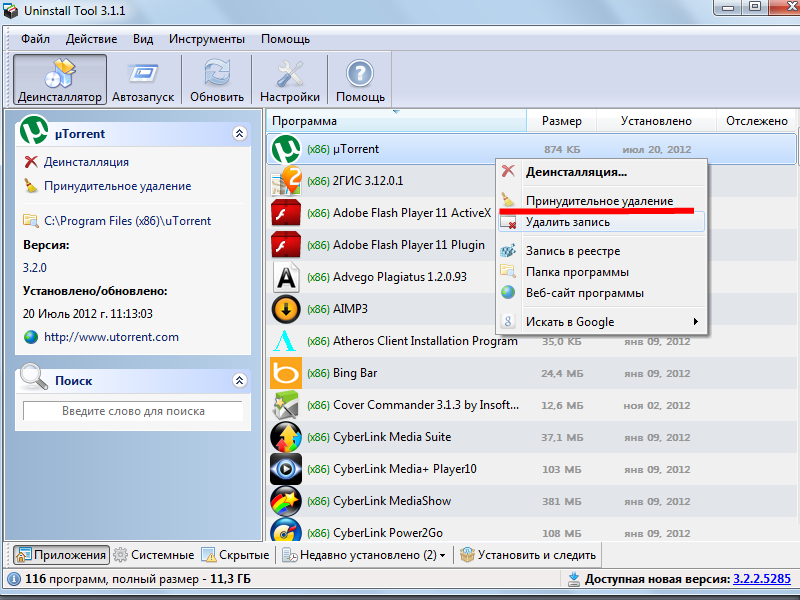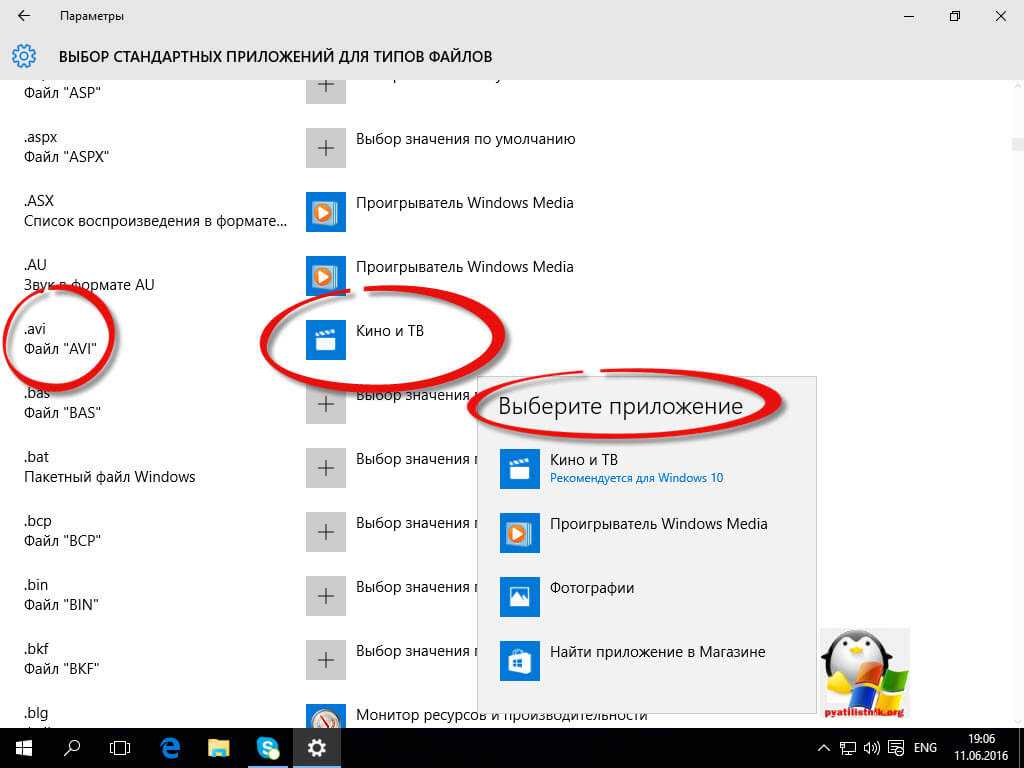Как удалить антивирус с помощью программы AppRemover
AppRemover — бесплатная программа для удаления антивирусов и фаерволов в операционной системе Windows
. Программа способная удалить антивирусы, в тех случаях, когда обычным способом (через аплет «Установка и удаление программ») антивирус не удается удалить. Причин, по которым антивирус не получается удалить может быть множество — прерванная процедура деинсталляции, нарушение работы антивируса вирусными программами, ошибки в работе системы и прочее.
Заявленная поддержка таких популярных антивирусов которые AppRemover может попробовать удалить:
avast! Free Antivirus
Windows Defender
Avira Free Antivirus
AVG Anti-Virus Free Edition
ESET Smart Security
Malwarebytes Anti-Malware Pro
AVG Internet Security
Kaspersky Internet Security
Norton Internet Security
ESET NOD32 Antivirus
COMODO Antivirus
McAfee VirusScan
Norton 360
avast! Internet Security
Symantec Endpoint Protection
Другие.
Помимо удаления антивирусов, программа предназначена для очистки системы от следов антивирусов — файлы, ключи реестра, службы. Скачать утилиту AppRemover
Если при помощи утилиты AppRemover Вам не удалось удалить антивирус, можете попробовать специальные утилиты, разработанные специально под конкретный антивирус.
Ошибки при удалении антивируса
Наиболее распространенной ошибкой является удаление папки с файлами антивируса в каталоге «Program Files». Такая ошибка приводит к тому, что удалив файлы, вы не удаляете службы антивируса, которые продолжают работу. Таким образом, часть файлов антивируса удалена, а часть нет, и в дальнейшем удаление антивируса полностью с компьютера может быть затруднено.
Второй распространенной ошибкой пользователей является удаление антивируса без предварительного его отключения. Перед удалением антивирус обязательно нужно отключать во избежание возникновения конфликтов программы с программой деинсталлятора.
Таким образом, удаление любого антивируса можно осуществить двумя путями: с помощью программы деинсталлятора и с помощью специальных утилит.
Отметим, что программы-утилиты, которые вы скачиваете из сети, желательно выбирать таким образом, чтобы они были произведены тем же разработчиком, который создал ваш антивирус. Например, для Антивируса Касперского такая утилита называется «Remover Tool», для антивируса «Avast» — «AvastUtility». Будьте осторожны при выборе таких утилит, так как сами они могут оказаться вредоносными программами.
Как удалить антивирус с компьютера Revo Uninstaller
Вообще, если антивирус не слишком въелся в систему, можно его удалить системными методами, через панель управления. Но я бы все же порекомендовал использовать специальный софт для удаления программ, вроде Revo Uninstaller. Данная утилита более тщательно проводит удаление различных программ.
Для начала скачаем Revo, затем устанавливаем, выбираем необходимую нам антивирусную программу, нажимаем «Удалить» и начинаем процесс удаления:
Я не стану сейчас описывать весь процесс удаления программы через Revo Uninstaller, т.к. я уже описал его в статье – «Как удалить программу?». В этой же статье подробно рассказано, как удалить программу через панель управления.
Как удалить NOD32 используя Microsoft Troubleshooter
Еще один вариант удалить антивирусы Eset NOD32, использование утилиты Microsoft Troubleshooter (Microsoft Program Install and Uninstall)
Для удаления антивируса Eset NOD32 с компьютера, выполните следующие шаги:
- Скачайте утилиту Microsoft Program Install and Uninstall ;
- Запустите Windows в Безопасном режиме ;
- В начальном окне нажмите Далее ;
- Выберите пункт Удаление ;
- Выберите в списке программ Eset Security и нажмите кнопку Далее ;
- Выберите пункт Да, попробовать удалить и ожидайте окончания процесса удаления программы;
Нажмите Закрыть средство устранения неполадок и перезагрузите компьютер, программа успешно удалена.
Как правильно удалить антивирус?
Зачастую разработчики предусматривают возможность удаления своих продуктов. Для этого необходимо через меню «Пуск» открыть список всех установленных программ, где будет расположен антивирус. В его директории должен быть пункт, связанный с деинсталляцией, запускающий нужный алгоритм, который «знает», где искать файлы программы и как их правильно удалять.
Для избавления от Avast, требуется загрузить специальное приложение.
Как удалить антивирус Avast расскажет следующая инструкция:
1. Скачать avastclear.exe
и запустить его в безопасном режиме Windows;
2. После нахождения директории, в которой хранится антивирус, нужно воспользоваться кнопкой «Удалить»;
3. перезагрузить компьютер.
Когда вышеописанный способ не предоставлен, стоит воспользоваться стандартной утилитой операционной системы «Удаление или изменение программы».
Чтобы найти ее нужно:
1. Перейти в «Панель управления»;
2. Выбрать пункт «Программы и компоненты» или «Программы», в зависимости от вида «Панели управления».
Менее интуитивный, но более быстрый способ:
1. сочетание клавиш Win + R приведет к открытию стандартной утилиты запуска программ;
2. команда appwiz.cpl запустит «Удаление или изменение программы».
Видео: Удаление Антивируса
Специальные утилиты
При удалении продуктов Лаборатории — разработчика данного программного обеспечения с помощью штатных средств Windows могут возникнуть ошибки, в результате которых приложение не будет полностью удалено.
Ранее были рассмотрены «официальные» методы деинсталляции, однако бывают ситуации, когда штатные методы не могут помочь. В такой ситуации имеет смысл использовать для удаления приложений специализированные утилиты.
Kav Remover
Для полного удаления антивируса Касперского с компьютера можно использовать утилиту Kavremover. Утилита предназначена для деинсталляции большинства программных продуктов Лаборатории Касперского.
Для полной очистки компьютера от антивируса необходимо проделать следующее:
- загрузите архивный файл kavremover.zip, а затем извлеките из архива. Или сразу загрузите исполняемый файл kavremover.exe;
запустите загруженный исполняемый файл kavremover.exe, дважды кликнув левой клавишей мыши;
прочитайте внимательно Лицензионное соглашение. В случае согласия с ним подтвердите решение, нажав кнопку «Я согласен»;
в появившемся окне вбейте в пустое поле символы, изображенные на картинке. Если код не понятен, нужно запустить его повторную генерацию. Для этого требуется нажать на кнопку со стрелочками правее изображения с кодом;
выберите в меню «Обнаружены следующие продукты» программу, которую необходимо удалить с рабочей станции, и подтвердите, нажав «Удалить»;
процесс удаления продолжается довольно продолжительное время. Необходимо дождаться появления окошка с сообщением о результате завершения выполнения задачи и нажать «ОК» для пререзагрузки;
перезагрузите рабочую станцию;
по умолчанию в каталоге, в который была проинсталлирована утилита, создается лог-файл kavremvr xxxx-xx-xx xx-xx-xx (pid xxxx).log, содержащий информацию о версии приложения Kav Remover.
Crystalidea Uninstall Tool
Crystalidea Uninstall Tool — мощное и надёжное средство для деинсталляции программ, увеличивающее производительность рабочей станции. С помощью данной утилиты можно комфортно, быстро и безопасно деинсталлировать ненужные приложения и системные компоненты из Windows.
Скачать русскую версию утилиты можно с официального сайта разработчика CrystalIdea Software Inc.
Uninstall Tool возможно использовать для следующих целей:
корректного удаления служб;
очистки операционной системы от мусора (временных файлов), образовавшегося в результате функционирования в системных каталогах и других расположениях;
очистки от различных неиспользуемых ярлыков;
очистки неиспользуемых записей в реестре операционной системы.
Таким образом, если штатные средства Windows не решили задачу полного удаления антивируса с компьютера, то решить проблему не сложно с помощью подобных утилит. Uninstall Tool — лучшая альтернатива стандартным средствам деинсталляции приложений из операционной системы Windows.
Dr.Web Removal Tool
Официальная, бесплатная утилита, которую предлагают разработчики антивируса Доктор Веб для удаления своего продукта. Включена поддержка различных операционных систем, включая Windows 7 и 10. Работает с ПО начиная с версии 4.33 и заканчивая 12.0, включая продукт «Katana» и «Enterprise Security».
Разработчики постоянно обновляют Removal Tool, добавляя поддержку новых версий антивируса. Поэтому перед использованием скачайте актуальную утилиту с официального сайта.
Инструкция по работе:
- После запуска программы появится окно с символами. Их необходимо ввести в соответствующее поле и нажать «Удалить».
- Под конец работы появится запрос перезагрузки, нажмите «Да».
После перезагрузки компьютера, Доктор Веб будет полностью удален.
100% рабочий метод
Если не удаляется стандартным путем, то есть процесс деинсталляции зависает или программа вообще не отображается в списке установленного софта, то следует пойти по иному пути. Кстати, данная инструкция взята с официального форума Авиры.
Когда ОС загрузится, следует зайти в «Проводник» и почистить вручную содержимое следующих папок на системном диске:
Program Files Avira…
ProgramData Avira…
Documents and Settings All Users Application Data Avira…
- Если получаете отказ доступа («недостаточно прав для этого действия» или что-то подобное), следует изменить имя директории, а потом попробовать удалить еще раз.
- Возможно, указанные элементы окажутся скрытыми. Тогда нужно будет в панели управления перейти к разделу «Параметры папок». Откроется окно настроек, где следует кликнуть по вкладке «Вид» и снизу установить опцию отображения – «Показывать скрытые файлы…».
Когда сканирование закончится, выделяете все найденные ключи и жмёте «Delete»:
Перезапустите ПК.
Вот и всё. Avira удалена. Но для полноценной очистки всех следов я советую выполнить проверку с помощью утилиты Систем Спид Бустер (System Speed Booster). Она включает в себя множество полезных сервисов, которые не только устранят «мусор», но и оптимально настроят ОС в автоматическом режиме.
18.06.20168:214851Виктор ФелькИнформационный портал IT Техник
Как удалить антивирус с компьютера полностью Утилиты удаления
Довольно часто случается, что Revo Uninstaller все же не полностью справляется со своей задачей и какая-то часть антивируса остаётся в системе. Как удалить антивирус с компьютера в данной ситуации?
К нам приходят на помощь сами разработчики антивирусных ПО. Почти все компании, производящие антивирусный софт, вместе с этим софтом производят утилиты, помогающие его удалить. Кому, как не компании, разработавшей антивирус, лучше известно, как удалить антивирусное ПО, которое она же и произвела.
Отсюда, нужно всего лишь зайти на сайт разработчика антивирусной программы, скачать удаляющую его утилиту, и произвести удаление. Данные же компании описывают весь процесс удаления своего софта. Да и процесс удаления в большинстве подобных утилит похож.
Вам необходимо запустить утилиту, ввести код с капчи программы и утилита сама поймет, какая именно версия её антивирусной утилиты у вас установлена. Далее, жмём на кнопку «Удалить».
В случае, если у нас пошли непредвиденные сбои при удалении программы, или само удаление пошло некорректным путём, лучше перезапустить ПК и во время его запуска включить безопасный режим.
Для этого, во время загрузки системы, до появления значка Microsoft, нажимаем F2. Вы увидите следующий экран:
Выбираем «Безопасный режим» клавишами со стрелками и жмем «Ввод». В безопасном режиме запускаем удаляющую утилиту и производим удаление нужного антивируса. Затем перезапускаем систему в обычном режиме. Наш антивирус удален!
Как видите, ни чего трудного. Но в каждом случае, есть свои нюансы, например, я один раз пытался удалить Касперского с помощью его утилиты удаления, и не мог удалить программу полностью. Полностью же удалить данный антивирус мне помогла Revo, хотя чаще бывает наоборот.
Также, я знаю людей, которым из-за неправильного удаления Avast пришлось переустанавливать систему. Согласитесь, довольно неприятная ситуация.
Далее, я представлю вам ссылочки на утилиты удаления наиболее известных антивирусных программ:
- Касперский.
- Doctor Web.
- Norton.
- McAfee.
- Avast.
- AVG – идет отдельно 32 битная и 64 битная.
- ESET NOD.
- Trend Micro – 32 битная и 64 битная.
- Agnitum Outpost.
- Panda http://www.pandasecurity.com/resources/sop/UNINSTALLER_08.exe
Как удалить антивирус с компьютера полностью вам теперь известно! Желаю успеха!
Анекдот:
Убираем ошибки разработчиков и свои промахи
Если вы все-таки удалили какие-то файлы вручную, то сейчас, скорее всего, на компьютере висит «программа-инвалид», которая и другие приложения не дает использовать, и сама теперь не уничтожается.Как в этом случае удалить антивирус, если он не удаляется?
- Запустите систему в безопасном режиме и откройте список программ, которые сейчас работают. Попасть туда можно через панель управления.
- Выберите раздел администрирования, а затем нажмите на «Службы».
- Найдите файлы, которые относятся к прежней защите, и избавьтесь от них. Если вручную не получается все стереть, то воспользуйтесь утилитой для удаления антивирусов.Программы эти в Интернете выложены совершенно бесплатно для личного пользования.
- Полностью очистите компьютер, в том числе и реестр программ.
Утилиты для удаления антивирусов выручат и в том случае, если разработчик сам что-то не продумал. Можно снять защиту по всем правилам, но все равно на жестком диске мелькают какие-то подозрительные файлы, да и система сбивается, не принимает новую программу.Чем и как тогда лучше удалить антивирус с компьютера полностью?
Приложение Undelete Plus закончит эту работу.
Как удалить антивирус из реестра, если он оттуда не удаляется? Этот промах разработчиков встречается довольно часто. Программа уже не работает, а в списке висит. Система считает, что все на месте и на законных основаниях отвергает новую защиту.
С этой проблемой быстро справятся простенькие утилиты для удаления антивирусов и чистки Windows, например, Reg Cleaner.
А если перепробованы все способы, но надоевшая программа все равно не покидает ваш компьютер?
Как удалить антивирус, если он не удаляется от слова «совсем»? Последний и самый радикальный метод — снос системы. Вы уничтожаете Windows и все настройки вместе с ней. Теперь на девственно чистый компьютер можно установить то, что нужно.
Рекомендуемый метод деинсталяции софта
Реализуется этого способ при загрузке PC в безопасном режиме. Затем проводится запуск AviraregistryCleaner. Эта утилита позволит полностью ликвидировать противовирусный софт с десктопа или ноутбука.
Начинает выполняться данная процедура с перезагрузки ПК. Во время процесса удерживается клавиша F8. Затем понадобится выбрать пункт «Безопасный режим» или кликнуть на надпись «Safemode». Далее, нажимается «Enter» на клавиатуре.
На следующем этапе понадобится найти файлы, от которых невозможно избавиться в обычном режиме. Для этого открывается диск C и осуществляется переход в ProgramFiles. Здесь находится папка с антивирусом, которая удаляется при помощи нажатия левой клавиши мыши и перехода в соответствующий пункт. На следующем этапе открывается ProgramData и проводится ликвидация всех папок, в которых находится ненужное программное обеспечение.
В конце выполняется чистка системы. Для этого используется ранее скачанная утилита. Она запускается и открывается «Сканировать разделы». При этом нужно нажать на «Выбрать все». После нахождения всех файлов осуществляется их удаление. В завершение проводится перезагрузка PC.
Неправильное удаление антивируса
Удалить антивирус можно и нужно при помощи специализированного программного обеспечения. Поиск его элементов в недрах каталогов устройства с последующим удалением строго запрещено, поэтому не нужно стирать папки с названиями программы.
Это может негативно сказаться на дальнейшей работе устройства
Если вам нужен лицензионный и стабильно работающий антивирус, то обратитесь в нашу . Специалист бесплатно приедет к вам на дом, удалит старый антивирус и поставит новый с лицензией на 1 год в подарок!
Закажите бесплатный выезд мастера в своем городе!
Появляется риск возникновения ошибки, которая приводит к тому, что программы не удаляются. Причиной такого хода развития событий служит работа сканера или другой службы антивируса.К примеру, если попробовать удалить открытый файл Microsoft Word, появится сообщение «Файл уже используется», где будет предложено закрыть его и повторно провести процедуру удаления.
Посмотреть все запущенные программы и процессы можно воспользовавшись «Диспетчером задач».
На windows XP
Попытка неграмотной деинсталляции антивируса чревата повреждением файлов, используемых программной для удаления своих компонентов.
Применение вышеописанного подхода противопоказано, когда удаляется не только антивирус, но и любая другая утилита
Большинство владельцев устройств знают об отрицательных последствиях, сложности при деинсталляции чаще всего вызваны именно с этой проблемой — пользователи недооценивают важность поврежденных или удаленных несанкционированным способом файлов
Использование специальной утилиты Avira RegistryCleaner
1. Перегружаем компьютер и заходим в систему в безопасном режиме. Запускаем специальную утилиту Avira RegistryCleaner. Первое, что мы видим — это лицензионное соглашение. Подтверждаем.
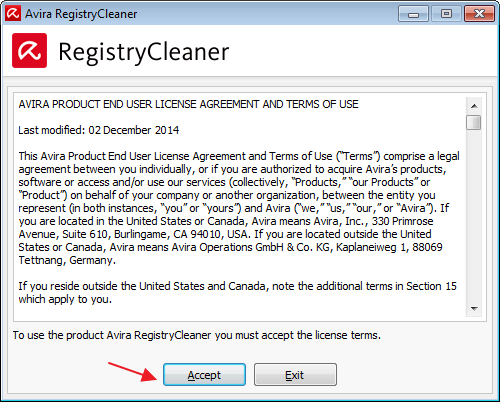
2. Затем утилита удаления Avira предложит выбрать продукт, который мы хотим удалять. Я выбрал все. И жмем «Remove»
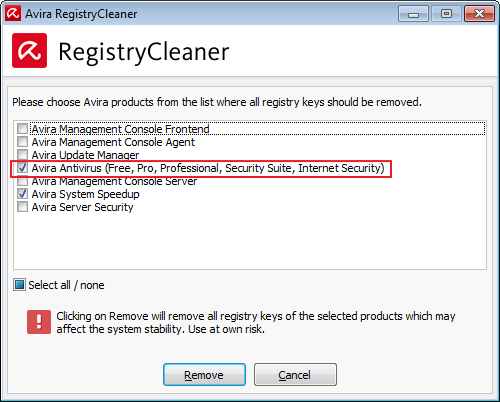
4. Если увидели такое предупреждение, значит вы забыли зайти в безопасный режим. Перегружаем компьютер и в процессе загрузки непрерывно нажимаем клавишу «F8»
. В открывшемся окне выбираем «Безопасный режим».

5. После удаления продуктов Авира проверяем список установленных программ. Две из них остались. Поэтому необходимо их чистить вручную. После рекомендую воспользоваться инструментом Ashampoo WinOptimizer.

Очень часто у пользователей ПК возникают вопросы при удалении антивирусной программы. Они связаны не с самим процессом деинсталлирования, а с повторной установкой антивируса на компьютер. Зачастую, дело в том, что встроенные инструменты ОС удаляют файлы не до конца. И оставшиеся элементы утилиты не дают осуществить загрузку нового защитника на ваше устройство. Рассмотрим вариант полного избавления от Авира из ОС Виндовс 7.
Деинсталляция стандартными средствами ПК
Давайте разберем подробнее, как совершить полную очистку от антивирусной программы в Windows 7.
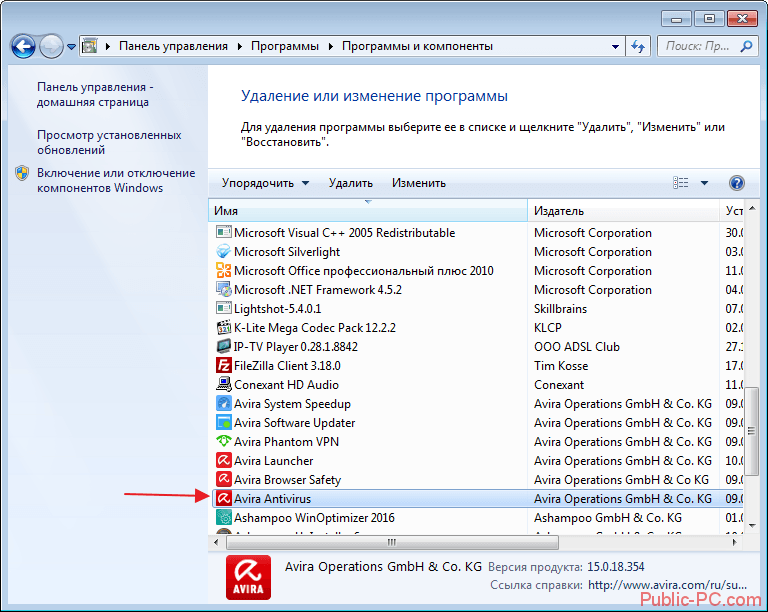
Первый шаг к удалению Avira окончен, после выполнения вышеуказанных действий.
![]()
Процесс полного деинсталлирования Авира, на этом этапе, закончен.
Как использовать специальную программу Avira RegistryCleaner
Помощником в окончательном удалении антивирусной системы может также стать такая утилита как Авира РеджистриКлинер.

В этой статье было подробно описано несколько методов удаления антивирусной системы Avira. Все эти варианты очень доступны и просты, и даже начинающий пользователь ПК сможет справиться с поставленной задачей.
На сегодняшний день разработчиков антивирусного ПО достаточно много и не искушенному пользователю действительно есть из чего выбирать. Поэтому многие пользователи, испытав Авиру в действии, пытаются испробовать функционал других защитных программ. Это может быть из-за разочарования в программе или простого пользовательского интереса. И тут встает вопрос, как удалить Avira с компьютера полностью, чтобы не было в дальнейшем проблем при установке и работе другого ПО для защиты от вирусов. В данной теме рассмотрим штатные и альтернативные методы как удалить антивирус Aвира с ПК.
Решение №1: стандартное удаление Avira
1. Щёлкните по иконке «Windows», чтобы зайти в системное меню «Пуск».
2. В списке опций открывшегося окна выберите «Панель управления» (список справа).
3. Установите режим отображения разделов «Категория» (ниспадающее меню в настройке «Просмотр»).
4. В блоке «Программы» перейдите в раздел «Удаление программы».
5. В каталоге проинсталлированного ПО кликните левой кнопкой мышки по «Avira Antivirus».
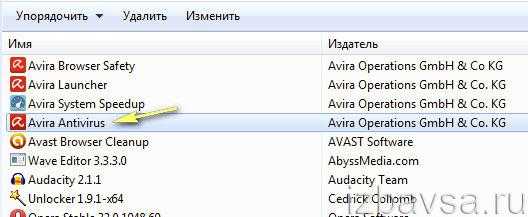
6. Нажмите команду «Удалить» в функциональной панели, расположенной вверху списка.
7. Подтвердите запуск процедуры очистки: в дополнительном окне «Вы хотите полностью удалить… » клацните по кнопке «Да».

8. Следуйте инструкциям деинсталлятора.
Бесплатная версия защитного ПО — Avira Free — устанавливается вместе с дополнительными приложениями (если не отключить их распаковку в установщике!).

Если таковые присутствуют в системе, а вам нужно от них избавиться, выполните следующие операции:
1. Таким же образом, как и антивирусник (через панель управления), в первую очередь уберите c компьютера дополнения:

- System Speed (в окне деинсталлятора установите флажки возле настроек «Удалить резервные копии…» и «… данные о лицензии»);
- Browser Safety.
2. И только когда уберёте эти приложения, приступайте к деинсталляции Launcher. (В противном случае не удаляется: появляется сообщение о том, что он используется другим ПО Авира.)
Удаление 360 Total Security при помощи программы
Существует большое количество специальных утилит, в задачу которых входит удаление других установленных в ОС Windows программ. К ним относятся — Revo Uninstaller, Ashampoo Uninstaller, IObit Uninstaller, Your Uninstaller и многие другие. Рассмотрим их работу на примере последней из этого списка — Your Uninstaller:
В небольшом открывшемся окне выберите «Super Mode» (режим удаления программ вместе с записями в реестре и остаточными файлами), кликните «Next».
- Первым делом Your Uninstaller запустит штатный деинсталлятор антивируса 360 Total Security. Следуйте инструкциям, приведенным в первой части статьи.
- После завершения работы штатного деинсталлятора утилита Your Uninstaller начнет сканировать компьютер на наличие записей в реестре и остаточных файлов антивируса.
После окончания процесса сканирования Your Uninstaller отобразит мусорные данные (записи системного реестра и файлы), которые будут удалены. Кликните «Next» для их удаления.
Дождитесь удаления мусорных данных, после чего программу можно закрыть.
Как удалить антивирус с помощью программы AppRemover
AppRemover — бесплатная программа для удаления антивирусов и фаерволов в операционной системе Windows
. Программа способная удалить антивирусы, в тех случаях, когда обычным способом (через аплет «Установка и удаление программ») антивирус не удается удалить. Причин, по которым антивирус не получается удалить может быть множество — прерванная процедура деинсталляции, нарушение работы антивируса вирусными программами, ошибки в работе системы и прочее.
Заявленная поддержка таких популярных антивирусов которые AppRemover может попробовать удалить:
- avast! Free Antivirus
- Windows Defender
- Avira Free Antivirus
- AVG Anti-Virus Free Edition
- ESET Smart Security
- Malwarebytes Anti-Malware Pro
- AVG Internet Security
- Kaspersky Internet Security
- Norton Internet Security
- ESET NOD32 Antivirus
- COMODO Antivirus
- McAfee VirusScan
- Norton 360
- avast! Internet Security
- Symantec Endpoint Protection
- Другие.
Помимо удаления антивирусов, программа предназначена для очистки системы от следов антивирусов
— файлы, ключи реестра, службы.Скачать утилиту AppRemover
Если при помощи утилиты AppRemover Вам не удалось удалить антивирус, можете попробовать специальные утилиты, разработанные специально под конкретный антивирус.
Отключение самозащиты
Перед тем как приступить к очистке ЕСЕТ НОД 32, необходимо произвести отключение самозащиты. У каждого антивируса существуют свои уровни.
Они делятся на следующие категории:
- изменения файлов и данных вредоносных кодов;
- полное или частичное удаление программы;
- деинсталляция средствами системы или применение сторонних приложений.
Чтобы полностью удалить Eset NOD32, необходимо убедится, что перечисленные выше функции не активированы. Перед удалением их необходимо выключить.
- Зайдите в главное окно антивируса. Слева будет отображен список возможных операций.
- Найдите раздел «Настройки» и выберите тот пункт защиты, который потребуется для работы.
- Для передачи кряков, кейгенов или других действий, необходимо отключить защиту файловой системы в режиме реального времени. Её можно найти в разделе «Компьютер». При блокировке сетевого трафика понадобится отключить защиту доступа в интернет. Найти опцию можно в разделе «Интернет и электронная почта».
- После проведения таких операций вернитесь на главной экран антивируса.
- Для подключения и отключения других функций самозащиты, проделайте те же шаги.
Теперь, когда самозащита выключена, можно приступать к деинсталляции.
Примечание! Такие операции можно проделывать вне зависимости, какая версия антивирусной программы установлена на вашем компьютере.
Метод №2
Если ваши попытки снести программное обеспечение не увенчались успехом, следует обратиться к другой инструкции по полной деинсталляции. А сделать вам предстоит следующее:
- Перезагрузите свой персональный компьютер и запустите систему в безопасном режиме. Чтобы сделать это, вам придется нажимать на клавишу F8 во время запуска и выбрать необходимый режим включения.
- Далее перейдите на ярлык “Мой компьютер” и отыщите папку с антивирусным программным обеспечением от Comodo. Стандартно программа имеет следующий путь расположения: Диск C, Program Files, COMODO. Если вы добрались, то полностью удалите директорию.
- Теперь найдите популярный софт под названием “Ccleaner”. Запустите его и активируйте режим “Очистка”, а потом уберитесь и в “Реестре” от всех временных данных, заброшенных директорий и других сторонних записей в реестре.
- Выполните перезагрузку операционной системы “Виндовс” и довольствуйтесь результатом.
Все еще не получилось удалить Комодо полностью? Остается только воспользоваться другим ПО.
Как удалить NOD32 вручную (утилита esetuninstaller)
В большинстве случаев удаление программ ESET завершается успешно при использовании стандартных средств удаления программ Windows. Однако, если установка программы была завершена некорректно, если удаление программы было произведено вручную, либо с помощью стороннего ПО, может потребоваться использование специальной утилиты для удаления — Eset Uninstaller . Использование утилиты также потребуется в случае переустановки программы, если в её работе возникают сбои, связанные с некорректной установкой.
Чтобы удалить антивирус Eset NOD32 вручную, выполните:
- Скачайте утилиту удаления Eset Uninstaller ;
- Запустите Windows в Безопасном режиме ;
- Запустите утилиту esetuninstaller и нажмите кнопку Y (на клавиатуре), в начальном окне программы;
- Введите номер найденного продукта Eset который вы хотите удалить;
- Согласитесь с началом процедуры удаления (нажмите на клавиатуре кнопку Y );
Антивирус Eset NOD32 (Internet Security) успешно удален с вашего компьютера, перезагрузите компьютер.
Поиск и удаление следов антивируса Avast, оставшихся после удаления программы
После завершения удаления антивируса Avast, на компьютере могут находиться не удаленные компоненты программы, которые имеют записи в реестре Windows. Перед внесением изменений в реестр, на всякий случай, сделайте резервную копию реестра.
Для поиска и удаления следов Аваст в реестре, проделайте следующее:
- Нажмите на клавиши «Win» + «R».
- В окне «Выполнить» введите команду «regedit» (без кавычек), а потом нажмите на кнопку «ОК».
- В открывшемся окне «Редактор реестра» войдите в меню «Правка», в контекстном меню выберите «Найти…».
- В окне «Поиск» в поле «Найти» введите выражение: «avast» (без кавычек), а затем нажмите на кнопку «Найти далее».
Можно снять флажки напротив пунктов «имена параметров» и «значения параметров» для поиска только по значению «имена разделов».
- В окне Редактора реестра откроется раздел реестра, в имени которого содержится выражение «avast» (он будет выделен). Кликните по разделу правой кнопкой мыши, выберите пункт «Удалить».
- Нажмите на клавишу «F3» для поиска нового раздела. Подобным образом последовательно удалите все найденные разделы реестра, имеющие отношение к антивирусу Аваст.
- После завершения выполнения операции, перезагрузите компьютер.
Подобный поиск и удаление оставшихся разделов и параметров в реестре можно провести в программе Reg Organizer.
Удалить антивирус — очистка остаточных файлов
Удалить антивирус с компьютера полностью — не всегда простая задача. Даже после грамотной деинсталляции программы, некоторые ее файлы по-прежнему могут оставаться на устройстве, а именно в редакторе реестра.
Чистить их самостоятельно «руками» не рекомендуется, ведь редактор хранит в себе все системные настройки, повреждение которых приводит к сбоям. Поэтому пользоваться им напрямую могут лишь продвинутые пользователи.
Решением проблемы станет установка CCleaner – бесплатного решения для очистки системы, которое поможет произвести полное удаление, а также избавиться от ненужных временных файлов.
В арсенале также имеется Regclean Pro, которая сканирует записи реестра, удаляя все устаревшие данные, что положительно сказывается на производительности и быстродействии системы.