Как вернуть старый шрифт в браузере

В каждом браузере есть шрифты, которые в нём установлены по умолчанию. Изменение стандартных шрифтов может не только испортить внешний вид браузера, но и нарушить работоспособность некоторых сайтов.
Причины изменения стандартных шрифтов в браузерах
Если вы ранее не меняли стандартные шрифты в браузере, то они могли измениться по следующим причинам:
- Другой пользователь редактировал настройки, но при этом вас не предупредил;
- На компьютер попал вирус, который пытается изменить настройки программ под свои нужды;
- Во время установки какой-либо программы вы не сняли галочки, которые могли отвечать за изменения стандартных настроек браузеров;
- Произошёл системный сбой.
Способ 1: Google Chrome и Яндекс.Браузер
Если у вас сбились настройки шрифтов в Яндекс.Браузере или Google Chrome (интерфейс и функционал обоих браузеров очень схож между собой), то вы сможете их восстановить, используя данную инструкцию:
- Нажмите на иконку в виде трёх полос в верхнем правом углу окна. Откроется контекстное меню, где вам нужно выбрать пункт «Настройки».
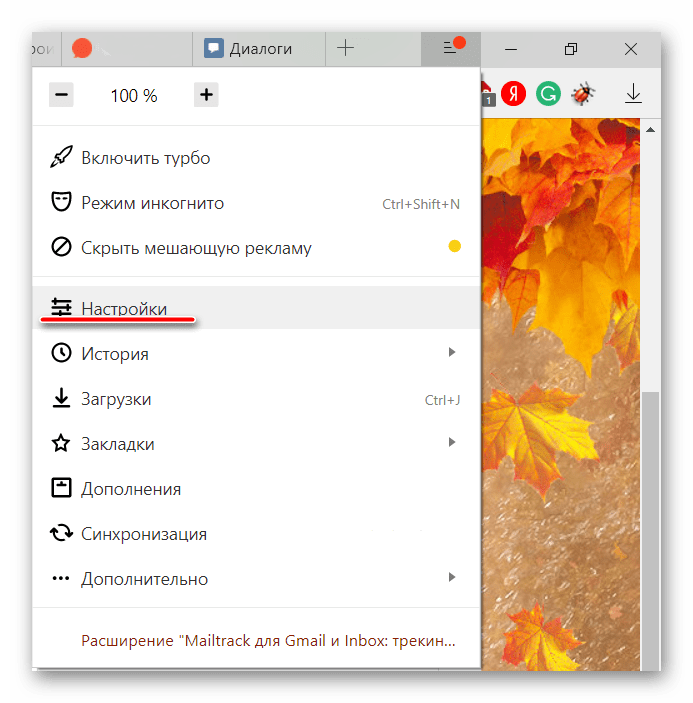
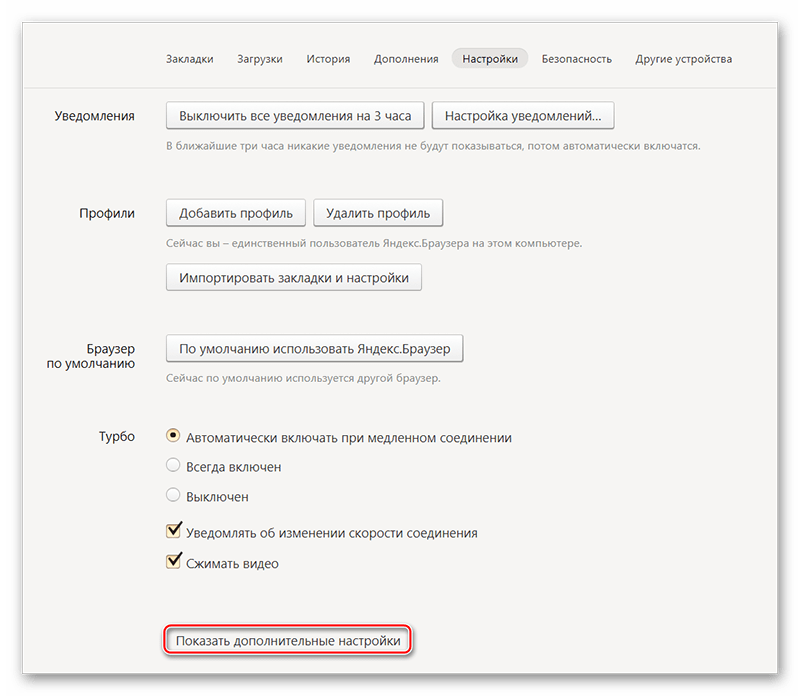
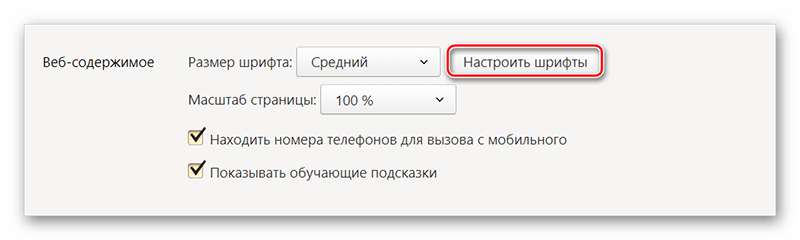
Данная инструкция больше всего подходит для Яндекс.Браузера, но может быть использована и для Google Chrome, правда, в этом случае вы можете столкнуться с некоторыми незначительными отличиями в интерфейсе.
Способ 2: Opera
Для тех, кто пользуется Оперой, как основным браузером, инструкция будет выглядеть немного по-другому:
- Если вы используете последнюю версию Opera, то тогда нажмите на логотип браузера в верхнем левом углу окошка. В контекстном меню выберите «Настройки». Также можно воспользоваться удобной комбинацией клавиш Alt+P.
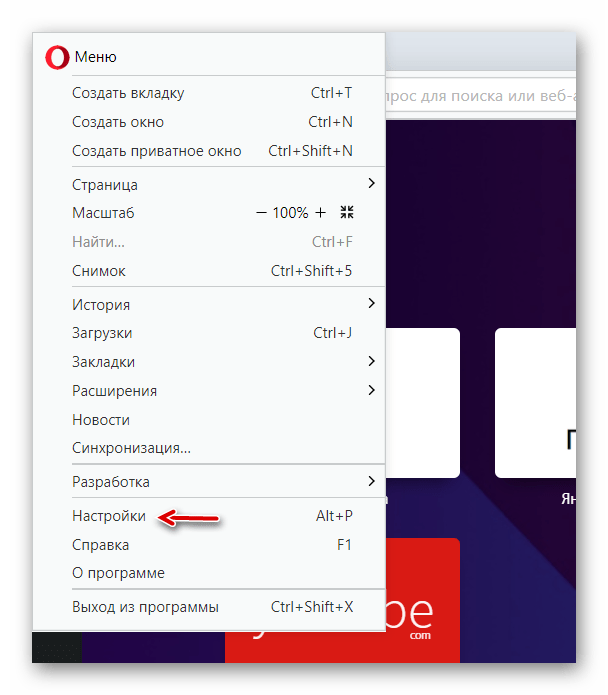

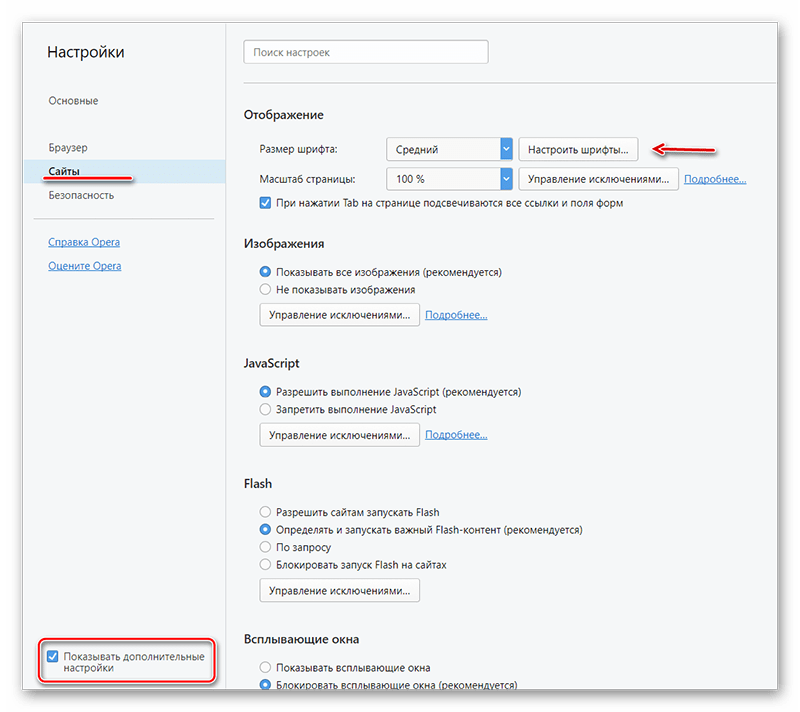
Способ 3: Mozilla Firefox
В случае с Firefox инструкция по возврату стандартных шрифтовых настроек будет выглядеть следующим образом:
- Чтобы открыть настройки, нажмите по иконке в виде трёх полос, которая расположена прямо под крестиком закрытия браузера. Должно всплыть небольшое окно, где нужно выбрать иконку шестерёнки.
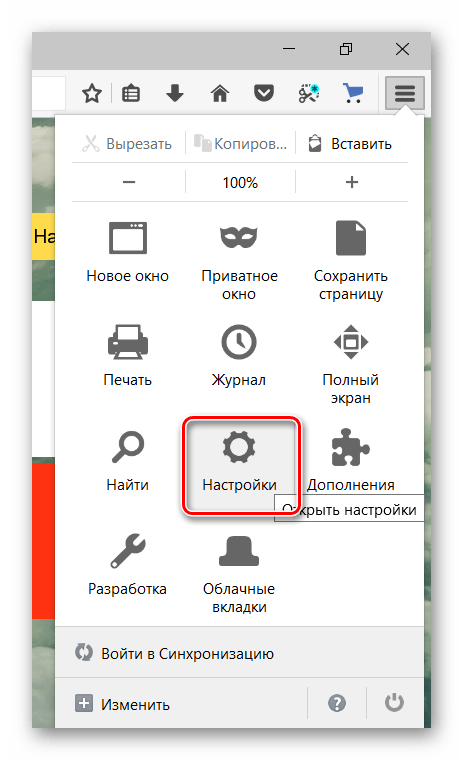
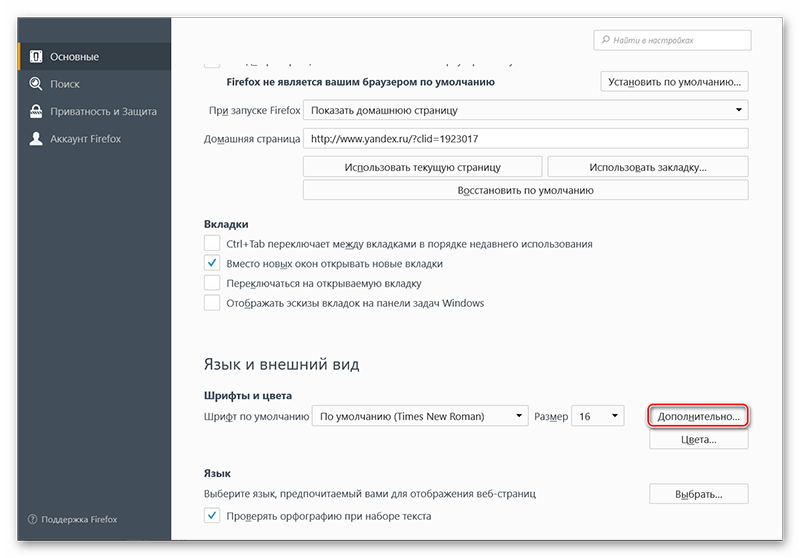
Способ 4: Internet Explorer
Если вы предпочитаете использовать в качестве основного браузера Internet Explorer, то восстановить шрифты в нём можно следующим образом:
- Для начала зайдите в «Свойства браузера». Чтобы это сделать, воспользуйтесь иконкой шестерёнки в верхнем правом углу.
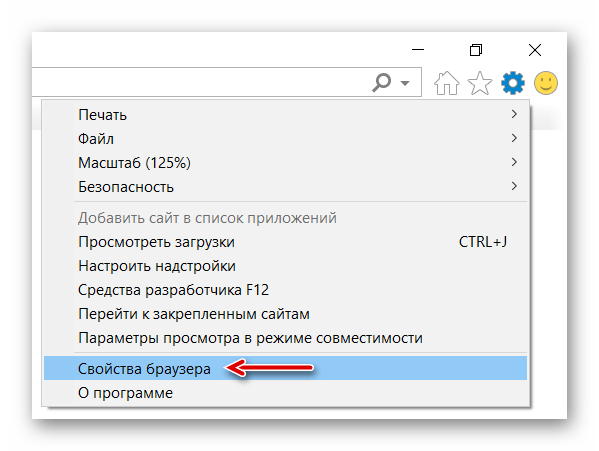
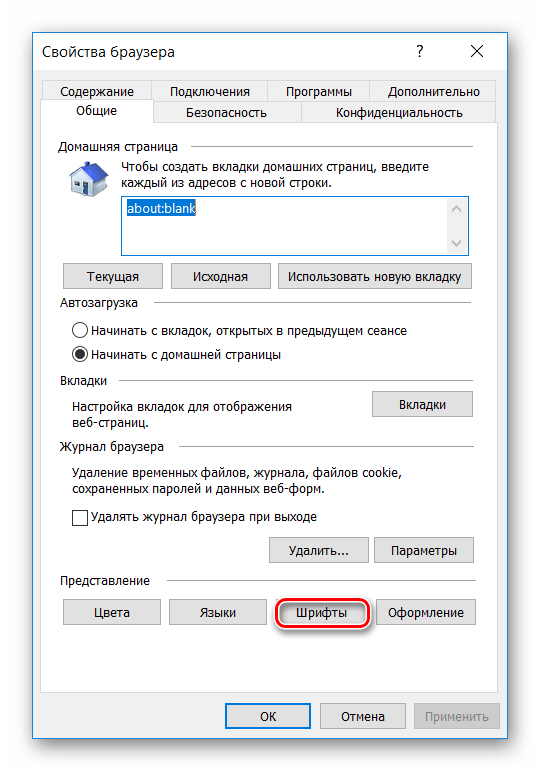
Если у вас в браузере по каким-то причинам сбились все шрифты, то вернуть их к стандартным значениям совсем несложно, и для этого необязательно переустанавливать текущий браузер. Однако если настройки веб-обозревателя часто слетают, то это повод лишний раз проверить свой компьютер на наличие вирусов.
Мы рады, что смогли помочь Вам в решении проблемы. Опишите, что у вас не получилось. Наши специалисты постараются ответить максимально быстро.
Увеличиваем размер букв в Microsoft Office
Опция будет полезна тем, кто много печатает на компьютере. Вариант № 1 — изменить масштаб отображаемого текста. При открытии на другом компьютере он будет отображаться в нормальном виде. Для этого удерживайте кнопку Ctrl и вращайте колесико мышки: от себя, чтобы увеличить шифр и на себя, чтобы его уменьшить.
Чтобы изменить не масштаб, а реальный размер текста — выделите его нажатием комбинации клавиш Ctrl + A и в верхней части окна программы на панели инструментов выберите размер текста в выпадающем списке. Левее можно выбрать тип шрифта.
Чтобы не изменять размер букв каждый раз, можно использовать готовый шаблон. Как это сделать:
- Открыть новый пустой документ.
- Во вкладке «Главная» в группе «Стили» нажать кнопку мастера создания шаблонов.
- Нажать кнопку «Управление стилями».
- Выбрать «Обычный» и открыть вкладку «значения по умолчанию».
- Установить размер текста в соответствующем поле, а также его тип, если нужно.
- Нажать кнопку «В новых документах», затем «Применить».
После этого в каждом новом документе будет использовать тот шрифт, который вы установили в настройках. Изменить это можно в любой момент. Если вы скопировали и вставили часть текста с другим оформлением, то можно вернуть его до установок по умолчанию, нажав кнопку «Отменить форматирование» на панели задач вверху окна Word.
Как изменить размер шрифта на компьютере (везде)
Можно увеличить или уменьшить шрифт не только в отдельных программах, но и сразу во всем компьютере. В этом случае поменяются еще и все надписи, значки, меню и многое другое.
Покажу на примере. Вот стандартный экран компьютера:
А это тот же самый экран, но с увеличенным размером шрифта:
Для того чтобы получить такой вид, нужно всего лишь изменить одну настройку в системе. Если вдруг результат не понравится, всегда можно вернуть все как было тем же самым образом.
В разных версиях Windows эта процедура производится по-разному. Поэтому я приведу три инструкции для популярных систем: Windows 7, Windows 8 и XP.
- Нажмите на кнопку «Пуск» и откройте «Панель управления».
- Щелкните по надписи «Оформление и персонализация».
- Нажмите на надпись «Экран».
- Укажите нужный размер шрифта (мелкий, средний или крупный) и нажмите на кнопку «Применить».
- В появившемся окошке щелкните по «Выйти сейчас». Не забудьте перед этим сохранить все открытые файлы и закрыть все открытые программы.
Увеличение размера шрифта на экране компьютера может быть жизненной необходимостью для пользователя. Все люди имеют индивидуальные особенности, в том числе и различную остроту зрения. Кроме этого, они используют мониторы от разных производителей, с разной диагональю экрана и разрешением. Чтобы максимально учесть все эти факторы, в операционной системе предусмотрена возможность изменять размер шрифтов и значков с целью подбора максимально комфортного для пользователя отображения.
Чтобы подобрать оптимальный для себя размер отображаемых на экране шрифтов, пользователю предоставляется несколько способов. Они включают в себя использование определенных комбинаций клавиш, компьютерной мыши и экранной лупы. Кроме того, возможность изменять масштаб отображаемой страницы предусмотрена во всех браузерах. Популярные соцсети также имеют подобный функционал. Рассмотрим все это подробнее.
Способ 1: Клавиатура
Клавиатура является основным инструментом пользователя при работе с компьютером. Задействуя только определенные сочетания клавиш, можно изменять размер всего, что отображаются на экране. Это ярлыки, подписи под ними, или другой текст. Чтобы сделать их больше или меньше, могут использоваться такие комбинации:
- Ctrl + Alt + ;
- Ctrl + Alt + ;
- Ctrl + Alt + (ноль).
Для людей со слабым зрением оптимальным решением может стать экранная лупа.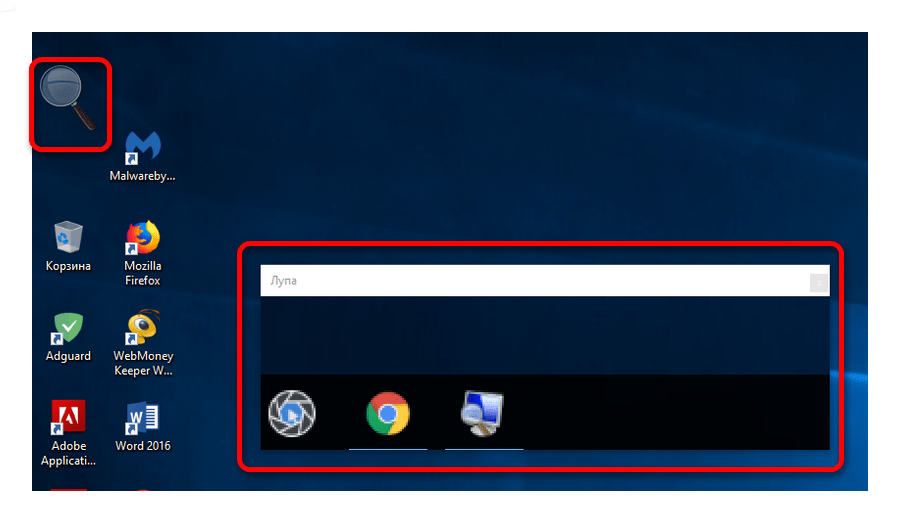 Она имитирует эффект линзы при наведении на определенную область экрана. Вызвать ее можно с помощью сочетания клавиш Win +.
Она имитирует эффект линзы при наведении на определенную область экрана. Вызвать ее можно с помощью сочетания клавиш Win +.
Менять масштаб открытой страницы браузера можно с помощью сочетания клавиш Ctrl + и Ctrl +, или все тем же вращением колеса мыши при нажатой клавише Ctrl.
Способ 2: Мышь
В сочетании клавиатуры с мышью изменять размер значков и шрифтов еще проще. Достаточно при нажатой клавише «Ctrl» вращать колесо мыши к себе или от себя, чтобы масштаб рабочего стола или проводника менялся в ту или другую сторону. Если у пользователя ноутбук и он не использует в работе мышь — имитация вращения его колеса присутствует в функциях тачпада. Для этого нужно совершать такие движения пальцами по его поверхности:
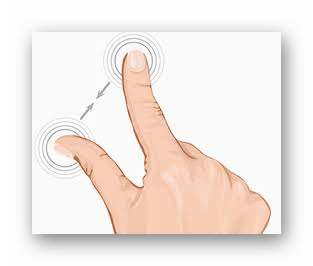
Изменяя направление движения, можно увеличивать или уменьшать содержимое экрана.
Способ 3: Настройки браузера
Если возникла нужда изменить размер контента просматриваемой веб-страницы, то кроме описанных выше сочетаний клавиш, можно воспользоваться настройками самого браузера. Достаточно открыть окно настроек и найти там раздел «Масштаб». Вот как это выглядит в :
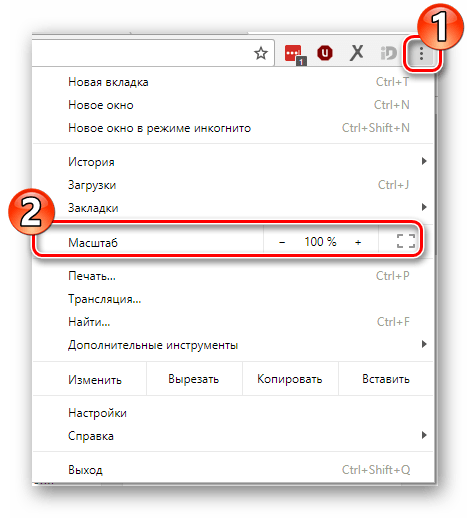 Остается только подобрать наиболее подходящий для себя масштаб. При этом будут увеличиваться все объекты веб-страницы, включая шрифты.
Остается только подобрать наиболее подходящий для себя масштаб. При этом будут увеличиваться все объекты веб-страницы, включая шрифты.
В других популярных браузерах подобная операция происходит схожим образом.
Кроме масштабирования страницы существует возможность увеличить только размер текста, оставив все остальные элементы в неизменном виде. На примере это выглядит так:
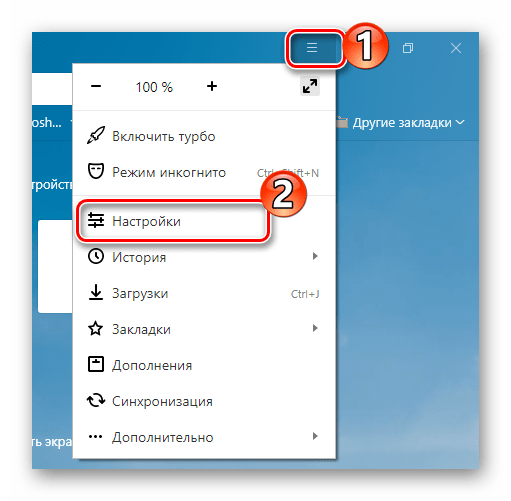
Так же как и масштабирование страницы, данная операция происходит практически одинаково во всех веб-обозревателях.
Способ 4: Изменение размера шрифта в соцсетях
Любителей подолгу зависать в соцсетях также может не устроить размер шрифтов, который используется там по умолчанию. Но так как по своей сути социальные сети также представляют собой веб-страницы, для решения этой задачи могут подойти те же методы, что были описаны в предыдущих разделах. Каких-либо своих специфических способов увеличить размер шрифта или масштаб страницы разработчики интерфейса этих ресурсов не предусмотрели.
Таким образом, операционная система предоставляет самые различные возможности для изменения размера шрифта и значков на экране компьютера. Гибкость настроек позволяет удовлетворить запросы самого взыскательного пользователя.
Как изменить размер шрифта на компьютере (везде)
Можно увеличить или уменьшить шрифт не только в отдельных программах, но и сразу во всем компьютере. В этом случае поменяются еще и все надписи, значки, меню и многое другое.
Покажу на примере. Вот стандартный экран компьютера:
А это тот же самый экран, но с увеличенным размером шрифта:
Для того чтобы получить такой вид, нужно всего лишь изменить одну настройку в системе. Если вдруг результат не понравится, всегда можно вернуть все как было тем же самым образом.
В разных версиях Windows эта процедура производится по-разному. Поэтому я приведу три инструкции для популярных систем: Windows 7, Windows 8 и XP.
Windows 7
- Нажмите на кнопку «Пуск» и откройте «Панель управления».
- Щелкните по надписи «Оформление и персонализация».
- Нажмите на надпись «Экран».
- Укажите нужный размер шрифта (мелкий, средний или крупный) и нажмите на кнопку «Применить».
- В появившемся окошке щелкните по «Выйти сейчас». Не забудьте перед этим сохранить все открытые файлы и закрыть все открытые программы.
Система перезапустится, и после этого шрифт везде в компьютере поменяется.
Windows 8
- Откройте «Пуск» и выберите «Панель управления».
- Найдите значок «Экран» (обычно он внизу) и откройте его.
- Укажите нужный размер (мелкий, средний или крупный) и нажмите на кнопку «Применить» внизу справа.
- В маленьком окошке нажмите «Выйти сейчас». Не забудьте перед этим сохранить все открытые файлы и закрыть все программы.
ЧИТАТЬ ДАЛЕЕ: Отключить пароль при загрузке Windows 10: варианты
Система перезапустится, и шрифт везде в компьютере поменяется.
Windows XP
- Щелкните правой кнопкой мышки по пустому месту Рабочего стола.
- Из списка выберите пункт «Свойства».
- Откройте вкладку «Оформление» (вверху).
- Внизу, в части под названием «Размер шрифта» из выпадающего списка выберите нужный размер – обычный, крупный шрифт или огромный шрифт.
- Нажмите на кнопку «Применить» и через несколько секунд настойки системы поменяются.
- Нажмите на кнопку «ОК» для закрытия окошка.
Главная » Уроки и статьи » Операционная система
Бывает так, что нас не устраивает тот или иной размер шрифта, значков или масштаб экрана. Но не все знают, как его изменить для более удобного использования Windows или веб-сайтов. В этой статье мы подробно расскажем о масштабировании на компьютере.
Вы узнаете о том, как менять масштаб экрана в Windows 10, как уменьшить или увеличить шрифт на компьютере и в браузере, а также о том, как изменить размер значков в папках и размер ярлыков на рабочем столе.
Как масштабировать интерфейс в веб-обозревателях и офисном софте?
Рассматриваемый ниже метод поможет уменьшить или увеличить масштаб в браузере Google Chrome, Mozilla Firefox, Opera, Yandex Browser, Internet Explorer, Microsoft Edge и многих других обозревателях.
- Запустите нужный вам браузер;
- Нажимаем на иконку настроек, расположенную в правом верхнем углу;
- Ищем регулировку масштабирования и указываем требуемую величину в процентах.
Информация для пакетов MS Office, Word, Excel, PowerPoint.
- Открываем программу, например: Ворд;
- С правой стороны в самом низу интерфейса увидите искомый ползунок;
- Для более детальной работы с конфигурациями, нажмите по вкладке «Вид» и выберите «Масштаб».
Как изменить шрифт по умолчанию на Windows 10
Чтобы изменить системный шрифт в Windows 10, выполните следующие действия:
Предупреждение:
это дружественное напоминание о том, что редактирование реестра является рискованным, и это может привести к необратимому повреждению вашей установки если вы сделаете это не правильно. Рекомендуется сделать временную полную резервную копию вашего ПК прежде чем продолжить. Кроме того , вы можете создать точку восстановления системы которая также поможет вам отменить изменения.
- 1. Откройте Настройки .
- 2. Нажмите на персонализацию .
- 3. Нажмите на шрифты .
- 4. Нажмите на семейство шрифтов, которое вы хотите использовать. Например, Arial ,Courier New ,Verdana ,Tahoma и
- 5. Открыть Начать .
- 6. Искать Блокнот и нажмите на верхний результат, чтобы открыть приложение.
- 7. Скопируйте и вставьте следующий код реестра в текстовый файл:
“Segoe UI (TrueType)”=”” “Segoe UI Bold (TrueType)”=”” “Segoe UI Bold Italic (TrueType)”=”” “Segoe UI Italic (TrueType)”=”” “Segoe UI Light (TrueType)”=”” “Segoe UI Semibold (TrueType)”=”” “Segoe UI Symbol (TrueType)”=””
8. Замените то ENTER-NEW-FONT-NAME заполнитель с именем семейства шрифтов точно так же, как он отображается в заголовке страницы настроек. Например,Курьер Новый.
11. В разделе” Сохранить как тип ” выберите параметр все файлы и назовите свой файл как вы хотите с помощью расширение reg. Например change-windows-10-font.рег.
- 12. Нажмите на кнопку Сохранить .
- 13. Щелкните правой кнопкой мыши на “.reg ” файл и выберите пункт заменить .
- 14. Нажмите на кнопку ДА .
- 15. Нажмите на кнопку Кнопку OK.
- 16. Перезагрузите устройство.
После выполнения этих действий новое семейство шрифтов теперь должно отображаться во всех элементах рабочего стола, включая проводник файлов, окно сообщений, панель задач и приложения использующие системный шрифт по умолчанию.
Восстановление системного шрифта по умолчанию
Если вы хотите отменить изменения, используйте ранее созданную точку восстановления системы или выполните следующие действия:
- 1. Найдите блокнот и нажмите на верхний результат чтобы открыть приложение.
- 2. Скопируйте и вставьте следующий код реестра в текстовый файл: Редактор Реестра Windows Версии 5.00
“Segoe UI (TrueType)”=”segoeui.ttf” “Segoe UI Black (TrueType)”=”seguibl.ttf” “Segoe UI Black Italic (TrueType)”=”seguibli.ttf” “Segoe UI Bold (TrueType)”=”segoeuib.ttf” “Segoe UI Bold Italic (TrueType)”=”segoeuiz.ttf” “Segoe UI Emoji (TrueType)”=”seguiemj.ttf” “Segoe UI Historic (TrueType)”=”seguihis.ttf” “Segoe UI Italic (TrueType)”=”segoeuii.ttf” “Segoe UI Light (TrueType)”=”segoeuil.ttf” “Segoe UI Light Italic (TrueType)”=”seguili.ttf” “Segoe UI Semibold (TrueType)”=”seguisb.ttf” “Segoe UI Semibold Italic (TrueType)”=”seguisbi.ttf” “Segoe UI Semilight (TrueType)”=”segoeuisl.ttf” “Segoe UI Semilight Italic (TrueType)”=”seguisli.ttf” “Segoe UI Symbol (TrueType)”=”seguisym.ttf” “Segoe MDL2 Assets (TrueType)”=”segmdl2.ttf” “Segoe Print (TrueType)”=”segoepr.ttf” “Segoe Print Bold (TrueType)”=”segoeprb.ttf” “Segoe Script (TrueType)”=”segoesc.ttf” “Segoe Script Bold (TrueType)”=”segoescb.ttf”
- 3. Выберите параметр File .
- 4. Выберите опцию Сохранить как .
- 5. Нажмите кнопку Сохранить .
- 6. Щелкните правой кнопкой мыши на “.reg ” файл и выберите опцию слияния .
- 7. Нажмите кнопку Да .
- 8. Нажмите кнопку OK.
- 9. Перезагрузите устройство.
После выполнения этих действий системный шрифт должен откатиться к предыдущей конфигурации.
Один совет, убедитесь что выбран стиль шрифта который легко понять как шрифты такие как Webdings или Wingdings используют символы, и они могут вызвать проблемы на вашем устройстве.
Источник
Как изменить исходный размет текста
Если единственная характеристика оптимизации, изменение которой вас интересует – это преобразование размера текста при навигации в операционной системе, влияющее на отображение заголовков, текста меню, надписей значков и других элементов, то ее настройка выполняется за несколько простых шагов.
Откройте приложение «Параметры»
любым удобным для вас способом. Приложение содержит настройки всех основных характеристик операционной системы«Windows» и получить к нему доступ можно различными способами. Мы представим лишь несколько из возможных вариантов на выбор.
1 способ:
Нажмите в нижнем левом углу рабочего стола на«Панели задач Windows» кнопку«Пуск» , и откройте главное пользовательское меню«Windows» . В левой боковой вертикальной панели нажмите на кнопку приложения«Параметры» с изображенной на ней шестеренкой. Или опустите бегунок полосы прокрутки в низ списка приложений главного меню и выберите там соответствующий раздел.
2 способ:
Нажмите вместе сочетание клавиш«Windows + X» или щелкните правой кнопкой мыши по кнопке«Пуск» , расположенной на«Панели задач Windows» , и вызовите всплывающее меню. Затем из списка представленных действий выберите раздел«Параметры» .
3 способ:
На«Панели задач Windows» рядом с кнопкой«Пуск» нажмите кнопку«Поиск» , представленную в виде лупы. В поле поискового запроса впишите фразу«Параметры» . Затем из списка предложенных вариантов в разделе«Лучшее соответствие» выберите искомое приложение.
4 способ:
В правом нижнем углу рабочего стола на«Панели задач Windows» в области уведомлений нажмите на кнопку вызова центра уведомлений. Во всплывающем боковом меню, в нижней его части, найдите кнопки быстрого доступа. Среди предложенных вариантов выберите кнопку«Все параметры» .
5 способ:
Наиболее быстрый способ вызова приложения«Параметры» . Нажмите вместе сочетание клавиш«Windows + I» и мгновенно откройте необходимое приложение.
Используя боковой бегунок полосы прокрутки, перейдите в низ окна приложения «Параметры»
, и выберите из предложенных вариантов раздел«Специальные возможности» .
На открывшейся странице выбранного раздела в левой панели окна по умолчанию будет открыта вкладка «Дисплей»
. В правой панели в разделе«Сделать текст больше» («Make text bigger» ) передвигайте ползунок индикатора оптимизации размера до тех пор, пока в окне примера«Sample text» не отобразиться, удовлетворяющий вас, размер текста, а затем нажмите кнопку«Применить» для сохранения установленных настроек параметров.
Операционная система «Windows»
мгновенно произведет изменение размера текста в указанном масштабе.
Гимнастика для глаз
Если у пациента не существует предрасположенности к снижению остроты зрения, рекомендуется выполнять гимнастику для глаз утром и вечером. Если же он постоянно работает за компьютером, такие процедуры следует учащать, выполняя каждый час.
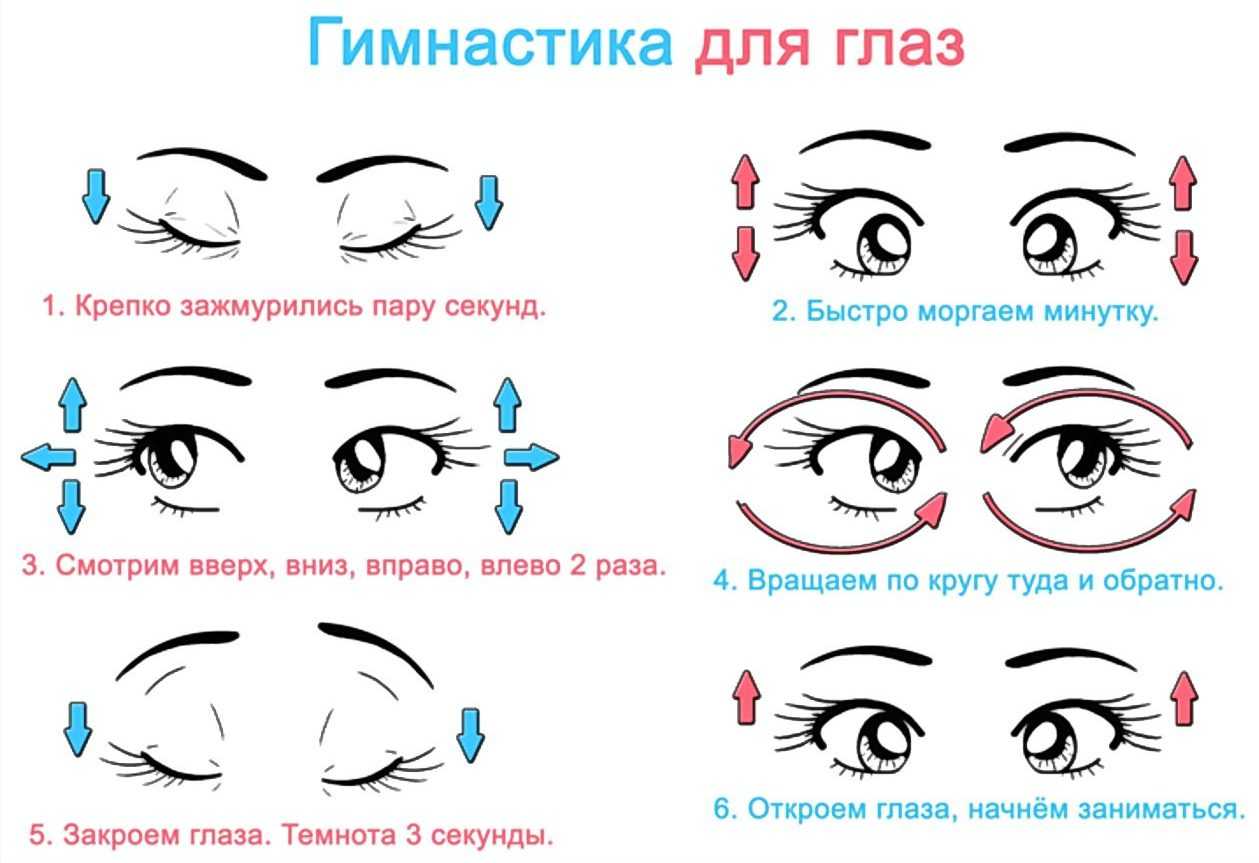 Существуют наиболее распространенные упражнения, которые можно повторять, снижая нагрузку:
Существуют наиболее распространенные упражнения, которые можно повторять, снижая нагрузку:
- частое и сильное моргание в течение 30 секунд;
- с закрытыми глазами прорисовывание глазными яблоками цифр от 0 до 9, знака бесконечности;
- перемещение взгляда, как будто по часовой стрелке, останавливая его на каждый просмотренной цифре;
- концентрация взгляда на самом ближнем предмете, затем перемещение на самый дальний объект, рекомендуется просматривать что-либо через окно, например, горизонт или дальнее дерево;
- перемещение взгляда вверх, вниз, вправо, влево.
Выполняя ряд этих несложных упражнений, можно снизить нагрузку на органы, а также немного восстановить функцию зрения.
Увеличить шрифт на экране монитора
Многие заметили, что на современных компьютерах/ ноутбуках значки и шрифт стали меньше, хотя диагональ увеличилась, это связанно с тем, что увечилось разрешение экрана. В одной из своих предыдущих статей я писал Как увеличить (уменьшить) значки на рабочем столе в Windows , в этой же продолжу эту тему и подробно опишу процесс увеличения/ уменьшения размера шрифта и масштаб окон на компьютере/ ноутбуке.
Увеличить шрифт в Windows XP.
Для того что бы изменить размер шрифта в Windows XP существует два способа:
1 Способ. Нажмите правой кнопкой мыши на пустом поле рабочего стола и в контекстном меню выберите «Свойства».

Выберите вкладку «Оформление» и в поле Размер шрифта выберите необходимый размер.
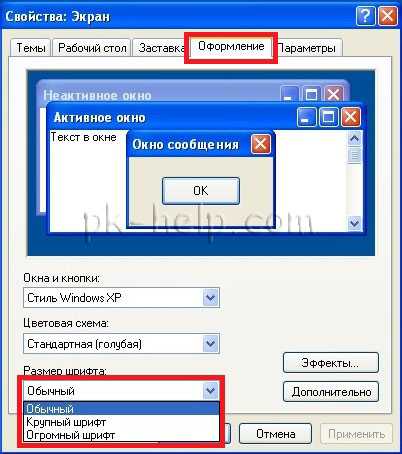
2 Способ. Для использования этого способа вставьте установочный диск с Windows XP в DVD привод. После этого нажмите правой кнопкой на рабочем столе и выберите пункт «Свойства».
В открывшемся меню откройте вкладку «Параметры» и нажмите кнопку «дополнительно».

Во вкладке «Общие» выберите масштаб увеличения шрифта.

Если вы хотите указать свой коэффициент увеличения выберите «Особые параметры» и укажите на сколько процентов увеличить шрифт.
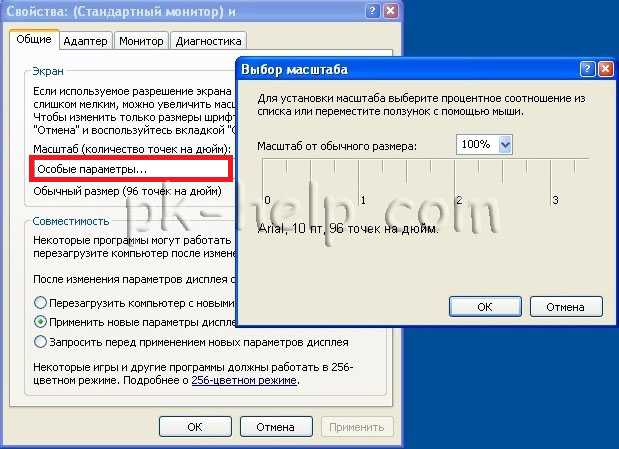
Для вступления настроек в силу необходимо перезагрузить компьютер.

Увеличить/ уменьшить шрифт, масштаб в Windows 7.
Что бы изменить шрифт и масштаб окон в Windows 7 необходимо нажать правой кнопкой мыши на пустом поле рабочего стола и выбрать «Разрешение экрана».

В открывшемся окне выберите «Сделать текст и другие элементы больше или меньше».
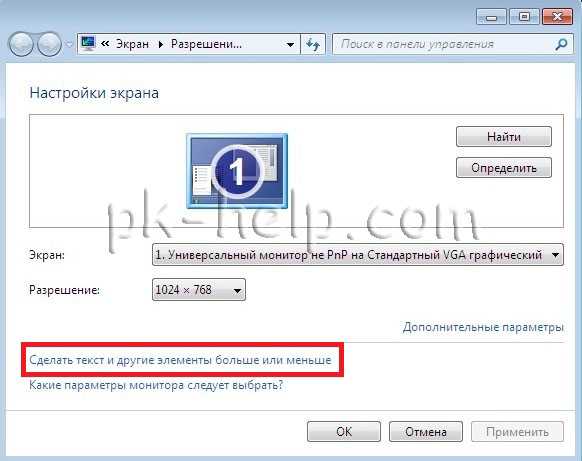
После этого вам будет предоставлен выбор между тем на сколько увечить шрифт и другие элементы. Укажите какой пункт вам подходит и нажмите кнопку «Применить».
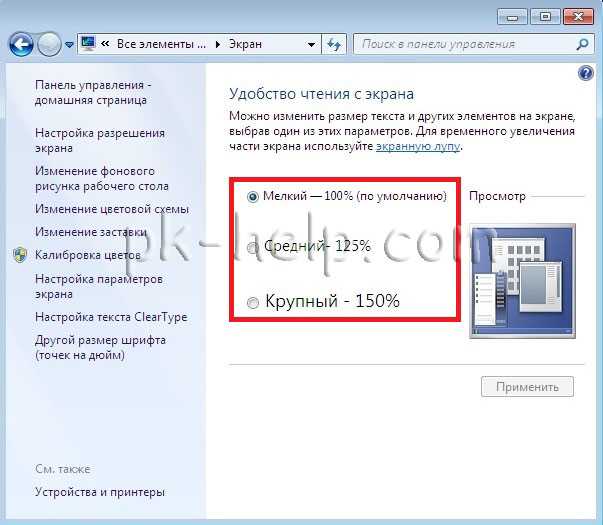
Если вы хотели бы изменить шрифт на свой коэффициент, выберите «Другой размер шрифта (точек на дюйм)».

После этого укажите на сколько процентов вы хотели бы увеличить размер шрифта и окон в Windows 7.

После этого необходимо перелогинится («Пуск»- «Выйти из системы»). Учтите, что эта процедура закроет все приложения, прежде чем нажать «Выйти сейчас» закройте все приложения.

Увеличить/ уменьшить шрифт, масштаб в Windows 8/ 8.1.
Нажмите правой кнопкой мыши на рабочем столе и выберите «Разрешение экрана».

В открывшемся окне свойств выберет «Изменить размер текста и других элементов».
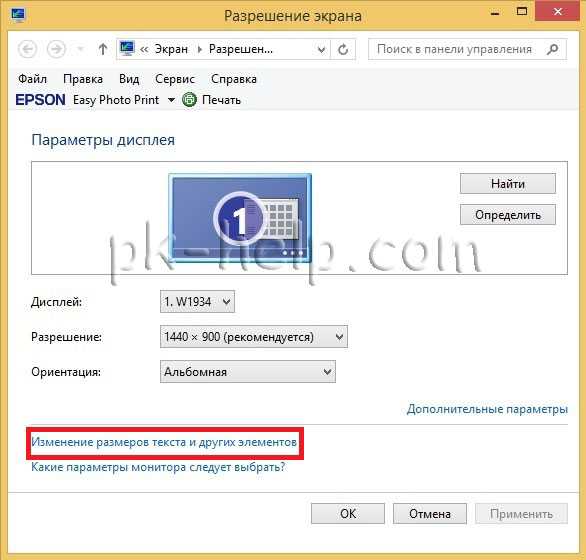
С помощью ползунка вы можете изменить размер текста и окон. Если вы хотите изменить какой либо определенный параметр, например Заголовок окон, Меню, выберите соответствующий параметр и укажите размер. В конце не забудьте нажать «Применить».
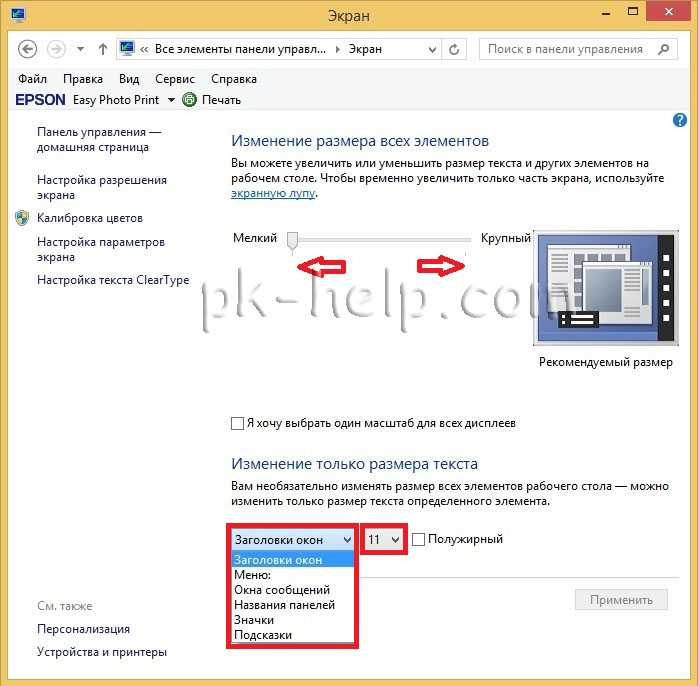
Как вы можете заметить изменить размер шрифта или масштаб окон в Windows довольно просто и легко не зависимо от версии Windows XP/ 7/ 8.
Способы изменения размера шрифтов
Чтобы подобрать оптимальный для себя размер отображаемых на экране шрифтов, пользователю предоставляется несколько способов. Они включают в себя использование определенных комбинаций клавиш, компьютерной мыши и экранной лупы. Кроме того, возможность изменять масштаб отображаемой страницы предусмотрена во всех браузерах. Популярные соцсети также имеют подобный функционал. Рассмотрим все это подробнее.
Способ 1: Клавиатура
Клавиатура является основным инструментом пользователя при работе с компьютером. Задействуя только определенные сочетания клавиш, можно изменять размер всего, что отображаются на экране. Это ярлыки, подписи под ними, или другой текст. Чтобы сделать их больше или меньше, могут использоваться такие комбинации:
- Ctrl + Alt + ;
- Ctrl + Alt + ;
- Ctrl + Alt + (ноль).
Для людей со слабым зрением оптимальным решением может стать экранная лупа.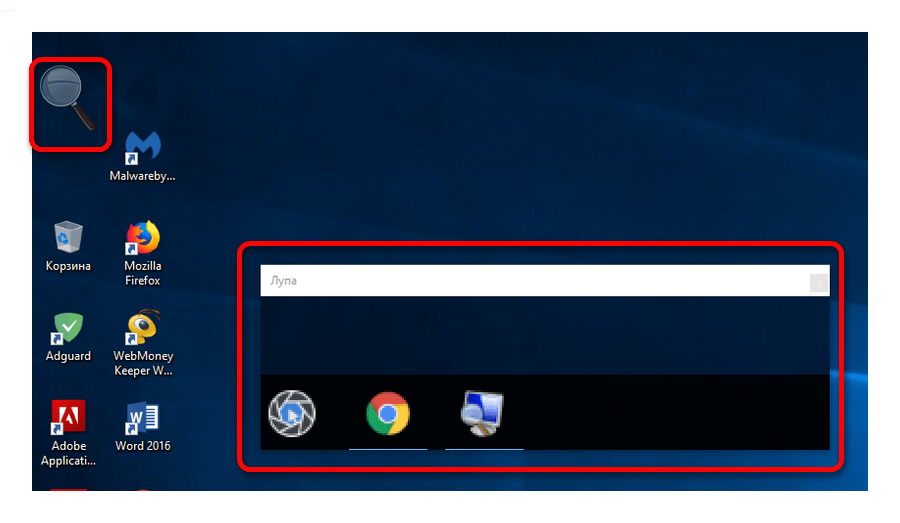 Она имитирует эффект линзы при наведении на определенную область экрана. Вызвать ее можно с помощью сочетания клавиш Win + .
Она имитирует эффект линзы при наведении на определенную область экрана. Вызвать ее можно с помощью сочетания клавиш Win + .
Менять масштаб открытой страницы браузера можно с помощью сочетания клавиш Ctrl + и Ctrl + , или все тем же вращением колеса мыши при нажатой клавише Ctrl.
Подробнее: Увеличиваем экран компьютера с помощью клавиатуры
Способ 2: Мышь
В сочетании клавиатуры с мышью изменять размер значков и шрифтов еще проще. Достаточно при нажатой клавише «Ctrl» вращать колесо мыши к себе или от себя, чтобы масштаб рабочего стола или проводника менялся в ту или другую сторону. Если у пользователя ноутбук и он не использует в работе мышь — имитация вращения его колеса присутствует в функциях тачпада. Для этого нужно совершать такие движения пальцами по его поверхности:
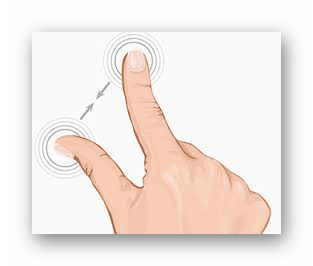
Изменяя направление движения, можно увеличивать или уменьшать содержимое экрана.
Подробнее: Меняем размер значков рабочего стола
Способ 3: Настройки браузера
Если возникла нужда изменить размер контента просматриваемой веб-страницы, то кроме описанных выше сочетаний клавиш, можно воспользоваться настройками самого браузера. Достаточно открыть окно настроек и найти там раздел «Масштаб». Вот как это выглядит в Google Chrome:
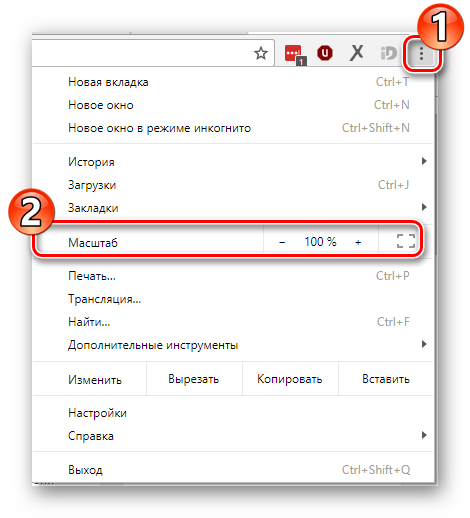 Остается только подобрать наиболее подходящий для себя масштаб. При этом будут увеличиваться все объекты веб-страницы, включая шрифты.
Остается только подобрать наиболее подходящий для себя масштаб. При этом будут увеличиваться все объекты веб-страницы, включая шрифты.
В других популярных браузерах подобная операция происходит схожим образом.
Кроме масштабирования страницы существует возможность увеличить только размер текста, оставив все остальные элементы в неизменном виде. На примере Яндекс.Браузера это выглядит так:
- Откройте настройки.
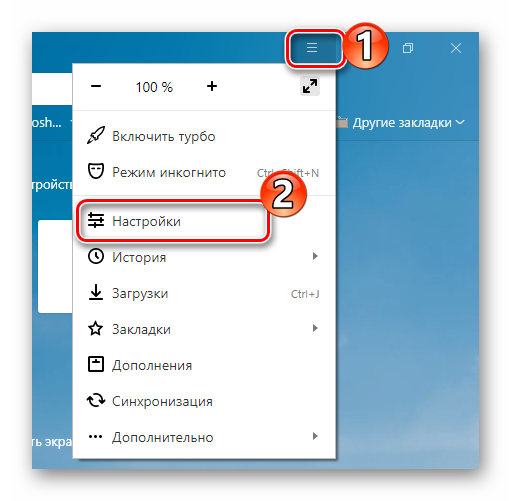
Через строку поиска настроек найдите раздел, посвященный шрифтам, и выберите их желаемый размер.
Так же как и масштабирование страницы, данная операция происходит практически одинаково во всех веб-обозревателях.
Подробнее: Как увеличить страницу в браузере
Способ 4: Изменение размера шрифта в соцсетях
Любителей подолгу зависать в соцсетях также может не устроить размер шрифтов, который используется там по умолчанию. Но так как по своей сути социальные сети также представляют собой веб-страницы, для решения этой задачи могут подойти те же методы, что были описаны в предыдущих разделах. Каких-либо своих специфических способов увеличить размер шрифта или масштаб страницы разработчики интерфейса этих ресурсов не предусмотрели.
Подробнее:Масштабирование шрифта ВКонтактеУвеличиваем текст на страницах в Одноклассниках
Таким образом, операционная система предоставляет самые различные возможности для изменения размера шрифта и значков на экране компьютера. Гибкость настроек позволяет удовлетворить запросы самого взыскательного пользователя.
Опишите, что у вас не получилось. Наши специалисты постараются ответить максимально быстро.
Как вернуть стандартный шрифт Windows 10 по умолчанию
Всегда можно вернуться к стилю текста по умолчанию. Чтобы восстановить стандартные настройки, нужно проделать следующее:
- Найти и нажать большую кнопку «Восстановить параметры по умолчанию».
Процедура может занять некоторое время. Это нормально, особенно если устанавливалось большое число стилей начертания текста. После перезагрузки компьютера заголовки окон и приложений примут стандартный вид.Настройка внешнего вида рабочего стола гарантирует комфорт работы с компьютером. Но увлекаться изменениями параметров не стоит. При ошибке в указании данных или загрузке из непроверенных источников проблем не избежать. 27 03 2019
В этой инструкции — подробно об изменении размера шрифта элементов интерфейса Windows 10. Отмечу, что в ранних версиях системы были отдельные параметры для изменения размера шрифтов (описаны в конце статьи), в Windows 10 1803 и 1703 таковых нет (но есть способы изменить размер шрифта с помощью сторонних программ), а в обновлении Windows 10 1809 в октябре 2018 года появились новые средства для настройки размеров текста. Все методы для разных версий будут описаны далее. Также может пригодиться: Как изменить шрифт Windows 10 (не только размер, но и выбрать сам шрифт), Как изменить размер значков Windows 10 и подписей к ним, Как исправить размытые шрифты Windows 10, Изменение разрешения экрана Windows 10.
Как настроить шрифт в Яндекс Браузере на компьютере
Чтобы увеличить шрифт в Яндекс — на стартовой странице и сервисах компании — перейдите к настройкам браузера. Для этого нажмите на три горизонтальные полосы в правом верхнем углу.
Выберите пункт «Настройки».
Пролистайте до раздела «Сайты» — «Размер шрифта». Здесь можно выбрать, какое отображение текста вам больше подходит: средний шрифт, крупный, очень крупный и т.п. Выбрать курсив, зачеркнутый или жирный нельзя — обычно это прописывается в дизайне каждого сайта по отдельности.
Если нажать кнопку «Настройки шрифтов», откроются расширенные параметры. Здесь можно выбрать точный размер текста. Доступны стандартные регистры от 9 до 72.
При желании также настройте сами шрифты: стандартный, с засечками и без, моноширинный. Не обязательно использовать Times New Roman и Arial, если у вас установлены другие, более интересные варианты. Но помните: для отображения редких языков понадобится скачать на компьютер специфические шрифты. О том, как это сделать, мы рассказывали в отдельной статье.
Перечисленные выше настройки помогут увеличить шрифт на главной странице Яндекса и в некоторых его сервисах (Почте, Маркете). Однако на многих сторонних сайтах придется увеличивать масштаб страницы, а не менять размер шрифта. Это можно делать вручную либо применить настройки сразу для всех страниц.
Как изменить масштаб страниц в Яндекс Браузере
Это делается в том же разделе, где меняется размер шрифта. Используйте пункт «Масштаб страниц», чтобы изменить его сразу для всех сайтов.
Чтобы применить индивидуальные настройки для разных страниц, нажмите на «Настройки сайтов» и отрегулируйте масштаб для каждого сайта, который сохранен у вас в закладках.
Горячие клавиши для уменьшения/увеличения
Способ изменения масштаба экрана работает на некоторых моделях ноутбуков и нетбуков, но не всегда применим к десктопным ПК. Горячие клавиши:
- Ctrl и + для увеличения масштаба на экране компьютера;
- Ctrl и – для уменьшения;
- Ctrl и 0 для возвращения к исходным настройкам.
В некоторых случаях, если увеличился экран на определенное количество процентов, может помочь сервисное меню монитора. Многие модели оборудованы кнопкой Auto.
Она дает сигнал компьютеру изменить настройки графики к значению, которое лучше всего подходит для данного монитора.
Также эта кнопка поможет, если вы используете экран как средство просмотра мультимедиа, подключив его к ноутбуку. Такая же кнопка есть в некоторых моделях ЖК телевизоров, которые можно использовать в качестве монитора.
Использование параметров для изменения размера текста Windows 10
Ещё один способ работает только для Windows 10 версий до 1703 и позволяет изменить размеры шрифта тех же элементов, что и в предыдущем случае.
При этом, в отличие от предыдущего способа, выход и повторный вход в систему не требуется — изменения применяются сразу после нажатия кнопки «Применить».
А вдруг и это будет интересно:
Почему бы не подписаться?
Автор. спасибо, Вы как будто мой крик прочитали на форуме Майкрософт, очень была нужная функция, не пойму как так взяли и убрали ее, Проблема частично решаема. через реестр и эту утилиту. Шрифт увеличивается, но только в проводнике, не работает к сожалению в контекстном меню виндовс и к браузерам не применяется как это было в Аневерсери Апдейт
Странно.. я когда тестировал, то что выше описывал, у меня в контекстных меню изменился тоже шрифт.
Все норм, я поторопился, у меня просто уже вручную был шрифт изменен по инструкции админов на форуме, там была такая проблемма после перезагрузки заново запустил рег Файл. все заработало по полной программе, спасибо еще раз
Dmitry, спасибо, попробовал эту прогу, тоже удобно. Хотя до этого работал с winaero tweaker. Я писал об этом в другой ветке (Установка Windows 10 Creators Update ), правда, комент почему-то, до сих пор не опубликован. та прога, по-моему проще, чем винаэро. Еще раз большое спасибо.
Владимир, здравствуйте. Насчет комментария: я не пропускаю просто комментарии, которые являются скопированным текстом с чужого сайта (а в вашем комментарии это именно так и было).
Dmitry, добрый вечер. Совершенно верно, это было с сайта windowstips, мне надо было сразу ссылку на него привести, мой косяк, приношу извинения. Но вернусь к прогам, поработал еще раз с обеими, на двух ноутах, System Font Size Changer — все-таки проще,так что решил остаться на ней. Может майкрософт вернет прежние параметры шрифтов. Еще раз большое спасибо.
Странно… у меня в версии 1703, в параметрах, есть настройка размера текста.
Речь идет об изменении отдельных элементов (заголовок окна, например, и т.д.). Это было в 1607, но в 1703 уже отсутствует. Либо, конечно, может вернули в каком-то мелком обновлении (прямо сейчас не могу глянуть)
просто мы говорим о разных Вещах. Алексей имел ввиду, что в параметрах осталась возможность делать «Изменение размера текста, приложенй и других элеметнов» выбрав Масштабирование 100% 125% 150% и т.п. А мы тут обсуждаем изменение размеров шрифта отдельных элементов интерфейса Windows, независимо от коэфициента умножения увеличиня всего интерфейса…
Здравствуйте! Была большая надежда, что с выходом этого обновления исчезнут баги с некоторыми программами для ноутов с разрешением экрана 3840х2160 Увы, этого не произошло. Например, в фотошоп шрифт, иконки буквально муравьиные. Увеличение шрифта в самой программе ничего не дает. Единственное, что я нашла в инете, это предлагаемый умельцами скрипт и вмешательстве в реестр. Это действительно помогло для фотошопа. Но есть и другие программы, в которых проблемы со шрифтом в компьютерах с таким разрешением экрана так и не решены. У меня стоит антивирусник Авира. Прекрасно работает. Но если надо что-либо прочитать, требуется включать экранную лупу. Это совсем неудобно. Может (питаю тайную надежду… вы мне сумеете тут помочь? Может, где-то, что-то слышали о решении таких проблем?


































