Ошибка «Структура диска повреждена и не читается» в Windows
Ошибка « Структура диска повреждена и нечитаема » возникает, когда на жестком диске есть поврежденный раздел. Когда это происходит, Windows не может получить доступ к поврежденному разделу и открыть его файлы. Хотя ошибка чаще встречается на внешних дисках, она также может возникать на внутренних жестких дисках.
Если это происходит на вашем внутреннем жестком диске, это гораздо серьезнее, поскольку в нем находится ваша установка Windows. В худшем случае вы не сможете загрузиться в Windows. Эта проблема на внешних дисках хранения менее драматична. Ниже вы можете найти несколько исправлений для ошибки «Структура диска повреждена» в Windows.
Как распаковать (открыть) поврежденный архив rar с помощью WinRar и 7Zip
Используем Win RAR
Очень часто случаются ситуации, когда необходимая информация в архиве недоступна, так как он не распаковывается. При этом вылезает неприятное сообщение «архив поврежден». Предлагаем несколько способов решения этой проблемы.
У вас на компьютере обязательно должна быть установлена программа Винрар.
- заходим в меню ПУСК, открываем программу Winrar.
- откроется проводник программы, где мы находим нужный файл, нажимаем Исправить в меню Winrar, которая изображена как аптечка. Если не удалось нажать клавишу, можете воспользоваться комбинацией кнопок Alt+R.
После всех проведенных действий появится окно, в котором Винрар спросит что лечить zip или rar. Выбирайте тот вид формата, в котором у вас проблемный файл. Дальше указываем расположение, куда поместить, жмем кнопку Ок.
Ожидаем завершение процесса, стараемся открыть архив как обычно. Если файл очень большой по размеру, то придется немного подождать. Не получается? Скорее всего придётся использовать другие возможности.
Также можно попробовать извлечь документы частями из поврежденного архива. Понадобится:
- включить распаковку через программу Винрар (щелкните правой кнопкой мыши на архиве, выберите Извлечь файлы).
- в окне «Путь и параметры извлечения», закладка Общие, поставьте галочку на пункте «Оставить на диске поврежденные файлы» и обязательно выбрать место, куда распаковывать документы, потом запускайте распаковку.
Возможен, конечно, такой вариант, что файлов будет несколько или не будет вообще, но вы получите хотя бы те, которые удастся извлечь.
Для того, чтобы увеличить вероятность распаковки вам нужно обязательно, перед добавлением в архив файлов, указывать информацию для восстановления. Особенно, для очень важных документов. Займет процедура у вас несколько минут, но в дальнейшем не возникнет проблем с открытием и восстановлением.
Сделать это не сложно, выбираем нужный объект, кликаем на нем правой кнопкой мыши, выбираем «Добавить в архив». Открывается окно, в котором ставим галочку напротив пункта «Добавить информацию для восстановления».
После этого переходим в этом же окне на закладку Дополнительно. Тут потребуется выставить процент восстановления, советую ставить больше 3% для положительного результата. Далее нажимаем Ок, ожидаем пока утилита архивирует файлы
Используем 7Zip
Если сделанные выше перечисленные манипуляции, вам ничем не помогли, не задумываясь качайте с официального сайта мощный архиватор 7Zip. Он бесплатный, эффективный, так как поддерживает огромное количество разных форматов.
Вам только нужно выбрать нужную версию, подходящую вашому компьютер, 32 разрядную версию системы или 64 разрядную.
Скачиваем программу, запускаем. В появившемся окне нужно указать путь к файлу, который поврежден, нажимаем кнопку Next, как показано на рисунке ниже.
Еще есть один вариант для восстановления поврежденных файлов с помощью программы RAR Recovery Toolbox.
Но сразу хочу предупредить программа платная, если нет желания платить можете поискать версию Portable.
В пользовании программа очень проста, понятна, запускаем ее, нажимаем кнопку Next, следуя всем требованиям.
Программа Hamster Free Zip Archiver также предназначена для создания, открытия архивов. Она, в отличии, от Винрар имеет красивый интерфейс, понятное меню. Но создать ею получится только форматы zip и 7z. Архивы формата rar только распаковывает. Можете попробовать открыть поврежденный архив с ее помощью. Замечено, что у большинства людей эти попытки увенчались успехом.
Инструкция по устранению ошибки
Вполне логично, что всегда следует начинать с наиболее простых решений. Поэтому изначально стоит попробовать такие действия:
- Есть очень удобная программа – CCleaner. Установить ее на жесткий диск. Можно воспользоваться и альтернативными вариантами ПО со схожим функционалом. После инсталляции, запустить и воспользоваться инструментов, позволяющим почистить реестр и исправить его ошибки;
- Выполнить установку на винчестер Dr. Web CureIt!, NOD32 или иных, схожих антивирусников. Обязательно с наличием свежей базы данных и актуальной версии. Прогнать операционку на наличие заражений и избавиться от них, в случае обнаружения;
- Через кнопочку «Пуск» перейти к встроенной в OS поисковой строке. Вбить в нее «восстановление системы» и перейти по предложенной ссылке. Действовать на основе автоматической инструкции.
Если методика не привела к нужному результату и при обращении к этому файлу все равно ОС отказывает в доступе, то следует перейти к следующему этапу.
Прежде всего можно попытаться получить доступ к этому файлу, который находится здесь: windir\Logs\CBS\CBS.log. Как это сделать:
- Кликнуть на «Пуск» и в поисковой строке вбить «командная строка» (Win+R);
- Запустить предложенный вариант обязательно с правами администратора;
- В открывшемся окошке использовать следующую команду: %windir%logscbscbs.log/c: «» findstr ˃ sfcdetails.txt. В конце – точку не ставить! Обязательно соблюдать пробелы;
- Если команда набрана правильно, то после нажатия клавиши Enter», требуемый файлик будет перенесен на рабочий стол.
Теперь можно будет открыть его системным блокнотом и просмотреть требуемую информацию. Например, узнать, какие именно элементы ОС являются поврежденными. Их, кстати, можно скопировать и вставить в нужные места, если есть доступ к ПК, где эти файлы являются исправными.
После этого нужно опять запустить процедуру проверки целостности системных файлов. Если ситуация повторяется, то необходимо выполнить очередную процедуру:
Еще раз перейти в строку для ввода команд;
Использовать в ней команду: dism /online /cleanup-image /checkhealth;
Нажать на ввод, вбить очередной приказ: dism /online /cleanup-image /restorehealth;
Очень важно соблюсти правильность расставления пробелов;
Ну и завершить все уже классическим вариантом: sfc /scannow.
Запустится автоматический процесс проверки и исправления. Он может длиться достаточно долго. Поэтому нужно дождаться его завершения, обязательно перезапустить комп и оценить полученный результат.
Если же ситуация продолжает оставаться прежней, то следует обратить внимание на состояние используемого накопителя. Чтобы проверить винчестер на наличие битых секторов и попытаться как-то избавиться от них, рекомендуется воспользоваться одной из следующих программ: «Victoria HDD» или «HDD Regenerator»
Важно понимать, если данное ПО найдет слишком много неисправляемых повреждений, то стоит оперативно начать собирать деньги на покупку нового жесткого диска
Иногда может оказаться так, что все методики опробованы, винчестер находится в исправном состоянии, а ситуация остается без каких-то положительных изменений. В этом случае решение только одно – полная переустановка операционной системы.
Решение 1. Удалите файлы журнала CBS
- Щелкните Windows, введите: Services и щелкните его правой кнопкой мыши. Затем выберите Запуск от имени администратора.Открыть сервисы в качестве администратора
- Теперь щелкните правой кнопкой мыши службу Центра обновления Windows и в появившемся меню выберите Остановить.Остановите службу обновления Windows
- Затем повторите то же самое, чтобы остановить службу установщика модулей Windows (если вы не можете отключить службу установщика модулей Windows, попробуйте метод, упомянутый в конце этого решения).Остановите службу установщика модулей Windows
- Затем щелкните правой кнопкой мыши Windows и выберите Диспетчер задач.
- Теперь щелкните правой кнопкой мыши установщик модулей Windows (если он есть) и выберите «Завершить задачу».
- Затем перейдите на вкладку «Подробности» и щелкните правой кнопкой мыши файл TiWorker.exe.Завершите задачу TiWorker.Exe и TrustedInstaller на вкладке Details
- Теперь выберите «Завершить задачу», а затем завершите задачу TrustedInstaller.exe на вкладке «Подробности».
- Затем перейдите по следующему пути (скопируйте и вставьте адрес): Windows Logs CBSУдалить журналы CBS
- Теперь удалите все файлы в папке CBS и перейдите в следующую временную папку: windows temp Удалите содержимое временной папки Windows
- Затем удалите все файлы в папке Temp (возможно, вам придется стать владельцем некоторых файлов), а после этого не забудьте очистить корзину.
- Теперь запустите установщик модулей Windows и службу Windows Update (шаги с 1 по 3).
- Затем снова проверьте временную папку Windows (шаг 9) и, если она показывает какие-либо файлы, также удалите эти файлы.
- Теперь снова очистите корзину и выключите компьютер.
- Подождите одну минуту, а затем включите систему.
- После загрузки системы проверьте, решена ли проблема CBS.log.
Если вы не можете остановить установщик модулей Windows, попробуйте следующий метод:
- Щелкните Windows, введите: Командная строка, щелкните правой кнопкой мыши Командную строку и выберите Запуск от имени администратора.Откройте командную строку от имени администратора
- Теперь выполните следующее: net stop TrustedInstallerОстановите службу TrustedInstaller через командную строку
- В случае успеха попробуйте выполнить шаги 4-15, чтобы удалить CBS.log, а если вышеприведенная команда не удалась, выполните следующие действия один за другим: sc qc TrustedInstaller tasklist | найти / i «TrustedInstaller.exe» taskkill / f / im «TrustedInstaller.exe»Завершите TrustedInstaller.Exe через диспетчер задач.
- Затем попробуйте выполнить шаги 4–15, чтобы удалить файлы CBS.log, и проверьте, решает ли это проблему с местом на диске.
Ошибка при загрузки C:\Windows\System32\logilda.dll
Данная ошибка проявляется у пользователей, которые пользуются клавиатурой или мышью от известной компании «Logitech».
Причина возникновения проблем «logilda.dll» связана с несовместимостью части программного обеспечения для некоторых устройств от «Logitech» и операционной системы, а именно «Logitech Download Assistant».
- Откройте «Диспетчер задач» и перейдите на вкладку «Автозагрузка»;
- Найдите среди активных пунктов «LogiDA» и отключите его автоматический запуск;
- Создайте точку восстановления для подстраховки и откройте «Редактор реестра» (WIN+R и команда regedit);
- Далее откройте «HKEY_LOCAL_MACHINE\Software\Microsoft\Windows\CurrentVersion\Run »и найдите вышеупомянутый « Logitech Download Assistant »;
- Откройте контекстное меню и выберите «Удалить»;
- Перезагрузите компьютер.
Данные действия с 99% вероятность исправят сложившуюся ситуацию.
Как использовать SFC для восстановления системных файлов Windows 10

Если Windows 10 работает некорректно, вы можете использовать утилиту командной строки SFC для восстановления поврежденных или потерянных системных файлов.
Когда вы начинаете замечать случайные ошибки, проблемы во время загрузки системы или проблемы работоспособности компонентов Windows, то велика вероятность, что данное состояние вызвано поврежденными или потерянными системными файлами.
Несмотря на то, что Windows 10 отлично справляется с защитой файлов, которые необходимы для нормальной работы компьютера, некоторые приложения, драйвера или даже обновления Windows могут стать причиной потери стабильности системы. Как и прошлых версиях систем от Microsoft, Windows 10 включает средство проверки системных файлов (System File Checker, SFC) – компактную, но мощную утилиту командной строки, которая может выполнить сканирование цельности системы и заменять поврежденные или пропущенные файлы оригинальной версией.
В данном руководстве мы представим шаги по использованию средства проверки системных файлов (SFC) для автоматического восстановления поврежденных файлов системы во время работы операционной системы. Также рассмотрим, как запустить утилиту в Безопасном режиме командной строки и как вручную восстановить поврежденные системные файлы, которые стали причиной неполадок.
Предупреждение: перед началом работы с утилитой SFC рекомендуется сделать полную резервную копию системы или создать точку восстановления системы. В случае, если что-то пойдет не так, вы сможете вернуть исходное состояние системы.
Как проверить и восстановить системные файлы в Windows 10
Следующая команда позволяет выполнить полное сканирование защищаемых файлов на вашем компьютере и исправить файлы, которые вызывают проблемы во время работы Windows 10.
1. Введите в поиске меню Пуск Командная строка
, нажмите правой кнопкой мыши по появившейся ссылке и выберитеЗапустить от имени администратора , потому что для запуска SFC требуются права администратора устройства.
2. В Командной строке введите следующую команду и нажмите Enter:
![]()
3. После завершения сканирования, вы увидите одно из следующих сообщений:
- Защита ресурсов Windows не обнаружила нарушений целостности. Это означает, что в системе не обнаружены поврежденные или потерянные файлы.
- Защита ресурсов Windows не может выполнить запрошенную операцию. Это сообщение означает, что во время сканирования произошла ошибка и нужно выполнить сканирование оффлайн.
- Защита ресурсов Windows обнаружила поврежденные файлы и успешно их восстановила. Сведения см. в журнале CBS.Log WinDir%LogsCBSCBS.log. Данное сообщение появляется, когда SFC смогла исправить проблему. Вы можете посмотреть журнал для того, чтобы ознакомиться с подробной информацией.
- Защита ресурсов Windows обнаружила поврежденные файлы, но не может восстановить некоторые из них. Сведения см. в журнале CBS.Log %WinDir%LogsCBSCBS.log. В этом случае нужно вручную исправить поврежденные файлы.
Совет: для исправления всех проблем может понадобиться пройти процедуру проверки целостности около трех раз.
Как посмотреть подробную информацию о сканировании SFC
Для просмотра информации о работе средства проверки целостности в файле CBS.Log нужно создать копию файла на рабочем столе, доступную для чтения:
1. Введите в поиске меню Пуск Командная строка
, нажмите правой кнопкой мыши по появившейся ссылке и выберитеЗапустить от имени администратора .
2. Введите следующую команду и нажмите Enter
![]()
3. Откройте файл sfclogs.txt, расположенный на рабочем столе, с помощью приложения “Блокнот”. Файл будет содержать подробную информацию о сканировании системы и о файлах, которые не удалось восстановить.
![]()
Примечание: подробная информация доступна только при выполнении сканирования в Windows 10, но не при запуске утилиты в Безопасном режиме в Командной строке.
Как просканировать и восстановить системные файлы в Windows 10 оффлайн
Иногда защищенные системные файлы, которые нужно восстановить, уже загружены в оперативную память во время работы WIndows 10. В этом случае для исправления обнаруженных проблем можно использовать средство проверки системных файлов во время запуска системы.
- 1. Используйте клавиатурное сочетание Windows + I для открытия приложения “Параметры”.
- 2. Выберите раздел “Обновление и безопасность”.
- 3. В меню Выберите опцию “Восстановление”.
- 4. В секции “Особые варианты загрузки” нажмите кнопку “Перезагрузить сейчас”.
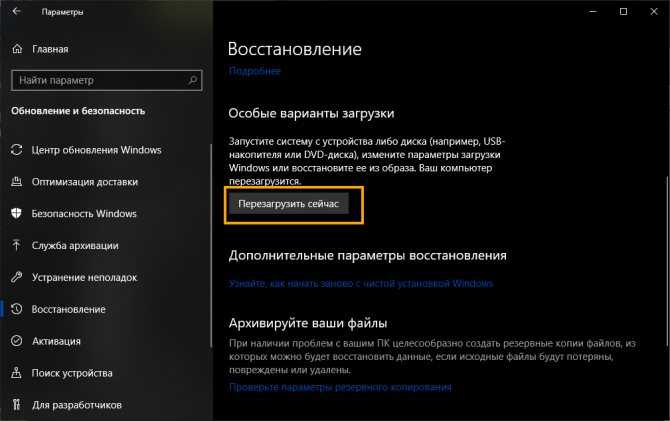
- 5. Выберите “Поиск и устранение неисправностей”.
- 6. Перейдите в “Дополнительные параметры”.
- 7. Нажмите “Командная строка” для загрузки компьютера в режиме командной строки.
Как перейти на другой диск в командной строке | Сделай все сам
Типовой дистрибутив ОС Windows даже в самых последних версиях содержит инструменты для работы в режиме ручного ввода DOS-команд. Применяя эмулятор DOS дозволено непринужденно обращаться к установленным в компьютере прикладным и системным программам, минуя промежуточные звенья графического интерфейса Windows. Одна из особенно употребительных операций при работе в командной строке – смена диска.
Инструкция
1. Используйте команду cd для перехода на иной диск операционной системы. CD – это сокращенное написание chdir (от CHange DIRectory – «Сменить каталог»). Синтаксис DOS дозволяет применять оба варианта – и cd, и chdir. Полное изложение этой команды дозволено получить непринужденно в терминале, исполнив ее с модификатором /?:chdir /?
2. Добавьте модификатор /d к команде chdir (либо cd), дабы переключиться с ткущего носителя на иной физический либо воображаемый диск. Скажем, если надобно перейти на диск F, то наберите и выполните такую команду:chdir /d F:
3. Используйте обратный слэш (\) в качестве параметра команды chdir, дабы перейти из всякого каталога нынешнего диска в его корень:chdir \
4. Указывайте в дополнение к модификатору /d полный путь от корня надобного диска, если нужно переключиться в какую-то определенную директорию, помещенную на нем. Скажем, дабы перейти в папку с наименованием SubFilder, размещенную на диске F вовнутрь каталога MainFolder, нужно ввести и исполнить в командной строке:chdir /d F:\MainFolder\SubFilder
5. Вводить раз за разом длинные пути к папкам достаточно неудобно. Интерфейс терминала командной строки не дозволяет выделить и скопировать набранный некогда путь, а вот команда вставки скопированного в нем есть.
Дозволено применять в качестве вспомогательного инструмента, скажем, Проводник Windows. Раскрыв в нем надобную папку, выделите и скопируйте в адресной строке полный путь (CTRL + C).
После этого переключитесь в терминал командной строки, щелкните его правой кнопкой мыши и выберите в контекстном меню пункт «Вставить».
6. Заключайте полный путь к надобной папке в кавычки, если он содержит пробелы в наименованиях каталогов. Скажем, так:chdir /d “F:\Program Files\msn gaming zone”Кавычки необходимы не неизменно – только если в операционной системе активированы так называемые «растяжения командного процессора».
7. Отключите растяжения командного процессора, если хотите вводить полные пути без кавычек при переключении на иной диск:cmd e:off
Совет 2: Как перейти на иной диск
В операционной системе всякого пк сегодня существует никак не поменьше 2-х виртуальных либо физических дисков. Операция перехода с одного из них на иной довольно примитивна, но осуществляется по-различному в различных приложениях. Почаще каждого перемещаться с диска на диск доводится в программах-администраторах файлов, реже – в интерфейсе терминала командной строки.
Совет 3: Как переключиться с диска на диск
ОС Windows продолжает сберегать в стандартных дистрибутивах вероятность применять эмулятор команд DOS. Впрочем сейчас изложения работы в командной строке не настоль распространены, и время от времени появляются вопросы о том, какую команду и с каким синтаксисом следует применять для касательно примитивных операций. Один из таких вопросов – как в терминале переключиться на иной диск .
Совет 4: Как в командной строке перейти к папке
В современных операционных системах с графическим интерфейсом для перемещения к требуемой папке применяется по умолчанию программа-администратор файлов. Осуществлять эту операцию в интерфейсе командной строки доводится дюже редко, но каких-то особых умений в этих случаях не требуется, довольно примитивных правил оформления каждого одной DOS-команды.
Вам понадобится
Совет 5: Как перейти на иную работу
В соответствии со статьей 72.1 Трудового кодекса РФ, работник может оформить перевод на другое место работы. В этом случае он должен расторгнуть действующий юридический документ и заключить с потенциальным работодателем новейший договор. Но раньше чем это сделать, нужно оформить некоторые документы.
Вам понадобится
- – заявление о переводе;
- – письмо-запрос от грядущего работодателя.
Загрузите и замените файл CBS.log
Последнее решение — вручную загрузить и заменить файл CBS.log в соответствующей папке на диске. Выберите версию файла, совместимую с вашей операционной системой, и нажмите кнопку «Скачать». Затем перейдите в папку «Загруженные» вашего веб-браузера и скопируйте загруженный файл CBS.log.
Перейдите в папку, в которой должен находиться файл, и вставьте загруженный файл. Ниже приведен список путей к каталогу файлов CBS.log.
- Windows 10: C:\Windows\Logs\CBS\
- Windows 10: C:\Windows\Logs\CBS\
- Windows 10: C:\Windows\Logs\CBS\
- Windows 8.1: C:\Windows\Panther\
- Windows 8.1: C:\Windows\Panther\
- Windows 8: 1: C:\Windows\Panther\
- Windows 8: 1: C:\Windows\Panther\
- Windows 7: —
- Windows 7: —
- Windows 7: —
- Windows Vista: —
- Windows Vista: —
- Windows 8: —
Если действия не помогли решить проблему с файлом CBS.log, обратитесь к профессионалу. Существует вероятность того, что ошибка (и) может быть связана с устройством и, следовательно, должна быть устранена на аппаратном уровне. Может потребоваться новая установка операционной системы — неправильный процесс установки системы может привести к потере данных.
Windows занимает много места на диске.
В статье описывается один из случаев решения проблемы, в которой от сеанса к сеансу Windows занимает много места на жёстком диске, причём очистка временных папок не приносит результата и проблема постоянно возвращается.

Пытаетесь обнаружить куда исчезло свободное пространство жёсткого диска? Ситуация усложняется порой и тем, что вроде ничего не устанавливалось, а десятки и иногда даже сотни гигабайт пространства как сдуло… Но слушайте далее.
Пользователи Windows иногда, между тем, сообщают о странном поведении системы. Используя методы обнаружения “поглотителей пространства” в статье “Почему жёсткий диск переполнен?” или правильные настройки дефрагментации с оптимизацией таблицы MFT, можно рассчитывать на временные положительные результаты. Однако к концу сеанса Windows занимает много места повторно : лог-файлы Windows накапливаются раз от раза, занимая порой сотни гигабайт, генерируя отдельные файлы пачками по 100 Мб каждый. “Вредная” папка вроде бы обнаружена – это C:\Windows\Temp, однако поделать нельзя ничего: файлы с раcширением .cab заполняют временное хранилище до тех пор, пока свободное место на диске не исчезнет совсем. Это действие схоже с манёвром трояна, замаскированного под антивирус, который к концу “сеанса” сожрёт всё свободное место на HDD.
Причины
Повредить хранимые данные могут:
- вирусы;
- обновления Windows;
- обновления драйверов оборудования;
- установленные приложения;
- неполная установка приложений, обновлений;
- повреждения жесткого диска или его износ;
- конфликт оборудования или программ.
Вследствие этого возникают следующие проблемы:
- повреждение ключей реестра;
- удаление или повреждение непосредственно самого файла;
- стирание вспомогательных файлов.
В результате пользователь получает сообщения о том, что CBS.log не найден (отсутствует), возникли ошибки его работы (ошибка загрузки, не удалось загрузить) и прочие: ошибка выполнения, не удалось зарегистрировать и сообщение ERROR Can not open file «C:\Windows\Logs\CBS\CBS.log».
О том, что делать в таких ситуациях, далее и пойдет речь
Средства проверки системных файлов
Это самый действенный метод, однако к нему стоит прибегать только после проведения вышеописанных операций, чтобы избежать повторного повреждения файла.
Как запустить средства проверки системных файлов?
- Нажать «Пуск».
- В поиске набрать «cmd» или «командная строка» и запустить ее от имени Администратора.
- В открывшемся окне ввести: sfc /scannow.
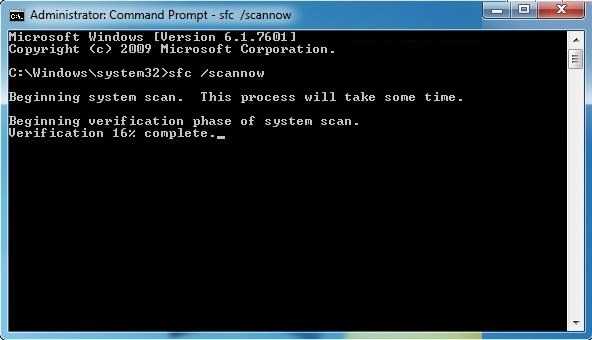
команда sfc/ scannow
Если возникнут сообщения о том, что запрошенную операцию выполнить невозможно, то необходимо попробовать сделать это в безопасном режиме.
Если же были обнаружены повреждения файла CBS.log, но восстановить его не удалось, то можно попробовать скопировать его с другого компьютера с соответствующей версией ОС.
Windows Update для Windows 8 и 8.1 дает возможность воспользоваться восстановлением хранилища. Чтобы сделать это, нужно открыть PowerShell от имени администратора, и в окне ввести: Dism /Online /Cleanup-Image /RestoreHealth. Против надписи Image Health State должно значиться Healthy. Восстановление самого хранилища может помочь, команда «sfc /scannow» выполняется с ошибками.
Средства проверки системных файлов
Это самый действенный метод, однако к нему стоит прибегать только после проведения вышеописанных операций, чтобы избежать повторного повреждения файла.
Как запустить средства проверки системных файлов?
- Нажать «Пуск».
- В поиске набрать «cmd» или «командная строка» и запустить ее от имени Администратора.
- В открывшемся окне ввести: sfc /scannow.
команда sfc/ scannow
- Дождаться завершения процедуры.
Если возникнут сообщения о том, что запрошенную операцию выполнить невозможно, то необходимо попробовать сделать это в безопасном режиме.
Если же были обнаружены повреждения файла CBS.log, но восстановить его не удалось, то можно попробовать скопировать его с другого компьютера с соответствующей версией ОС.
Windows Update для Windows 8 и 8.1 дает возможность воспользоваться восстановлением хранилища. Чтобы сделать это, нужно открыть PowerShell от имени администратора, и в окне ввести: Dism /Online /Cleanup-Image /RestoreHealth. Против надписи Image Health State должно значиться Healthy. Восстановление самого хранилища может помочь, команда «sfc /scannow» выполняется с ошибками.
Как переустановить Windows с флешки аварийного восстановления?
Еще один способ, как переустановить Windows без потери лицензии, заключается в использовании диска аварийного восстановления. Его необходимо создать заблаговременно, лучше всего — сразу после покупки компьютера. Есть несколько способов сделать это:
- Ряд производителей компьютеров предоставляет инструменты для создания дисков восстановления, к примеру, Samsung Recovery Solution для ноутбуков одноименного производителя. Проверьте, есть ли такие средства у вас и воспользуйтесь ими.
- Можно воспользоваться стандартным средством Windows — Архивация и восстановление
(Резервное копирование и восстановление
в Windows 10), доступным через панель управления Windows. Достаточно открыть встроенную утилиту, выбрать С
оздать диск восстановления системы
, подключить к компьютеру флешку и следовать инструкциям. - Также вы можете воспользоваться сторонними средствами создания образов системы, например, как описано в .
Если у вас есть диск восстановления, переустановка лицензионной Windows осуществляется следующим образом:
- Вставьте флешку аварийного восстановления в компьютер, на котором нужно переустановить Windows и загрузитесь с нее.
- Запустится среда восстановления Windows. Выберите Восстановление системы > (Поиск и устранение неисправностей > Восстановление образа системы
в Windows 10). - Выберите последний доступный образ системы и нажмите Далее
для запуска восстановления.
Система будет переустановлена из образа, но при этом лицензионный ключ также останется действительным.
Эти два способа гарантированно дают возможность переустановить Windows 10, которая была предустановлена на ноутбуке, не лишившись лицензии. В качестве альтернативы вы можете обратиться в сервисный центр поставщика компьютера или ноутбука по гарантии: согласно условиям договоренности с Microsoft, за работу вашей системы отвечает поставщик.
Если вам надо переустановить Windows и сохранить при этом ваши
данные, фотографии и прочее, то все это надо скопировать в надежное
место, которым является другой раздел вашего логического диска.
Вариантов два — у вас сейчас работает система, или компьютер уже не
запускается. Рассмотрим оба. Вариант
установить два виндовса в один раздел я не рассматриваю — у неопытных
пользователей потом путаница и нагромождение файлов.
- Смотрим на каком диске установлена Windows(обычно на С:\), то есть
смотрим где есть папки «Windows», «Program Files». Допустим на С:\. - На другом диске, например D:\, создаем папку rezerv
. А в ней папки робстол, закладки, проги. (Если у вас в системе один диск, то можно сохранять все на флешку, а можно разбить винчестер на диски
.) - С рабочего стола копируем все свои файлы в D:\rezerv\робстол.
-
Если надо то копируем свои закладки с Internet Explorera. Включаем отображение скрытых файлов и папок . С папки C:\Users\admin
\Избранное все копируем в D:\rezerv\закладки (это для Виндовс 7). Для Виндовс ХР с папки C:\Documents and Settings\admin
\Избранное. Где admin— имя вашей записи, у вас может быть другое. Что бы сохранить закладки с
мозилы надо воспользоваться программой Mozilla BackUp или зайти в меню
— закладки — импорт и резервирование — резервирование и указать куда
записать файл. - А теперь с программами. Здесь у каждого свои, одни можно
скопировать, другие нет. Например для 1С надо скопировать только базу:
при запуске выскакивает окошко где выбирается база, а снизу указан путь
где она расположена. Вот если она на диске с виндовсом(у нас на С:), то
ее надо скопировать на диск D:/. У многих программ есть в меню пункт
создания резервных копий, этим и надо пользоваться. Только отмечу что
Word и Excel резервировать не надо. - Сохраняем все свои документы с папки Мои документы, они лежат тут
C:\Users\admin\Мои документы для Вин7 и C:\Documents and
Settings\admin\Мои документы для Вин ХР тоже на диск D:\rezerv\. - Вставляем установочный диск Windows и следуя мастеру установки
устанавливаем новую Виндовс. Только ставим ее на тот же диск где она
была(у нас на диску С), при запросе о форматировании раздела выбираем
быстрое форматирование в системе NTFS. Процесс занимает от 25 до 50
минут, просто внимательно читаем вопросы мастера установки. - После установки устанавливаем нужные нам драйвера (они на диске,
который был в комплекте с компьютером), если их нет рекомендую
воспользоваться программой автоматической установки драйверов. - Устанавливаем нужные вам программы и с наших резервных папок
D:\rezerv\… копируем обратно наши сохраненные данные в соответствующие
папки. Все, Windows пере установлена без потери данных.
Как исправить системные ошибки в Windows 10? Переустановка Windows
Если описанные выше способы не смогли помочь вам решить вопрос, как исправить системные ошибки в Windows 10, то единственным вариантом остается полная переустановка Windows с нуля.
Сделав это, вы вернете компьютер к чистому заводскому состоянию, в котором нет никаких повреждений. Однако все ваши программы и приложения будут удалены, их придется установить и настроить заново.
Кстати говоря, ни одна операционная система никогда не бывает идеальной. Всегда будут случаться какие-то ошибки, повреждения и разного рода баги. Нам остается лишь быть готовыми к этому, иметь знания и возможности, чтобы справиться с ними. А книга «Экстренная помощь для компьютера» поможет вам в этом.
Теперь и вы знаете, как исправить системные ошибки в Windows 10, если вдруг они возникнут.
Кстати, рекомендую почитать эти полезные книги:
1. Книга «Укрощение Windows 10. Настройка, оптимизация и безопасность» – содержит подробные материалы и знания по работе с операционной системой Windows 10, начиная с настройки и оптимизации системы, заканчивая обеспечением безопасности системы. Она предназначена для пользователей, которые хотят укротить и взять под полный контроль обновлённую «десятку».
2. Книга «Экстренная помощь для компьютера» – это пошаговое руководство о том, что нужно делать, если внезапно отказала операционная система Windows или аппаратная часть компьютера. Как можно быстро реанимировать и восстановить компьютер, если это все-таки случилось. Это мощный инструмент для оказания экстренной помощи вашему компьютеру!
3. Книга «Полная защита системы от любых атак» – это концентрация моего многолетнего опыта по обеспечению защиты и безопасности стационарных компьютеров, ноутбуков, мобильных устройств, а также роутеров. Она поможет обеспечить максимальную защиту системы от любых атак – хакеров, вирусов и вредоносного ПО, защитить роутер в домашней сети, обеспечить полную анонимность и безопасность пребывания в сети Интернет.
4. Книга «Резервное копирование компьютерных систем и мобильных устройств» – пошаговое руководство по обеспечению безопасности и гарантированной защите от потерь важных данных, по грамотной организации и настройки резервного копирования, чтобы процесс резервирования работал в автоматическом режиме.
5. Книга «Wi-Fi по максимуму. Как улучшить качество связи без дополнительных затрат» – содержит подробные материалы, знания и мой многолетний опыт работы с маршрутизаторами (роутерами) и дополнительными устройствами, которые расширяют и улучшают домашнюю сеть. Книга поможет пользователям использовать свою сеть Wi-Fi по максимуму, без дополнительных затрат! Начиная с идеальной планировки домашней сети, заканчивая улучшением качества связи и безопасности сети.
На этом пока все! Надеюсь, что вы нашли в этой статье что-то полезное и интересное для себя. Если у вас имеются какие-то мысли или соображения по этому поводу, то, пожалуйста, высказывайте их в своих комментариях.




![[ sfc /scannow ] восстановление системных файлов windows.](http://clipof.ru/wp-content/uploads/7/a/6/7a6eed68d0250e64c31ff5558c185449.jpeg)





![[ sfc /scannow ] восстановление системных файлов windows.](http://clipof.ru/wp-content/uploads/2/b/d/2bdd9fbb4a63450d6af49eb809b516d6.png)






















