Microsoft Fix it
Fix it — целый набор программ, разработанные корпорацией Майкрософт. С помощью этого средства можно устранить отдельные неполадки ОС Windows 7, 8, 10 и XP. Как универсальный продукт их применять нельзя. Утилиты работают точечно, исправляя отдельные ошибки системы. Например, Fix it поможет с проблемами, возникшими после очистки корзины, программ, которые запустились в автоматическом режиме. Также устранит проблемы с DVD-приводом, копированием файлов и целый ряд других.
Скачиваются утилиты Fix it на ОС Windows 7 автоматически и абсолютно бесплатно.
Как исправлять системные ошибки в операционных системах от корпорации Майкрософт (все версии) с помощью набора утилит Fix it:
Поскольку набор утилит создан разработчиками ОС, они безопасны и выполняют только санкционированные действия. Программа не сделает ничего такого, что вывело бы компьютер из строя.
Утилиту Fix it можно смело отнести к лучшей бесплатной программе для исправления ошибок в Windows 7, 8, 10 и XP, а использовать её просто, быстро и надежно, но только не всегда эффективно.
Запустите средство устранения неполадок Центра обновления Windows.
Встроенное средство устранения неполадок обновления должно быть вашим первым выбором, когда вы столкнетесь с ошибкой «на вашем устройстве отсутствуют важные исправления безопасности и качества». Если Windows обнаружит проблему и исправит ее за вас, вам не нужно прыгать через обручи, пытаясь исключить потенциальные проблемы.
Программы для Windows, мобильные приложения, игры — ВСЁ БЕСПЛАТНО, в нашем закрытом телеграмм канале — Подписывайтесь:)
- Нажмите Win + I, чтобы открыть приложение «Настройки», и выберите «Обновление и безопасность».
- Выберите Устранение неполадок на левой панели.
- Выберите Дополнительные средства устранения неполадок.
- Выберите Центр обновления Windows> Запустить средство устранения неполадок.
- Подождите, пока средство устранения неполадок обнаружит потенциальные проблемы.
- Если Windows обнаружит проблему, она предложит и внедрит исправление. Если он не идентифицирует проблему, он сообщит вам, что никаких проблем не обнаружено.
Если проблем не обнаружено, перейдите к следующему исправлению.
Microsoft Fix it
Создатель — компания Майкрософт. Эта бесплатная платформа разработана для работы над конкретными сбоями. В их число входят неполадки подобного рода: прочтение DVD, неполадки с подключением к сети и т.п. Алгоритм действий таков:
- Открываете страницу Центра решений Microsoft.
- Ищите тематику проблемы и ее вид в разделах (для быстрого поиска обратитесь к полю «Фильтр для решений»).
- Читаете развёрнутое описание решения накладки. Если после прочитанного положение не изменилось, загружаете приложение для автоматического исправления сбоя.
СОВЕТ. запустить программу можно только на правах администратора. Также не забудьте перезагрузить компьютер по окончанию.
Главный плюс этой программы для устранения ошибок – безопасность и доступность. Она разработана теми же специалистами Windows, что исключает возможность появления новых системных ошибок или уничтожение данных. Главным недостатком является то, что программа не всегда эффективна.
Запуск команд DISM для восстановления поврежденных файлов
DISM сначала сканирует ваш компьютер на наличие поврежденных или отсутствующих файлов, связанных с различными службами Windows. После этого он загрузит необходимые изображения и файлы с сервера Microsoft и заменит поврежденные файлы. Чтобы это работало, вам потребуется активное подключение к Интернету.
Чтобы запустить этот инструмент, сначала вам нужно запустить командную строку с правами администратора. Затем введите следующие команды одну за другой и нажмите Enter для каждой команды:
ScanHealth: этот переключатель сканирует хранилище компонентов вашей системы на наличие поврежденных файлов и сохраняет запись в C:\Windows\Logs\CBS\CBS.log. Но эта команда не устраняет проблемы. Чтобы выполнить сканирование файлов на наличие повреждений, введите следующую команду и нажмите Enter:
DISM не чувствителен к регистру, вы можете писать как хотите (DISM, dism, Dism и т.д.).
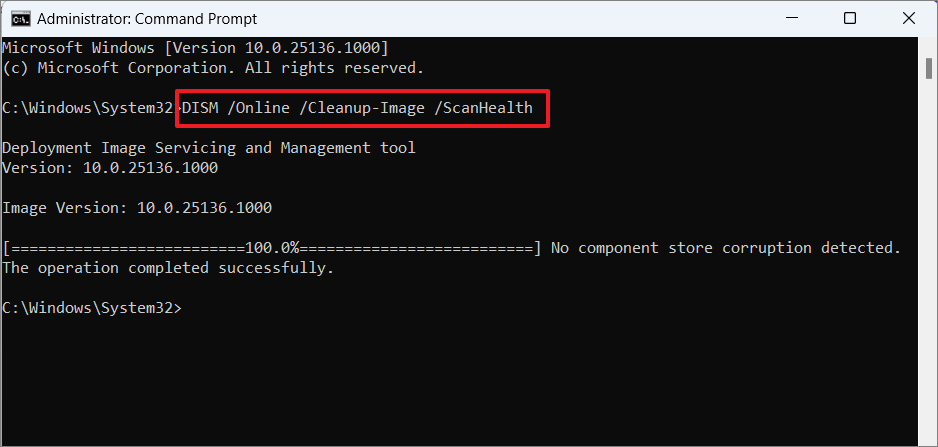
CheckHealth: после того, как первая команда завершит сканирование, введите эту команду. Аргумент CheckHealth проверяет наличие повреждений в ваших системных файлах путем проверки существующих журналов ошибок. Эта команда также сообщит вам, является ли образ работоспособным, ремонтопригодным или неремонтопригодным: Введите приведенную ниже команду, чтобы проверить работоспособность образа:
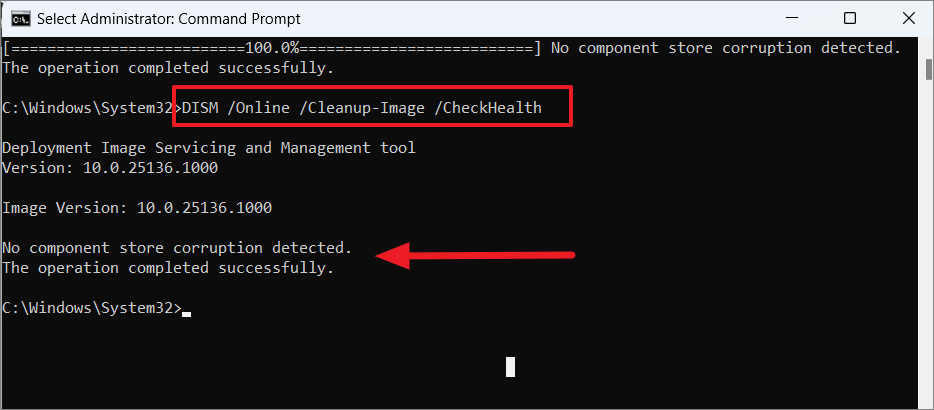
Процесс проверки займет 10-15 минут. Когда это будет сделано, вы увидите одно из следующих сообщений:
- Повреждения хранилища компонентов не обнаружено . Это означает, что сканирование DISM не обнаружило никаких повреждений или ошибок в системных файлах и нет необходимости выполнять следующую команду.
- Хранилище компонентов подлежит ремонту — это означает, что было обнаружено некоторое повреждение хранилища компонентов, которое можно исправить с помощью аргумента /RestoreHealth.
- Хранилище компонентов не подлежит восстановлению. Если вы получите это, следующая команда DISM не сможет исправить повреждение хранилища компонентов Windows. Вам придется попробовать какой-либо другой метод устранения неполадок, чтобы исправить ошибку, например, восстановление Windows из резервной копии, сброс или полную переустановку Windows.
RestoreHealth: этот последний аргумент восстанавливает поврежденные файлы и сохраняет поврежденные записи в C:\Windows\Logs\CBS\CBS.log. Чтобы восстановить работоспособность образа системы, введите следующую команду:
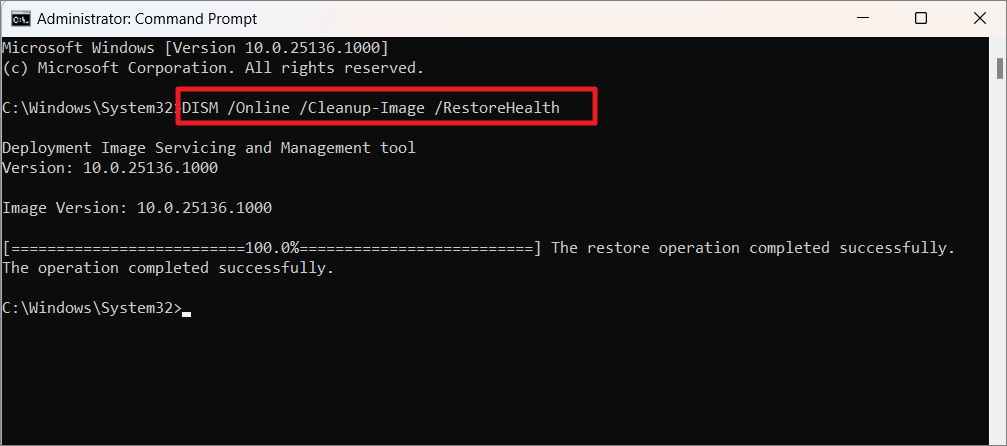
Затем дождитесь завершения процесса, который займет 10-15 минут в зависимости от повреждения. Если поврежденные файлы будут восстановлены, вы увидите сообщение «Операция восстановления успешно завершена.
Не прерывайте процесс, пока он не будет выполнен. После завершения процесса перезагрузите компьютер и посмотрите, решена ли проблема или нет.
Если вы хотите проверить файлы журнала, чтобы получить более подробный отчет о сканировании и восстановлении DISM, введите следующий путь в адресной строке Проводника и нажмите Enter:
или же
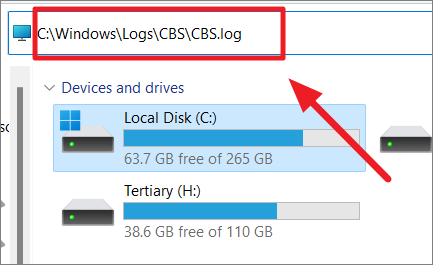
Или вы открываете команду «Выполнить» и вводите одну из команд, чтобы открыть отчет журнала:
или же
Если вы видите сообщение «Защита ресурсов Windows обнаружила поврежденные файлы и успешно их восстановила». сообщение, это означает, что DISM обнаружил и исправил поврежденные файлы. Затем вы можете перезагрузить компьютер и посмотреть, решена ли проблема.
File Explorer — исправление параметров Проводника
В разделе «File Explorer» находятся инструменты для исправления проблем, связанных с Проводником Windows:
- Recycle Bin icons is missing from Desktop — Значок Корзины отсутствует на рабочем столе.
- WerMge.exe or WerFault.exe Application Error. The instruction at the referenced memory could not read. Click on OK to terminate the program — Ошибка WerMgr.exe и WerFault.exe приводящая к блокировке памяти.
- File Explorer Options is missing from Control Panel or has been disabled by administrator or malware — Параметры Проводника отсутствуют на Панели задач или были отключены администратором или вредоносным ПО.
- Fix Recycle Bin when its icon doesn’t refresh automatically — Исправьте Корзину, если ее значок не обновляется автоматически.
- Explorer doesn’t start on startup in Windows — Проводник не запускается при старте
- Thumbnails not showing in File Explorer — Не отображаются эскизы в Проводнике.
- Reset Recycle Bin. Recycle Bin is corrupted — Сбросьте Корзину. Корзина повреждена.
- CD drive or DVD drive isn’t recognised by Windows or other programs — Привод CD/DVD-дисков не распознается Windows или другими программами.
- ”Class not registered” error in File Explorer or Internet Explorer — Ошибка «Класс не зарегистрирован» в Проводнике или в Internet Explorer.
- ”Show hidden files, folders and drives” option isn’t shown in Folder Options — Опция «Показывать скрытые папки, файлы и диски» не отображается в параметрах папок.
- Recycle Bin is greyed out in Desktop Icon Settings on Windows 10 — Корзина выделена серым цветом в настройках значков рабочего стола в Windows 10.
Смотрим видео с переводом всех функций.
Перевел все надписи в программе в их порядке, поможет тем кто в английском ни бум-бум. Сам перевод:
Пропала иконка корзины.Лечение ошибок WerFault и WerMgr. Зависание памяти или память не может быть WRITE/READПропала панель управления или ее скрыл вирус.Иконка корзины не обновляется.Не запускается рабочий стол.Не отображаются иконки в проводнике.Сброс корзины до стандартных настроек.Не определяется CD/DVD привод.Ошибка Class not registered в проводнике и в IE.Не работает отображение скрытых файлов и папок.
Интернет и подключения
Не работает контекстное меню в IE.Не подключения к интернету проблемы с протоколом TCPIP.Проблемы с определением DNS, очистка кэша DNS.Ошибки обновления Windows.Ошибки с Фаерволом Windows. Сброс настроек Фаервола.Сброс IE на стандартные настройки.Появления ошибок выполнения во время серфинга по интернету в IE.Оптимизация работы IE.Пропали настройки дополнительно в IE.Восстановление стека Winsock.
Проблемы с компонентами Windows Store.Сброс настроек программ которые установлены через магазин.Отключение ОнДрайв.Не работает меню ПУСК.Не работает Wi-Fi после обновления до 10.Обновления завершаются с ошибкой.Проблемы с загрузкой приложений через магазин.Ошибка мол якобы приложение не установлено через Магазин.Магазин не открывается не запускается.
Панель управления и системные настройки
Диспетчер задач требует прав админа или не запускается.Командная строка требует прав админа или не запускается.Реестр требует прав админа или не запускается.Отключена возможность редактировать групповые политики безопасности.Сброс настроек поиска и Кортаны.Восстановление требует прав админа или не запускается.Диспетчер устройств работает не коректно или показывает не все устройства.Восстановление защитника.Панель уведомления и обеспечения безопасности не работают.Сброс затишных настроек Windows до заводских.
Информация по устранению ошибок.Там туча ссылок на английские ресурсы, переводить не стал) Кто планирует туда пойти, тот поймет что там написано.
Включить режим гибернации.Восстановление работы липучек.Не работают режимы аэро.Проблемы с иконками на рабочем столе.Восстановление работы проводника в окне.Отключение уведомлений.Разблокировка доступа к WSH.Исправление ошибок с открытием офисных документов после обновления до 10.Восстановление образа чтения при ошибке.Восстановление работы Windows медиа плеера.

FixWin 10
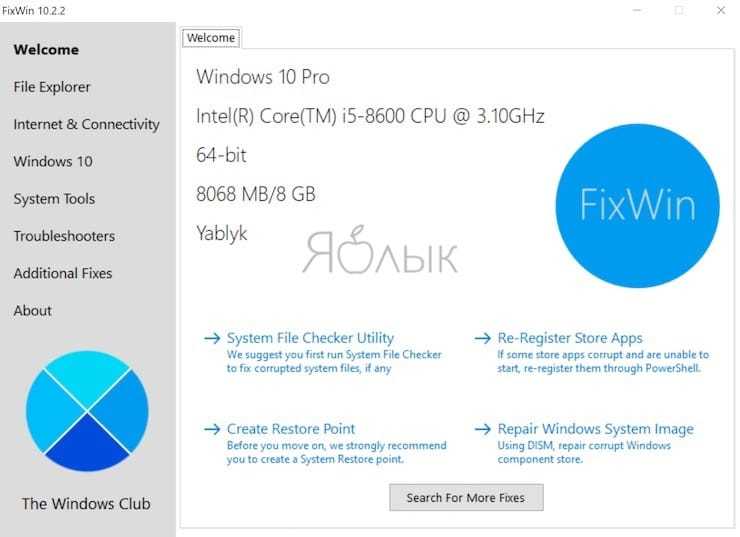
FixWin 10 – не просто один из лучших инструментов для восстановления Windows 10, он еще и не требует установки! Вы можете использовать FixWin 10 для исправления множества проблем с операционной системой.
Меню программы разделено на шесть аккуратных разделов, каждый из которых устраняет проблемы с определенным компонентом (проводник, системные инструменты и т.д.). Каждый раздел содержит не менее десяти исправлений. Некоторые исправления могут потребовать перезагрузки, но вы будете проинформированы об этом, когда нажмете кнопку Fix.
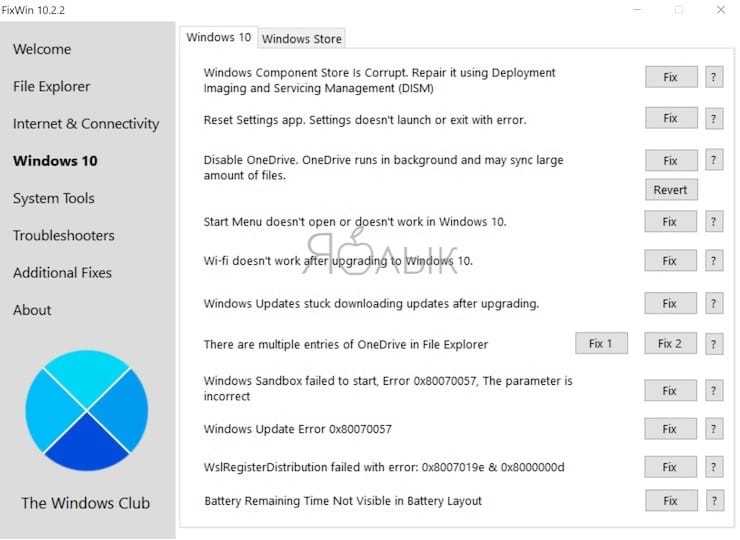
Исправления касаются как распространенных проблем, таких, как не обновляющийся автоматически после очистки корзины ее значок, так и сложных нюансов, как восстановления доступа к редактору реестра.
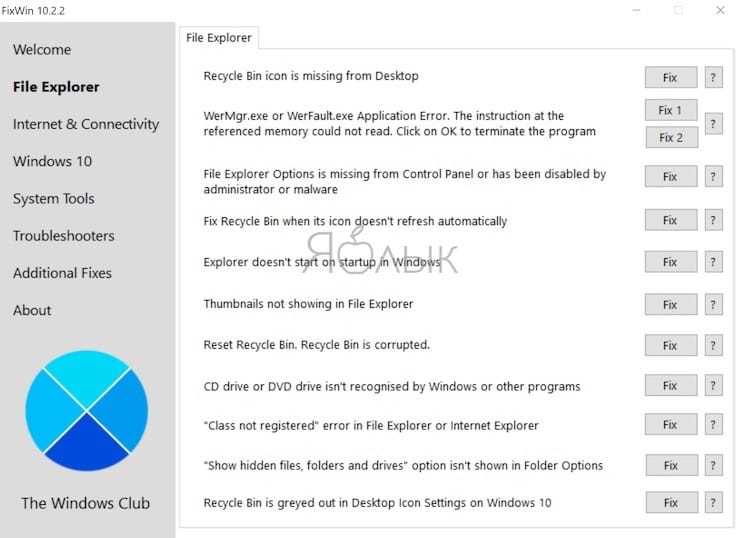
Раздел Additional Fixes содержит нестандартные, но полезные настройки, такие, как восстановление диалогового окна предупреждения об удалении Sticky Notes, а раздел Troubleshooters перенаправит вас к стандартному инструменту устранения неполадок Windows 10 в вашей системе. Подобное интегрированное средство иногда является самым простым и действенным вариантом. По крайней мере, лучше сперва воспользоваться им, прежде чем начинать разбираться в глубинных механизмах вашей системы.
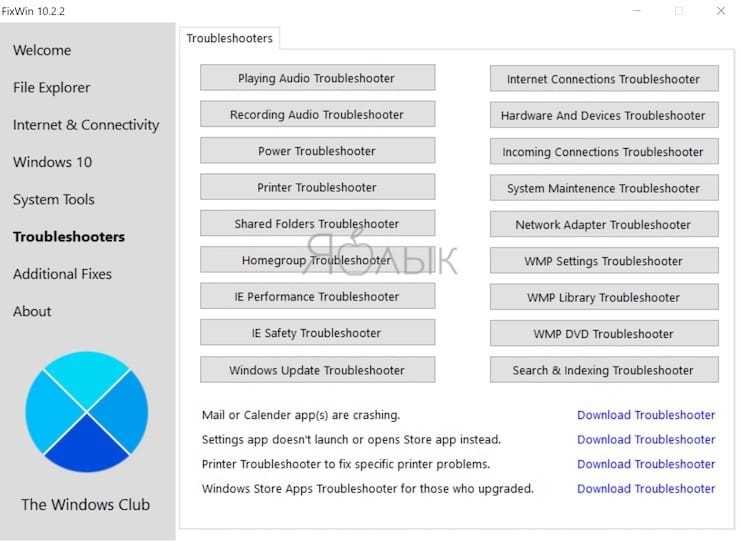
К сожалению, приложение не переведено на русский язык.
Что делать при отсутствии интернета для восстановления хранилища компонентов?
В этом случае понадобится загрузочный диск, либо флешка с Windows 10. Подойдет практически любой образ, желательно, чтобы была десятка. Можно загрузить с сайта Microsoft.
Это интересно: Cоздание загрузочной флешки Windows 10 (Rufus и Windows USB/DVD Download Tool)
После скачивания образа щелкаем по нему два раза, создав таким образом виртуальный дисковод. Посмотрите, какая у него буква в проводнике, например, может быть F.
Снова возвращаемся в PowerShell и вводим следующую команду:
Dism /Get-WimInfo /WimFile:R:sourcesinstall.wim, где R: буква созданного образом привода, с установочными файлами Windows 10. Данная команда определит, что за образ системы находится в виртуальном дисководе.
Дальше исполним такую команду:
| Repair-WindowsImage -Online -RestoreHealth -Source R:sourcesinstall.wim:1 |
Буква R – это наш привод, а цифра 1 – индекс образа из первой команды.
Дальше пойдет процесс восстановления. Если этот процесс успешно завершится, вы увидите сообщение ImageHealth State : Healthy.
После восстановления попробуйте снова запустить проверку целостности системных файлов — sfc /scannow, скорее всего вы увидите сообщение, что все поврежденное было успешно восстановлено.
Информация к новости
21-10-2015
Категория: Восстановление Windows / Функционал Windows
Привет админ, вопрос такой! Попросили меня посмотреть один тормозной ноут. При проверке операционной системы на присутствие вредоносных программ Dr.Web CureIt нашёл 278 вирусов, после процедуры обезвреживания и перезагрузки, система стала работать с ошибками.Запустил проверку целостности системных файлов Windows 10 с помощью sfc /scannow и вышло сообщение: Программа защиты ресурсов Windows обнаружила повреждённые файлы, но не может восстановить некоторые из них. Из вашей статьи следует, что в этом случае нужно восстанавливать хранилище компонентов Windows командой Dism /Online /Cleanup-Image /RestoreHealth, но у меня и здесь выходит ошибка: «Не удалось скачать исходные файлы». Наверно это из-за того, что средство обслуживания образов Windows (DSIM) использует Центр обновления Windows, а на ноутбуке после удаления вирусов пропал интернет? Что делать в этом случае?
Какой лучший инструмент для восстановления MBR
Существует множество бесплатных способов исправления и восстановления повреждённой MBR на любом устройстве хранения в Windows, среди которых один из широко применяемых методов восстановления MBR — использование «Командной строки» и запуск команды bootrec.exe /fixmbr. Тем не менее, это не лучший выбор, потому что нужно искать дополнительные руководства, чтобы узнать, как создать диск восстановления системы для входа в режим автоматического восстановления Windows.
Кроме того, всё становится намного проще, когда вы знакомитесь с инструментом восстановления MBR! EaseUS Partition Master поставляется с функцией Rebuild MBR. Эта уникальная и мощная функция делает его самым популярным бесплатным инструментом восстановления MBR для исправления повреждённой Главной загрузочной записи жёсткого диска. Вот сравнительная таблица, которая наглядно показывает, какой бесплатный инструмент для восстановления MBR является лучшим.
| Сравнение | EaseUS MBR Repair Software | Bootrec.exe |
|---|---|---|
| Лёгкость | Просто в использовании | Сложно |
| Поддерживаемые ОС | Windows 10/8.1/8/7/Vista/XP | Ограничено |
| Стоимость | Бесплатно | Бесплатно |
| Техподдержка | Да | Нет |
2. NetAdapter Repair All In One
Этот бесплатный софт для устранения неисправностей Windows XP, 7 и 8 предлагается опытным пользователям в виде инструкции по устранению неисправностей своими руками. В утилиту для устранения ошибок включены:
- подробный алгоритм действий,
- диагностика и обзор сетевых настроек (коррекция настроек доступно только администратору ПК).
Главным минусом является то, необходимо знать элементы сетевой подсистемы и понимать английский интерфейс. Выбирая эту программу, вы должны разбираться в решаемой проблеме.
ВАЖНО. программа сможет помочь, если вдруг пропал доступ к каким-либо сайтам, или же после удаления очередной программы пропал Интернет
Но нужно чётко понимать, что и как делать, иначе последствия могут быть непредсказуемыми.
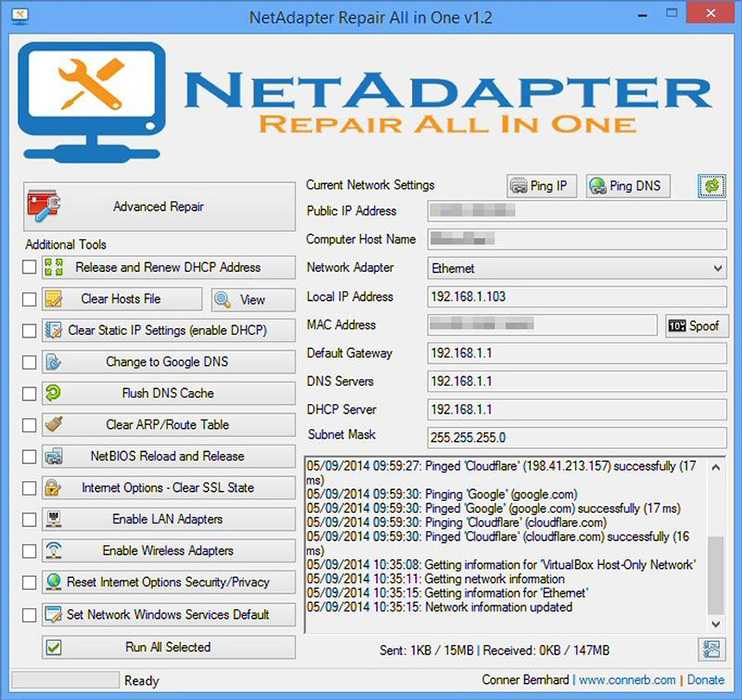
Для чего нужно удаление
Удалять системный компонент требуется в той ситуации, когда начались ошибки при запуске приложений. Если у пользователя установлена последняя версия программы, а приложение не видит ее и требует произвести повторную установку, это значит, что были повреждены критически важные файлы и вспомогательные службы.
Обратите внимание! Когда нужно временно удалить платформу, рекомендуется просто выключать компоненты Framework. В случае необходимо можно восстановить программное обеспечение
Восстановление файлов производится путем скачивания онлайн-библиотек, а инсталляция проходит при подключении к Интернету.
Удалить можно через классическую панель управления
Особенности удаления версий 4-4.5
Данная версия поддерживает обратную совместимость, что позволяет удалить пакет через параметры системы. Делается это следующим образом:
На Windows 10 нельзя полностью удалить Фреймворк, так как он интегрирован в систему, допускается только отключение компонентов
Зачем это нужно?
Если постоянно тормозит и зависает ОС, не открываются программы, не запускаются приложения, то и дело появляются сообщения об ошибках, значит, существуют серьезные неполадки. При возникновении проблем с устройством рекомендуется выполнить сканирование важных служебных файлов, то есть проверить их целостность. Перед этой процедурой желательно запустить антивирус и средство устранения неполадок из консоли Параметры.
Существуют простые способы восстановления компонентов Windows с помощью встроенных (родных) и сторонних утилит. При активации таких инструментов система просканирует Виндовс, отыщет поврежденные элементы и самостоятельно восстановит их. После такой реанимации производительность ПК улучшится, скорость обработки данных возрастет.
Важно! Кроме процедуры восстановления, можно воспользоваться другим методом, позволяющим скачать недостающий файл из библиотек dll, exe, sys. База данных по всем служебным компонентам, имеющимся в Виндовсе, представлена на сайте Winbindex
Что происходит при прерывании процедуры восстановления Windows
Для возврата в рабочее состояние Windows использует точки восстановления системы – специальные папки, в которые копируются необходимые для загрузки системные файлы и другие важные данные:
- системный реестр по состоянию на текущую дату;
- локальные профили пользователей;
- актуальные базы данных системных инструментов COM/WMI;
- кэш DLL;
- установленные драйверы и пр.
Словом, те файлы, которые помогают восстановить рабочую среду Windows на момент создания точки восстановления.
Если пользователь инициировал откат системы или ОС решила самостоятельно начать процедуру автоматического восстановления, все нужные данные берутся из зарезервированного для этих целей скрытого каталога. Прерывание этого процесса чревато тем, что целостность некоторых из этих файлов будет нарушена, и тогда высока вероятность того, что все последующие включения ПК приведут к зависанию.
Так что наберитесь терпения, если впервые видите надпись о подготовке к автоматическому восстановлению. Процедура действительно длительная, на восстановление уходит порядка 20-45 минут, в зависимости от версии ОС и её «возраста». Ориентируйтесь на время около часа, и если за это время надпись не сменилась или появился чёрный экран – скорее всего, вам придётся заняться «ремонтом» операционной системы.
Возможные проблемы при работе
Ошибки и проблемы Framework могут возникнуть не только во время установки, но и при работе операционной системы. При запуске некоторые приложения могут работать некорректно и выдавать ошибки. По номеру ошибки можно определить причину и способ ее устранения. Вариантов ошибок очень много, но с самыми распространенными следует познакомиться.
Ошибка 0х800С0005
После появления ошибки программа, с которой работает пользователь, просто вылетает. Иногда даже сам компьютер просто прекращает работу. Причиной появления может стать неправильная работа платформы или повреждение ее файлов. Иногда это просто системные сбои, а иногда компоненты повреждены вредоносным ПО или удалены другой программой. Ошибка 0х800С0005 устранима собственными силами. Для этого потребуется выполнить следующую последовательность действий:
- Провести восстановление всех записей реестра, которые связаны с ошибкой под кодом 0х00С0005.
- Проверить компьютер на наличие вирусов и другого вредоносного ПО.
- Воспользоваться встроенной утилитой cleanmgr, чтобы удалить с устройства весь мусор в виде временных файлов и папок.
- Обновить драйвера.
- С помощью «Восстановления системы» провести отмену последних изменений.
- Удалить Framework, с которой связана ошибка, а затем заново переустановить.
- Проверить системные файлы с помощью sfc/scannow.
- Провести установку всех обновлений для Windows.
Код 0х800f081f
Очень часто при установке Windows 10 возникает проблема, которая характеризуется сообщением с указанием кода 0x800f081f. Чаще всего она связана с тем, что приложения и программы, особенно игровые, требуют наличия установленной microsoft net framework для windows 10 версии 3.5, а при инсталляции Виндовс 10 устанавливается 4.6. Версия 3.5 также может быть установлена, но не активирована.
Introduction
Supported command line options for this tool
Displays help information.
Quiet mode. No user interaction is required and the tool tries all fixes/repairs and saves the log file. Options «/q» and «/p» are mutually exclusive.
Unattended mode. Only the progress bar is displayed. Options «/q» and «/p» are mutually exclusive.
Offline repair mode. Setup redistributable files that are required for repair are copied from a network share or folder path that is specified by the «/addsource» flag. This should generally be used when the tool is functioning in a disconnected or locked down environment.
NetFxRepairTool.exe /a folder path>
Example: NetFxRepairTool.exe /a «\\SharePc\ShareFolder»
NetFxRepairTool.exe /r version1>; version2>
Optionally, sets the desired folder path for the logs file cabinet (FixDotNet*.cab) generated by the tool. Default (that is not specifying this option) location of the CAB file is current user’s desktop folder.
NetFxRepairTool.exe /l folder path>
Example: NetFxRepairTool.exe /l «%temp%»
NetFxRepairTool.exe /q /c OR NetFxRepairTool.exe /p /c
/n OR /noceipconsent
Opt out of sending feedback information to Microsoft. Default (not specifying the flag) assumes that the user has opted in to send usage data to Microsoft. This option is applicable only in Quiet and Passive modes.
NetFxRepairTool.exe /q /n OR NetFxRepairTool.exe /p /n
Registry Repair
Эта утилита для выявления ошибок проста и предельно понятна в использовании. Registry Repair сканирует компьютер и исправляет неверные пути, системный реестр, остатки ненужных записей. Приложение находит около 18 видов неполадок реестра, что значительно больше, чем у других программ. Ещё одним плюсом является экономная трата ресурсов ПК — Registry Repair не загружает процессор и не влияет на общую скорость работы компьютера или ноутбука. Программа осуществляет:
- Проверку системного софта.
- Удаление вирусных и рекламных файлов.
- Глубокая очистка реестра.
- Отмену нежелательных изменений в ПО.
- Формирование списка исключений в ходе проверки и другое.
Приложение доступно на русском языке в том числе и предназначено для среднестатистического пользователя. Со слов разработчиков, программа не способна повлиять на работоспособность ОС и не допустит появления новых ошибок, связанных с установкой.

Использование SFC для проверки целостности и исправления системных файлов Windows 10
Многим пользователям знакома команда проверки целостности системных файлов sfc /scannow которая автоматически проверяет и исправляет защищенные системные файлы Windows 10.
Для запуска команды стандартно используется командная строка, запущенная от имени администратора (запустить командную строку от администратора в Windows 10 можно, введя «Командная строка» в поиске в панели задач, затем — правый клик по найденному результату — Запуск от имени администратора), вводим в нее sfc /scannow и нажимаем Enter.
После ввода команды, начнется проверка системы, по результатам которой найденные ошибки целостности, которые можно исправить (о том, какие нельзя — далее) будут автоматически исправлены с сообщением «Программа защиты ресурсов Windows обнаружила поврежденные файлы и успешно их восстановила», а в случае их отсутствия вы получите сообщение о том, что «Защита ресурсов Windows не обнаружила нарушений целостности».
Также имеется возможность проверить целостность конкретного системного файла, для этого можно использовать команду
sfc /scanfile="путь_к_файлу"
Однако при использовании команды есть один нюанс: SFC не может исправить ошибки целостности для тех системных файлов, которые используются в настоящий момент времени. Чтобы решить проблему, можно запустить SFC через командную строку в среде восстановления Windows 10.
Запуск проверки целостности Windows 10 с помощью SFC в среде восстановления
Для того, чтобы загрузиться в среде восстановления Windows 10, вы можете использовать следующие способы:
- Зайти в Параметры — Обновление и безопасность — Восстановление — Особые варианты загрузки — Перезагрузить сейчас. (Если пункт отсутствует, то вы можете также использовать такой метод: на экране входа в систему, кликните по значку «вкл» справа внизу, а затем, удерживая Shift, нажмите «Перезагрузка»).
- Загрузиться с заранее созданного диска восстановления Windows.
- Загрузиться с установочного диска или загрузочной флешки с дистрибутивом Windows 10, а в программе установки, на экране после выбора языка, слева внизу выбрать «Восстановление системы».
- После этого, зайдите в «Поиск и устранение неисправностей» — «Дополнительные параметры» — «Командная строка» (в случае если вы использовали первый из указанных выше способов, вам также потребуется ввести пароль администратора Windows 10). В командной строке по порядку используйте следующие команды:
- diskpart
- list volume
- exit
- sfc /scannow /offbootdir=C: /offwindir=C:Windows (где C — раздел с установленной системой, а C:Windows — путь к папке Windows 10, у вас буквы могут отличаться).
- Запустится сканирование целостности системных файлов операционной системы, при этом в этот раз команде SFC будет доступно восстановление всех файлов, при условии, что не повреждено хранилище ресурсов Windows.
Сканирование может продолжаться в течение значительного времени — пока мигает указатель подчеркивания, ваш компьютер или ноутбук не завис. По завершении закройте командную строку и перезагрузите компьютер в обычном режиме.
NetAdapter Repair All In One
Бесплатная программа Net Adapter Repair предназначена для исправления самых разных ошибок, связанных с работой сети и Интернета в Windows. Она пригодится, если вам требуется:
- Очистить и исправить файл hosts
- Включить Ethernet и беспроводные адаптеры сети
- Сбросить Winsock и протокол TCP/IP
- Очистить кэш DNS, таблицы маршрутизации, очистить статические IP подключений
- Перезагрузить NetBIOS
- И многое другое.
Возможно, что-то из описанного кажется и не ясным, но в случаях, когда не открываются сайты или после удаления антивируса перестал работать Интернет, не получается зайти в контакт и одноклассники, а также во многих других ситуациях эта программа способна вам помочь и очень быстро (правда, стоит понимать, что именно вы делаете, иначе результаты могут быть обратными).
Раздел Troubleshooters — устранение неполадок
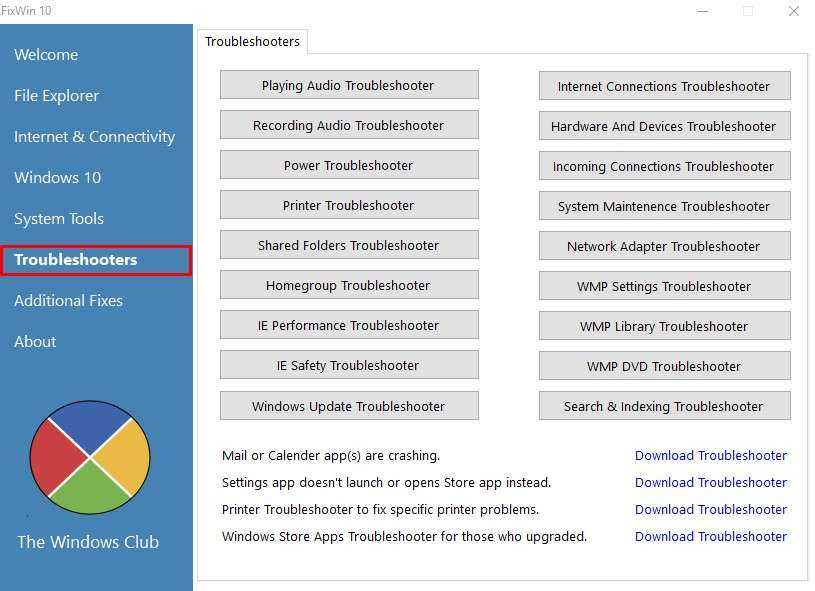
В данном разделе содержатся кнопки запуска диагностики различных компонентов вашего компьютера. Переводить его не имеет смысла, чтобы не затягивать видео. Тем более что если кликнуть на любой из кнопок, то откроется окно запуска диагностики уже на русском языке и вы сможете прочесть какая диагностика будет производиться.
Также внизу вы можете увидеть 4 ссылки ведущие на статьи с решением следующих проблем:
- Ошибки приложения Почта или Календарь
- Не запускаются Настройки приложения или вместо них открывается магазин приложений.
- Устранение специфичных неполадок принтера
- Приложения магазина Windows для устранения неполадок после обновления.
Что означают команды в NetAdapter Reset
Release and Renew DHCP Address — Высвободить IP и получить IP заново от DHCP сервера
Clear Hosts File — Очистить файл Hosts
Clear Static IP Settings (enable DHCP) — Задействовать DHCP и очистить настройки статического IP
Change to Google DNS — Сменить DNS-серверы на серверы Google
Flush DNS Cache — Сбросить кэш DNS
Clear ARP/Route Table — Очистить таблицу маршрутов
NetBIOS Reload and Release — Перезагрузить NetBIOS
Internet Options — Clear SSL State — Настройки Интернет — очистить SSL
Enable LAN Adapters — Задействовать проводные сетевые адаптеры
Enable Wireless Adapters — Задействовать беспроводные сетевые адаптеры
Reset Internet Options Security/Privacy — Сбросить опции безопасности/приватности
Set Network Windows Services Default Сбросить значения к умолчаниям для сетевых служб Windows
Использование SFC для проверки целостности и исправления системных файлов Windows 10
Многим пользователям знакома команда проверки целостности системных файлов sfc /scannow которая автоматически проверяет и исправляет защищенные системные файлы Windows 10.
Для запуска команды стандартно используется командная строка, запущенная от имени администратора (запустить командную строку от администратора в Windows 10 можно, введя «Командная строка» в поиске в панели задач, затем — правый клик по найденному результату — Запуск от имени администратора), вводим в нее sfc /scannow и нажимаем Enter.
После ввода команды, начнется проверка системы, по результатам которой найденные ошибки целостности, которые можно исправить (о том, какие нельзя — далее) будут автоматически исправлены с сообщением «Программа защиты ресурсов Windows обнаружила поврежденные файлы и успешно их восстановила», а в случае их отсутствия вы получите сообщение о том, что «Защита ресурсов Windows не обнаружила нарушений целостности».
Также имеется возможность проверить целостность конкретного системного файла, для этого можно использовать команду
sfc /scanfile="путь_к_файлу"
Однако при использовании команды есть один нюанс: SFC не может исправить ошибки целостности для тех системных файлов, которые используются в настоящий момент времени. Чтобы решить проблему, можно запустить SFC через командную строку в среде восстановления Windows 10.
Запуск проверки целостности Windows 10 с помощью SFC в среде восстановления
Для того, чтобы загрузиться в среде восстановления Windows 10, вы можете использовать следующие способы:
- Зайти в Параметры — Обновление и безопасность — Восстановление — Особые варианты загрузки — Перезагрузить сейчас. (Если пункт отсутствует, то вы можете также использовать такой метод: на экране входа в систему, кликните по значку «вкл» справа внизу, а затем, удерживая Shift, нажмите «Перезагрузка»).
- Загрузиться с заранее созданного диска восстановления Windows.
- Загрузиться с установочного диска или загрузочной флешки с дистрибутивом Windows 10, а в программе установки, на экране после выбора языка, слева внизу выбрать «Восстановление системы».
- После этого, зайдите в «Поиск и устранение неисправностей» — «Дополнительные параметры» — «Командная строка» (в случае если вы использовали первый из указанных выше способов, вам также потребуется ввести пароль администратора Windows 10). В командной строке по порядку используйте следующие команды:
- diskpart
- list volume
- exit
- sfc /scannow /offbootdir=C: /offwindir=C:Windows (где C — раздел с установленной системой, а C:Windows — путь к папке Windows 10, у вас буквы могут отличаться).
- Запустится сканирование целостности системных файлов операционной системы, при этом в этот раз команде SFC будет доступно восстановление всех файлов, при условии, что не повреждено хранилище ресурсов Windows.
Сканирование может продолжаться в течение значительного времени — пока мигает указатель подчеркивания, ваш компьютер или ноутбук не завис. По завершении закройте командную строку и перезагрузите компьютер в обычном режиме.
Восстановление хранилища системных компонентов: PowerShell
Восстановить системные компоненты можно альтернативным способом – с помощью инструмента Windows PowerShell. Этот способ схож с предыдущим: для восстановления хранилища также задействуется служба обновлений Windows. И, соответственно, в этом случае также необходимо интернет-подключение. Способ с использованием PowerShell займет больше времени, чем предыдущий способ с участием утилиты DISM, но и сам процесс восстановления хранилища будет проводиться более досконально.
Запускаем от имени администратора PowerShell и вводим:
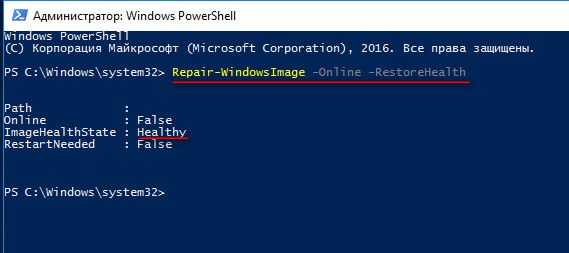
Нажимаем Enter. В случае успешного восстановления хранилища системных файлов получим такой вот отчет, как указан на скриншоте ниже, где, в частности, параметр «Image Health State» будет отмечен как «Healthy». И это означает, что хранилище системных файлов восстановлено. Теперь необходимо провести операцию, описанную в п. 1 статьи.
Особенности работы Software Repair Tool
При запуске мы видим окно на английском языке, в котором особо нет никаких функций, кроме кнопки «Processed to Scan and fix», предлагающая нам сразу начать сканирование системы на наличие проблем и, если такие будут, то исправить их. Не забудьте чуть выше поставить галочку о лицензионном соглашении. В новой версии может быть одна кнопка «Next».
Начнется процесс сканирования системы, а также исправление каких-то проблем. Еще появится окно, в котором вам предложат создать точку восстановления системы на случай, если из-за работы утилиты в системе произойдет что-то неладное. Советую нажать «Yes…».
Галочки с зеленым цветом означают, что данный пункт выполнен. После выполнения двух разделов вам предложат перезагрузить компьютер, чтобы продолжить работу программы, которая предполагает установку обновлений системы.
Сейчас опишу то, что программа всё это время сканировала и исправляла:
- Восстановление компонентов системы и обнаружение повреждённых файлов;
- Точка восстановления;
- Принудительно синхронизировать дату и время;
- Сбрасывание системных настроек;
- Переустановка системных программ;
- Восстановление поврежденных компонентов Windows;
- Обновление системы после перезагрузки.
Неизвестно что еще делает Software Repair Tool, так как утилита появилась недавно и, возможно, что какие-то параметры не описаны. Если вкратце, то программа просто сбрасывает настройки Windows до заводских.
Конечно, недостаток тут в том, что некоторые опции нельзя использовать по отдельности, поэтому многих пользователей это может раздражать.
В некоторых случаях лучше отказаться от использования этой утилиты, а самостоятельно решить проблемы. Допустим, если возникли проблемы с сетью, то выполните соответствующие процедуры по их устранению самостоятельно, чтобы быть уверенными в эффективности своих действий.
Было проведено исследование, которое показало, что еще делает Software Repair Tool, всё расписал по пунктам.
- Сбрасывает Winsock (библиотека, связанная с сетью), фаервол и прокси;
- Использование PowerShell для переустановки штатных приложений;
- Использование DISM для очистки компонентов в системе;
- Очистка Cookie;
- Регистрация некоторых DLL;
- Восстановление параметров электропитания;
- Восстановление системы с использованием DISM и PowerShell.


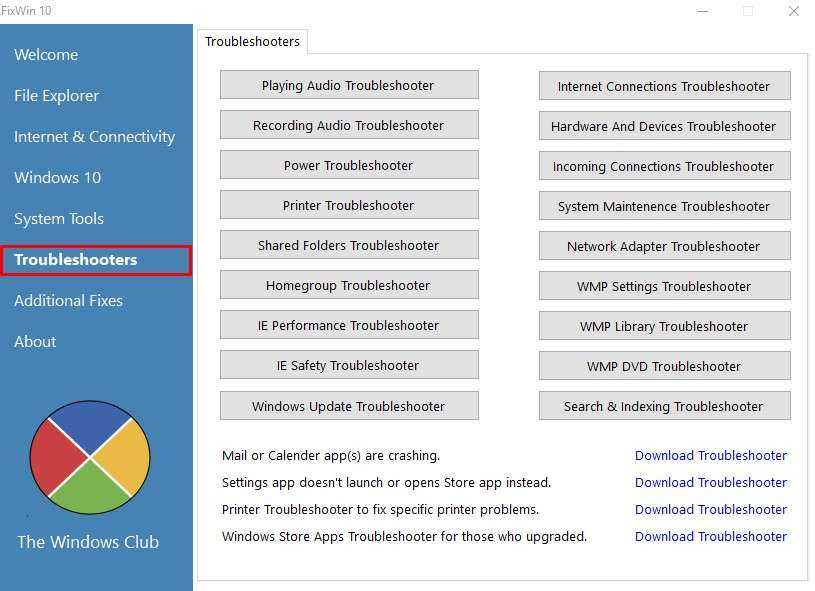




























![[ sfc /scannow ] восстановление системных файлов windows.](http://clipof.ru/wp-content/uploads/9/7/1/971d73e95db72e2129ca08820e12fc1f.png)