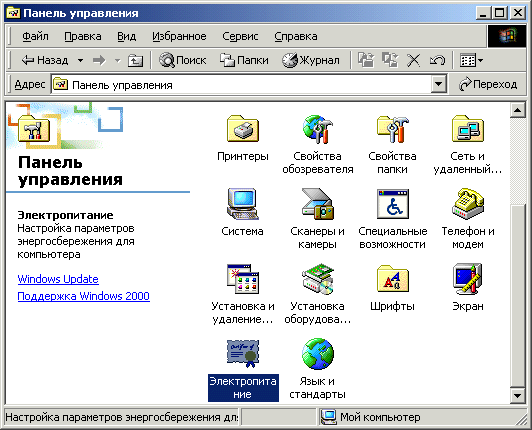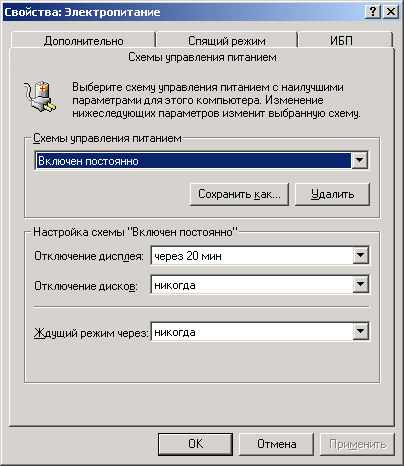Изменение настроек режима питания в Windows 11 (Руководство)
По умолчанию Windows 11 использует «сбалансированный» режим энергопотребления, который оптимизирует производительность за счет энергопотребления. Однако вы можете изменить это, чтобы либо сэкономить энергию за счет чистой производительности, либо получить максимальную производительность при увеличенном использовании батареи. Windows 10 предлагает как минимум три способа изменить настройки режима питания вашего устройства, включая возможность быстрого переключения между режимами питания прямо с помощью значка батареи в области уведомлений на панели задач. В Windows 11 это можно сделать только из Панели управления или из меню «Настройки». Итак, давайте посмотрим, как это работает.
Метод 1. Измените режим питания с помощью настроек в Windows 11
Самый простой способ переключать режимы питания в Windows 11 — через приложение «Настройки». И вот как вы это делаете:
Откройте «Настройки» с помощью сочетания клавиш Windows 11 Win + I. Затем нажмите « Система » на левой боковой панели и выберите «Питание» (« Питание и аккумулятор » на ноутбуках) на правой панели.
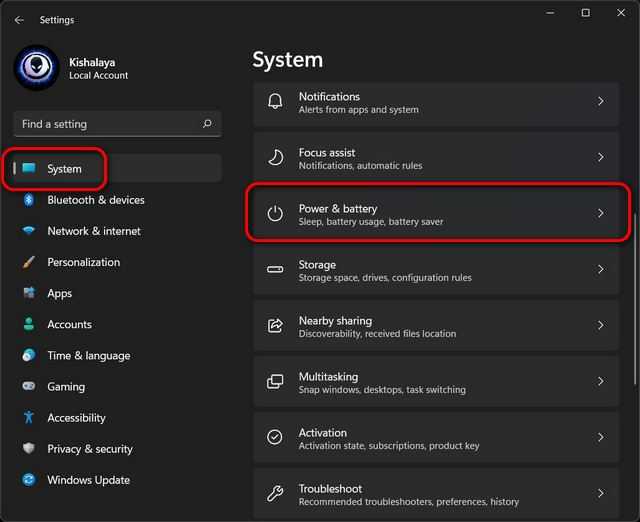
Теперь прокрутите вниз до « Режим питания » и используйте раскрывающееся меню (по умолчанию показывает «Сбалансированный»), чтобы выбрать один из трех доступных режимов: «Наилучшая энергоэффективность», «Сбалансированный» и «Наилучшая производительность».

Любые внесенные вами изменения будут автоматически сохранены. В зависимости от выбранного вами режима Windows 11 теперь будет предлагать либо улучшенную производительность за счет расхода заряда батареи, либо лучшее время автономной работы за счет производительности. Конечно, вариант «Сбалансированный» по умолчанию останется золотым серединой между производительностью и временем автономной работы.
Вы также можете настроить параметры того, как долго ваш компьютер с Windows 11 будет оставаться неактивным, прежде чем он выключит экран или перейдет в спящий режим. Для этого разверните параметр « Экран и спящий режим» и выберите желаемую продолжительность в каждом раскрывающемся меню. Вы можете увидеть мои персональные настройки на скриншоте ниже.
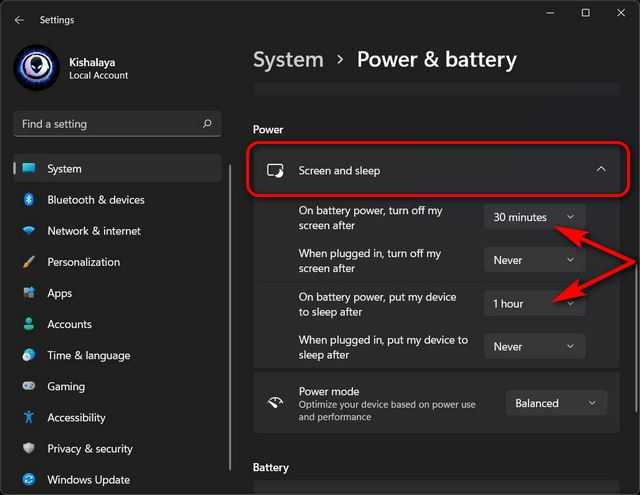
Вот и все. Теперь вы успешно изменили режим питания через меню настроек на вашем компьютере с Windows 11.
Метод 2: изменить режим питания через панель управления в Windows 11
Другой способ изменить настройки режима питания в Windows 11 — через панель управления. Этот метод похож на настройки режима питания Windows 10, и многие из вас, возможно, уже знакомы с ним. Просто следуйте инструкциям ниже:
Откройте Панель управления на вашем компьютере с Windows 11. Для этого выполните поиск «control» (без кавычек) в строке поиска Windows и выберите « Control Panel » из результатов.

На Панели управления убедитесь, что вы используете представление «Значки» (маленькие или большие), и выберите « Параметры электропитания ».
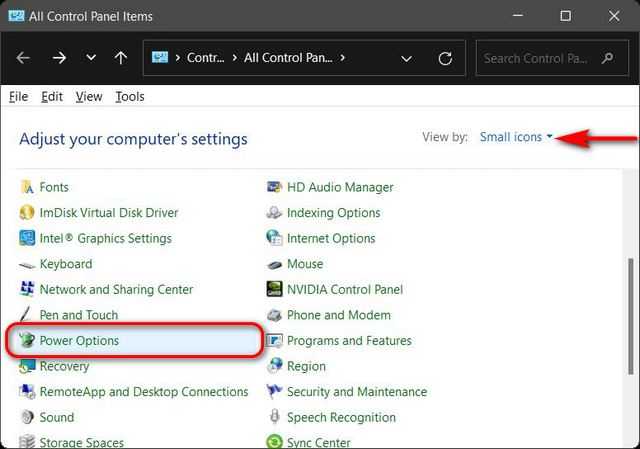
- Затем выберите предпочтительный режим энергопотребления для Windows 11. Доступные параметры будут включать «Сбалансированный» (рекомендуется), «Энергосбережение» и «Высокая производительность». Вы можете либо выбрать один из трех планов и сохранить его настройки по умолчанию, либо нажать на опцию « Изменить настройки плана » рядом с предпочитаемым планом и настроить его в соответствии с вашими потребностями.
- Более того, вы также можете создать схему управления питанием с нуля. Для этого нажмите « Создать схему управления питанием » на левой боковой панели.

Примечание. Если какой-либо из трех планов не отображается на вашем устройстве, нажмите «Показать дополнительные планы» внизу, чтобы просмотреть все доступные планы.
После того, как вы нажмете « Изменить настройки плана », вы сможете настроить план электропитания, чтобы решить, как долго ваш компьютер будет оставаться в режиме ожидания, прежде чем он перейдет в спящий режим или экран будет выключен. Вы даже можете нажать « Изменить дополнительные параметры питания », чтобы внести другие изменения в схему управления питанием. По завершении нажмите « Сохранить изменения ».

Вот и все. Теперь вы успешно изменили режим питания через панель управления на вашем компьютере с Windows 11.
Потребление энергии компьютером
В принципе, наибольшее количество энергии в работающем компьютере расходуется на поддержку работы монитора и жёсткого диска.
Состояния монитора
При обычной работе монитора в нём активны оба его блока — горизонтальной и вертикальной развёртки. Такой режим называется нормальным (Normal) и потребление составляет до ста ватт.
Практически моментально дисплей вернётся к работе из ожидающего (Stand-by) состояния, при котором отключается горизонтальная развёртка и расход потребления снижается до девяноста процентов от обычного.
При переходе в Suspend-режим будет отключена развёртка только вертикальная, расход снизится уже до десяти–пятнадцати процентов, но и монитор выходит из него несколько дольше.
Применение режима Power-off влечёт за собой выключение обоих блоков развёртки, электропотребление при этом сводится к минимальным пяти процентам. Но и возврат к нормальной работе займет столько же времени, сколько и включение из «холодного» состояния.
Метаморфозы жёсткого диска
В ждущий Stand-by-режим компьютер переключается после сохранения промежуточных итогов работы открытых приложений в оперативной памяти. При этом обращение к жёсткому диску останавливается.
Состояние Hibernate (гибернация) отличается от предыдущего тем, что на просторах жёсткого диска (а не в оперативке) будет запечатлено полностью состояние ОС на определённый момент, к которому она вернётся при ближайшем включении.
Появившийся впервые Hybrid Sleep режим на Windows Vista сочетает в себе черты и последствия обоих предыдущих — и сохранение файлов открытых приложений в ОЗУ, и состояние системы в файле «hiberfil.sys» жёсткого диска.
Вы здесь
Главная › Операционные системы › 1. Windows 2000 для пользователей › Глава 3. Поддержка оборудования
21. Управление электропитанием и энергосбережение
ср, 05/31/2006 — 08:36 — admin
Управление электропитанием и энергосбережение
Управление электропитанием представляет собой интегрированный подход к энергосбережению в масштабах всей системы (на уровне аппаратных средств и программного обеспечения). Это означает, что компьютерная система, в полном объеме поддерживающая управление электропитанием и энергосбережение, должна включать как аппаратную, так и программную поддержку для следующих функций:
| Минимальные временные затраты на запуск и останов компьютера Это означает, что система может находиться в «спящем» режиме с минимальным потреблением энергии. Из этого режима она может быстро возобновить работу (без необходимости полной перезагрузки). | |
| Эффективное и экономное энергопотребление, увеличение срока службы аппаратных устройств. Устройства потребляют электроэнергию только в .том случае, когда они выполняют полезную работу (запросы системы или пользователя). Устройства, которые в течение заданного временного интервала не используются, отключаются, и впоследствии включаются по требованию. | |
| Бесшумная работа. |
Требования к аппаратным средствам и программному обеспечению по управлению электропитанием и энергосбережению определены промышленной инициативой OnNow. В Windows 2000 такая поддержка обеспечивается как компьютер в целом, так и каждое отдельное устройство потребляют только минимально необходимые уровни электроэнергии (разумеется при условии что аппаратные средства удовлетворяют требованиям инициативы OnNow). Здесь следует отметить, что управление электропитанием и Plug and Play тесно связаны между собой и взаимозависимы.
Этот подход к управлению электропитанием и энергосбережению обеспечивает следующие преимущества:
| Интеллектуальное поведение системы в отношении энергосбережения | |
| Повышенную надежность и снижение риска потери данных (как вследствие увеличения срока службы аппаратных средств, так и вследствие снижения количества перезагрузок) | |
| Более высокий уровень взаимодействия устройств |
С помощью утилиты Электропитание (Power Options) на панели управления можно установить режим потребления энергии компьютером. Следует сразу же отметить, что для использования этих функций необходимо иметь компьютер, удовлетворяющий спецификации ACPI.
Чтобы запустить утилиту Электропитание:
| 1. | Выберите команду Пуск | Настройка | Панель управления | Электропитание (Start | Settings | Control Panel | Power Options). |
| 2. | На экране появится окно Свойства: Параметры электропитания (Power Options Properties), раскрытое на вкладке Схемы управления питанием (Power Schemes) (рис. 3.8). |
|
|
| Рис. 3.8. Вкладка Схемы управления питанием (Power Schemes) окна Свойства: Параметры электропитания (Power Options Properties) |
Как правило, чаще всего требуется отключать монитор и жесткий диск на короткий период времени с целью экономии электроэнергии, и для этого лучше всего подходит режим энергосбережения (standby).
Если вы планируете отсутствовать в течение достаточно длительного времени, то рекомендуется перевести компьютер в спящий режим. Чтобы активизировать поддержку спящего режима:
| 1. | Раскройте окно Свойства: Параметры электропитания и перейдите на вкладку Спящий режим (Hibernate) (рис. 3.9). Если вкладка недоступна, ваш компьютер не поддерживает эту опцию. |
| 2. | Установите флажок После приостановки перейти в спящий режим (Enable hibernate support). Следует отметить, что поскольку при переходе в спящий режим все содержимое оперативной памяти записывается на жесткий диск, требуется объем свободного дискового пространства, соответствующий объему оперативной памяти, установленной на компьютере. |
После активизации поддержки спящего режима в списке Какое действие должен выполнить компьютер? (What do you want the computer to do?) диалогового окна Завершение работы Windows (Shut Down Windows) появится новый пункт — Переход в спящий режим, позволяющий вручную перевести компьютер в спящий режим (рис. 3.10).
Внимание
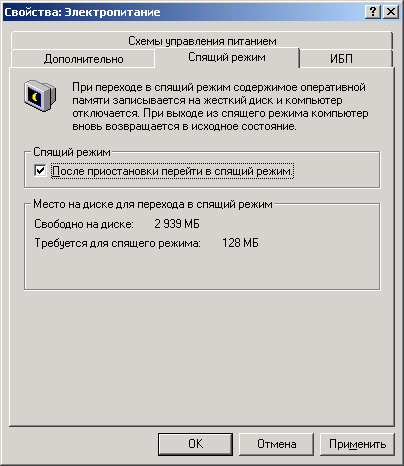 |
| Рис. 3.9. Вкладка Спящий режим (Hibernate) |
 |
| Рис. 3.10. Переход в спящий режим (Hibernate) — новый элемент в списке диалогового окна Завершение работы Windows (Shut Down Windows) |
|
Предупреждение |
Включить все ядра процессора на Windows 10
Несмотря на то что Windows считается операционной системой для обычных пользователей, в отличие от многочисленных дистрибутивов Linux, все равно позволяет совершать некоторые операции, за которые опытные пользователи все-таки предпочитают последнюю. В частности, имеется ввиду доступ к аппаратным составляющим. Сама ОС и установленные драйвера делают так (или, по крайней мере, пытаются), чтобы они работали на максимум и предоставляли лучший пользовательский опыт. Для начала нужно знать, как включить все ядра процессора на Windows 10 и данный вопрос мы подробно разберем в этой статье.
Режимы эл. питания
Управлению питанием требуется аппаратная поддержка, отвечающая требованиям ACPI (Advansed Configuration and Power Interface). Этот стандарт определяет шесть уровней энергопотребления:
- S0 — максимальное;
- S1 — режим экономии;
- S2 — режим сна при котором процессор работает;
- S3 — режим сна при котором процессор отключается;
- S4 — режим гибернации. Ток подается только на кнопку включения, система может запуститься с помощью файла гибернации. При запуске используется программа Winresume.exe;
- S5 — система выключена.
Из состояний S1-S3, в случае необходимости, система может быстро перейти в состояние S0. Но для перехода из режима S4 на это требуется больше времени.
Система может перейти в состояния S1-S5 только из состояния S0. Тесть из S1 в S4 минуя S0 система не перейдет.
Давайте посмотрим на состояния в которых может находиться наша система. Для этого запустите командную строку от имени администратора и выполните:
>powercfg /a
В данной системе доступны следующие состояния спящего режима:
Ждущий режим (S1 S3)
Гибернация
Гибридный спящий режим
Быстрый запуск
Следующие состояния спящего режима недоступны в данной системе:
Ждущий режим (S2)
Системное встроенное ПО не поддерживает этот ждущий режим.
Ждущий режим (простой S0 для пониженного энергопотребления)
Системное встроенное ПО не поддерживает этот ждущий режим.
Как видите в системе доступен режим гибернации. Давайте теперь, для примера, отключим этот режим и ещё раз посмотрим на доступные режимы:
>powercfg /h off
>powercfg /a
В данной системе доступны следующие состояния спящего режима:
Ждущий режим (S1 S3)
Следующие состояния спящего режима недоступны в данной системе:
Ждущий режим (S2)
Системное встроенное ПО не поддерживает этот ждущий режим.
Гибернация
Режим гибернации не включен.
Ждущий режим (простой S0 для пониженного энергопотребления)
Системное встроенное ПО не поддерживает этот ждущий режим.
Гибридный спящий режим
Режим гибернации недоступен.
Быстрый запуск
Режим гибернации недоступен.
Затем включим гибернацию снова:
>powercfg /h on
В эксперименте выше видно ещё одно состояние системы — «простой S0 для пониженного энергопотребления». Это состояние не относится к требованиям ACPI. Система как бы переходит в состояние сна, но фоновые процессы продолжают работать. Это позволяет, например, получить электронное письмо находясь в режиме сна. Такая поддержка зависит от чипсета и других компонентов платформы.
Хотя система может находится в шести состояниях энергопотребления, устройства могут находиться только в четырёх:
- D0 — максимальное;
- D1 — меньше;
- D2 — ещё меньше;
- D3 — совсем выключено.
Посмотреть поддерживаемые режимы и таблицу соответствий конкретного устройства можно в «Диспетчере устройств». Для этого нужно открыть свойства устройства и на вкладке «Сведения» найти “Сведения о питании“:
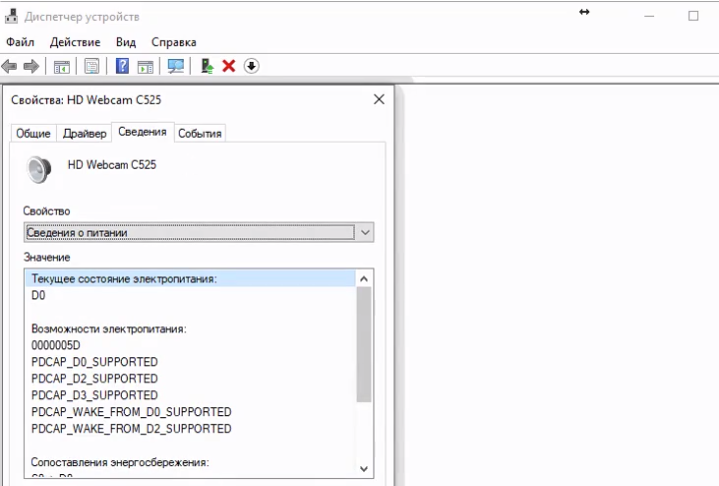
Контроллеры в разных системах питания
Рассмотрим примеры усложненных схем и варианты их применения. Например, контроллер удаленного управления питанием отвечает за функцию полива. Для этого устройство подключено к какой-либо общей системе управления. При этом последняя и позволяет выполнять все действия дистанционно.
Такой подход позволяет организовать выполнение не только отдельных простых команд, но и целых программных сценариев. Присутствие релейной блокировки обеспечивает защиту от аварийных ситуаций в ситуациях с пользовательскими ошибками.
Сетевой контроллер управления электропитанием представляет собой мощный прибор, который включает набор модуляторов ввода и вывода. Такое устройство управляет не одной, а несколькими различными системами в доме.

При этом функционал уже не ограничивается только работой осветительных и отопительных приборов. В таком случае за счет свободного программирования можно подключить аварийную и охранную типа сигнализации. Именно такие схемы обычно интегрируются в системы умных домов.
Следует понимать, что далеко не всегда требуется сразу нескольких устройств. Все зависит от возможностей и функционала одной единицы. В ряде случаев подбираются варианты, которые служат не только контроллером управления, но модулем ввода-вывода и простым модемом одновременно. Тогда схемы управления базируются на специальных коммуникаторах.
Режим энергосбережения Windows 10
Значок батареи
Значок батареи отображается на ноутбуках в строке панели задач операционной системы Windows 10. Если же у Вас он не отображается, смотрите инструкцию: Пропал значок батареи на ноутбуке Windows 10. Значок батареи не только отображает процент заряда батареи, но и позволяет сразу же изменить режим работы без необходимости перехода в параметры системы.
Пользователю достаточно кликнуть по иконке батареи левой кнопкой мыши и в сплывающем окне изменить Режим питания со значения Оптимальная производительность на Максимальная производительность.
Максимальное время работы аккумулятора на прямую зависит от активированного режима производительности. Собственно режим энергосбережения увеличивает время работы от аккумулятора, а режим максимальной производительности позволяет играть с комфортным количеством кадров в секунду.
Центр мобильности
На ноутбуках после установки операционной системы и всех драйверов пользователю становится доступным центр мобильности Windows. Он позволяет не только посмотреть состояние батареи и изменить режим работы, а и узнать множество других параметров. Центр мобильности не доступный на персональных компьютерах, и разработан только для ноутбуков.
- Нажмите правой кнопкой мыши по иконке батареи на панели задач и в открывшемся контекстном меню выберите Центр мобильности Windows.
- В открывшемся окне в разделе Состояние батареи измените значение с режима Экономия энергии на Высокая производительность.
Панель управления
Пока ещё настройки энергосбережения полностью не перенесли в обновленные параметры системы, поэтому мы будем использовать классическую панель управления. Пользователю достаточно знать хотя бы один способ, как можно открыть стандартную панель управления в последних версиях операционной системы Windows 10.
Схема управления питанием — это набор параметров оборудования и системы (таких как яркость дисплея, спящий режим и т. д.), которые контролируют использование компьютером электроэнергии. Именно по этой причине, для отключения режима энергосбережения пользователю достаточно изменит схему управления процессором.
- Откройте классическую панель управления выполнив команду control panel в окне Win+R.
- Перейдите в раздел: Оборудование и звук > Электропитание и в текущем расположении откройте список доступных схем нажав кнопку Показать дополнительные схемы.
- Дальше вместо схемы управления питанием Экономия энергии выберите Высокая производительность или Сбалансированная (рекомендуется).
Для сравнения пользователь может на разных схемах управления питанием посмотреть оценку производительности в Windows 10. А также для повышения производительности рекомендуется очистить диск С от ненужных файлов используя одну с лучших программ для оптимизации компьютера Windows 10.
Заключение
Если же пользователю необходимо увеличить время работы ноутбука от аккумулятора, тогда рекомендуется использовать режим энергосбережения Windows 10. В случае работы за ноутбуков с подключением к сети лучше активировать режим высокой производительности, так как даже работа в Интернете станет более плавной. Такая особенность замечается больше всего на бюджетных ноутбуках с интегрированной графикой.
Обратите внимание, как и значок батареи, центр мобильности доступен только на ноутбуках. Это значит, что включить и полноценно использовать центр мобильности Windows на персональном компьютере не получится
Настройка фоновой активности и троттлинга приложений
Смешались в кучу кони, люди А конкретнее — разные технологии, наличие настройки для магазинных приложений и ее выпиливание для классических, доступность настроек только при работе от батареи, их дублирование, смена точек входа и интерфейса… Короче, парад нестыковок.
Здесь и далее под троттлингом понимается регулирование (снижение) фоновой активности приложений при работе от батареи, если не указано иначе.
Фоновая работа и троттлинг магазинных приложений
В параметрах вы можете исключить отдельные магазинные приложения из сферы троттлинга, причем настройки объединены с управлением фоновой активностью:
- В Windows 10 настройки доступны только на поддерживаемых процессорах и только при работе от батареи в разделе Система – Батарея – Использование аккумулятора отдельно для каждого приложения (или поиск battery usage per app).
- В Windows 11 настройки переместили в индивидуальные параметры приложения в разделе Приложения. Туда же ведет дорога из раздела Использование батареи (используйте поиск, т.к пока терминология изменчива).
На картинке интерфейс предварительной версии Windows 11.
Вне зависимости от версии ОС, терминологии и внешнего вида настройки, у магазинного приложения есть выбор из трех вариантов фоновой работы. Вы можете ориентироваться по их порядку в списке.
- Всегда – фоновая работа разрешена, оптимизация Power Throttling не применяется. Выбор этого варианта исключает системное управление фоновой активностью приложения.
- Оптимизация питания (в Windows 10 — Разрешить Windows принимать решение) – приложение находится в сфере применения технологии Power Throttling. По умолчанию так настроены все магазинные приложения. Однако на старых процессорах троттлинг не работает, несмотря на наличие настройки.
- Никогда – фоновая работа приложения отключена.
Троттлинг классических приложений
У классических приложений система тоже может снижать фоновую активность. Изначально в разделе использования аккумулятора можно было запретить троттлинг отдельно для каждого приложения. На картинке времен 1709 для классического PowerPoint за это отвечает флажок Reduce the work…. Его снятие исключало троттлинг фоновой активности (второй флажок у старого Edge относится к фоновой работе UWP).
Отображение троттлинга приложений в диспетчере задач
В диспетчере задач на вкладке Подробности вы можете добавить столбец Регулирование энергопотребления (Power Throttling) и посмотреть, для каких приложений фоновая работа замедляется в данный момент времени.
На картинке Surface Pro 7 с предварительной версией Windows 11. Видно, что сейчас троттлинг включен для классического Edge, но не для магазинных myTube и калькулятора с настройками фоновой работы по умолчанию. При этом для отдельных процессов Edge, в т.ч. WebView, троттлинг может быть включен даже при питании от электросети.
Глобальное отключение троттлинга
В графическом интерфейсе настройки нет, но имеется групповая политика Turn off Power Throttling и параметр реестра. Команда для управления (0 — троттлинг вкл, 1 — троттлинг выкл).
reg add "HKLM\SYSTEM\CurrentControlSet\Control\Power\PowerThrottling" /v PowerThrottlingOff /t REG_DWORD /d 1
Глобальное отключение фоновой работы магазинных приложений
В общем случае я не рекомендую отключать все оптом, но это может понадобиться в диагностических целях или по религиозным причинам.
В Windows 11 эту страницу упразднили. Соответственно, теперь в GUI нет глобального переключателя фоновой активности приложений, но в реестре он работает ( – вкл, – выкл):
reg add "HKCU\Software\Microsoft\Windows\CurrentVersion\BackgroundAccessApplications" /v "GlobalUserDisabled" /t REG_DWORD /d "1" /f
Это применяется к текущему пользователю. Для отключения у всех пользователей есть политика Let Windows apps run in the background.
Дискуссия
Надеюсь, статья прояснила некоторые моменты и сняла ряд вопросов! Она могла и должна породить новые вопросы, это нормально ![]() Если вы видите неточности или несовпадения с вашей картиной, доставляйте их в комментарии.
Если вы видите неточности или несовпадения с вашей картиной, доставляйте их в комментарии.
В частности, хотелось бы выяснить логику наличия режимов питания в Windows 11 на десктопных процессорах, потому что предварительные опросы показали смешанные результаты, по крайней мере на старых Intel. Если у вас уже установлена новая ОС, сообщите модель процессора (см. диспетчер задач) и наличие / отсутствие режимов питания в параметрах (не забудьте включить сбалансированную схему).
Также, на десктопных ПК с Windows 11 не до конца понятен . Если у вас есть время и желание протестировать, поделитесь результатами бенчмарков.
Наконец, есть ощущение, что сейчас троттлинг работает не так, как описано в документации и демонстрируется разработчиками. В частности, в ролике разработчиков смена режима производительности с максимального на любой другой сразу же замеделяет все приложения в фоне. Вы наблюдаете такое при работе от батареи на Intel не старее 6-го поколения или AMD Ryzen?
Настройка плана энергосбережения
Не считая стандартных, на любом компьютере существует возможность более тонко настраивать под себя приемлемые режимы энергопотребления. Это характерно в основном для компьютеров, питающихся от аккумуляторов (так как стационарные всегда работают подключенными к сети на максимуме).
Переход к параметрам осуществляется уже упомянутым способом вызова «Электропитания» из трея.
Доступные для регулировки параметры открываются нажатием по разделу, показанному на следующем рисунке:
Здесь мы попадаем в список всех возможных схем:
Схемы управления питанием
Отдельно нужно сказать о том, что помимо схем операционной системы здесь будут отображаться и те, которые соответствуют установленным приложениям от производителя вашего ноутбука (в данном случае «Power4Gear»).
Включённый чекбокс соответствует используемой в данный момент схеме.
Если ваш ноутбук работает попеременно от батареи и от сети, то логично создать свою схему питания во избежание попеременного метания между включением сбалансированности и максимума.
Для этого в окне «Электропитание» помещаем курсор на «Создание схемы…»:
Создание схемы управления питанием
Подключаем чекбокс напротив любой из существующих (неважно какой) (1), вводим имя для создаваемой новой схемы (2), активируем кнопку «Далее» (3):
Настройки схемы управления питанием
Перед нами откроется прямой доступ к трём главным настройкам и к изменению списка дополнительных:
Доступность для их корректировки включается, как показано на картинке:
Каждый из разделов открывается нажатием на «+». Также для каждого устанавливается значение для работы от электросети и от аккумулятора. Например, для раздела жёсткого диска.
В общем, вам нужно внимательно пройтись по всем разделам дополнительных настроек, проанализировать предполагаемые события и расставить все чекбоксы в соответствии с необходимостью и с собственным видением своей работы или привычек. Не забудьте, что для более простого решения того, как выйти из энергосберегающего режима, вам понадобится тщательно рассмотреть раздел «Кнопки питания и крышка».
Основы дистанционного управления
На сегодняшний день возможности систем очень разнообразны и представлены по-разному. Поэтому при выборе подходящей системы и способа удаленного доступа к устройствам необходимо подобрать подходящий пользовательский интерфейс контроллера для управления питанием. Он может быть более или менее продвинутым в зависимости от поставленных целей.
Например, только для контроля систем отопления применяют элементарный SMS-обмен, который передает команды котлу. Также он может предоставлять определенные краткие отчеты о происходящем или включать специальный исполнительный механизм по требованию пользователя. Коды для выполнения команд заранее устанавливаются внутри устройств, либо же действуют по стандартному набору значений.
 GSM — контроллер для управления отоплением
GSM — контроллер для управления отоплением
Контроллеры управления системами питания GSM базируются на более продвинутых пользовательских интерфейсах. В таком случае количество и выбор каналов для контроля и настройки существенно расширяется.
Это означает, что можно для дистанционного управления и доступа ко всем системам применять ОС Windows или приложения на Android. А для того же открытия ворот будет достаточно CSD-набора номера.
Панель «Параметры»
Чтобы открыть эту панель, можно:
- набрать название панели во встроенном поиске;
Для настроек питания можно редактировать параметры во вкладках:
- Дисплей. Здесь настраивается яркость экрана – чем она выше, тем быстрее расходуется заряд. Также можно включить опцию «Ночной свет» — до 7.00 картинка на мониторе будет окрашена в менее раздражающие розовые тона. При работе от сети изменения яркости могут не учитываться.
Шаг 1. Откройте ссылку «Просмотрите, какие приложения влияют на время работы батареи», расположенную под индикатором заряда.
Шаг 2. Настройте отчетный период (6 часов, сутки или неделя) и тип программ.
Шаг 3. Вы также можете посмотреть, как много энергии потребляют программы при работе от сети – для этого выберите в выпадающем списке «Все приложения».
Шаг 4. В разделе «Уведомления об аккумуляторе» просмотрите, на какой яркости работает экран. Если яркость повышена – перейдите по встроенной ссылке «Параметры дисплея» в раздел «Дисплей» и задайте новые настройки.
Шаг 5. В разделе «Экономия заряда» настройте условия его автоматического запуска, а также опционально – снижение яркости экрана.
Шаг 6. Настройте работу видео в разделе «Дополнительные параметры». Для этого нажмите на ссылку под советами об экономии.
Шаг 7. Прокрутите открывшееся окно вниз до «Параметры батареи». Выберите оптимизацию заряда для его экономии. Также установите разрешающий флажок для показа видео в низком разрешении – также для экономии заряда.
Заключение
В операционной системе Windows 10, в дополнение к уже имеющимся классическим схемам электропитания, используя возможности PowerShell, можно активировать новую схему «Максимальная производительность», которая значительно повышает быстродействие всей системы.
- Как работать с программой System Font Size Changer
Как увеличить шрифт в Windows 10
Как вернуть отображение протокола в адресную строку Google Chrome
Как включить тёмный режим для веб-страниц в Google Chrome
Как включить тёмную тему Dark Mode в Google Chrome для Windows
Высокопроизводительный план питания отсутствует после обновлений Windows 10? На вашем ноутбуке DELL Inspiron доступна только сбалансированная схема питания? По умолчанию каждая установка Windows должна поставляться с тремя предустановленными планами электропитания: энергосбережение, сбалансированный и высокая производительность. Если на вашем компьютере отсутствует какой-либо план питания, вот несколько простых способов его восстановления.
Метод 1: отключить подключенный режим ожидания
Подключенный режим ожидания — это новая функция, появившаяся в Windows 8 и обеспечивающая быстрый режим сна/пробуждения. По умолчанию подключенный режим ожидания включен, и он ограничивает доступные настройки или планы электропитания для пользователей. Чтобы восстановить отсутствующие планы электропитания, вам может потребоваться отключить подключенный режим ожидания с помощью этой настройки реестра:
- Откройте редактор реестра и перейдите по . На правой панели дважды щелкните DWORD CsEnabled, чтобы изменить его.
- Измените значение с 1 (включить) на 0 (отключить) и нажмите ОК.
- Закройте редактор реестра. После перезагрузки у вас должны быть планы по умолчанию.
Способ 2. Восстановление отсутствующих планов электропитания с помощью командной строки
- Откройте командную строку от имени администратора.
- Скопируйте и вставьте приведенную ниже команду для отсутствующего плана электропитания, который вы хотите восстановить, в командную строку и нажмите Enter.
- Энергосбережение:
powercfg -duplicatescheme a1841308-3541-4fab-bc81-f71556f20b4a
- Сбалансированный:
powercfg -duplicatescheme 381b4222-f694-41f0-9685-ff5bb260df2e
- Высокая производительность:
powercfg -duplicatescheme 8c5e7fda-e8bf-4a96-9a85-a6e23a8c635c
- Максимальная производительность (доступно с Windows 10 апреля 2018 года):
powercfg -duplicatescheme e9a42b02-d5df-448d-aa00-03f14749eb61
- Энергосбережение:
- Когда закончите, откройте параметры электропитания, и вы сразу же получите доступ к отсутствующим планам электропитания, которые вы только что добавили.
Заключение
Вышеуказанные методы должны работать на большинстве систем Windows 10/8. Если вы все еще не можете вернуть схемы питания, просто откройте панель управления и добавьте новый план питания для собственных целей.
—>
Схема управления питанием в Windows 10, представляет собой набор аппаратных и системных опций, которые определяют, как ваше устройство использует электроэнергию. В ОС предусмотрено три встроенных схемы питания. Кроме того, вы можете создать собственный план электропитания, который будет включать ваши личные предпочтения. Сегодня мы рассмотрим, как восстановить любую схему управления питанием в Windows 10.
Windows 10 имеет новый интерфейс, параметров связанных с питанием операционной системы. Классическая панель управления теряет свои функции и, вероятно, будет полностью заменена приложением «Параметры». Приложение уже имеет множество настроек, которые были доступны только в классической панели управления. На момент написания этой статьи, приложение «Параметры Windows» не включает в себя возможность удаления плана питания. Вам все равно нужно использовать классическую панель управления.
Пользовательская схема управления питания может быть удалена любым пользователем. Тем не менее, только пользователи с правами администратора , могут удалить любой из встроенных планов питания, таких как Высокая производительность, Сбалансированный и т. Д.
Если на вашем компьютере отсутствует одна из схем электропитания, вы можете быстро восстановить их, как показано ниже.