Конверторы
Рассмотренные выше способы изменения расширения файлов никак не влияют на его содержание. Поэтому если на компьютере нет корректной программы для этого содержания, то простое изменение типа файла не поможет работать с ним. Особенно часто это относится к видео и аудиофайлам.
Для корректного преобразования как их формы, так и содержания, используются специальные программы-конверторы.
Вы можете не волноваться, если скачаете программу и потом не будете ей пользоваться, её всегда можно удалить, в статье как правильно удалить программу с компьютера узнаете все подробности.
Freemake Video Converter
Конвертор Freemake Video Converter работает практически со всеми известными видеоформатами.
После скачивания с официального сайта и стандартной инсталляции открывается рабочее окно с понятным дружественным интерфейсом.
В качестве примера рассмотрим конвертацию видеофайла формата AVI в другой видеоформат, а именно – в WMV.
- Выберите раздел «Видео», укажите путь к конвертируемому видеофайлу, выделите его и щёлкните «Открыть».
- В нижней части рабочего окна щёлкните на новый видеоформат, например, WMV.
- В появившемся окне параметров конвертации при необходимости выберите вариант качества в выпадающем списке «Профиль», папку для сохранения нового видеофайла, и щёлкните «Конвертировать». В бесплатной версии удалить логотип Freemake нельзя.
Процесс конвертации длится несколько минут,
после чего в указанной папке появляется видеофайл нового формата.
С помощью этого видеоконвертора можно также производить и другие действия. В частности, простое редактирование аудиофайлов формата MP3 (вкладка «Аудио»). В него входит добавление эффектов и картинок, а также возможность объединения нескольких аудиофайлов.
Freemake Audio Converter
Эта же компания производит специализированный аудиоконвертор, скачать который можно с официального сайта. Его рабочее окно имеет ещё более простой вид.
- Используйте раздел «Аудио», укажите путь к конвертируемому аудиофайлу, выделите его и щёлкните «Открыть».
- В нижней части рабочего окна щёлкните на новый аудиоформат, например, WAV.
- В появившемся окне параметров конвертации при необходимости выберите вариант качества в выпадающем списке «Профиль», папку для сохранения нового аудиофайла, и щёлкните «Конвертировать».
Аудиоконверсия, в отличие от видео, длится всего несколько секунд, после чего в отмеченном месте появляется аудиофайл нового формата.
Icecream Media Converter
Этот конвектор доступен для скачивания с официального сайта.
После установки и запуска на компьютере можно перейти на русский язык, и сразу конвертировать как видео, так и аудиофайлы.
Альтернатива ручному выбору формата – «Устройство» (например, Android планшет), при котором формат выбирается автоматически. А параметр «Добавить в список» выбирается при групповой конвертации.
Зачем может понадобиться менять расширение файла
Если человек хочет изменить формат файла на другой, то, скорее всего, он знает, зачем ему это нужно. Однако далеко не все сталкивались с этим. Многие годами пользуются операционными системами Виндовс и не знают, что такое расширение, для чего они нужны и как их менять, а самое главное зачем.
Изменять расширение текстовых данных крайне просто
Итак, расширение представляет собой последовательность символов, добавляемую после точки в конце названия файла. Она нужна для того чтобы точно идентифицировать тип документа не только на визуальном, но и на программном уровне. Именно с помощью форматов операционная система позволяет выбрать для них отображения, а человек, основываясь на иконках, может сразу же понять, с чем он имеет дело.
Важно! В файловой системе FAT16 имя файла и его расширение были двумя отдельными сущностями, а точка служила лишь для разделения их в визуальном плане. В новых ФС FAT32 и NTFS точку разрешили использовать в любом месте названия файла, но не в конце, так как лишние точки все равно будут отброшены при сохранении наименования документа
Для чего же может потребоваться изменение текущего формата документа на другой? Простой пример должен все объяснить
Имеется файл с видеозаписью формата m4a, который был создан или отредактирован на персональном компьютере или ноутбуке под управлением операционной системы Виндовс. Посмотреть его на планшете iPad из-за несоответствия расширений не получится. Для этого придется скачивать специальную программу конвертер, которая произведет конвертацию файла в другой формат или просто сменит его расширение. Это долго, а иногда еще и дорого, так как не все разработчики готовы предоставлять доступ к своим продуктам на бесплатной основе
Для чего же может потребоваться изменение текущего формата документа на другой? Простой пример должен все объяснить. Имеется файл с видеозаписью формата m4a, который был создан или отредактирован на персональном компьютере или ноутбуке под управлением операционной системы Виндовс. Посмотреть его на планшете iPad из-за несоответствия расширений не получится. Для этого придется скачивать специальную программу конвертер, которая произведет конвертацию файла в другой формат или просто сменит его расширение. Это долго, а иногда еще и дорого, так как не все разработчики готовы предоставлять доступ к своим продуктам на бесплатной основе.
Значки, определенные для различных расширений
Вместо этого достаточно перейти в любой файловый менеджер и изменить название видеозаписи, а точнее – расширение. Как только оно будет изменено на родное для айпада, он сразу же сможет с ним работать, хотя файл останется таким же. Иногда это не прокатывает из-за несовместимости используемых кодеков и тогда единственным решением остается конвертирование. Простые операции с файлами картинок, музыки и видео на Виндовс можно выполнять и без сторонних программ.
Как изменить тип файла в windows 10
Как изменить тип файла в windows 10
Каждый файл имеет свое расширение, с помощью которого операционная система его идентифицирует. Это необходимо, чтобы определить программу, которая способна работать с конкретным объектом или действие, которое должно выполниться при клике на него.
Расширение представляет собой набор букв, который указывается после имени. Существует множество ситуаций, при которых возникает необходимость видеть тип объекта, или есть потребность сменить его. По умолчанию операционная система виндовс 10 скрывает от пользователя формат элементов.
Как отобразить скрытое расширение файла в windows 10?
Иногда пользователи встречаются с проблемой Windows 10, когда нет возможности изменить формат, так как система по умолчанию скрывает его. Это задумано в целях безопасности, чтобы случайно не повредить нужные системные данные. Как поменять такую установку, чтобы можно было видеть расширение объектов?Первый метод заключается в том, что понадобится нажать по кнопке «Пуск» в нижнем левом углу экрана. В форму для поиска вписать «Параметры папок», и после выбрать найденный пункт. В открывшемся окне во вкладке «Вид» нужно снять галочку со строки «Скрывать расширения для зарегистрированных типов файлов».
Для выполнения второго метода придется открыть произвольную папку на компьютере и в левом верхнем углу нажать на кнопку «Упорядочить». После чего откроется меню, где нужно выбрать строчку «Параметры папок и поиска». Откроется окошко, где на вкладке «Вид» нужно снять галочку в строке «Скрывать расширения для зарегистрированных типов файлов».Третий метод предлагает перейти через меню «Пуск» в утилиту «Панель управления». Там выбрать просмотр в виде мелких значков, зайти в «Параметры папок». В новом окошке снова найти кнопку «Вид», пролистать в самый конец и снять птичку с пункта «Скрывать расширения для зарегистрированных типов файлов».
В Windows 10 существует возможность наиболее быстро проделать такие изменения. Для этого потребуется открыть любую папку, либо сам проводник, открыть раздел меню «Вид».Поставьте галочку возле пункта «Расширения имен файлов», после чего для всех файлов на компьютере будет отображаться не только имя, но и их формат.
Как изменить тип файла в windows 10 с помощью контекстного меню
Самый простой способ — это использовать «Контекстное меню». Для этого понадобится выбрать нужный элемент, затем нажать по нему правой кнопкой мыши, выбрать пункт «Переименовать». После чего будет доступно его изменение. Для этого потребуется просто ввести нужное значение.В новом диалоговом окне подтвердить свое желание изменить тип файла.Перед тем как менять расширение файла, рекомендуется убедится, что данные в нем смогут быть запущены при помощи запланированной программы. Иногда проще подыскать специальный софт для определенного типа файла, нежели менять его «вручную».
Как сменить расширение группы файлов
Для этого необходимо зайти в папку, где хранятся файлы. Затем зажав клавишу «Shift», нажать правой кнопкой мыши по пустом месте в папке. После проделанных манипуляций откроется окно команд.В открывшейся командной строке пропишите команду: ren *.jpg *.png, где: «*.jpg» – исходное; «*.png» – конечное значение.
Как изменить формат файла пользуясь конвертацией
Часто бывает так, что объект не запускается программой даже после смены формата. Но это не удивительно, поскольку оно предназначено исключительно для того, чтобы сопоставить исполняемый объект программе. Сам объект определяется содержимым.
Если формат не поддерживается программами, установленными на компьютере, можно попробовать выполнить его конвертацию. Для этого существует множество специальных программ, которые можно бесплатно скачать. Они отличаются по функциональности в зависимости от задач, которые нужно решить. Эти программы можно поделить в зависимости от того, какие форматы они могут конвертировать. Иногда можно прибегнуть к помощи стандартных утилит.
https://youtube.com/watch?v=ZvDVgylNQ68
https://youtube.com/watch?v=fpvFWlMWTmc
Сохранение с определенным расширением
В большинстве случаев, чтобы потом не морочить голову с тем, как изменить расширение, проще сразу указывать нужное, меняя его еще при сохранении. Например, для внесения изменений в систему может понадобиться элемент с расширением .bat или же hosts без .txt. Для их создания понадобится просто запустить блокнот и во время сохранения в поле «Тип файла» выбрать «Все файлы». При необходимости, можно указать любой другой необходимый формат.
https://youtube.com/watch?v=HZRo4Rd9Fkk
Почему не видны расширения файлов, отображаемых на вашем компьютере?
Как уже говорилось, несмотря на то, что многие компьютерные специалисты считают скрытие расширений по умолчанию плохой практикой, Microsoft все же придерживается этого решения в последних версиях Windows. По этой причине, если у вас одна из текущих версий Windows и вы не изменяли настройки, то расширения файлов будут скрыты.
Примечание: Отчасти считается, что для большинства обычных пользователей вполне достаточно видеть иконки файлов для того, чтобы понять принадлежность файлам к чему-либо. Однако, такой подход, порой, приводит к недоразумениям. К примеру, в случае, когда все типы архивов помечаются одной иконкой, отправка специфического типа архива, который успешно открывается на вашем компьютере, скорее всего, будет неожиданностью для получателя.
Зачем файлам необходимо расширение
Любой файл на низшем уровне — это набор байтов, выстроенных в определённом порядке. Открывая его, мы приказываем системе прочесть, разделить и отобразить их так, чтобы нам удобно было с ними работать. Например, преобразовать эти байты в текст на определённом человеческом, а не машинном языке. С более сложными элементами происходит то же самое: видео, музыка, программы — изначально это просто последовательность машинных кодов.
Расширение файла подсказывает операционной системе, какая программа сможет правильно расшифровать этот набор байтов. Вот несколько примеров часто встречающихся расширений:
- .txt — файл содержит только текст, для его отображения достаточно блокнота;
- .exe — это набор команд, которые необходимо выполнить, чтобы запустить какую-либо программу;
- .xls — электронная таблица в формате MS Excel, для запуска которой необходимо соответствующее офисное приложение.
В Windows работает система ассоциаций: каждый файл привязывается к «знающей» его формат программе.
Если открыть файл неправильным приложением, то какой-то результат получится, но явно не тот, что ожидался. Допустим, вы попытаетесь использовать блокнот для формата .docx (он принадлежит файлам, выпущенным программой Word). Сам текст отобразится правильно, потому что блокнот умеет превращать наборы байтов в буквы и цифры, но вот подчёркивания, ссылки, выделения, вставленные картинки и прочие медиаэлементы превратятся в непонятные символы или не отобразятся вовсе, так как блокнот не умеет расшифровывать байты более сложных средств форматирования текста.
Если открыть, например, файл .txt программой для отображения видеороликов, то получится ошибка, так как это приложение не сможет подогнать байты текста под формат видео.
Кодирование: как формат помогает распознать байты
При неправильном выборе программы в открытом файле можно увидеть непонятные символы (например, треугольники, кружки и другие) там, где по логике должен быть обычный текст. Происходит это так:
- Исходный файл содержит правильный набор байтов: 000011100010111100101111000011100010111000101010 (взято слово «Як» в двоичной системе для краткости).
- Если бы файл открывался правильной программой, умеющей работать с его расширением, то пользователь увидел слово «Як». Но вызывается неподходящее приложение. Оно начинает считывать первый байт: в правильной программе он закодировал букву «Я», а в других — обозначает вопросительный знак «?». Со следующей буквой происходит то же самое — она будет выведена в виде специального символа, не очень понятного для несведущего человека. Так и получаются странно выглядящие тексты в программах и на сайтах.
Вышеописанный процесс называется кодированием: за определённым байтом закрепляется определённый знак. В каждом формате за одним и тем же байтом может быть закреплён свой символ, поэтому необходимо выбирать правильные расширения.
Таблица: основные расширения и их задачи
| Формат | Назначение формата |
| .jpg, .png, .raw, .tif | Хранение изображений и фотографий |
| .pdf, .fb2, .epub | Хранение книг и документов |
| .docx, .txt, .rtf | Содержат текстовые данные |
| .java, .exe, .pas | Хранят команды, создающие программу |
| .mpeg, .mov, .mp4, .mpg | Содержат видеоролики |
| .html, ,js | Разметка и скрипты сайтов |
Механизм расширения конфигурации 1C
Приветствую уважаемый читатель, в данной статье предлагаю ознакомиться с Механизмом расширения конфигурации 1С 8.3, в частности мы познакомимся с его работой в режиме Адаптация, а также рассмотрим пример программного изменения Формы объекта при помощи расширения. Ну, а сейчас немного теории…
Как указано в описании: «Механизм расширения конфигурации – это специальный механизм, предназначенный для доработки расширяемой конфигурации без изменения этой конфигурации (в том числе без снятия с поддержки).»
Основным назначением расширения конфигурации является доработка прикладных решений (конфигураций) под нужды клиента. При этом нет необходимости в снятии дорабатываемой конфигурации с поддержки. В результате сохраняется простота сопровождения и обновления типового прикладного решения, стоящего на поддержке.
При разработке расширений следует учитывать следующие факты:
— в системе могут функционировать более одного расширения.
— расширяемая конфигурация в любой момент может быть изменена, например, в результате обновления и разработчик расширения никак не может повлиять на возможность или невозможность обновления
Расширение может иметь одно из следующих назначений:
Исправление — предназначено для оперативного исправления ошибок в прикладном решении. В таких расширениях часто применяется метод с помощью аннотации Вместо. Как правило это назначение предназначено для определенной версии прикладного решения. При выходе следующей версии этого решения автор расширения должен проводить анализ применимости созданных расширений в новой версии.
Адаптация — предназначено для адаптации прикладного решения под условия конкретного заказчика. Предполагается, что в каждый момент времени в информационной базе существует минимальное количество таких расширений. Если в одно расширение невозможно включить весь набор изменений, то рекомендуется расширения с назначением Адаптация разбивать по максимально крупным блокам расширяемого прикладного решения.
Дополнение — предназначено для реализации новых возможностей прикладных решений, которые минимально привязаны к конкретной версии прикладного решения. В качестве примера можно привести создание нового набора отчетов, который отсутствует в прикладном решении. Предполагается, что таких расширений может быть произвольное количество.
Расширение создается в конфигураторе, хранится в информационной базе и может быть выгружено в файл. Для подключения расширения, сохраненного в файл, в прикладное решение нет необходимости использовать конфигуратор. Подключить расширение можно с помощью стандартного функционала (Все функции Стандартные Управление расширениями конфигурации). Подключить расширение также используя программный интерфейс, предоставляемый платформой.
Ограничения использования расширений:
Расширения конфигурации не поддерживают создание следующих собственных объектов:
— Параметры сеанса.
— Общие реквизиты.
— Критерии отбора.
— Подписки на события.
— Регламентные задания.
— Функциональные опции и параметры функциональных опций.
— Определяемые типы.
— Хранилища настроек.
— Языки.
— Константы.
— Журналы документов.
— Бизнес-процессы и задачи.
— Внешние источники данных.
Не поддерживается расширение следующих объектов:
— Нельзя создавать подчиненные подсистемы.
— Если объект не может быть собственным объектом расширения его расширение также не поддерживается.
— Состав значений перечислений;
Не поддерживается добавление реквизитов и табличных частей для:
— План видов характеристик;
— План счетов;
— План видов расчетов.
Не поддерживается изменение структуры регистров всех видов. Поддерживается только расширение состава регистраторов.
В базовых версиях прикладных решений работа с расширениями не поддерживается.
Стоит помнить, что Механизм расширения конфигурации – это перспективный постоянно развивающийся механизм и с выходом новых версий платформ их функционал только расширяется и лишается текущих недочетов.
PIF-ярлыки
Ярлык, используемый для запуска программ MS-DOS. По назначению PIF-ярлыки близки к ярлыкам LNK, но в отличие от последних не нуждаются в посредниках вроде интерфейса IShellLink, а запускаются напрямую. Их содержимое представлено путем к исполняемому файлу, инструкциями для исполнения DOS-приложения в среде Windows и различными метаданными — сведениями об используемых шрифтах, дату создания и модификации и прочее. PIF-ярлыки пользовались популярностью в ранних версиях Windows, сегодня встречаются редко, иногда под ярлыки PIF маскируются вирусы, так что будьте осторожны, если встретите такой файл в интернете.
Отключение и подключение узла распределенной базы (РИБ)
Внешняя обработка (работает в обычном и управляемом интерфейсе).
Пригодиться для работы с узлами распределенных баз данных:
1) Снимает замки блокировки конфигурации подчиненного узла или возвращает их.
2) Дает возможность подключить архив рабочей базы как подчиненный узел без создания образа.
3) Дает возможно синхронизировать конфигурации узлов вручную, если например есть ошибки обмена или размер конфигурации велик для передачи через сообщения обмена.
Ситуации описаны в полном описании.
Проверялось на платформе 8.1, 8.2, 8.3, для 1С:УПП, 1С:Розница, 1С:Бухгалтерия 1.6, 2.0, 3.0, 1С:ERP
1 стартмани
Что такое расширение файла и как его узнать?
Главная страница » Компьютер от А до Я » Настройка Windows
Всем привет, сегодня я хочу рассказать как включить отображение расширения файлов в операционных системах Windows. Для начала давайте разберемся что это за зверь и зачем оно нам нужно!

Если особо не вдаваться в подробности — это символы, которые добавлены к имени файла, они позволяют определить компьютеру и пользователю какой программой этот файл создан или чем его открыть. Набирали вы например свой курсовую и сохранили ее под именем «Моя курсовая», однако это не полное имя файла, операционная система прячет от нас расширение файла, а полное имя будет например «Моя курсовая.doc». Если бы у файла отсутствовало расширение, то Windows не поняла бы в какой программе создан файл и предложила выбрать программу для открытия

В Windows 8/8.1 это окошко выглядит совершенно иначе, но смысл не меняется — будет предложение выбрать программу из списка
Из этой статьи вы узнаете как включить отображение расширения файлов:
- Как включить отображение расширения файлов Windows 7
- Как включить отображение расширения файлов Windows 8
Почему нужно знать что такое расширение, как его отобразить и изменить? По умолчанию система Windows скрывает расширение у файлов, которые она знает какими программами открывать, а те что не знает — отобразит Вам его расширение. Оно вроде и логично, однако не всегда. Приведу пример: я веду свой блог и мне нужно указать путь до файла, однако без указания расширения я не смогу прописать его полностью (а у документов может быть и *.doc и *.docx) и угадать какое именно подставить нужно — глупо, именно для этого мы и отобразим расширения файлов.
Еще очень важный момент — компьютерные вирусы. Сейчас постараюсь подробно объяснить как простое отображение расширения сможет немножко повысить вашу безопасность в сети. Как мы уже говорили у каждого файла есть расширение:
У документов это обычно *.doc, *.xls, *.odt, у фильмов *.avi, *.mkv, *.mp4 и так далее… так вот, у программ тоже есть расширение — это *.exe, *.msi, *.com, *.bat… и следует понимать, что фильм «Гравитация.mkv» должен открыться программой например «kmplayer.exe», однако сам фильм не может быть программной. В чем юмор? Довольно часто в поисковике можно наткнуться на вирус. Решили вы скачать фильм Волк с Уолл-стрит, а по первой же ссылке получаем вот такое сообщение:
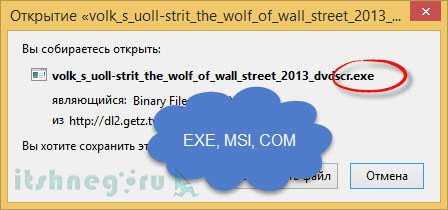
Как вы можете видеть — это не фильм, а ПРОГРАММА, а что там находится — знают только сами создатели файла, а мы можем только догадываться что там какая-то гадость (фильма там нет 146%), так как нас пытались запутать: у программы значок как у видео, название как у фильма, а по факту это программа… тоже самое и с аудио, и с многими другими файлами, поэтому будьте осторожны
Способ 4: использование редактора реестра
Редактирование редактора реестра — один из надежных способов изменить настройки вашего ПК и добиться своей цели. Однако его следует использовать только тогда, когда ни один из других методов не работает. И в этом случае, если вышеуказанные методы не отображают расширения файлов, лучшим вариантом будет редактирование параметров реестра. Вот как:
Шаг 1: Нажмите сочетание клавиш Win + R, чтобы открыть командное окно «Выполнить».
Шаг 2. В поле поиска «Выполнить команду» введите regedit и нажмите Enter, чтобы открыть окно редактора реестра.
Шаг 3: В окне редактора реестра перейдите по следующему пути:
HKEY_CURRENT_USERSoftwareMicrosoftWindowsCurrentVersionExplorerAdvanced
Найдите значение DWORD — HideFileExt и дважды щелкните по нему.
Шаг 4. В диалоговом окне «Изменить значение DWORD (32-разрядное)» измените значение данных на 0, чтобы отобразить расширения файлов, и нажмите «ОК», чтобы сохранить изменения и выйти.
Вы можете изменить значение поля данных на 1, чтобы скрыть расширения файлов, если хотите.
* Примечание. Прежде чем вносить какие-либо изменения в редактор реестра, убедитесь, что вы создали резервную копию параметров реестра, чтобы в случае потери каких-либо данных во время процесса вы могли легко восстановить их.
Конвертация файлов
Когда смена формата не помогает и документ или изображение не открывается, значит не выполнены основные условия. Смена расширения не всегда решает проблему, особенно с открытием видео и изображений. Суть в том, что меняется только лишь описание для системы, но никак не само содержимое.
Видео форматы обладают различными кодеками и настройками, текстовые документы используют шаблоны, шрифты, изображения и прочие настройки, специализированные файлы открываются только специальным ПО. В решении данной ситуации помогает конвертация.
Конвертация – преобразование одного формата файла в другой, с изменением не только расширения, но и содержимого.
Популярные онлайн конвертеры:
- onlinevideoconverter.com – большое количество поддерживаемых типов файлов (MP3 | OGG | WMA | FLAC | MP4 | MPG | WMV | MKV | WEBM | 3GP и другие). Конвертирование выполняется в режиме онлайн: загружаете файл на сервер, выбираете нужный формат, скачиваете результат.
- online-convert.com – конвертация архивов, аудио, баз данных, веб-сайтов, векторных и растровых изображений, видео, текстовых документов, презентаций, таблиц, электронных книг и других типов. Быстрая конвертация, есть API для сторонних разработчиков.
Проблемы, связанные с использованием конкретного типа документа, встречаются крайне редко. Практически для каждого файла и документа есть приложение, способное его открыть. Для видео подойдёт хороший плеер с большим количеством кодеков. Для документов, таблиц и презентаций Microsoft Office, Libre Office или Open Office.
Как отобразить расширение файлов в Windows
Приветствую Вас на страницах моего сайта, уважаемые посетители!
Сегодня мы с вами познакомимся с таким понятием, как расширение файла, зачем оно нужно, и как их скрывать и отображать для всех типов файлов.
Итак, расширение файла — это те символы (буквы и цифры), которые отображаются в конце каждого файла после последней точки. Как правило, это три буквенно-цифровых символа, реже четыре.
Зачем нужно расширение файла? Оно позволяет Windows определять, какой именно тип файла нужно открыть, а также какой именно программой по умолчанию он открывается (хотя это достаточно просто можно изменить с помощью задания ассоциаций расширений и программ, которые должны открывать по умолчанию те или иные расширения). Более подробно о популярных форматах (типах) файлов вы можете почитать в этой статье. Неграмотное изменение расширения файла может привести к тому, что вы не сможете открыть тот или иной файл, а иногда даже не поймёте, что это за файл. У меня в процессе работы иногда бывает, что присылают файлы с неправильным расширением, и приходится угадывать, что это за тип файла, ставить ему правильное расширение и только после этого работать с ним. Чтобы это предотвратить, в Windows по умолчанию расширения всех файлов скрыты, и вы не увидите, какое именно расширение у каждого типа файла, то есть в конце файла не будет видно точки и трёх-четырёх символов после неё.
Чтобы отобразить расширения всех типов файлов в Windows 7, необходимо нажать кнопку «Пуск» слева снизу, и выбрать там меню «Панель управления».
В открывшемся окне надо выбрать раздел «Оформление и персонализация»
И в следующем окне выбираем в разделе «Параметры папок» непосредственно пункт «Показ скрытых файлов и папок»:
Щёлкаем мышкой по этому пункту, и попадаем непосредственно в настройки отображения, которые нас интересуют.
Находим пункт «Скрывать расширения для зарегистрированных типов файлов» и снимаем с него галочку щелчком мыши, и после этого нажимаем «ОК».
Теперь снова посмотрим на нашу папку с трёма файлами, расширение которых было скрыто, и видим, что все расширения у них отобразились
У текстового файла Word расширение «docx» (в версиях Microsoft Office 2003 и раньше расширение файлов было просто «doc» либо «rtf»), у табличного файла Excel расширение «xlsx», и у обычного текстового файла расширение «txt».
Для скрытия расширений файлов необходимо проделать обратную процедуру, установив галочку в пункт меню «Скрывать расширения для зарегистрированных типов файлов». Для Windows XP процедуру скрытия и отображения файлов можно сделать гораздо проще. Можно пойти долгим путём через «Панель управления», а можно открыть любую папку на вашем компьютере (даже щёлкнув мышкой дважды на ярлычке «Мой компьютер» на рабочем столе), далее зайти в меню «Сервис» и выбрать подменю «Свойства папки»:
А далее так же, как и в Windows 7, на пункте «Скрывать расширения для зарегистрированных типов файлов» ставим или снимаем галочку в зависимости от того, что мы хотим сделать (скрыть или отобразить), и после этого нажимаем «ОК».
Важное примечание: включайте отображение расширения файлов и меняйте эти расширения только в том случае, если точно уверены, что не наделаете ошибок и не возникнет ситуация, когда из-за неправильного изменённого расширения
Как изменить расширение файла?
Прежде чем поменять расширение, необходимо понимать, что не каждый файл можно изменить и запустить в новом облике. При преобразовании картинки из формата .jpg в .png никаких последствий не произойдет, а новый формат сможет удачно использоваться в дальнейшем и даже вернуться назад в исходный тип. В случае же с файлами типа .exe, вероятнее всего, ничего не получится, и вы просто создадите неисправный ярлык.
Итак, для преобразования файла нам необходимо точно знать какой нужно получить формат во избежание неисправностей, а также всего пару минут личного времени. Изменить расширение файла можно как стандартными способами, так и через различный софт. Рассмотрим на примерах.
Стандартные способы ОС
Стандартные способы подойдут для таких форматов как .txt, .doc, .bat, .rar и других, не требующих глобального изменения файла. Если вам требуется изменить формат видеофайла или аудиозаписи, то лучше воспользоваться онлайн-сервисами или программами, о которых вы можете почитать, спустившись к разделу «Сторонние сайты и сервисы».
Через переименование файла
В предыдущем разделе мы научились включать и отключать видимость расширения файлов. Также мы знаем, что формат файлов указан в виде аббревиатуры после точки.
Давайте рассмотрим на примере преобразования текстового файла в .bat формат. Для этого нам потребуется кликнуть по изменяемому файлу правой кнопкой и выбрать пункт «Переименовать».
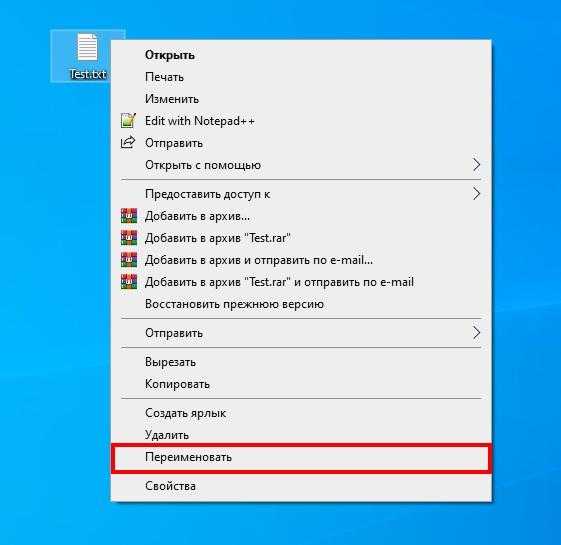
Выбираем «Переименовать»
Далее перемещаемся к названию файла, оно автоматически будет подсвечено. В данном примере указан формат .txt, стираем его и указываем новый, в нашем случае это будет .bat.

Изменяем формат файла
Затем система нас предупреждает, что преобразование файла может сделать его недоступным. В этом случае просто нажимаем на кнопку «Да».

Соглашаемся с предупреждением
Готово! Теперь наш файл преобразован в формат .bat. Вернуть его назад в текстовый файл без каких-либо изменений можно аналогичным способом. См. также: как создать BAT файл в Windows 10.
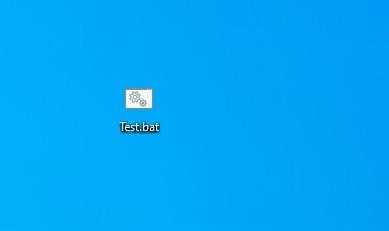
Исходный файл изменен!
Довольно легко, неправда ли? Но что делать, если нам нужно изменить 100 таких файлов? Для этого существует командная строка, умеющая работать с большим количеством файлов.
Через командную строку
Если вам нужно изменить десяток файлов из одного формата в другой в один клик, то переместите их все в одну папку. Затем следуйте указаниям:
-
Открываем папку, в которой готовятся файлы к преобразованию и зажимаем клавишу «Shift». Затем кликаем по пустому полю правой кнопкой мыши и выбираем функцию «Открыть окно PowerShell здесь».
-
В командной строке вписываем следующую формулу: ren *.X *.Y, где X – начальный формат файлов, Y – конечный. Например, снова переводим текстовый файл в .bat. Для этого вписываем ren *.txt *.bat.
-
Возвращаемся в нашу папку с файлами и проверяем, изменилось ли расширение у всех файлов. Если нет, то попробуйте снова. В противном случае воспользуйтесь сторонним софтом для массового преобразования файлов.
При помощи сохранения файла
Кроме обычных способов преобразования, в операционных системах Windows есть уникальная функция, позволяющая изменять формат файлов при сохранении. Так, поработав в текстовом документе, его можно сохранить в любой удобный формат. Кроме того, в окне сохранения есть автоматический подбор расширений в зависимости от формата файла.
Итак, на примере уже измученного текстового файла рассмотрим данное свойство.
-
Запускаем текстовый документ, а затем переходим во всплывающее меню «Файл» и кликаем по кнопке «Сохранить как…».
-
В открывшемся окне указываем формат файла путем изменения имени или же переходим в раздел «Тип файла» и выбираем предложенное расширение.
Вот такой небольшой хитростью можно легко, а в то же время и удобно изменить формат файла, если необходимо преобразовать текстовый документ.































