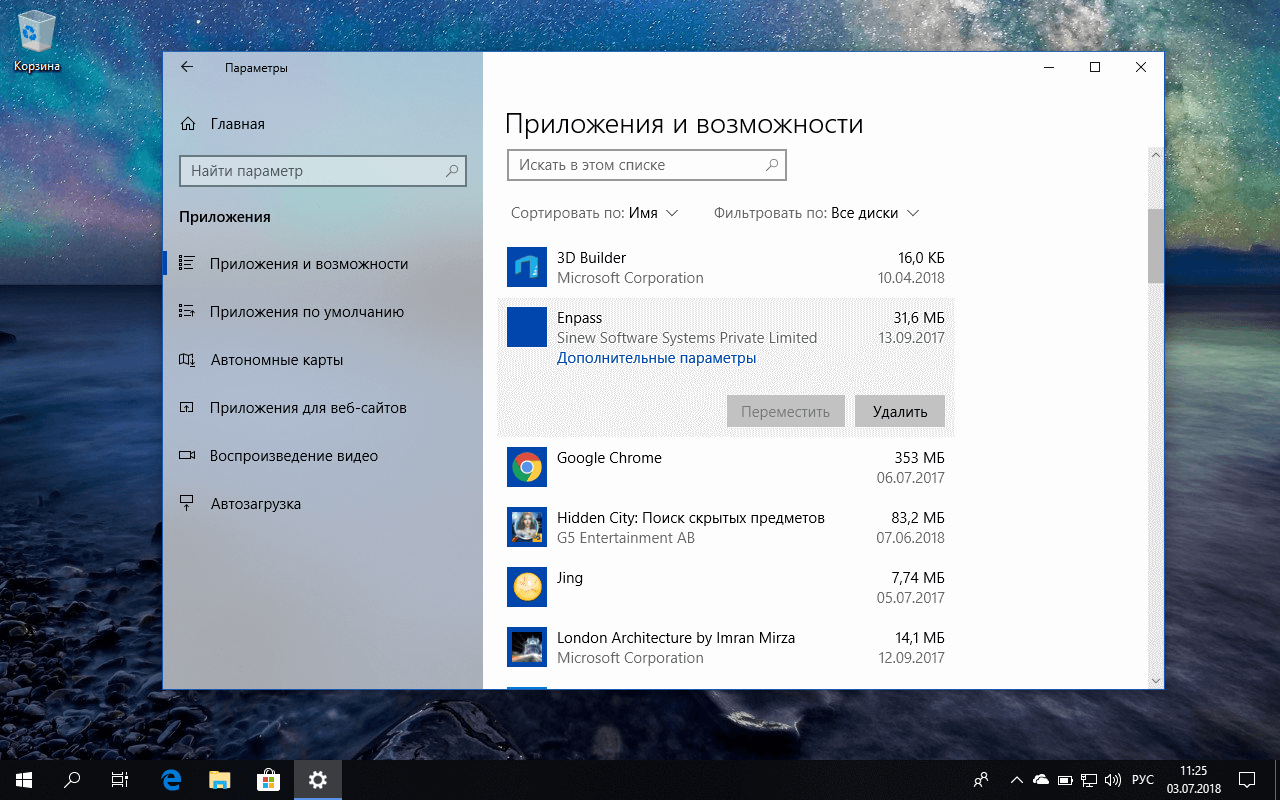Как правильно удалить программу с компьютера используя Ccleaner
Итак, запускаете программку. В левой колонке выбираете «Сервис». Потом переходите правее и наверху нажимаете на «Удаление программ». И здесь, как и в средствах Windows, появляется список. Выбираете «жертву» и только здесь уже нажимаете не на «Удалить», а на «Деинсталляция»:
Только мой вам совет: лучше не удаляйте те, которые Вам не знакомы и если Вы не знаете, для чего они служат. Ведь в этом списке помимо программ ещё находятся драйвера, и если Вы ненароком удалите какой-нибудь, то запросто можете лишить свой ПК возможности выполнять какие-либо функции.
Например, воспроизводить звук, видео или что-то ещё. И это ещё не всё. Удаление можно произвести и с помощью собственного деинсталлятора программы если он присутствует в её папке.
Особенности InstallPack
InstallPack содержит в себе каталог приложений из разных областей применения: их не нужно искать отдельно по сайтам – можно просто установить, выбрав в списке – вот, что это за программа. Пакет InstallPack состоит из 700 программ, среди которых есть:
- браузеры – от популярных до новых и малоизвестных;
- мессенджеры, в том числе, компьютерные версии тех, что предназначены для смартфонов;
- видео- и аудиокутеры и эдиторы – для тех, кому часто приходится «резать» музыку и видео, обрабатывать их;
- проигрыватели – в основном из разряда популярных и востребованных;
- архиваторы – классические WinRar и 7Zip и малоизвестные;
- антивирусы и оптимизаторы системы;
- блокировщики рекламы;
- простые «рисовалки» и более серьезные графические и фоторедакторы;
- наборы драйверов и флешплеер;
- эмуляторы других систем;
- «Microsoft Office» и подобные утилиты для работы с текстом и таблицами;
- различные менеджеры загрузок;
- утилиты для работы с микрофоном и веб-камерами.
Ubuntu и Fedora Linux
Ах, DEB против RPM Одна из великих огненных войн, в которой побеждают только такие, как vi против emacs или KDE против GNOME. Все же эти форматы больше похожи, чем они отличаются. Давайте взглянем.
Файловая структура пакета Linux
Чтобы взглянуть внутрь файла DEB, вы можете попробовать менеджер архива с графическим интерфейсом. В противном случае используйте команду ar . Следующая команда введена в терминал извлечет содержимое пакета Debian:
Из этого получится три файла:
- control.tar.gz — он, в свою очередь, содержит один основной файл, Control , который содержит метаданные о пакете, такие как его официальное имя, версия и зависимости. Он также может содержать другие файлы, такие как сценарии для запуска в процессе установки или файлы конфигурации по умолчанию.
- data.tar.gz — файлы, из которых состоит само приложение, находятся в этом архиве TAR.GZ. Все, включая двоичные файлы, документацию и стандартные конфигурации находятся здесь. В примере пакета kde-service-menu-encfs_0.5.2_all.deb он содержит файлы и каталоги, как показано на рисунке ниже.
- debian-binary — это файл, который определяет, какую версию формата пакета Debian использует файл. Для современных дистрибутивов это будет просто содержать «2.0» в одной строке.
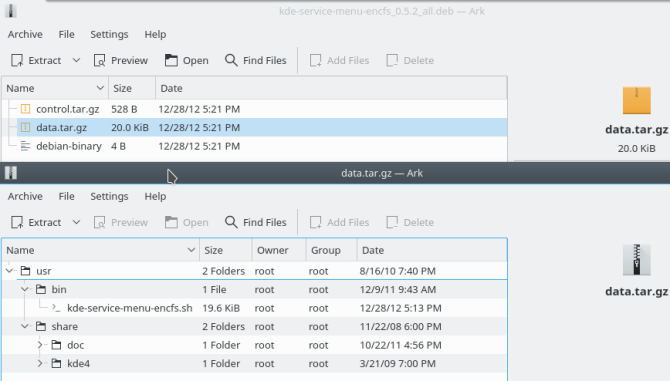
В Fedora вы можете использовать команды rpm2cpio и cpio для извлечения пакета RPM и просмотра их файлов:
Для пакета kde-cli-tools-5.9.4-2.fc26.x86_64.rpm вы увидите дерево файлов, похожее на пакет DEB. Но он не предоставляет метаданные, по крайней мере, не в двоичном пакете . Вам нужно будет загрузить исходный RPM (.SRC.RPM), соответствующий вашей двоичной версии, а затем использовать ту же команду, указанную выше для этого файла. В него будет включен файл SPEC, содержащий много элементов, аналогичных файлу Control в пакете Debian.
Теперь, когда у нас есть понимание структуры пакетов Linux, давайте рассмотрим, что происходит, когда вы их фактически устанавливаете
Установка пакета Linux
Когда вы устанавливаете пакеты любого формата, независимо от внешнего интерфейса, происходит аналогичный набор шагов:
- Система пакетов проверяет содержимое пакета, чтобы определить, отсутствуют ли зависимости. В зависимости от инструмента, он либо предупредит вас, либо установит их загрузку.
- Если пакеты содержат предустановочные сценарии или команды, они выполняются следующим.
- Затем система пакетов фактически извлекает файлы пакета.
- После установки файлов запускаются сценарии после установки.
- Наконец, пакет регистрируется во внутренней базе данных с использованием его метаданных, поэтому его можно удалить позже.
Информация о продукте: #
Последним рассматриваемым сервисом является FreeApp
, который является этаким «молоднячком», так как проект стартовал в этом году и еще только набирает обороты.
Сайт FreeApp
очень похож наNinite . Стоит отметить лишь одно небольшое различие – выбранные вFreeApp приложения попадают в специальную область сайта, что облегчает создание конечного дистрибутива. На момент обзора на сайте было доступно 97 разнообразных приложений. Отдельного внимания заслуживает рассмотрение «установочного» дистрибутиваFreeApp , главное окно которого представлено на скриншоте ниже.
После запуска дистрибутива начинается загрузка и установка приложений в скрытом режиме. В своей программе разработчики позаботились даже о такой функции, как удаление уже установленных программ из FreeApp
Во вкладке Updates
отображаются обновления для установленных приложений.
Отдельно стоит отметить настройки FreeApp
, в которых можно указать путь установки для приложений и настройки прокси.
Использование автоматической установки программ
Установка новых программ включает в себя не только процесс инсталляции программного обеспечения, но и поиск нужного софта в интернете, а затем загрузку его на компьютер. Поэтому массовая установка программ после переустановки Windows занимает немало времени.
Необходимо учитывать, что установка недостающих программ, загруженных с сомнительных ресурсов, а не с официального сайта разработчика, иногда, приводит к печальным последствиям: на компьютер проникает вредоносное программное обеспечение, или инсталлируются дополнительные ненужные программы на ПК.
Для решения этой проблемы воспользуйтесь вариантом, при котором происходит автоматическая установка программ на компьютер. Имеются программы установки нужных программ, которые загружают и инсталлируют приложения на ПК, скачивая их с официальных сайтов.
Необходимое условие при использовании этого метода: на компьютере должен работать Интернет. Установка программ пользователю проходит по следующему сценарию:
- Пользователь заходит на специализированный сайт, распространяющий программное обеспечение.
- Затем ему потребуется скачать программу, которая будет использована для установки программ на ПК.
- В зависимости от используемого сервиса, на самом сайте или в окне приложения пользователь отмечает нужное ПО, которое необходимо установить на компьютер.
- Происходит установка программ онлайн в автоматическом режиме.
- В результате этих действий, на устройстве (стационарном ПК или ноутбуке) будут установлены все нужные приложения.
Автоматическая установка программ («тихая» установка) на компьютер решает несколько задач:
- Нет необходимости в поиске программ в интернете.
- Выполняется загрузка ПО из надежного источника.
- Происходит инсталляция самой актуальной версии приложения.
- Выигрыш в значительной экономии времени.
По сути, пользователю потребуется только выбрать необходимые приложения, скачать на свой ПК онлайн-установщик, который автоматически выполнит всю остальную работу. Это напоминает, знакомый многим пользователям по прежним временам, процесс установки с DVD-диска с набором программ (WPI), при котором пользователь отмечал галками нужные программы, а затем запускал автоматическую инсталляцию на компьютер.
В этом руководстве вы ознакомитесь с приложениями, выполняющими установку программ онлайн для Windows. В статье не указаны программы-установщики, потерявшие актуальность, которые давно не обновлялись или не имеют официальных сайтов, а также сложные для обычного пользователя способы.
… и её «морды»
Текстовая gdebi (которая, кстати, входит в пакет gdebi-core) имеет два графических фронт-энда (которые в народе именуются «мордами») — Gdebi, использующую библиотеку Gtk, и Gdebi-KDE, основанную на понятно чём.
Утилита Gdebi по умолчанию устанавливается в больщихстве Grk-based клонов Ubuntu (вместе со своим бэк-эндом, разумеется). Имеется она и в Cintu — здесь её можно запустить из секции Администрирование главного меню Cinnamon, где она фигурирует под длинным именем Программа установки пакетов Gdebi. Однако по умолчанию её предлагается открыть при щелчке на любом имени файла deb-пакета в локальной файловой системе. Более того, то же самое предлагается, если щёлкнуть на ссылке на deb-пакет на удалённом ресурсе в браузере:
Можно видеть, что при этом она сообщает и о недостающих зависимостях, список которых якобы можно просмотреть, нажав кнопку Подробности. Потому что в появляющейся панели на самом деле мало чего видно:
И еслизнакомство с зависимостями пакета на самом деле важно, то приходится обращаться к текстовой утилите gdebi, о которой только что говорилось. Впрочем, на установке пакетов это не сказывается — они обычно благшополучно иснталлируются по нажатии на кнопку Установить пакет, хотя в некоторых случаях — только со второго раза. Утилита Gdebi-KDE, как и её бэк-энд, пакет gdebi-core, отсуствует, например, в референсной редакции KDE из дистрибутива KDE Neon, хотя и имеется в официальном репозитории Ubuntu
Так что её легко установить командоы
Утилита Gdebi-KDE, как и её бэк-энд, пакет gdebi-core, отсуствует, например, в референсной редакции KDE из дистрибутива KDE Neon, хотя и имеется в официальном репозитории Ubuntu. Так что её легко установить командоы
$ sudo apt install gdebi-kde
После чего в контекстное меню при ПКМ на имени deb-пакета добавится соответствующий пункт:
И по его запуске появляется окно с тремя вкладками которые содержат описание пакета:
Некоторые подробности о нём:
И список входящих в него файлов:
А с помощью кнопки Подробности можно вывести список пакетов, установка которых требуется для удовлетворения зависимостей:
Причём, в отличие от Gdebi, список зависимостей выглядит вполне по человечьи.
Как установить программу через InstallPack
Сначала ставим галочки на предпочитаемых пунктах, они автоматически переместятся в самый вверх, в область «Выбранные».
Кнопка «Далее», которая находится справа внизу загорится зеленым, а значит на нее можно нажать.
На следующем шаге нам предлагают установить сервисы от Яндекса, но ставить их или нет, решать вам. Я никогда не ставлю чего-то лишнего.
На следующем этапе начнется скачивание выбранных программ. После скачивание откроется окошко установщика софта, тут уже нужно ручками нажимать «Далее» и ставить/убирать какие-либо галочки.
Когда вы установили одну из программ, в окне InstallPack буде написано «Завершено».
Чтобы вернуться к выбору других программ, вдруг вы что-то забыли, то нажимаем кнопку «В начало». В противном случае закрываем мультиустановщик.
Выводы
InstallPack – довольно интересный инструмент для установки программ. Здесь находятся сотни программ, которые могут понравиться любому пользователю с разным видом деятельности, начиная от офисных программ и заканчивая различным программами для программирования. Есть даже известные установщики драйверов DriverPack Solution или SlimDrivers.
В InstallPack есть всё, что душе угодно, хотя утилита еще не совсем старая. Разработчики постоянно трудятся и добавляют что-то новое. Единственная проблема, которая может возникнуть – некоторые антивирусы не воспринимают мультиустановщик, так как он в автоматическом режиме начинает что-то скачивать и пытаться запустить. Но пугаться не надо, все безопасно.
Как на Виндовс 10 полностью удалить программу с компьютера
Бывает так, что по неопытности и невнимательности вместе с нужным ПО юзеры устанавливают нежелательный софт, не зная, как избавиться от него в дальнейшем. Бывает и другая ситуация – удаление файлов программы по ошибке вручную. В таких случаях последующие попытки удаления через системные инструменты Windows могут оказаться неуспешными. Нередко имеют место и системные сбои, препятствующие полному удалению софта.
Удаление ПО стандартными способами
Как же поступать, если на компьютере появились неудаляемые программы? Некоторые (в основном неопытные) пользователи считают, что для удаления софта с компьютера достаточно найти папку, в которой содержатся его файлы.
Однако это не так! Правильно установленная программа взаимодействует с системой на разных уровнях, не ограничиваясь одной только папкой в плане интеграции.
Через меню “Пуск”
В Windows 10, а также в более ранних версиях операционной системы, конечно же, предусмотрены инструменты для удаления программ, хотя убрать ненужное ПО можно несколькими способами.
Однако все, что пользователь установил самостоятельно, должно так же легко удаляться, как и устанавливаться. И самый простой способ это сделать заключается в использовании пускового меню.
Чтобы выполнить удаление таким способом, нужно:
- Открыть меню «Пуск» (по умолчанию – это значок Windows в левом нижнем углу).
- Найти в списке нужное приложение.
- Кликнуть по нему правой клавишей мыши.
- Выбрать в появившемся контекстном меню опцию «Удалить».
Все! На этом этапе осталось только проверить результат.
Самый простой способ удаления ненужного ПО предполагает действия через пусковое меню. Однако он далеко не всегда оказывается эффективным
Панель управления
Этот метод – один из наиболее часто используемых. Панель управления» – удобная утилита Windows 10, которая позволяет выполнить настройку операционной системы и компьютера. Есть в ней и возможность удаления установленного софта.
Действовать нужно следующим образом:
- Открываем «Панель управления».
- Находим утилиту «Программы».
- Жмем на «Удаление программы».
- В появившемся списке находим нужное ПО.
- Выбираем приложение и жмем «Удалить» вверху списка.
Как видите, ничего сложного, и обычно вся процедура занимает считанные минуты.
Параметры
«Параметры» находятся в меню «Пуск». Чтобы открыть их, нужно нажать на значок шестеренки, расположенный над кнопкой выключения компьютера в меню «Пуск».
В меню «Параметры» нужно:
- Открыть «Приложения»
- В появившемся списке выбрать нужный софт.
- Удалить его, выбрав соответствующую команду в контекстном меню.
И вновь ничего сложного.
“Параметры Windows” — еще одна область, в которой можно произвести удаление приложений
Как найти и удалить приложение, если его нет в списке
Однако бывает и так, что в списке программ Windows нет нужной. Причиной этому может быть превышение длины в 60 символов имени раздела реестра.
Решение проблемы может заключаться в том, чтобы использовать реестр. Главное, предварительно создать его резервную копию, дабы в случае некорректной работы системы можно было выполнить откат до предыдущей версии.
Можно поискать в папке WinNT папку с символом “$”. Он должен находиться в начале и конце имени папки. Здесь может скрываться приложение, с помощью которого можно удалить ранее установленный софт.
Еще один вариант: найти папку HKEY_LOCAL_MACHINE\SOFTWARE\Microsoft\Windows\CurrentVersion\Uninstall в редакторе реестра (Win+R, regedit.exe). Затем следует дважды щелкнуть на значение UninstallString и скопировать содержимое поля «Значение». После нажимаем Win+R, вставляем скопированную команду и жмем ОК.
Для этого запускаем regedit, открываем HKEY_LOCAL_MACHINE\SOFTWARE\Microsoft\Windows\CurrentVersion\Uninstall. После нажимаем на раздел реестра для установленной программы, а в меню «Правка» выбираем «Переименовать».
Затем вводим имя длиной меньше 60 символов. Стоит отметить, что значение DisplayName длиннее 32 знаков не отображается. Так же следует поступить и с ним.
Быстрая установка программ на компьютер
Добрый день, друзья. Все знают, что после установки системы, компьютер работает довольно быстро, как отлаженный часовой механизм. Но, со временем, его система захламляется мусором, как бы вы его не чистили. Также, во время долгой работы операционной системы (от года), бывают различные сбои.
К примеру, может появиться черный или синий экран смерти. В принципе, решить проблему подобных экранов можно и поискав ошибку в системе. Исправить её и компьютер заработает. Но, есть одна проблема. На поиск неисправностей в системе (битых, удалённых файлов и прочее, может уйти от часа, до нескольких суток).
Поэтому, в ряде случаев, гораздо выгоднее просто переустановить систему. Но, соответственно, после переустановки, система будет пустой, я имею в виду без программ. Каждую программу устанавливать довольно долго и муторно. На это могут уйти сутки и более. В этом случае, нам поможет утилита InstallPack.
Эта программа помогает за довольно короткий период времени установить на компьютер нужные программы. Причем, делает она это автоматически. Она может установить кодеки, файлы, браузеры, антивирусы, программы очистки системы и прочее. Другими словами, более 700 различных программ и кодеков. Если вы будете устанавливать софт через эту программу, антивирус с брадмауэром устанавливайте последними.
Все программы, которые устанавливает InstallPack, последней версии (и разумеется, имеют последнее обновление). Программа устанавливает только бесплатные или демо версии. Поэтому, если вы любитель пиратских программ, вам всё же придется поискать их через торренты.
Итак, для начала нужно скачать InstallPack с официального сайта. Программа бесплатна. Но, при попытке скачать, могут возникнуть проблемы. Например, Яндекс Браузер заявил, что не может обеспечить безопасное соединение и заблокировал его.
В этом случае, вам нужно убрать галочку над безопасным соединением в настройках браузера. Или, просто скачайте другим браузером. Например, я скачал через браузер Edge (Я заметил, что в последнее время этот браузер заметно улучшили). Он также заявил, что сайт может быть небезопасным, но я нажал «Перейти» и скачал программу.
Что приятно, данная программа не является сборником софта, которые весят более 10 Гб. Сборник софта может стать проблемой, если у вас интернет лимитный. InstallPack имеет объём всего 1.87 Мб. и скачивает программы напрямую с официального сайта. Софт в ней часто пополняется, что приятно. Много таких программ, о которых я до этого не знал.
Установка софта
Программа устанавливается стандартным способом:
- Скачайте дистрибутив.
- Запустите инсталлятор, выберите папку хранения, дождитесь завершения процедуры.
- Можно пользоваться.
Работать с программой очень легко:
- Выберите в каталоге нужное приложение или несколько.
- Отметьте их галочками.
- Нажмите «Далее». На этом этапе откроется окно загрузки выбранной программы – уберите отметки со всех лишних (например, вместе с «Корелом» вам попробуют навязать инсталляцию какого-нибудь браузера или антивируса).
- Дождитесь завершения загрузки и установки.
Для удобства все дистрибутивы подписаны, сортируются по категориям и снабжены аннотацией – для чего нужна та или иная программа. Разработчики уверяют, что предоставляют исключительно лицензионное ПО и делают это бесплатно.
Подбор приложений
Программа быстрой переустановки программ имеет в своём распоряжении более 700 позиций для загрузки и установки. Дабы не рыться в огромных таблицах можно использовать несколько полезных приёмов, а именно использовать фильтр или поиск.
Вы можете выбрать 8 категорий товаров:
Топ 100. Очевидно, что здесь собраны лучшие приложения по мнению самих пользователей. Честно говоря некоторые позиции вызывают сомнения, возможно, используется и платный режим размещения программ;
- Must have. В переводе «должен иметь», то есть самые распространённые и полезные приложения;
- Безопасность. В основном здесь антивирусы и фаерволы для защиты;
- Интернет. Здесь можно найти игры, браузеры, программы для использования облачных хранилищ и всякие менеджеры;
- Мультимедиа. Доступны как обычные проигрыватель, так и фото/видео редакторы;
- Система. Вмещает в себя довольно разнообразные программы для очистки мусора, эмуляторы, голосовое общение и т.д.;
- Офис. Здесь располагаются приложения-редакторы для текстовых файлов;
- Драйверы. Подборка менеджеров для управления драйверами.
Если возникает необходимость найти определённое приложение, а не пользоваться ручным подбором, то присутствует поиск. Введя базовые ключевые слова, сразу покажутся результаты, где можно поставить выделение и провести установку.
Используя мультизагрузчик реально сэкономить множество времени, а иногда и нервов, на инсталляции программ, при этом результат не заставит себя ждать.
Установка софта
Часто в отношении InstallPack можно услышать выражение, что это программа, которая сама устанавливает программы и это действительно так. Чтобы использовать приложение не следует иметь особенные навыки, но всего лишь выделить интересующие элементы.
- Загрузите программу https://installpack.net, весит всего несколько мегабайт;
- Откройте утилиту и выберите интересующие приложения, установив галочки слева от них, нажмите далее;
На этапе «Рекомендации» следует быть осторожными, здесь находится реклама, а снизу снимите выделение с «Загрузить и установить…»;
Далее следует непосредственно процедура скачивания и установки, после чего можете вернуться к главному окну программы или закрыть её.
Существует полезная функция «Тихая установка», по умолчанию она включена и позволяет выполнять всю процедуру в фоновом режиме. Пользователя не будут заставать бесконечные всплывающие окна, которые препятствуют комфортной работе, но если происходят неопределённые сбои, то лучше убрать галочку.
Таким нехитрым способом можно инсталлировать множество софта, при этом он будет поочерёдно установлен. Участие пользователя минимально и заключается по большей части в контроле и принятии решений, если окна будут появляться.
По сути собственного продукта у InstallPack нет, а просто размещены стандартные, известные и всеми любимые сторонние программы, которых здесь довольно много.
Особенности InstallPack
Сами разработчики позиционируют программу как мультиустановщик. В этом и главное её преимущество, то есть вы можете выбирать несколько приложений, а затем добавлять их в список по очередности и процедура будет выполняться без вашего участия.
Другой достопримечательностью является честная работа программы. Риск наткнуться на дополнительный софт, который вы не заказывали, минимальный. То есть в InstallPack для Windows не наблюдается использование бандлинга и происходит именно то, что вы и поставили для выполняться. Единственным аспектом может быть, если в конечной программе, которую загружает InstallPack, будут использоваться нечестные приёмы раскрутки. Так как данный магазин является только посредником, то и контролировать производителей он не может.
Полезной информацией, которую предоставляет установщик программ, является рейтинг. В качестве оценок применяется 5-звёздочная система, таким образом даже не устанавливая утилиту можно получить первичную информацию.
Также существует раздел, где указывается тип и направленность программы, что упрощает подбор софта для ПК. Конечно же присутствует краткая информация о приложении и рядом находится значок доллара. Если иконка имеет зелёный цвет, то программа бесплатна, а если желтый, то имеется пробная версия.
Очень удобно и то, что InstallPack всегда устанавливает новые версии ПО. Таким образом риск наткнуться на старый или испорченный билд программы минимальный. Версии продуктов актуальны, так как загружаются с оф сайтов утилит.
Майкрософт Виндоус
Пакеты установщика, которые вы можете встретить для Windows, входят в один из двух основных вариантов. Исполняемые файлы (EXE) могут настроить вашу программу, выполнив тяжелую работу по размещению файлов в нужном месте и выполнению обновлений реестра Windows. Пакеты установщика Windows (MSI) дополняют это, предоставляя стандартные службы, такие как деинсталляции.
Вы можете проверить содержимое файлов EXE или MSI, открыв архив с помощью 7-Zip Если вы воспользуетесь им для просмотра собственного установщика EXE 7-Zip, вы найдете несколько разных файлов в:
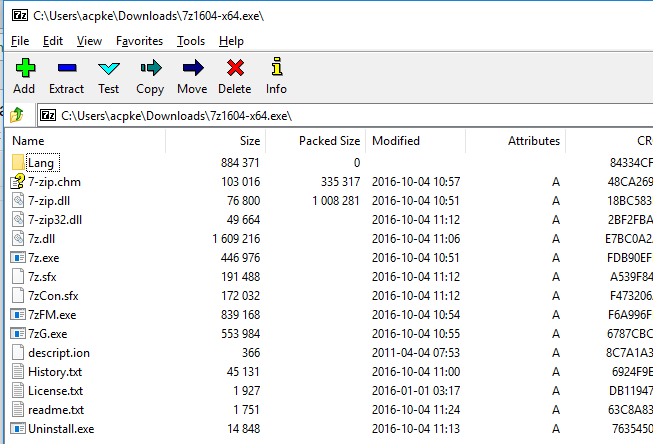
Хотя эти файлы не содержат папки, содержащейся в установщике, разработчик будет указывать каждый из них на целевой каталог. Большинство из них попадают в «место установки по умолчанию» — то же самое предложение, которое вы обычно видите для папки типа «C: \ Program Files \ » или «C: \ Program Files (x86) \ «.
При использовании сложного инструмента, такого как InstallShield, для создания установочных пакетов, разработчики приложений могут настроить установку. Например, они могут указать, какие версии Windows он будет устанавливать, настроить ярлыки для создания в меню «Пуск» и / или на рабочем столе или собрать информацию о пользователе, такую как имя, адрес и т. Д. Пример проекта InstallShield в На изображении ниже показан экран для настройки необходимости создания или обновления ключей реестра Windows.
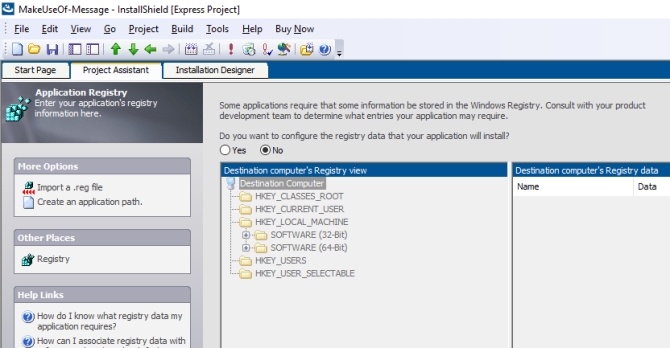
С помощью InstallShield файлы приложения и другие настройки помещаются в файл setup.exe . Открытие его с помощью 7-Zip покажет, что внутри находится пакет MSI, который при запуске выглядит так же, как установка, к которой мы все привыкли. Давайте рассмотрим, что происходит во время этого процесса.
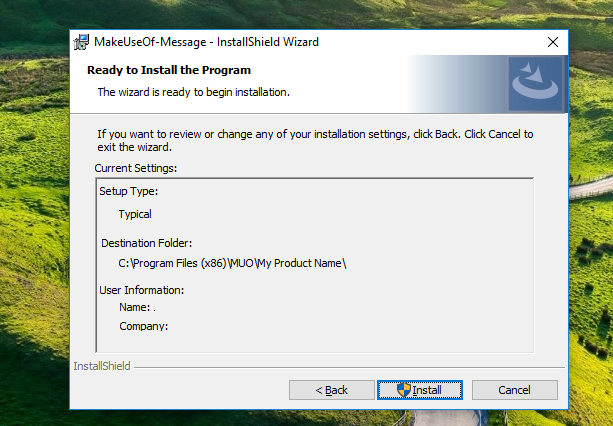
Процесс установки Windows
Установщик предпримет следующие шаги, чтобы настроить ваше приложение для использования (точный порядок может варьироваться в зависимости от настроек разработчика):
- Установщик может содержать другие архивы, такие как вышеупомянутый MSI или форматы, такие как CAB. В качестве первого шага установщик извлечет их во временную папку.
- Затем он проверит, что все установленные зависимости доступны. Если чего-то не хватает, он загрузит его, если это возможно, или выйдет из установщика с ошибкой, если нет.
- Если требуются какие-либо зависимости, они будут установлены в первую очередь с использованием того установщика, который входит в комплект поставки ( когда-либо прерывалась установка для .NET Framework? ).
- Затем установщик начнет копировать файлы приложения и помещать их в правильное расположение.
- Если разработчик настроил какие-либо ярлыки, установщик создаст и укажет им фактический путь установки (помните, вы можете изменить это. при запуске программы установки).
- Изменения в реестре Windows , если таковые имеются, будут выполнены.
- Наконец, установщик может предложить пользователю ввести такую информацию, как имя или адрес веб-сайта.
Этот процесс может показаться сложным по сравнению со следующей операционной системой в списке. Давайте посмотрим на установку программного обеспечения на MacOS.
Особенности
Преимущества
- Приложение портативно и не засоряет реестр;
- InstallPack скачивает на ПК новейшие версии программ;
- В установщик не входит пиратское ПО, а значит, отсутствуют вирусы;
- Возможность поиска необходимого программного обеспечения;
- Утилиты рассортированы по группам: на случай, если вам необходимо скачать только драйвера или антивирус.
Недостатки
- Отсутствует кнопка «выбрать все»;
- Не совсем понятно, откуда берется рейтинг программ, так как сам пользователь оценку поставить не может;
- Утилита не разворачивается на полный экран, из-за чего описание видно не полностью.
Процесс инсталляции
Какие бывают установщики UWP-приложений
Сами по себе установщики универсальных приложений бывают только двух видов:
- Appx-файл — стандартный установщик.
- AppxBundle-файл — установщик, включающий в себя несколько Appx-пакетов. Используется гораздо чаще, так как позволяет разработчику распространять приложение для разных типов устройств и различных локализаций буквально одним файлом.
Для пользователя никакой разницы между Appx и AppxBundle-пакетом нет. Гораздо важнее разделение универсальных приложений по их состоянию, так как это влияет на способ их установки. Существует 3 категории программ:
- Опубликованные приложения — это программы, которые можно скачать из Microsoft Store. Их установщик — это только один Appx / AppxBundle-файл. Чтобы установить такую программу, достаточно запустить этот файл.
- Неопубликованные приложения — это достаточно стабильные релизные версии программ, которые разработчик пока не выложил в Microsoft Store. Неопубликованное приложение поставляется в виде Appx / AppxBundle-файла и сертификата (файла в формате .cer). Чтобы его поставить, нужно установить в систему сертификат, и только потом воспользоваться Appx / AppxBundle-установщиком.
- Тестовые версии приложений — программы, которых нет в Microsoft Store. Зачастую доступны в виде ZIP-архива, который включает в себя несколько папок и файлов. Способы их установки мы разберём отдельно, ближе к концу этой статьи.
Установка программы Ashampoo
Программа условно-бесплатная – в свободном доступе есть официальная версия с ограниченным функционалом. Она помечена словом «free». Конечно, есть и взломанные вариации, но мы не рекомендуем скачивать Ashampoo с непроверенных хранилищ.
- Зайдите на верифицированный сайт.
- Выберите в списке нужный продукт.
- Нажмите синюю кнопку «Загрузка» или красную «Купить».
- Дождитесь окончания загрузки и кликните по значку файла.
- Придёт уведомление о том, что вам нужно согласиться на инсталляцию – жмите «ОК».
- Укажите удобный для вас язык.
- Снимите галочку с пункта «Рекомендуемая установка», чтобы вам не навязали ненужное ПО.
- Теперь появится шкала визуализации процесса. Вообще установка проходит быстро, но иногда может растянуться на полчаса.
- Когда бот сообщит об успешной установке, кликните «ОК».
С этого момента софтом можно пользоваться. Если нужен ярлычок на «Рабочем столе», зайдите в «Пуск» — «Все программы» — «Недавно установленные». Найдите значок Ashampoo, щёлкните по нему дополнительной кнопкой и выберите «Отправить» — Desktop.
Как установить сертификат (.cer) UWP-приложения
Сертификат можно поставить двумя способами: через Мастер импорта сертификатов или с помощью командной строки (Powershell). Вы можете выбрать тот, который вам удобнее.
Как установить сертификат через Мастер импорта сертификатов
-
Кликните два раза по нужному файлу.
- Нажмите на кнопку Установить сертификат.
- Нажмите Далее.
- Выберите пункт Поместить все сертификаты в следующее хранилище и кликните по кнопке Обзор.
- Найдите в списке папку Доверенные лица, выделите её и нажмите ОК.
- Нажмите Далее.
- Кликните на кнопку Готово и подождите пару секунд, пока сертификат будет установлен.
Как установить сертификат через командную строку или Powershell
Этот способ гораздо быстрее предыдущего, но вам придётся набрать пару команд в консоли. Отметим, что можно использовать и командную строку, и Powershell — все команды будут абсолютно одинаковыми.
- Откройте папку с сертификатом в Проводнике.
- Кликните по кнопке Файл, затем по Запустить Windows Powershell — Запустить Windows Powershell от имени администратора.
- Наберите следующую команду: certutil -addStore TrustedPeople.
- Начните набирать имя файла-сертификата.
- Нажмите на клавишу Tab на клавиатуре, чтобы Powershell (или командная строка) набрали полное название файла за вас.
- Нажмите Enter.
Обзор программы ZipSoft

ZipSoft – это бесплатный пакетный установщик программ для Windows. С помощью ZipSoft можно установить более 160 популярных программ для Windows, в числе которых:
- Google Chrome;
- Яндекс.Браузер;
- Mozilla FireFox;
- Adobe Flash Player;
- VLA Media Player;
- CCleaner;
- Mozilla Thunderbird;
- Avast! Free Antivirus;
- Kaspersky Internet Security;
- Skype;
- 7-Zip;
- WinRAR;
- OpenOffice;
- GIMP;
- И еще много других.
ZipSoft поддерживает работу операционных систем Windows 7, 8 и 10.
Где скачать программу ZipSoft?
Скачать программу ZipSoft можно на официальном сайте — https://www.zipsoft.ru
Необходимо просто перейти на сайт и нажать кнопку «Скачать ZIPSOFT».

В результате загрузится программа размером примерно 1 мегабайт.
Как установить ZipSoft?
Программу ZipSoft устанавливать не требуется, для того чтобы начать ей пользоваться, достаточно просто запустить скаченный файл.
Обзор функционала ZipSoft
ZipSoft – это узкоспециализированая программа, она умеет только скачивать дистрибутивы программ и запускать стандартные установщики.
Но при этом ZipSoft имеет достаточно удобный и интуитивно понятный интерфейс, благодаря чему пользоваться программой очень легко.
Все программы в установщике ZipSoft сгруппированы по категориям, что очень удобно, на текущий момент доступны следующие категории:
- Рекомендуемые – программы, которые рекомендуют разработчики;
- Стартовый набор – подбор программ для установки на чистую систему;
- ТОП 50 – программы с наивысшим рейтингом;
- Мультимедиа;
- Интернет;
- Офис;
- Система;
- Общение;
- Безопасность;
- Все – в этой категории отображаются все программы.
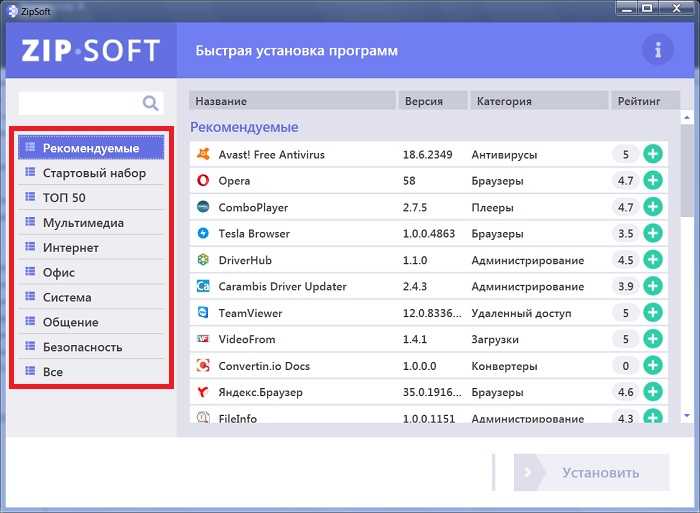
В случае если не удается найти нужную программу, например, Вы просто не знаете, к какой категории она относится, можно использовать поиск.
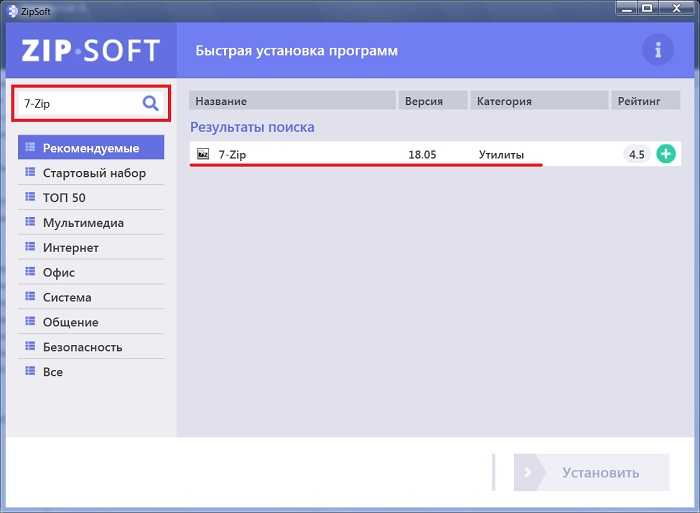
Также стоит отметить, что напротив каждой программы показан рейтинг этой программы, но, на чем основан этот рейтинг, мне не известно.
Пример установки программы с помощью ZipSoft
Давайте для примера установим программу 7-Zip. Для этого можно перейти в категорию «Система» или в поиске набрать 7-Zip. Далее напротив нужной нам программы (в нашем случае 7-Zip) нажимаем на плюсик (или просто щелкаем по ней двойным кликом).
Теперь эта программа будет добавлена в перечень программ для установки, это будет видно в разделе «Выбранное».
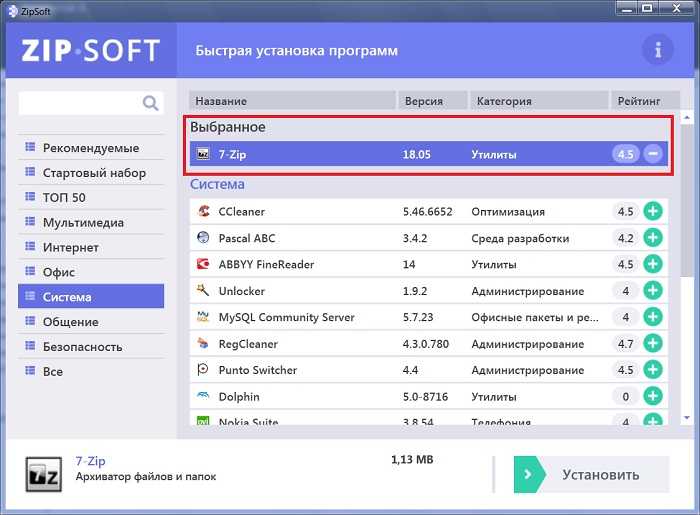
Кстати, в случае необходимости установки нескольких программ, Вы сразу можете также плюсиком добавить все программы, которые Вам нужны.
После того как нужная программа или программы выбраны, нажимаем «Установить».
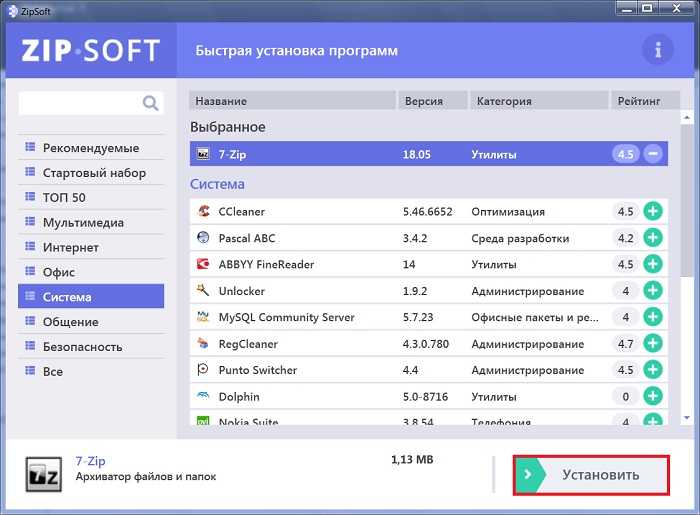
В результате начнется загрузка дистрибутива программы, а после ее окончания запустится стандартный для указанной программы установщик (если выбрано несколько программ, то запуск будет происходить по очереди).
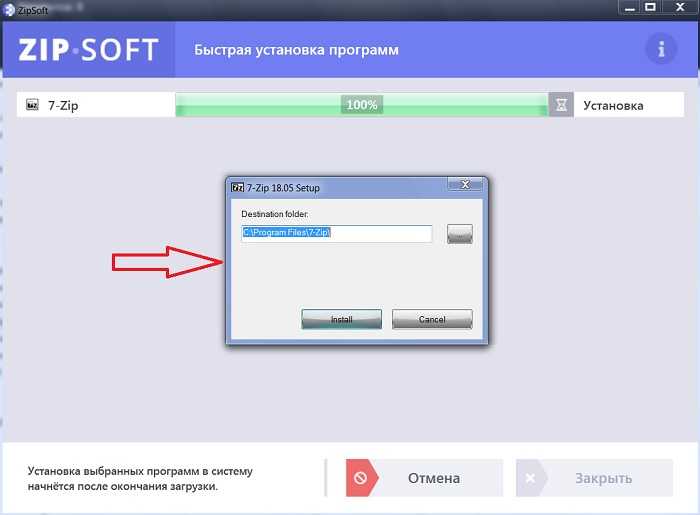
Снова повторюсь, программа ZipSoft не производит установку самостоятельно, она всего лишь скачивает дистрибутив, что на самом деле неплохо, ведь установку и настройку устанавливаемой программы мы будем контролировать самостоятельно.
Вот мы и рассмотрели ZipSoft — программу для установки программ на Windows, в целом ZipSoft программа неплохая, она выполняет одну, но очень полезную функцию – скачивает дистрибутивы программ, тем самым значительно экономя наше время, так как нам не нужно самостоятельно искать и скачивать нужные нам программы.
У меня на этом все, пока!
Нравится13Не нравится2