Как Поменять Клавиатуру на Хуавей – Язык, Цвет и Тему
В отличие от стандартной клавиатуры, виртуальная по функциональности повторяет компьютерную. Благодаря ей можно:
- печатать на разных языках;
- использовать родной язык, пользуясь иностранными клавишами за границей;
- осуществлять набор мышкой;
- быстро переходить от способа набора к алфавиту.
Смена Виртуальных Клавиш Клавиатуры на Huawei
Для выбора новой виртуальной клавиатуры на смартфоне с Андроид необходимо следовать следующему алгоритму:
- Заходим в “Настройки”.
- Выбираем “Язык и ввод”.
- Переходим к текущей клавиатуре. Она находится в подразделе или во вкладке “Клавиатура и способы ввода”.
- Отмечаем точкой “Русский” и выбираем раскладку.
- Попадаем в “Язык и ввод”. Выбираем необходимый вид виртуальных клавиш и активизируем его. Голосовой ввод также можно найти в этом разделе.
- Для англоязычной раскладки повторяем все то же самое.
В смартфонах Android нового поколения порядок действий будет немного другим:
- “Настройки” -> “Язык и ввод”. При отсутствии такого пункта в меню стоит зайти в “Расширенные настройки” или найти пункт через поиск.
- После перехода в “Язык и ввод” выбираем пункт “Управление клавиатурами” и включаем нужную.
- Возвращаемся обратно в “Язык и ввод” и кликаем по “Текущей клавиатуре”. Выбираем необходимые клавиши здесь.
ВАЖНО! После настройки нужной раскладки изменить ее станет возможно в любое удобное время. Вызвать варианты можно будет через любой мессенджер долгим нажатием на значок “Выбор раскладки”
После этого выбираем нужный пункт и готово.
Включаем Быструю Смену Клавиш Клавиатуры на Huawei
Для начала использования этой функции переходим в “Способы ввода текста” и поступать согласно инструкции. Изменить раскладку на виртуальную можно с помощью специального значка, который расположен на клавиатуре.
Чтобы активировать значок для быстрого вызова виртуальной раскладки нужно:
- Запустите виртуальные клавиши.
- Зайдите в “Настройки”, нажав на шестеренку (расположено в нижней части окна).
- Переходим в “Дополнительные настройки” -> “Защита ввода данных”.
- На экране появятся параметры, с помощью которых можно произвести настройку:
- Здесь можно поставить метку для запуска виртуальной клавиатуры с помощью комбинации кнопок CTRL+ALT+SHIFT+P. Для этого в соответствующей строке ставим метку.
- Значок вызова виртуальных клавиш может быть размещен в полях ввода в любом мессенджере. Для этого необходимо поставить метку в строке “Показывать значок быстрого вызова в полях ввода”.
- Также появление значка можно обеспечить только на определенных сайтах, где это пригодится пользователю. Для этого выполняем шаги: “Экранная клавиатура” -> “Изменить категории” -> “Параметры защиты ввода данных”. Здесь будут указаны сайты, на которых возможно отображение смены клавиш в полях ввода. После произведенных действий значок будет появляться после входа на указанные сайты.
ВАЖНО! Виртуальный редактор позволяет осуществлять набор текста мышкой или с помощью кнопок
Приложение для установки русского в Samsung
Ещё один способ добавить русский язык — это загрузить приложение из Google Play. Воспользуйтесь утилитой по этой ссылке. Она является локальным инструментом для изменения языка в системе телефона. Из-за специфической работы Андроид функции приложения могут не распространяться на некоторые пункты меню или файловые папки. Тем не менее основные разделы телефона, включая название пунктов главного меню вам удастся заменить на русский язык.
Чтобы поменять его, нажмите вверху главного окна в запущенном приложении вкладку «Recent» и найдите его в списке.
Приложение позволяет устанавливать несколько языков и быстро сменять их. Например, если вы хотите попрактиковаться в изучении немецкого. И уже знаете часть слов на этом языке.
Использование русификатора MoreLocale 2
В Google Play имеется не так много русификаторов, как того хотелось бы. Одним из них является MoreLocale 2 . Приложение является бесплатным и совместимым с огромным количеством устройств. Фактически оно содержит в себе все те языковые пакеты, которые имеются в операционной системе Android по умолчанию, до воздействия на неё китайского производителя.
Для начала вам необходимо установить данную программу. После этого совершите следующие действия:
Шаг 1. Активируйте раздел настроек «Для разработчиков» . В нашей недавней статье уже писалось о том, как это сделать. В случае с англоязычной версией операционки вам нужно для начала проследовать в «Settings».
Шаг 2. Далее нажмите на пункт «About Phone».
Шаг 3. Здесь тапните примерно 7-10 раз по пункту «Build Number». Это активизирует права доступа для разработчиков, о чём уведомит всплывающее уведомление «You are now a developer».
Шаг 4. Нажмите клавишу «Назад». Проследуйте в только что появившийся раздел «Developer Options».
Шаг 5. Здесь необходимо активировать флажок около пункта «USB Debugging», тем самым включив режим отладки по USB..
Шаг 6. Теперь вам потребуется архив с исполнительным ADB-файлом. Скачайте и распакуйте его в корень диска C своего компьютера.
Шаг 7. Подключите девайс к компьютеру при помощи USB-кабеля. Далее запустите командную строку. Для этого откройте меню «Пуск» и введите в поисковое поле «adb» (без кавычек), щелкнув левой кнопкой мыши по отобразившемуся результату.
Шаг 8. Введите в командную строку следующее: cd c:ADB. Нажмите Enter.
Шаг 9. Введите команду «adb devices», после чего нажмите Enter. Так вы увидите кодовое имя подключенного к компьютеру устройства. Если система не может определить смартфон, то что-то пошло не так — вполне возможно, что вы используете некачественный кабель.
Шаг 10. Введите по порядку следующие команды:
- pm list packages morelocale
- pm grant jp.c.c_lis.ccl.morelocale android.permission.CHANGE_CONFIGURATION
Обратите внимание: командная строка не поддерживает функцию копирования. В связи с этим вводить весь текст придется вручную
Шаг 11. Отключите смартфон от компьютера и откройте программу MoreLocale 2.
Шаг 12. Найдите в списке языков «Russian». Нажмите на этот пункт.
Система автоматически будет локализована. На этом ваши действия завершены!
Переключение режима ввода текста и раскладки клавиатуры на Huawei Honor
Современные смартфоны имеют очень лаконичный вид – это тоненькая плоская коробочка, которая в лучшем случае имеет две-три клавиши с боку корпуса. А всё это потому, что главное место у современных телефонов занимает экран. Теперь привычные клавиши перешли в разряд виртуальных и их называют «экранной клавиатурой». И первый вопрос, который возникает у человека, который взял в руки современный «девайс» — а где здесь клавиатура?
Разработчиками было предусмотрено, что экранная клавиатура появляется автоматически сама: чтобы начать ввод текста заметки или СМС-сообщения, достаточно ткнуть пальцем в экран – она и появится.
На новых смартфонах HUAWEI с операционной системой Android изначально для ввода текста с помощью экранной клавиатуры установлена «Клавиатура Swiftkey», а для голосового ввода текста – приложение «Голосовой ввод Google». Поэтому перед началом набора текста нужно определиться со способом ввода: текст будет набираться на клавиатуре или вводиться голосовым способом.
Многие владельцы смартфонов, в соответствии со своими предпочтениями, устанавливают дополнительные программы для ввода текста. В нашем случае нами на смартфон была установлена программа “Gboard” (Google Клавиатура), которая имеет опцию голосового ввода с распознаванием слов на разных языках.
Как установить новую клавиатуру на устройство Андроид
Установка предполагает использование второстепенных приложений.
Приложение External Keyboard Helper
Осуществляется по следующей схеме:
- Открыть магазин приложений Google Play Market.
- Отыскать необходимый софт(чаще всего английский). Для выполнения поставленной задачи можно прописать в поисковой строке слово клавиатура. После этого перед пользователем откроются несколько подобных программ. Выбрать одну из лучших, основываясь на комментариях других людей.
- Скачать и установить выбранное приложение и запустить его.
- Ознакомиться с интерфейсом программы и настроить параметры под собственные задачи.
В большинстве случаев подобный софт имеет стандартные настройки системных клавиш. Однако здесь также добавлено несколько новых режимов, которые можно установить простым нажатием.
В таких программах присутствует возможность добавления новых эффектов, которые будут наблюдаться при использовании виртуального элемента.
Важно! На некоторых оболочках OC Android присутствуют встроенные варианты клавиатур, которые можно поменять в окне настроек девайса. Поэтому необходимость в скачивании специализированных приложений с Гугл Плей Маркет отпадает
Наконец еще одно небольшое приложение (на сей раз русскоязычное), позволяющее произвести переназначение любой кнопки и даже сменить стандартные сочетания или установить собственные комбинации.
Как обычно, сначала добавляется исходная клавиша, затем используется строка эмуляции нажатия, из списка выбирается литера или действие другой клавиши, а изменения сохраняются путем нажатия на кнопку с изображением дискеты. Кстати сказать, данная программы выгодно отличается от двух предыдущих тем, что позволяет производить не только переназначение клавиш, но и может использоваться при настройке разного рода манипуляторов, геймпадов или действий с программными плеерами.
Смена языка на клавиатуре андроид
В настройках меню> Язык и ввод> параметры клавиатуры выберите язык ввода, который будет использоваться для ввода с клавиатуры и ввода с клавиатуры Bluetooth.
Переключение языка на клавиатуре андроид
Когда я приобрел планшет Nexus 7 Android , я также приобрел клавиатуру Bluetooth (Logitech K810 , которая пока выглядит великолепно).
Но, поскольку у меня есть швейцарско-немецкий ноутбук, у меня есть британский Android-планшет, у меня швейцарский
смартфон и французская клавиатура, появляются некоторые проблемы с набором клавиатуры.
Если вы находитесь в той же ситуации и, например, у вас есть клавиатура QWERTY, но вы хотите писать на AZERTY или на кириллице, вы можете легко изменить набор клавиатуры в Android.
Как переключить язык на клавиатуре android
Когда вы пытаетесь написать текст (рис. 1) и заметите, что клавиши, которые вы печатаете на клавиатуре, не те, которые вы хотите отобразить на экране, перейдите в «Настройки». В меню «Язык и ввод» (рис. 2) выберите параметры клавиатуры
Samsung (рис. 3), в которых можно выбрать языки ввода (рис. 4).
Если у вас другой бренд
смартфон а, название меню может измениться. Например, для телефона Asus это называется клавиатура ZenUI, названная в честь графического интерфейса пользователя мобильных телефонов Asus.
Как поменять язык на клавиатуре андроид : Рис. 1: сообщение о наборе текста на Android с неправильной клавиатуройAttribution-NonCommercial-ShareAlike
Как поменять язык на клавиатуре андроид : Рис 2: Меню настроек языка AndroidAttribution-NonCommercial-ShareAlike
Как поменять язык на клавиатуре андроид : Рис 3: Android клавиатура Samsung менюAttribution-NonCommercial-ShareAlike
Как поменять язык на клавиатуре андроид : Рис 4: Настройки языка ввода AndroidAttribution-NonCommercial-ShareAlike
Как переключить язык на блютуз клавиатуре
Здесь вы можете выбрать набор клавиатуры, который вы хотите использовать (Рис. 5) при наборе текста, независимо от вашего физического набора клавиатуры.
Как поменять язык на клавиатуре андроид : Рис 5: Android изменить настройки языка вводаAttribution-NonCommercial-ShareAlike
Просто выберите необходимый набор клавиатуры, попробуйте ввести текст где-нибудь (рис. 6), посмотрите, работает ли он, и вуаля!
Как поменять язык на клавиатуре андроид : Рис. 6: сообщение о наборе текста на Android с правой клавиатуройAttribution-NonCommercial-ShareAlike
Как переключить клавиатуру на русский язык на андроиде
Если вы используете внешнюю клавиатуру, например, купленную в другой стране, и хотите, чтобы клавиатура печатала на
смартфон е не те буквы, которые на клавиатуре, это способ изменить раскладку клавиатуры на устройстве Android.
Поэтому на Android можно использовать любую клавиатуру для ввода любого языка, даже такого, который не планируется использовать на клавиатуре.
Очистка с помощью программы
Если копаться в настройках и разбираться самому нет времени или просто неохота, то можно воспользоваться специальным софтом, — например, программой «Лёгкая очистка истории». Найти её можно в Play Market, программа бесплатная, быстрая и надёжная.
Программа в состоянии очистить:
- историю на планшете Андроид;
- кэш всех приложений (это сохранённые файлы сторонних приложений, таких как Skype, например);
- буфер обмена (сохранённые фрагменты, которые вы некогда собирались копировать);
- входящие вызовы (имеются в виду звонки в самом устройстве, а не в установленных мессенджерах);
- исходящие вызовы;
- пропущенные вызовы;
- поле поиска браузеров (когда вы набираете запрос, любой браузер подсказывает продолжения, основываясь на самых частых запросах);
- историю поиска Ютуб;
- оптимизацию памяти.
Приложение охватывает несколько важных пунктов для лучшей работы планшетаНикаких особых действий для очистки производить не надо, — просто запускаем программу, выделяем нужные нам сектора для очистки и подтверждаем свой выбор. Программа неплохо оптимизирует устройство, ускоряя его работу.
Как обратно включить?
Чтобы восстановить работу сервиса после удаления нужно:
- зайти в магазин приложений;
- скачать программу для Android;
- установить её на телефон.
Если поиск сервиса в магазине приложений вызывает сложности, разработчики предлагают воспользоваться ссылками на собственном официальном сайте.
Hisuite не видит телефон Хуавей/Хонор: причины и что делать, если не подключается клавиатура для Huawei P8 — идеальная тема для клавиатуры, если вы хотите полностью трансформированную клавиатуру! Персонализируйте каждый аспект вашей клавиатуры с помощью наших удивительных возможностей настройки: ★ Измените тему клавиатуры.
Мы разработали клавиатура для Huawei P8, чтобы дать вам клавиатуру, которая будет выглядеть потрясающе на любом смартфоне! ★Настройка формы кнопок — выберите, какая форма кнопки выглядит лучше на клавиатуре; ★Выберите свой любимый шрифт для вашей клавиатуры ★Получите совершенно новый вид — измените способ, которым выглядит ваша клавиатура, от экрана emoji, до цифровой клавиатуры! Начните использовать клавиатуру с клавиатура для Huawei P8. Смотрите скриншоты HD, чтобы увидеть, как эта клавиатура будет выглядеть на вашем телефоне! ★Как использовать : ★ •Загрузите клавиатура для Huawei P8 и дождитесь его установки; • Откройте приложение темы для клавиатуры; •Проведите пальцем, чтобы начать персонализацию клавиатуры! • Начните выбирать из удивительных параметров настройки; • Выберите «Установить активную тему»! •Теперь у вас есть новая клавиатура! Эта тема клавиатуры работает сНовая клавиатура 2018 ,Американская клавиатура 2018 илиНовая клавиатура 2017 . Вы получите инструкции о том, как вы можете загрузить клавиатуру. ★ Если вам нравится эта бесплатная клавиатура, не забудьте оценить ее и просмотреть. Скажи нам что ты думаешь! клавиатура для Huawei P8 был разработан, чтобы сделать вашу клавиатуру персонализированной.Загрузите эту тему клавиатуры для Android сегодня. Если вы любите текстовые сообщения и общаетесь со своими друзьями на своем телефоне, вам понравится новая бесплатная тема для клавиатуры! Наша удивительная команда дизайнеров создала клавиатура для Huawei P8, чтобы стать одной из лучших тем для клавиатуры для Android. Загрузите одну из наших бесплатных тем для клавиатуры для Android сегодня!Лицензионное соглашение с конечным пользователем Читайте, чтобы узнать условия для загрузки, установки, использования и доступа к функциям этого приложения — https://goo.gl/xUj6gbполитика конфиденциальности Мы не храним личную информацию. Посмотрите, какие данные мы анализируем и как они используются — https://goo.gl/66xfmf
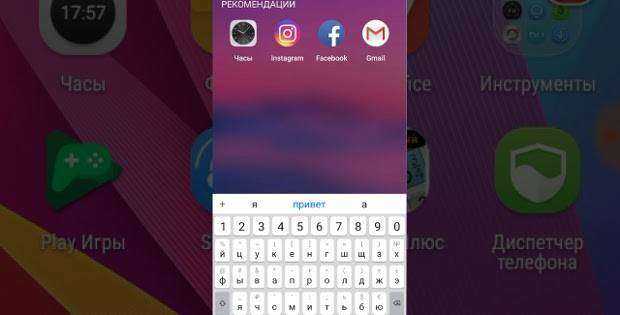
Смена языка интерфейса на планшете huawei
К сожалению, иногда на планшетном компьютере Huawei вместо русского языка все функции и меню отображаются на иностранном и непонятном для пользователей языке. В большинстве случаев так происходит из-за случайного нажатия в выборе языка в настройках. Или если планшет был привезен из другой страны, например, из Китая.
Хорошо, если еще слова на английском языке. В таком случае можно искать перевод в интернете или найти англоговорящего знакомого. Но как поменять язык на планшете, если все слова, например, китайские? Конечно, можно копировать иероглифы и вставлять их в онлайн-переводчик, но можно ориентироваться и по картинкам иконок.
Для того, чтобы поменять язык интерфейса на планшете, необходимо выполнить следующее:
- Зайти в настройки.
- Выбрать пункт, где отображается иконка с буквой «А», нажать на эту клавишу. Под кнопкой есть 3 точки.
- В высветившемся меню нужно выбрать первую строчку. Таким образом, будет активирован список языков.
- Прокручивая список вниз, необходимо выбрать русский язык (или тот который нужен).
- Подтвердить свой выбор, нажав на нужный язык.
После такой процедуры весь интерфейс будет отображаться на выбранном пользователем языке.Поделиться ссылкой:
Источник
Настройка клавиатуры на Honor и Huawei — подробная инструкция
Смартфон — это сложное устройство и порой чтобы воспользоваться простейшей функцией, изменением языка ввода например, нужно сначала найти инструкцию на просторах Интернета. В этой статье пойдет речь о том, как настроить клавиатуру на телефоне “Хонор” и “Хуавей” на “Андроид”.
Какие есть раскладки клавиатуры на телефоне Хонор
В смартфоне Honor для ввода текстов по умолчанию используется приложение Honor Swiftkey. Оно поддерживает 4 раскладки клавиатуры:
- QWERTY (англ.);
- AZERTY (англ.);
- ЙЦУКЕН (рус.);
- QWERTZ (нем.).
Каждая раскладка получила свое название за расположение букв в 3 третьем ряду программных клавиш. Наибольшей популярностью у русскоязычных пользователей пользуются раскладки QWERTY и ЙЦУКЕН.
Если по каким-то причинам Swiftkey не подходит для ввода текста, то его можно заменить на стороннее приложение-клавиатуру. Gboard от Google, например. Скачать его можно тут.
Как изменить раскладку в SwiftKey
Порядок действий следующий:
- Открыть настройки устройства и перейти в раздел “Система”.
- Нажать “Язык и ввод” и “Клавиатура Swiftkey”.
- Нажать в блоке “Клавиатура” кнопку “Многоязычная”.
- Выбрать «Английский (США)/English (US)» или “Русский”.
- Пролистать горизонтальный список вариантов и выбрать подходящий.
- Подтвердить выбор, нажав на зеленый круг в центре клавиатуры.
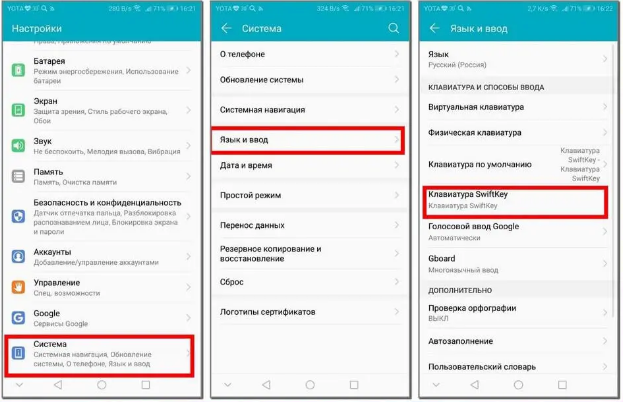
Как изменить раскладку в Gboard
Порядок действий следующий:
- Установить Gboard как клавиатуру по умолчанию:
Открыть “Настройки” => “Система” => “Язык и ввод” => “Клавиатура по умолчанию”.
Выбрать в открывшемся списке “Gboard”.
- Вернуться в меню “Язык и ввод” и выбрать “Gboard” => “Языки”.
- Нажать на язык раскладки: русский или латиница.
- Выбрать любой из доступных вариантов раскладки, пролистывая список свайпами влево и вправо.
- Подтвердить выбор, нажав на название раскладки.
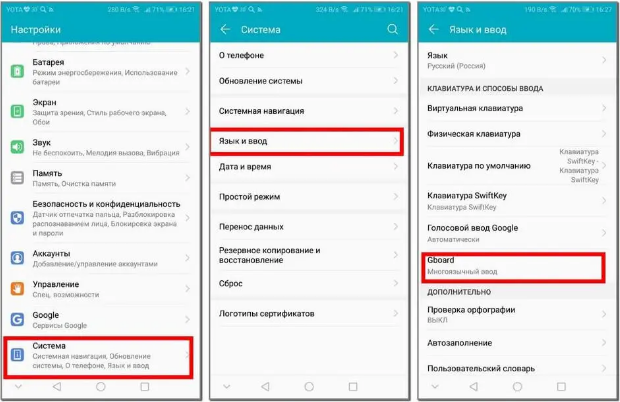
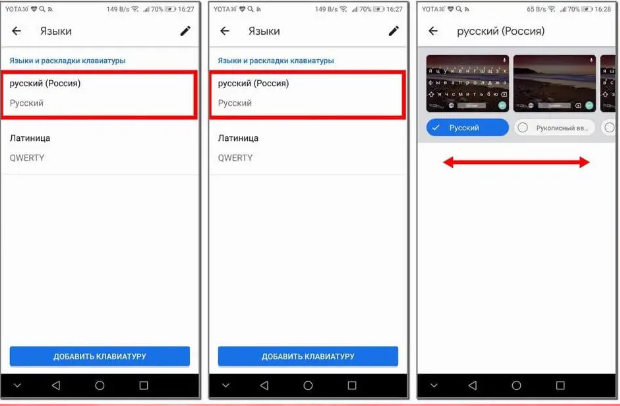
Другие настройки клавиатуры
Помимо изменения раскладки, можно настроить клавиатуру на “Хоноре” и по другим параметрам: сменить язык, тема оформления, режим ввода, вибрация при нажатиях.
Как поменять язык
В зависимости от установленной клавиатуры и настроек поменять язык ввода сделать 3 способами:
- Способ № 1. Провести пальцем по пробелу влево или вправо. Этот метод работает на клавиатурах, у которых на пробеле написан текущий язык ввода.
- Способ № 2. Нажать кнопку с изображением сетчатого шара. Обычно она находится слева от пробела.
- Способ № 3. Нажать на кнопку с надписью EN или RU.
Изменение темы оформления
Порядок действий SwiftKey и Gboard следующий:
- Запустить клавиатуру, открыв какое-нибудь приложение с полем для ввода и поставив в него курсор.
- Нажать на кнопку с изображением палитры красок.
- Нажать “Посмотреть больше тем”.
- Выбрать понравившийся вариант оформления и нажать “Загрузить”.
Скачанная тема применится автоматически.
Как поменять режим ввода текста
Клавиатура SwiftKey поддерживает ввод текста посредством жестов вместо нажатий кнопок. Чтобы включить этот режим нужно:
- Открыть “Настройки” => “Система” => “Язык и ввод” => “Клавиатура SwiftKey”.
- Нажать “Ввод” и выбрать “Ввод и автоисправление”.
- Нажать “Ввод жестами” и выбрать режим “Flow”.
- Сдвинуть вправо ползунок “Показывать прогнозы после Flow”. Эта опция нужна для отображения предположений программы о введенных словах.
После этого можно проверить функциональность нового режима ввода в любом подходящем приложении.
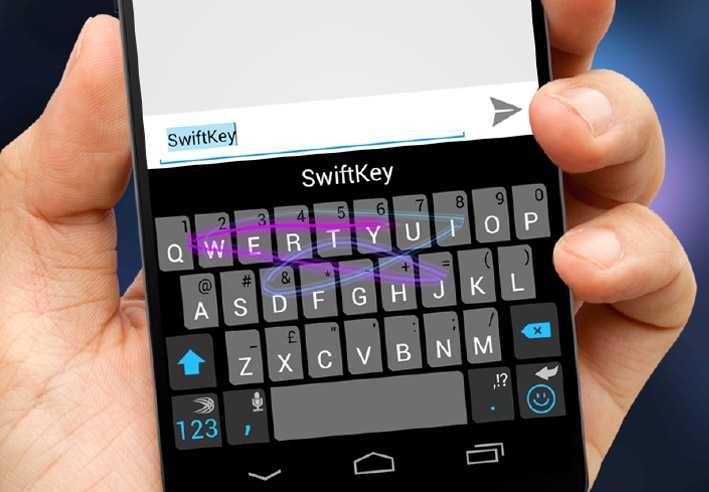
Клавиатура SwiftKey.
Изменение отклика при нажатии
Порядок настройки для SwiftKey следующий:
- Открыть настройки клавиатуры, выполнить шаг № 1 из предыдущего способа.
- Нажать “Ввод” и “Звук и вибрация”.
- Отрегулировать громкость нажатий с помощью бегунка в пункте “Громкость звука нажатия клавиш”. Воспроизводимый звук можно изменить в разделе “Профиль звука нажатия клавиш”.
- Включить/отключить вибрацию с помощью пунктов «Использовать вибрацию Android по умолчанию» или «Вибрация при нажатии клавиш».
Последний пункт настроек позволяет изменять длительность вибрации в миллисекундах.
Смена раскладки, языка ввода, настройка внешнего вида виртуальной клавиатуры на смартфонах Huawei и Honor это простая для выполнения операция, с которой сможет справиться даже начинающий пользователь.
Плюсы
К положительным моментам можно отнести полезные настройки приложения. Их мало, но они в тельняшках.
Type Machine не будет следить за теми приложениями, которые вы внесете в черный список. Например, данная функция будет полезна, если вы привыкли приватно пользоваться браузером смартфона, не заботясь о том, что кто-то узнает историю ваших посещений.
Приватность ваших данных обеспечит автоматическое удаление записей старше задаваемого количества времени, а также возможность установки пароля на вход в приложение. Автор приложения заявляет о том, что Type Machine не хранит историю вводимых паролей.
Типы раскладок на смартфонах Android
Современный Андроид имеет стандартные типы раскладок с английским языком. Они делятся на 5 разных категорий. Узнать какая на телефоне легко. Откройте социальную сеть и начните писать СМС. Теперь переведите на English с помощью пробела
Обратите внимание на первые 6 цифр. Сопоставьте их со списком:
- QWERTY;
- QZERTY;
- Dvorak;
- QWERTZ;
Наиболее популярная – стандартная раскладка под название Кверти. Она используется на всех персональных компьютерах и является универсальной. Ее название идёт от расположения первых шести цифр. Остальные более специализированные, подходят для определенных моделей и устройств
Перед покупкой мобильника обратите внимание на этот факт. В салоне дают посмотреть на телефон в работе, сможете оценить удобство раскладки
В новых моделях все одинаковое.
Как поменять язык раскладки клавиатуры на Huawei Honor
Поменять язык раскладки клавиатуры на смартфоне Huawei Honor можно следующим образом:
- Проследуйте в раздел Настройки
- Выберите пункт «Язык и ввод»
- Здесь следует выбрать пункт «Текущая клавиатура». Он может располагаться в подразделе или вкладке «Клавиатура и способы ввода».
- Здесь поставьте кружочек около пункта «Русский», после чего нажмите на кнопку «Выбрать раскладку».
- Вы попадете в раздел, описанный выше. Здесь необходимо активизировать ту виртуальную клавиатуру, которой вы желаете пользоваться. Здесь же можно включить голосовой и некоторые другие необычные методы ввода.
- Активизируйте таким же образом клавиатуру для англоязычной раскладки
Вот и всё переключить ввод текста на Huawei Honor достаточно просто! Ну и для закрепления материала рекомендую вам посмотреть вот это интересное видео
Дополнительная информация
Рассмотрев основные функции и настройки, изучим распространенные вопросы от пользователей.
Как переключить язык на планшете
Порой необходимо заменить язык. Как это сделать на телефоне мы выяснили, но как проводится эта процедура на планшетах? Использование мобильных клавиатур не отличается от планшетных ПК. Для переключения достаточно свайпнуть по пробелу, или нажать на изображение планеты. Операция по смене языка зависит от используемой клавы.
Как убрать кнопку навигации (кружок) на экране Хонор и Хуавей
Подойдёт эта инструкция для другого Андроида?
Представленные инструкции в статье подходят для всех версий Android. Отличие состоит только в названиях пунктах меню.

































