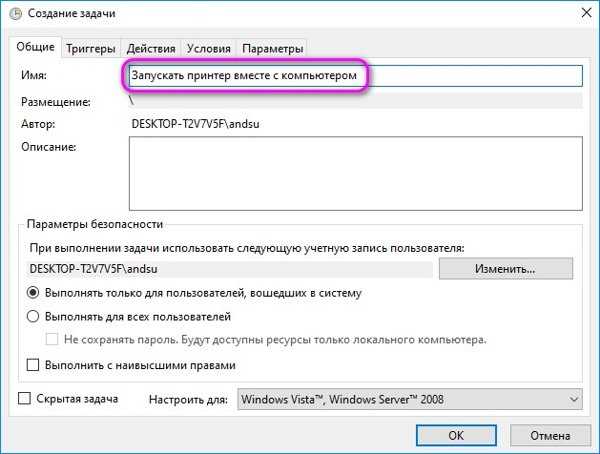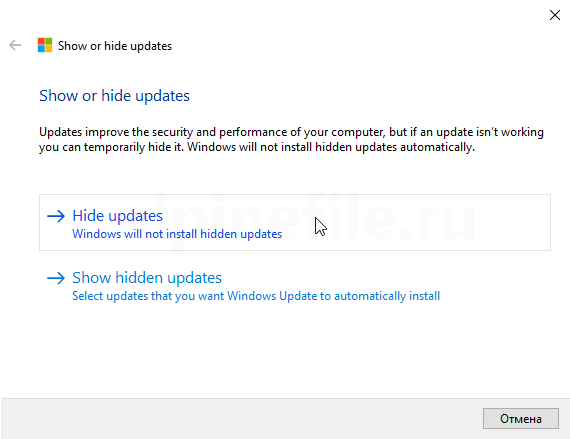Использование сторонних программ
Решить проблему с выскакивающей рекламой в браузере помогут разнообразные сторонние приложения. Однако следует различать варианты: либо реклама помещена на сайт, и тогда она доступна и видна всем. Либо это вирус встраивается в саму систему и мешает конкретному пользователю. Итак, есть несколько основных и распространённых программ для того, чтобы навсегда заблокировать всплывающую рекламу:
- Adguard. По праву считается мощным и эффективным средством для того, чтобы избавить свой компьютер от вирусов, вредоносных программ, и она не вступает в конфликт с антивирусным приложением. Очень удобно то, что она блокирует рекламу в любых браузерах: от Chrome до Opera или FireFox. Вирусы не проникают на ПК, потому что они отсеиваются еще до момента загрузки страниц. Есть возможность фильтрации не только в классических браузерах, но даже в Skype и некоторых других приложениях. Кроме того, Adguard следит за тем, чтобы после ликвидации рекламы и вирусов страница не поняла свой внешний вил или часть нужного контента. Программа легко скачивается, устанавливается и за короткий срок будет готова к работе.
- AdblockPlus. Также помогает заблокировать надоедливые объявления и поступающий отовсюду спам. Подходит для различных браузеров. Как только соответствующее расширение установлено, на верхней панели добавляется специальная кнопка. Достаточно сделать одно нажатие, чтобы всплывающая или звуковая реклама больше не была доступна. Предусмотрена возможность убрать из чёрного списка те сайты, которые могут принести пользу. Однако это приложение рассчитано на работу только с одним браузером, поэтому придётся устанавливать для каждого отдельное ПО.
- AdMuncher. По функционалу это приложение явно потребует разовой или арендной платы для того, чтобы им начать пользоваться. Однако создатели предусмотрели его свободное распространение и скачивание. Рассчитана на всевозможные браузеры и сторонние приложения. Есть немало преимуществ, которые однозначно заметит пользователь после установки этой проги. За счёт ухода рекламы страницы будут открываться ощутимо быстрее. Предусмотрена защита от вирусов и вирусоподобных приложений. Производитель продумал также настройку фильтров по индивидуальным предпочтениям. Из недочётов стоит выделить разве что не всегда корректное вырезание рекламного контента.
- uBlock. Ещё одно приложение, которое зарекомендовало себя в качестве довольно эффективного. При этом затрачивается совсем немного ресурсов системы и оперативной памяти. Фильтры можно назвать достаточно жёсткими, но блокировщик взаимодействует далеко не со всеми браузерами. Впрочем, самые популярные он поддерживает.
- AdFender. Ещё один отличный пример программы, которая помогает избавиться от надоедливых рекламных объявлений. Всплывающие окна, ссылки, мигающие тизеры и прочий спам теперь не будет досаждать пользователю. Применяемые фильтры обновляются в автоматическом режиме. Существует поддержка не только таких известных браузеров, как Chrome, Opera, Mozilla, но и более мало распространённых Safari, Epic, Avant и т. д.
Вместе с повсеместным развитием ключевых технологий происходит и развитие интернет-рекламы. На этом зарабатывают популярные ресурсы, поэтому объявления появляются на практически каждом значимом сайте или портале. Они закрывают нужные кнопки, загружают систему, воруют драгоценное время. Однако, если воспользоваться приведёнными в этом обзоре советами, то от рекламных сообщений и постов вполне можно избавиться раз и навсегда.
Как убрать рекламу в Скайпе при помощи Internet Explorer
Для того, чтобы отключить рекламу в Skype, можно будет внести изменения в настройки браузера Internet Explorer. Пользователи в операционной системе Windows 7 могут сразу войти в настройки программы, а пользователям в операционной системе Windows 8.1, нужно будет установить версию браузера для Рабочего стола, если она не была ранее установлена на ваш компьютер. Дело в том, что установленная по умолчанию, версия браузера Internet Explorer для начального экрана, не имеет расширенных настроек.
Запустите браузер Internet Explorer, а затем нажмите в правом верхнем углу на кнопку «Сервис». В контекстном меню выберите пункт «Свойства браузера».
В окне «Свойства браузера» откройте вкладку «Безопасность». Выберите зону «Опасные сайты» для настройки параметров безопасности. Затем нажмите на кнопку «Сайты».
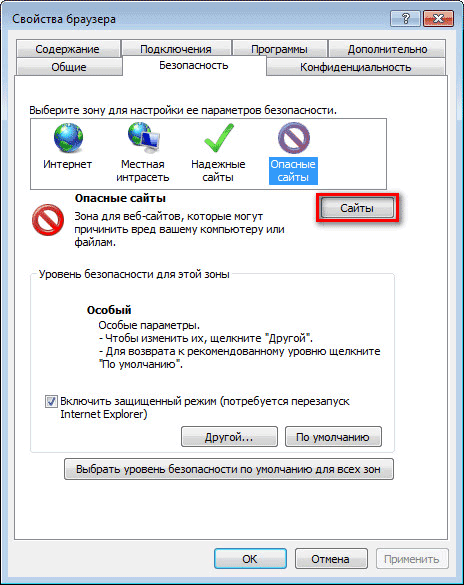
В окне «Опасные сайты», при помощи кнопки «Добавить» добавьте в список веб-сайтов, по очереди, следующие веб-адреса:
<a href="https://rad.msn.com" target="_blank">https://rad.msn.com</a> <a href="https://apps.skype.com" rel="nofollow" target="_blank">https://apps.skype.com</a>
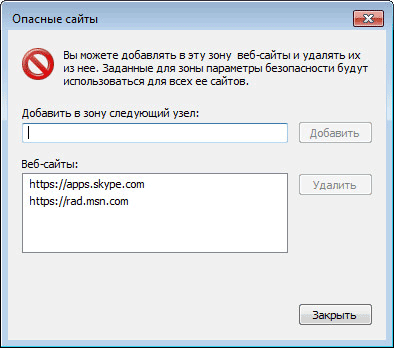
После этого нажмите на кнопку «Закрыть», а затем на кнопку «ОК».
Далее можно будет запустить программу Skype, для того, чтобы убедиться в том, что показ рекламы в окне программы Скайп был отключен.
Если не сработал данный способ, то тогда можно будет добавить еще несколько адресов в список нежелательных сайтов:
<a href="https://apps.skype.com" rel="nofollow" target="_blank">https://apps.skype.com</a> <a href="https://rad.msn.com" rel="nofollow" target="_blank">https://rad.msn.com</a> <a href="https://api.skype.com" rel="nofollow" target="_blank">https://apps.skype.com</a> <a href="https://static.skypeassets.com" rel="nofollow" target="_blank">https://static.skypeassets.com</a> <a href="https://adriver.ru" rel="nofollow" target="_blank">https://apps.skype.com</a>
После этого, реклама будет удалена из программы.
Как отключить рекламу в KMPlayer 4.2.2.9 простейшим методом?
Итак, после загрузки дистрибутива и установки плеера (пусть даже на русском языке) при первом запуске реклама появляется и по центру, и в абсолютно ненужном пользователю правом окне, которое представляет собой не что иное, как дополнительную панель. От нее как раз и нужно избавиться. Об этом будет сказано чуть позже, а пока посмотрим на более простые действия.
Для того чтобы отключить рекламу в KMPlayer, достаточно в основном меню перейти к пункту выбора обложки, затем использовать пункт эмблемы и установить стандартную. Саму же панель можно деактивировать путем выставления ползунка, отвечающего за ее отображение в крайнее левое положение.
Примечание: методика быстрого отключения панели годится и для мобильных систем, поскольку для смартфонов и планшетов в данном случае выглядит наиболее простой.
Как отключить рекламу в KMPlayer 4.2.X.X с помощью настроек в файле hosts?
Теперь остановимся на более сложных методиках, которые никак не связаны с настройками самого проигрывателя. Считается, что куда более действенным методом, который позволяет быстро и надежно отключить рекламу в KMPlayer, является прописывание дополнительных настроек блокировки некоторых интернет-ресурсов в файле hosts. Но сделать это можно только с соблюдением определенных условий.
Сначала нужно открыть программу «Блокнот» от имени администратора (файл Notepad.exe находится в корневой папке Windows), использовать для его старта консоль «Выполнить» или «Диспетчер задач» с созданием новой задачи, обязательно установив галочку на пункте исполнения как раз от имени админа. После этого через файловое меню нужно открыть сам файл hosts, установив в списке типов «Все файлы» (этот объект не имеет расширения и находится в подпапке etc, директории drivers, расположенной в системном каталоге System 32).
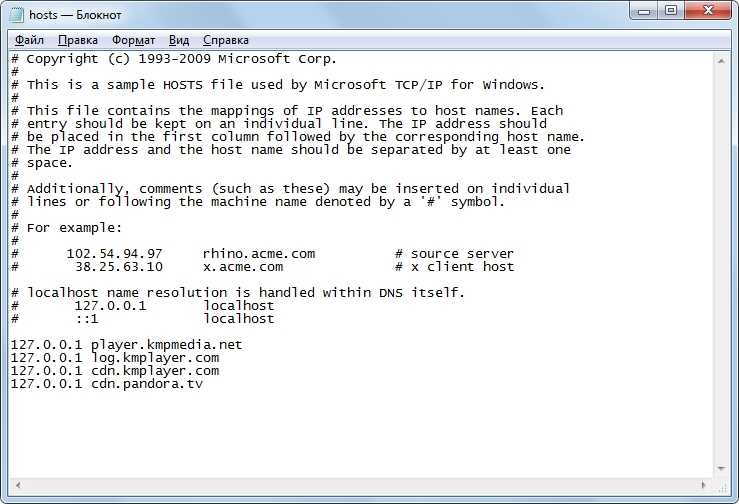
После двух стандартных конечных строк с указанием адреса локального хоста нужно дописать четыре адреса, как показано на изображении выше, после чего просто сохранить файл путем использования быстрой комбинации Ctrl +S.
Как в KMPlayer убрать рекламу
KMPlayer — это популярный видеопроигрыватель, обладающий большим количеством функций полезных для пользователей. Он производит известные форматы и дает возможность смотреть фильмы не только в HD и 4К, а также старые видео, созданные кустарным методом в формате avi. Недостаток утилиты — это желание разработчиков зарабатывать на рекламе, вызывающей у пользователей негативные эмоции, так как кроме назойливости, она тормозит работу плеера. При помощи простых настроек ее можно отключить навсегда.
Убрать с центра окна
Чтобы убрать рекламные баннеры с центральной части экрана, замените обложку, выбрав стандартную. Для этого зайдите в настройки. Кликните на «Обложки». В появившемся списке найдите надпись «Эмблема». Кликните на нее правой кнопкой мыши. Выберите «Станд. эмблема обложки».
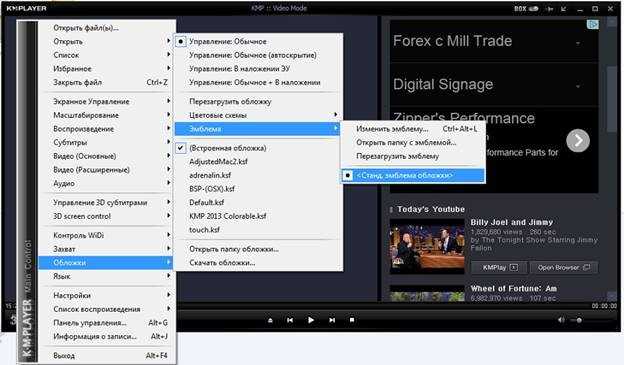
Убрать с боковой панели
Алгоритм действий подходит для версии программы 3.8. Для этого:
1. Зайдите в настройки параметров компьютера.
2. Выберите «Свойства браузера».
3. В появившемся окне кликните «Безопасность».
4. Выберите «Опасные сайты», а затем «Сайты».
5. В графе «Добавить в зону следующий узел» напишите «player.kmpmedia.net».
6. Кликните на надпись «Закрыть» и подтвердите действие, кликнув на «ОК».
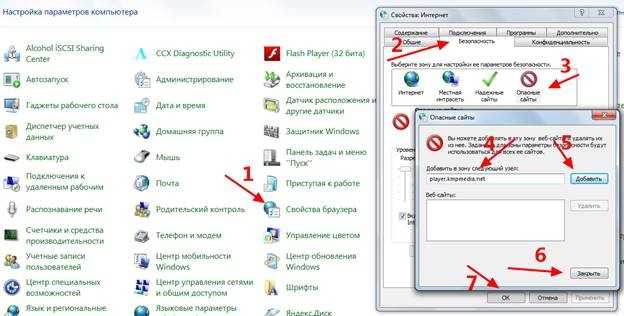
Если на ПК установлена версия утилиты 3.7 или ниже, то:
1. Зайдите в «Локальный диск (С)».
2. Откройте папку «Windows\Sistem32\drivers\etc\».
3. Кликните файл «hosts».
4. В конце добавьте надпись «27.0.0.1 player.kmpmedia.net».
5. Сохраните изменения.
Если Windows отклонит сохранение, то скопируйте «hosts». Создайте новую папку, а затем вставьте в нее файл. Измените данные, как описано выше
Обратите внимание, что название папок должно отличаться. Файл, который изменили и переименовали, верните на место оригинального
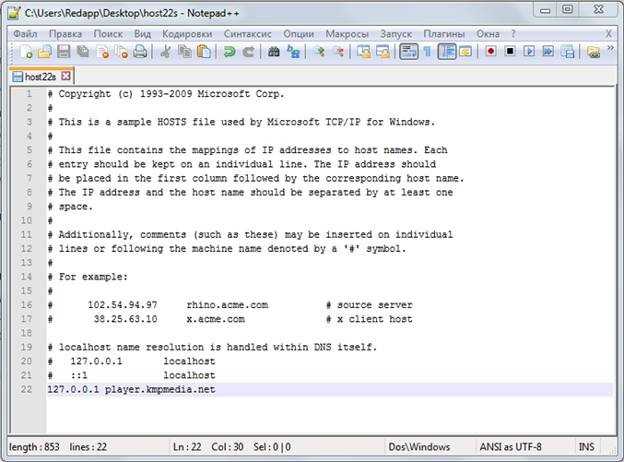
Чтобы убрать рекламу справа, можете использовать третий вариант, применяя блокировку выхода KMPlayer в интернет. Для этого:
1. Откройте на ПК «Мой компьютер». Кликните на «Локальный диск (С)».
2. Пройдите путь «Windows\Sistem32\drivers\etc\».
3. Правой кнопкой мыши кликните на «hosts».
4. В появившемся окне нажмите на надпись «Открыть с помощью».
5. Найдите «Блокнот».
6. Откроется документ, в котором допишите след. команды:
127.0.0.1 player.kmpmedia.net 127.0.0.1 log.kmplayer.com 127.0.0.1 cdn.kmplayer.com 127.0.0.1 cdn.pandora.tv
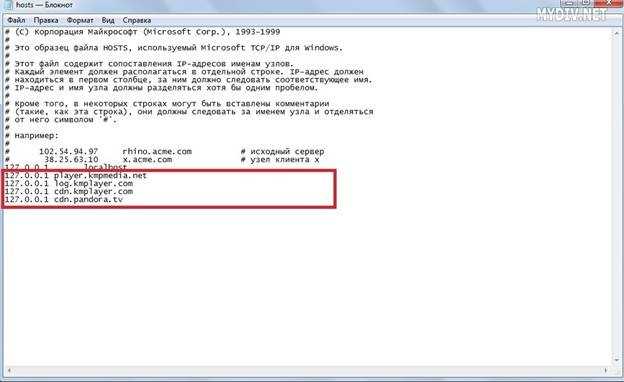
7. Сохраните произведенные изменения.
8. Если сначала был запущен «Блокнот», а потом добавлен в него для редактирования файл «hosts», то изменения сохранить сможете, используя функцию «Сохранить как».
9. В опции «Тип файла» выберите «Все файлы», иначе «Блокнот» создаст дубликат «hosts-файла» со структурой простого текстового документа, который не поможет убрать рекламу.
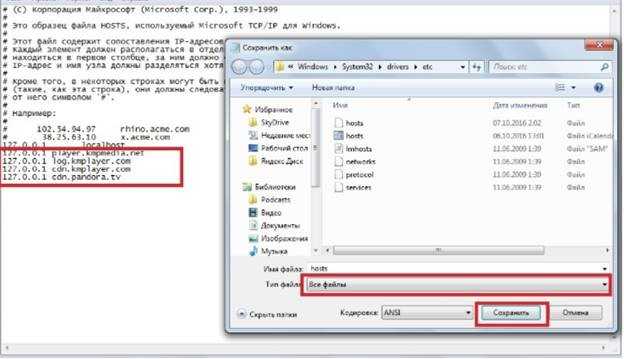
После произведенных действий перезапустите плеер.
Через Брандмауэр
Полностью отключить рекламу можете через «Брандмауэр». Для этого:
1. Зайдите в «Пуск» на ПК.
2. В появившейся поисковой строке введите «Брандмауэр».
3. Появится список результатов, в котором выберите «Брандмауэр Windows в режиме повышенной безопасности».
4. В настройках нажмите на «Правила для исходящего подключения». В открывшемся списке кликните на надпись «Создать правило».

5. Поставьте точку возле пункта «Для программы». Нажмите на «Далее».
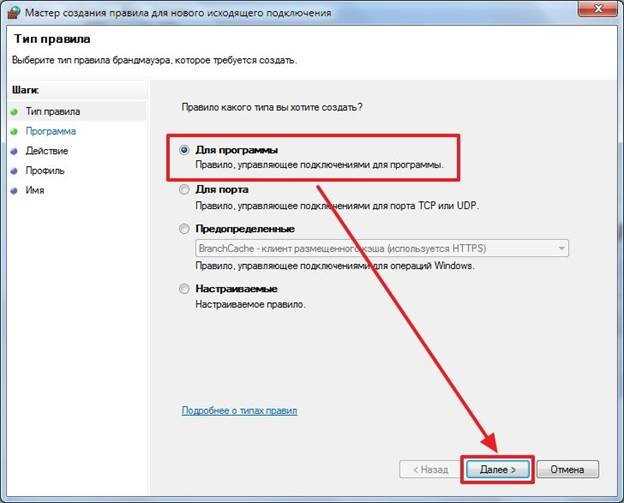
6. Задайте «Путь программы», выбрав файл «KMPlayer.exe». Нажмите на «Далее».
7. Поставьте точку возле пункта «Блокировать подключение». Кликните «Далее».

8. В открывшемся окне проставьте галочки возле всех параметров. Нажмите «Далее».
9. В графе «Имя» пропишите название для созданного правила, чтобы в случае необходимости смогли быстро его найти. Нажмите на надпись «Готово».
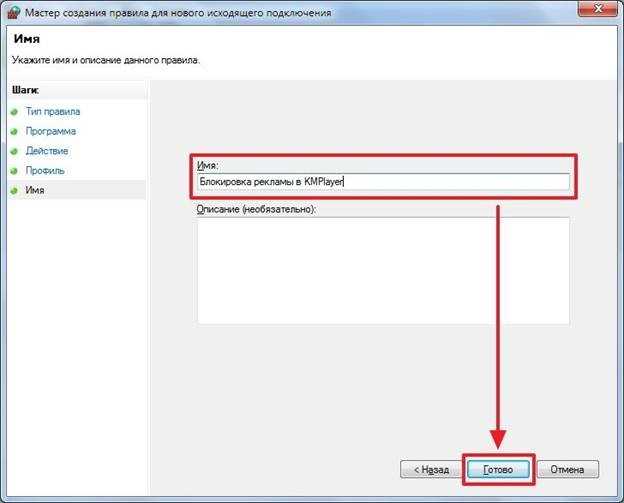
Чтобы реклама после выполненных настроек пропала, перезагрузите программу.
Используя программу Adguard
Полностью избавиться от рекламы сможете, используя утилитыу Adguard. Настройки достаточно изменить один раз. Программа уберет рекламные баннеры не только в KMPlayer, но и других приложениях, демонстрирующих ее в окнах.
При использовании Adguard происходит блокировка:
- флеш-рекламы;
- всплывающих окон;
- рекламы на веб-сайтах в интернете.
Чтобы произвести блокировку:
1. Зайдите в главное окно утилиты.
2. Найдите «Фильтруемые приложения».
3. Кликните на надпись «Добавить приложение» и внесите в список KMPlayer.
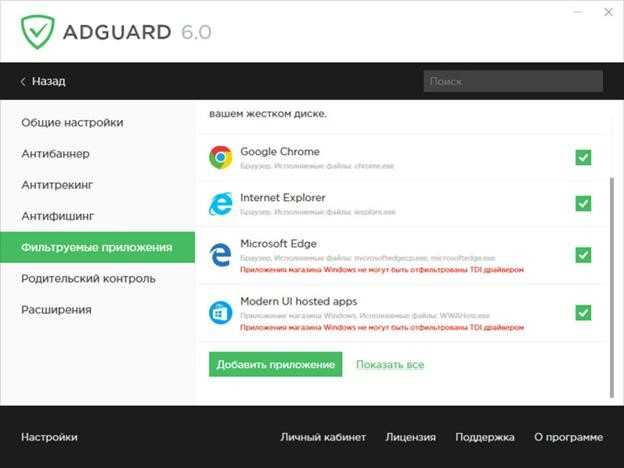
4. Откроется окно, в котором кликните «Выбрать исполняемый файл».
5. Зайдите в папку, в которой находится плеер на ПК. Выберите файл в формате .exe.
6. Кликните на надпись «Открыть».
После выполненных действий KMPlayer добавится в список приложений, не подлежащих фильтрации трафика. Перезапустите утилиту, чтобы реклама отключилась и не всплывала при просмотре видео и прослушивания музыки.
Блокирование рекламы при помощи дополнений
Потребность убрать рекламу в браузере может возникать и в тех случаях, когда объявление видит только конкретный пользователь. Даже при установке на ПК одного из блокировщиков, это не сможет изменить ситуацию в лучшую сторону. Часть объявлений никуда не денется, а сам браузер будет демонстрировать нестабильную работу.
Причина заключается в том, что пользователь подцепил одно из вредоносных приложений. Но и антивирусные программы не видят в них угрозы, а потому не в состоянии помочь. Отключение рекламы в таких случаях нужно проводить через панель управления операционной системой. Здесь нужно отыскать раздел, отвечающий за удаление программ с ПК
Как только выпадет полный список, следует пролистать его весь, обращая повышенное внимание на неизвестные названия ПО, особенно недавно добавленного. Смело стоит удалять любые подозрительные программы, предназначение которых непонятно
Кроме установленных без ведома и согласия пользователя сторонних программ, существуют и расширения для браузера, которые работают вместе с определённым ПО. Для этого ищем раздел с настройками (в Google Chrome они спрятаны в троеточии в верхнем углу экрана). Открываем пункт с настройками в выпавшем меню, а дальше переходим в раздел, который именуется «Расширения». Появляется список всех установленных и работающих расширений.
После его тщательного просмотра из него необходимо исключить те, которые нам неизвестны, и это поможет нам блокировать рекламу. Для ликвидации следует найти напротив значок с корзинкой и нажать на него. После очистки можно дополнительно потестить компьютер, используя специальные проги-утилиты. Многие из них выполняют антивирусную функцию, а ещё борются со спамом.
Не стоит забывать и о том, что вирус может содержаться уже в ярлыках браузеров. Об этом может подсказать такая ситуация: при запуске браузера пользователь попадает на посторонние сайты. Для этого нужно открыть значок ярлыка и перейти в его свойства
Обращаем внимание на строчку «Объект». Чаще всего в конце адреса прописывается вирусный код
Можно удалить ярлык, а затем заново создать его на рабочем столе, зайдя в установки программы.
Часто рекламные объявления носят вирусный характер и поражают те компьютеры, где давно не обновлялось антивирусное ПО. Чтобы отключить рекламу в браузере Google Chrome, нужно пользоваться лицензионной антивирусной защитой, а ещё регулярно обновлять её. Кроме того, приложения наподобие MalwareBytes созданы именно как альтернатива антивирусным продуктам, не распознающим рекламный контент в качестве вирус содержащих. Эта программа способна отыскивать и обезвреживать вирусную рекламу, а также разнообразные шпионские модули.
Напоследок рекомендуется проверка системного файла hosts. Для этого открывается приложение «Блокнот» с правами администратора. Необходимо найти строку localhosts, а затем убрать все записи, идущие после неё. Осталось не забыть сохранить внесённые изменения.
KMPlayer как отключить рекламу
В публикации мы в «картинках» проследили процесс появления плеера на компьютере. Есть и проблема: навязчивая реклама, появляющаяся при запуске KMP 3.7
и тормозящая его работу, о чем в Сети свидетельствуют тысячи разгневанных пользователей, некоторые из которых перешли на более «дружелюбные» аналоги. Что делать не обязательно, ведь известны несложные решения этой проблемы, два из них – под катом.
Способ первый
. Просто вернитесь к предыдущей «безрекламной» версии программы (cборку 3.6
можно скачать , в блоговом Каталоге рейтингового софта), удалив имеющуюся 3.7
. По окончании процедуры не забудьте отключить автоматическое обновление KMP
, через «горячую» клавишу «F2
» → в настройках «Общие
» на вкладке «При запуске…
» уберите галку напротив пункта «Автопроверка обновлений
» (скриншот ниже).
Способ второй
. Не требует деинсталляции ПО, но требует некоторой аккуратности в действиях.
Во-первых, проверьте, чтобы логотип (эмблема) имеющейся встроенной темы оформления (обложки) был стандартным. Для этого щелкните по окну плеера правой клавишей мыши → в выпавшем меню выберите пункт «Обложки
» → «Эмблема
» → «Стандартная эмблема обложки
«.
Во-вторых, чтобы снять последние «тормоза» при запуске, следует запретить KMPlayer
выход в сеть Интернет. Это легко сделать путем редактирования системного файла hosts
, о котором я в подробностях писал . С правами администратора в Блокноте откройте этот файл, находящийся в папке C:\Windows\System32\drivers\etc
, и допишите строку
127.0.0.1 player.kmpmedia.net
Что должно получиться – на последнем скриншоте. Затем, сохранив, закройте файл и перезапустите любимый медиаплеер – теперь он, как и раньше, стартует резво и без всякой рекламы.
Important!
Поскольку первое решение проблемы, с «откатом» до одной из предыдущих версий, тупиковое, рекомендую сразу попробовать второй вариант с редакцией файла hosts
.
Дмитрий dmitry_spb
Евдокимов
Да, кроме KPMpayer есть много проигрывателей, но бывают случаи, когда с проигрыванием справляется именно этот плеер. Он обладает кучей настроек и работает от своих кодеков, что делает его независимым от системы. Например, у меня был такой случай, когда ни один плеер (windows MP, LA, classic MP и другие) не мог проиграть русскую звуковую дорожку в фильме. А мне нужна была именно она. Тут то мне и помог KPMpayer.
После этого я начал пользоваться этим плеером, но меня раздражала реклама:
Эту рекламу можно отключить. Делается это просто: нам нужно изменить windows файл «host», который отвечает за перенаправление (перенаправляет адреса типа site.ru на IP). В данном случае нам нужно перенаправить все интернет адреса KMP на внутренний IP 127.0.0.1, так программа не сможет обращаться в интернет и реклама работать не будет. Также не будет работать любое общение программы с интернетом.
Важно: обратите внимание, KMP устанавливает вместе с собой программу которая неслабо живет в интернете (общается через интернет с пользователями в сети видео). Называется программа «pandora» и она жрет трафик. Рекомендую зайти в панель «установка и удаление программ» и проверить не установлена ли у вас «pandora», если есть удалите её, она не влияет на работу KMP.
Рекомендую зайти в панель «установка и удаление программ» и проверить не установлена ли у вас «pandora», если есть удалите её, она не влияет на работу KMP.
Как отредактировать реестр
Для редактирования реестра Windows необходимо использовать инструмент под названием «Regedit». Эта программа позволит нам получить доступ ко всем записям и изменять их в соответствии с нашими потребностями. Чтобы сделать это, все, что нам нужно сделать, это открыть поисковую систему Windows 10 и ввести в нее «regedit», а затем ввести «Enter». Мы также можем запустить его из меню «Выполнить», которое появляется при нажатии сочетания клавиш » Windows + R ».
В основном окне regedit мы видим поисковую систему, которая позволит нам быстро перейти к желаемому ключу, дереву ключей и списку значений, которые находятся внутри каждого ключа.
Чтобы изменить существующее значение, нам просто нужно перейти к его разделу реестра (например, Computer> HKEY_CURRENT_USER> Software) и найти значение справа. Мы дважды щелкаем по нему, и мы можем изменить информацию о значении. Конечно, мы должны быть осторожны, вводя значение того же типа, что и исходное (шестнадцатеричное значение не то же самое, что и DWORD.
Когда мы уже внесли необходимые изменения, мы принимаем окна, закрываем regedit и перезапускаем Windows, чтобы новые изменения вступили в силу.
Создать новое значение или ключ реестра
Иногда значение, которое мы хотим изменить, не существует. И поэтому нам придется создавать его вручную. Чтобы сделать это, мы должны перейти к разделу реестра, где должно быть значение, которое мы хотим изменить, и мы щелкнем правой кнопкой мыши на пустом месте. Мы выберем «Новый» возможность создать новое значение. Мы должны выбрать тип стоимости, который соответствует тому, что нам нужно.
В случае, если ключа не существует, мы также можем создать новый ключ, который будет зависеть от текущего таким же образом (правая кнопка> Создать> Ключ). Рекомендуется перезапустить после того, как мы закончим изменять реестр, чтобы изменения вступили в силу без проблем.
Удалить значение
Также может случиться так, что мы должны удалить значение из реестра. Чтобы сделать это, мы должны выбрать его, щелкнуть по нему правой кнопкой мыши и выбрать «Удалять» вариант . Значение исчезнет, хотя нам, возможно, придется перезагрузиться, чтобы изменения вступили в силу.
Иногда вместо удаления значения просто измените его значение на «0» или «false», в зависимости от типа. Таким образом, значение будет «деактивировано», но оно все равно будет там, чтобы иметь возможность повторно активировать его, изменяя его значение на «1», когда нам это нужно. Переименовав ключ (например, в .bak), сервер может отключить значение, не удаляя его.
Рекомендуется удалять записи как можно меньше. Удаление ключа удалит все остальные унаследованные ключи и их значения. И чем больше ключ, тем больше проблем у нас будет в долгосрочной перспективе.
Рекомендации по безопасности
При редактировании реестра Windows обычно возникает страх. Тем не менее, мы не должны иметь это. Пока мы знаем, что мы делаем, и избегаем изменения значений в логотипе. Мы никогда не должны менять плавки наугад.
Также можно запускать скрипты, которые позволяют нам изменять значения в реестре. Мы должны только запускать эти скрипты, когда им полностью доверяют , И всегда проверять изменения, которые вы делаете. Вредоносный скрипт может снизить нашу безопасность или сделать компьютер непригодным для использования.
Если реестр поврежден, Windows даже не сможет загрузиться
Поэтому всегда важно создавать резервную копию реестра, записей, которые мы изменяем, и отслеживать изменения. Так что, если что-то пойдет не так, мы всегда можем вернуться
Как отключить рекламу в KMPlayer
Здравствуйте, дорогие друзья! В сегодняшней небольшой статье мы поговорим с вами о рекламе в таком видеоплеере, как KMPlayer. А точнее, мы рассмотрим с вами, как полностью отключить рекламу в KMPlayer, которая размещается в целях получения дополнительного дохода с этой рекламы. Реклама – один из двигателей торговли и развития, но ее назойливость зачастую доставляет множество негативных эмоций. Разработчики KMPlayer в какой-то момент также решили подзаработать и включить в свою программу рекламные материалы, что вызвало массовое негодование пользователей, а также “тормоза” плеера. В этой статье вы узнаете, как полностью убрать всю рекламу в видеоплеере KMPlayer.
1. Убираем флеш-рекламу сервисов KMPmedia (по центру окна).
Для этого достаточно сменить обложку на стандартную. Кликаете в рабочем окне правой кнопкой мыши и выбираете “Обложки” → “Эмблема” → “<Станд.эмблема обложки>”
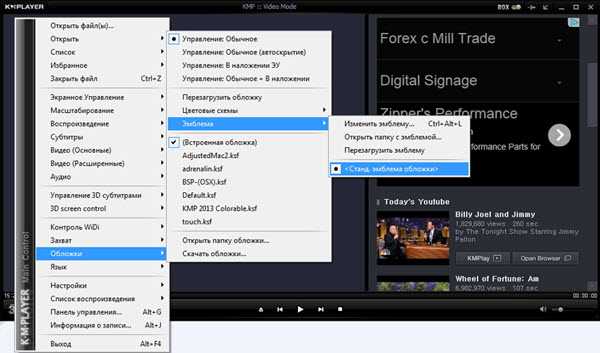
2. Отключаем боковую панель с рекламой.
2.1. Отключение рекламы в боковой панели KMPlayer версии 3.8.
Чтобы полностью убрать боковую панель в последней версии (3.8), проследуйте по пути “Панель управления” → “Свойства браузера” → “Безопасность” → “Опасные сайты” → “Сайты”, добавьте сюда player.kmpmedia.net и сохраните настройки.
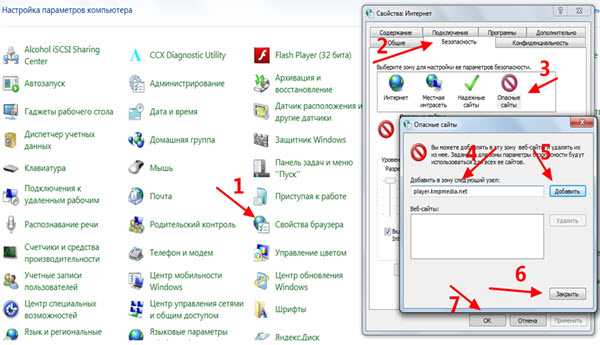
2.2. Отключение рекламы в боковой панели KMPlayer версии 3.7 и ниже.
В более старых версиях программы реклама отключается несколько иначе. Откройте папку C:WindowsSystem32driversetc, найдите в ней файл hosts, откройте его, допишите в конец вот такой текст: 127.0.0.1 player.kmpmedia.net и сохраните.
Если Windows ругается и не дает сохранить, скопируйте hosts в любую другую папку, измените название, добавьте нужные данные и сохраните. Затем уже измененный и переименованный файл возвращаете на место оригинального.
Если вы вообще понятия не имеете, что такое файл hosts, то читайте подробную статью об этом файле – Что такое файл hosts и как его редактировать?
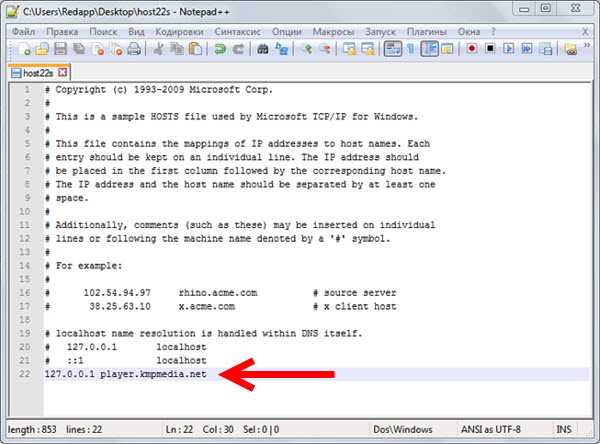
Как видите, такими нехитрыми манипуляциями можно убрать надоедающую рекламу из медиаплеера KMPlayer.
На этом пока все! Надеюсь, что вы нашли в этой заметке что-то полезное и интересное для себя. Если у вас имеются какие-то мысли или соображения по этому поводу, то, пожалуйста, высказывайте их в своих комментариях. До встречи в следующих заметках! Удачи!
Проверка расширения браузера для удаления рекламы
Для того чтобы защитить компьютер от назойливой рекламной информации, может использоваться еще один способ: удаление расширения. Это поможет без раздражения посещать страницы сайтов, знакомиться с разной информацией и сохранить свои нервные клетки. Расширения могут устанавливаться самостоятельно или из-за случайного клика на баннеры, перехода по ссылкам подозрительного характера или посещения вредоносных сайтов. В зависимости от используемой программы для входа в интернет, настройки дополнений могут различаться. Далее рассмотрено, как в разных браузерах убрать рекламу.
Google Chrome (Гугл Хром)
Для того чтобы проверить наличие расширений в Гугл Хром, которые могут провоцировать появление рекламы на сайтах, необходимо выполнить следующие действия:
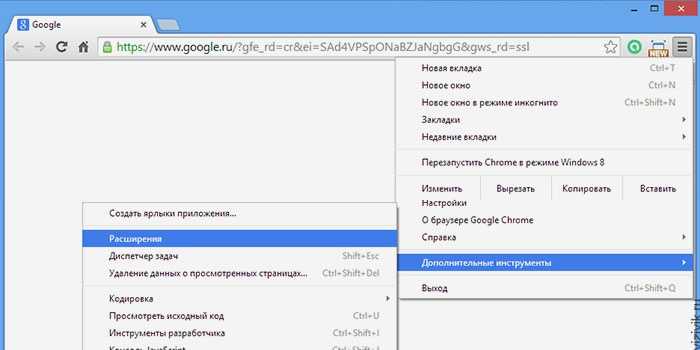
- Открыть Google Chrome.
- На панели инструментов нажать на меню, которое имеет обозначение три горизонтальные полоски.
- В выпавшем списке выбрать пункт «Настройки».
- Найти вкладку «Расширения».
- Проверить, какие установлены дополнения. Если есть подозрительные или ненужные, их нужно удалить, нажав на значок корзины.
Mozilla Firefox (Мозила)
- В открытом окне Mozilla Firefox выбрать меню и открыть «Дополнения».
- Во вкладке найти пункт «Управление расширениями» и проверить установленные утилиты.
- Проверить, какие из дополнений могут провоцировать появление всплывающих окон или распространение спама, отключить их, нажав соответствующую кнопку.
- В некоторых случаях нужно закрыть и заново открыть браузер, такие простые манипуляции помогут свободно серфить по интернету.
Opera (Опера)
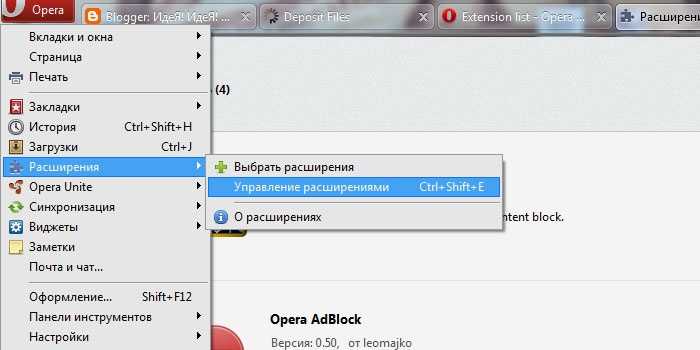
- Открыть Opera на любой странице.
- Сверху в левом верхнем углу нажать кнопку меню.
- Открыть вкладку «Расширения», где выбрать «Менеджер расширений». Далее произвести необходимые манипуляции (удаление или обновление).
- В некоторых случаях после отключения навязчивого расширения реклама или всплывающие сообщения не пропадают. Это свидетельствует о том, что было деактивирована не та опция и следует повторить процедуру сначала.
- При необходимости перезагрузить страницу и продолжить работу.
Internet Explorer (Интернет Експлорер)
Многих пользователей Интернет Експлорер интересует вопрос, как в браузере с помощью расширений убрать рекламу. Далее руководство к действию:
- На открытой странице Internet Explorer нажать на значок настроек. Он находится справа в верхнем углу и выглядит как шестеренка.
- В выпадающем меню выбрать пункт «Настройки надстроек».
- Выключить выбранные дополнения, обновить страницу и можно продолжать работу без надоедливой рекламы.
Yandex (Яндекс)
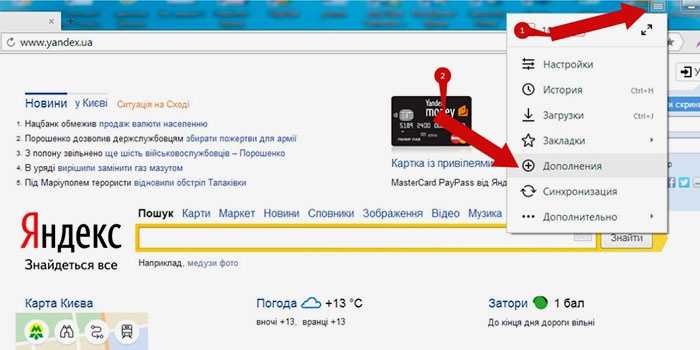
Некоторые новые установленные дополнения могут провоцировать появление всплывающих окон, спама, баннеров. Для того чтобы отключить вредоносное расширение в Яндексе, необходимо:
- В открытом браузере выбрать пункт меню с настройками.
- Открыть вкладку «Дополнительные настройки» и перейти по следующим ссылкам: «Защита личных данных» – «Настройки содержимого» – «Всплывающие окна».
- В последней вкладке выбрать пункт «Блокировать всплывающие окна на всех сайтах».
- Перегрузить страницу, а при необходимости установить дополнительную программу, чтобы скрыть рекламу на сайтах.
KMPlayer рекламу убираем через блокнот
Итак, открываем блокнот от имени администратора. Если вы не знаете, где он находится, в поисковую строку компьютера вводим notepad и запускаем найденный файл от имени администратора, кликнув для этого по файлу notepad.exe правой клавишей мышки.
Затем, в меню блокнота выбираем «файл», далее «открыть».
У нас откроется проводник, в котором мы ищем файл hosts. Он располагается по адресу C:WindowsSystem32driversetc. Чтобы этот файл можно было увидеть, в правом углу снизу выберем «Все файлы».
В открывшемся файле в самом низу следует прописать строки:
Далее, сохраняем «Файл». Производитель KMPlayer, также не сидит на месте, и знает обо всех этих случаях блокировки рекламы на своём плеере. Поэтому, иногда, когда запускаешь сам плеер, без видео, реклама появляется заново. Отсюда, лучше вначале выбирать само видео и открывать его с помощью данного плеера, а не наоборот. То есть, через плеер видео открывать не стоит. Тогда реклама появляться не будет.
Или, можно выбрать понравившийся лично вам на странице плееров…
Я надеюсь, данные способы помогут вам отключить рекламу из KMPlayer и она перестанет вам надоедать. Удачи!
KMPlayer поставляется почти со всеми необходимыми декодерами, требуемыми для воспроизведения мультимедиа.
- Unicode-субтитры
- SAMI (.sami, .smi): Ruby tag support including almost every attributes
- SubRipText (.srt), MicroDVD (.sub), SMIL/RealText
- SSA, ASS, USF (Ruby support)
- VobSub, Closed Caption
- Sasami 2K (S2k)
- Встроенные субтитры форматов файлов ASF, MKV, OGM, MP4, MOV, VOB, 3GP
- Text to speech for reading subtitles
Как убрать рекламу в KMPlayer — 3 способа
В главном окне мультимедийного плеера KMPlayer отображается реклама. Поэтому многие пользователи данной программы, начинают искать ответ на вопрос о том, как убрать рекламу в KMPlayer.
KMPlayer — популярная программа, обладающая широкими возможностями, которая предназначена для просмотра видео, или прослушивания музыки. При этом, в главном окне программы отображается интегрированная реклама.
Если вы используете различные бесплатные программы, то, наверное, вы заметили, что в окнах многих таких программах отображается реклама. Таким способом создатели приложений зарабатывают деньги. Я думаю, что не стоит их ругать за это, так как они разрабатывают программы, которыми мы пользуемся совершенно бесплатно.
Обычно, в окне приложения отображается рекламный баннер, который транслируется с удаленного сервера. Поэтому для удаления из приложения рекламы, необходимо будет каким-либо способом заблокировать этот сервер.
В этой статье я расскажу, как можно будет убрать рекламу в KMPlayer, тремя разными способами: с помощью браузера Internet Explorer, с помощью файла hosts, с помощью программы Adguard.
В новой версии плеера смена обложки не приводит к удалению рекламы из окна KMPlayer. После нового запуска плеера, реклама снова будет отображаться в главном окне программы.
Как убрать рекламу в KMPlayer при помощи Internet Explorer
Для удаления рекламы из KMPlayer, необходимо будет войти в настройки браузера Internet Explorer. В главном окне браузера нажмите на кнопку меню «Сервис». Далее в окне «Свойства браузера», перейдите во вкладку «Безопасность». В зоне «Опасные сайты» нажмите на кнопку «Сайты».
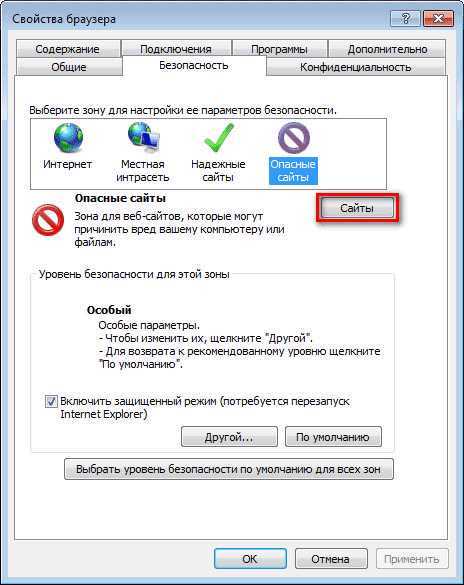
В окне «Опасные сайты», добавьте в эту зону адреса сайтов, которые транслируют рекламу в мультимедиаплеер KMPlayer:
http://player.kmpmedia.net http://www.kmplayer.com/
После добавления записи в поле, нажмите на кнопку «Добавить», а затем на кнопку «Закрыть».
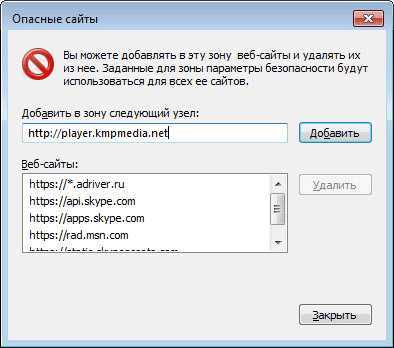
В окне «Свойства браузера» нажмите на кнопку «ОК».
После запуска KMPlayer, вы увидите, что в окне проигрывателя рекламы больше не будет.
Как убрать рекламу в KMPlayer при помощи файла hosts
При использовании этого способа, вам нужно будет открыть файл hosts, который расположен по такому пути:
C:\Windows\System32\drivers\etc
Вы можете открыть этот файл с помощью стандартной программы Блокнот. Для того, чтобы изменения в файле hosts сохранились, сначала скопируйте файл hosts на Рабочий стол своего компьютера, а затем откройте его с помощью Блокнота.
В файл hosts необходимо будет добавить следующие строки:
127.0.0.1 player.kmpmedia.net 127.0.0.1 www.kmplayer.com
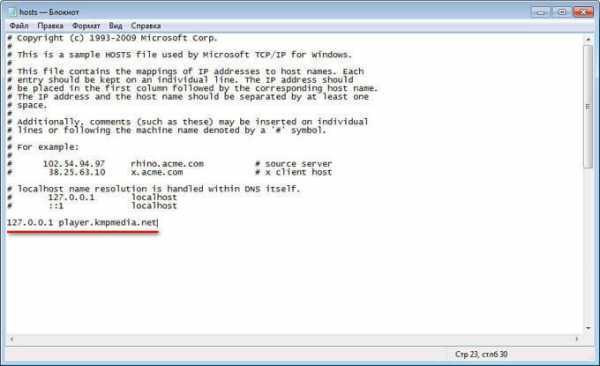
Далее, после сохранения файла, скопируйте файл hosts с заменой в папку «etc».
Вам также может быть интересно:
После нового запуска плеера, главное окно KMPlayer будет без рекламы.
Как убрать рекламу в KMPlayer при помощи Adguard
Полностью убрать рекламу в KMPlayer, можно будет с помощью программы Adguard. C помощью данной программы, вы можете убрать рекламу не только в этом конкретном плеере, но и в других приложениях, которые демонстрируют рекламу в своих окнах.
Программа Adguard заблокирует рекламу на веб-сайтах в интернете, будут заблокирована флеш-реклама, всплывающие окна и т. п.
Для блокировки рекламы в Adguard, в главном окне программы перейдите во вкладку «Фильтруемые приложения». Нажмите на кнопку «Добавить приложение» для того, чтобы добавить программу KMPlayer в этот список.
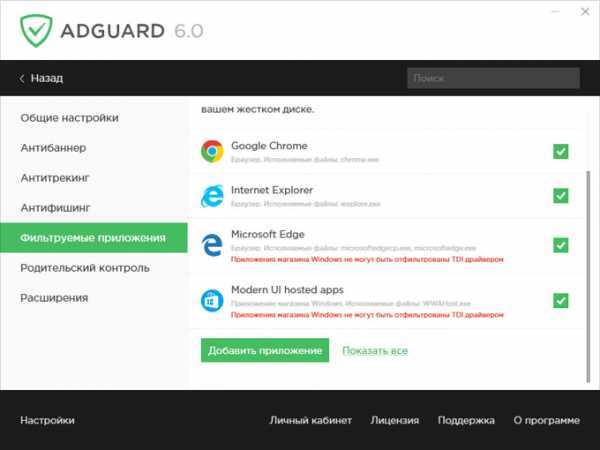
В открывшемся окне нажмите на кнопку «Выбрать исполняемый файл…».
Далее войдите в ту папку, в которой был установлен плеер на вашем компьютере, затем выберите исполнительный файл (формат .exe), а потом нажмите на кнопку «Открыть».
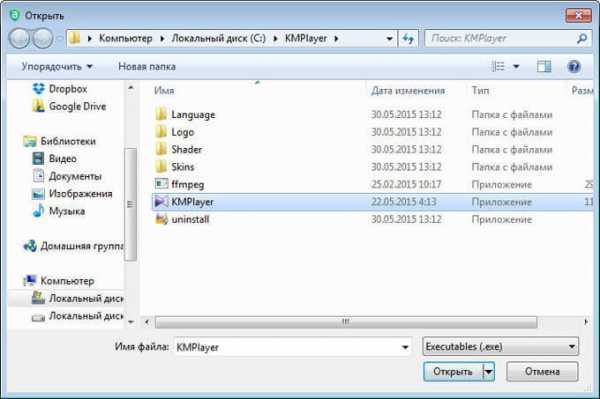
После этого, KMPlayer будет добавлен в список приложений, которые подлежат фильтрации трафика. После перезапуска программы, вы увидите, что рекламные баннеры были отключены в мультимедиаплеере. Теперь, вы можете смотреть видео или слушать музыку в KMPlayer, не отвлекаясь на надоедливую рекламу.
Выводы статьи
Как удалить рекламу в KMPlayer (видео)
Похожие публикации:
Автор статьи: Василий Прохоров — основатель сайта Vellisa.ru
Как настроить Adblock Plus для Internet Explorer 11
После установки Adblock Plus вам придется перезапустить браузер. При повторном запуске IE вам будет предложено включить надстройку. Нажмите «Включить».
Для настройки Adblock Plus необходимо включить строку состояния. По умолчанию эта панель скрыта. Чтобы ее включить, щелкните правой кнопкой мыши в верхней части окна IE и выберете «Строка состояния».
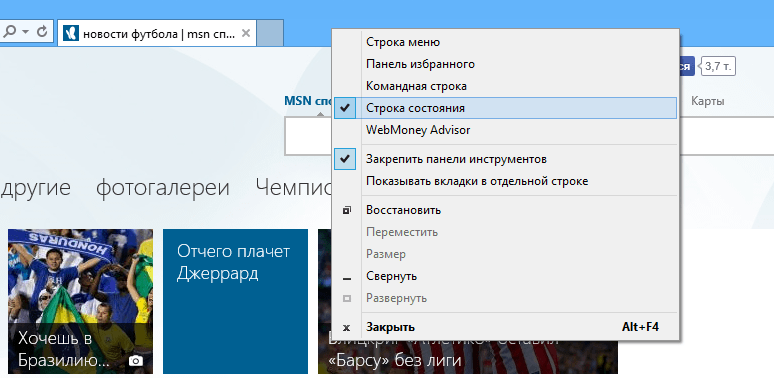
Теперь в нижней части окна будет отображаться строка состояния. В правой части этой строки вы увидите значок Adblock Plus. Если вы не видите его, перезапустите Internet Explorer, и тогда он появится.
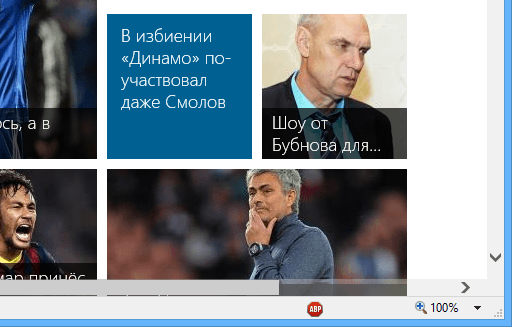
Нажатие на значок любой кнопкой мыши открывает доступ к ряду опций:
- «Отключить на» (текущем сайте) – работа Adblock Plus не будет затрагивать сайт, на котором вы находитесь. Другими словами, при каждом посещении этого сайта вы будете видеть рекламные объявления, размещенные на страницах сайта. Вы можете отключить Adblock Plus для своих любимых сайтов, если они не раздражают большим количеством объявлений и не размещают ее на пути основного содержимого. Это поможет им продолжать существовать и развиваться.
- «Отключить везде» – очевидно, рекламные объявления будут показываться на всех веб-сайтах без исключения.
- «Настройки» – этот пункт меню открывает новое окно, где можно выбрать список, используемый для блокировки рекламы, а также указать сайты, на которых вы согласны видеть рекламу. Для редактирования списка сайтов, для которых расширение будет отключено, необходимо нажать на кнопку «Управление».
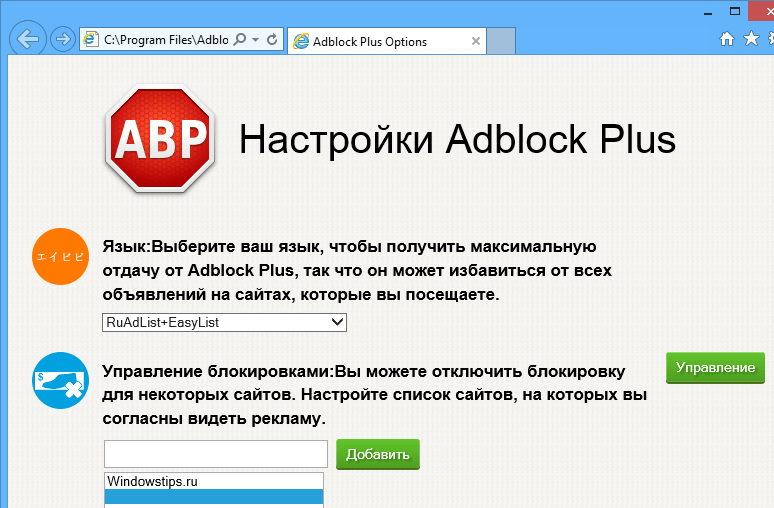
«Проверить наличие обновлений» – полагаю, эта опция не требует объяснений.