Почему возникает ошибка Verifying DMI Pool Data?
Когда включается ПК и выполняется Power-On Self-Test (процесс самостоятельного тестирования), компьютер занимается составлением или проверкой таблицы с DMI-данными, что и отображается строками Building DMI Pool и Verifying DMI Pool Data. В первом случае выстраиваются данные, во втором – проверяются.
Обычно на выполнение этого процессе уходят считанные секунды, и далеко не всегда вы замечаете данные надписи у себя на экране. Но как только возникают проблемы, связанные с проверкой данных, то система зависает, не позволяя что-либо предпринять.
Вот несколько причин, из-за которых невозможна верификация DMI Pool Data:
- Вы произвели изменения аппаратной части ПК, но при построении таблицы данных новое оборудование оказалось неверно зарегистрированным.
- Одно из устройств, перечисленных в таблице DMI, отправило сообщение о некорректности выстроенных данных.
- В таблице DMI есть неактуальные данные, которые не были удалены.
- Повреждения BIOS (нужна перепрошивка).
- Проблемы с жестким диском – наличие «битых секторов».
Особенности ошибки CMOS checksum error defaults loaded
Разберёмся теперь поподробнее, что являет собой упомянутая в сообщении об ошибке «контрольная сумма». По сути, это специальный показатель, призванный защитить расположенные в CMOS настройки БИОС от потери. Каждый раз, когда компьютер включается и начинает грузиться, происходит сравнение показателя, хранящегося в памяти CMOS, с контрольным показателем системы. Если эти показатели совпадают, тогда происходит обычная загрузка операционной системы. Если же показатели отличаются, это автоматически приводит к появлению сообщения «CMOS Checksum error».
Каждый компьютер по-разному реагирует на появление «CMOS Checksum Error». Некоторые компьютеры предупреждают пользователя о проблеме, а затем продолжают загрузку, используя имеющиеся данные в CMOS. Другие ПК также оповещают пользователя о проблеме, но для дальнейшей загрузки используют находящиеся в БИОС заводские настройки, которые при этом сбрасываются в CMOS-память. Обязательным же при этом является появление на экране ПК текста упомянутого мной сообщения об ошибке.
Особенности восстановления BIOS на ноутбуках
На ноутбуках, как и на платах Gigabyte, BIOS тоже часто хранится в двух чипах флеш-памяти. Но это не Dual и резервных копий у него нет. Оба чипа содержат разные части прошивки либо в одном находится основной БИОС, а в другом – программа мультиконтроллера. Чтобы аппарат не включился, достаточно повредить микрокод хотя бы в одном из них.

Методика восстановления слетевшего BIOS’a на ноутбуках примерно та же, что и на десктопах. Скачанный с сайта производителя файл прошивки и программу-прошивальщик (последняя нужна не всегда) помещают на чистую, отформатированную в FAT32/16 флешку, подключают ее к обесточенному аппарату (просто выключить ноутбук иногда недостаточно, нужно отсоединить блок питания и снять батарею), вставляют заряженную батарею на место, включают аппарат и зажимают комбинацию клавиш. На разных лэптопах для этого используются различные клавиатурные сочетания, например:
- Ctrl (только левый или оба) + Home
- Windows + B (эта и другие буквы приведены в латинской раскладке)
- Windows + F
- Windows + M
- Windows + Esc
- Fn + B
- Fn + F
- Fn + M
- Fn + Esc.
Основная работа заключается в распаковке и переименовании файлов биоса. Единого правила здесь, опять же, нет. В большинстве случаев доставать прошивку приходится из exe-шников, но! Многие производители включают в состав программы BIOS’ы для разных ревизий одной платформы или целой серии платформ, и выбрать из них единственный нужный файл бывает очень непросто. Чтобы не ошибиться, читайте инструкции по прошивке именно вашей модели и ревизии платформы на профильных форумах. И не стесняйтесь задавать вопросы.
Как исправить ошибку Verifying DMI Pool Data?
Чтобы убрать появление данной ошибки нужно сделать следующие действия, а возможно целый комплекс.
Даже если вы не были внутри системного блока, следует проверить подключение всех компонентов к материнской платы. Проверьте все провода, шлейфы и плотность подключения устройств.
Сбросьте настройки BIOS
Это можно сделать как из самого БИОСа, так и с помощью перемычек на системной плате возле батарейки CMOS. Пока что попробуйте программный сброс настроек. Во вкладке Exit должен находится пункт Load BIOS Setup Defaults, либо Reset Configuration Data. Если вкладок нет, значит пункт находится на видном месте, его нужно поискать.
Удалить или поставить старый компонент компьютера
Этот пункт означает следующее: если вы приобрели новое оборудование – жёсткий диск, оперативную память и после этого появляется ошибка, то следует изъять данный компонент, либо заменить на предыдущий, который стоял до этого. Конечно, не всегда вина в новом оборудовании, тогда вы можете поочередно отключать некоторые компоненты, а потом проверять работоспособность.
Очистка CMOS
Вам нужно полностью обесточить компьютер и немного подождать, далее вскрываем системный блок и находим на системной плате батарейку CMOS. Рядом с ней должны быть специальные перемычки, который нужно переключить. Таким образом вы вернете параметры BIOS к тому моменту, как будто он только куплен в магазине. После этого действия вам нужно будет указать правильные время и дату. Подробнее об этом здесь.
Если вы подозреваете во всех бедах жёсткий диск, то попробуйте использовать его на другом компьютере, а также проверьте на битые сектора. Для этого вы можете использовать системную утилиту Chkdsk.
Если ситуация очень запущенная, то может помочь перепрошивка BIOS, но и не факт, что поможет. Все необходимые файл и инструкцию можно найти в интернете или на официальном сайте вашей материнской платы. Данная процедура не такая сложная, но очень опасная. Если вы сделаете, что-то не так, то можете смело приобретать новую системную плату.
Как видим, проблема решаема, советую воспользоваться каждым способом, хотя бы один должен помочь. Наиболее часто исправляет проблему сброс настроек BIOS, можно начать именно с этого.
Как настроить?
В один прекрасный день, включив свой компьютер, Вы можете заметить, что он, вместо того, чтобы нормально загрузиться и работать — выдал сообщение «CMOS checksum error — defaults loaded» а ниже варианты действий — «Press F1 to continue, Del to enter setup» на черном экране. На различных моделях текст ошибки может незначительно отличаться: CMOS checksum invalid, bad или failure. В переводе на русский это означает, что произошла ошибка контрольной суммы настроек BIOS, в результате чего загружены заводские значения.
Это звучит очень грозно и оттого часто пугает неопытных пользователей, которые скорее торопятся вызвать компьютерного мастера. А зря. На самом деле, в 99% случаев это проблема не критична и исправляется быстро и просто.
Дело в том, что на материнской плате компьютера или ноутбука есть специальная батарейка на 3 Вольта стандарта CR 2032. Вот она:
Отвечает она за сохранение настроек системы BIOS, на которой основана работа всего устройства , так как стыкует все его компоненты в один единый отлаженный механизм.
Но вот эта батарейка на материнской плате не вечна. Её обычно хватает на 3,ну максимум на 4 года, после чего она окончательно сдыхает. Из-за этого параметры BIOS каждый раз сбрасываются, а компьютер пишет ошибку при загрузке CMOS checksum error — defaults loaded. Как Вы уже могли догадаться, лечится все банальной заменой элемента питания CR2032 на новый. Для этого надо снять крышку системного блока и найти на главной системной плате (материнке) гнездо с батарейкой. Обычно оно расположено в правом нижнем углу платы, либо между PCI-слотами.
Как Вы можете заметить, на креплении есть замочек. Чтобы его разблокировать, надо потянуть лапку в сторону, после чего «таблетка» выпрыгнет из крепления и её можно будет заменить на новую. После этого компьютер будет стартовать без ошибки, но всё же желательно будет зайти в BIOS и проверить все настройки. Возможно что-то придётся дополнительно оптимизировать.
Причины возникновения ошибки
Соответственно, при включении ПК и осуществлении им «POST» (Power-On Self-Test – самотестирования), компьютер выстраивает или проверяет упомянутую таблицу DMI, что отображается в надписях на экране «Building DMI pool» («выстраиваю совокупность данных DMI») или «Verifying DMI pool data» («проверяю совокупность данных DMI»). Обычно данный процесс занимает всего несколько секунд, и быстро проносится перед глазами, но при возникновении каких-либо проблем с DMI система подвисает, и далее просто ничего не происходит.
Причины проблемы Verifying DMI Pool Data могут быть следующими:
- Произошли изменения в аппаратной конфигурации ПК, которые не были корректно отображены в DMI;
- Какие-либо устройства сообщили системе некорректную DMI-информацию о себе;
- Существующая таблица DMI, расположенная в CMOS, имеет некорректные данные, которые не были очищены (обновлены);
- БИОС повреждён и требует перепрошивки;
- В ряде случаев данная ошибка может сигнализировать о имеющихся проблемах у жёсткого диска (в частности «битые сектора»). Ошибка на ПК
Причины ошибки Verifying Dmi Pool Data
Ошибка Verifying Dmi Pool Data возникает по нескольким причинам:
- Сбой в работе загрузчика Windows;
- Сбой в работе BIOSа (CMOS);
- Неполадки в работе оборудования. Физическая поломка.
Также данная неполадка может возникать и по другим причинам, даже, когда было заменено оборудование.
Способы решения неполадки Verifying Dmi Pool Data
Чтобы решить ошибку Verifying Dmi Pool Data после того, как вы заменили комплектующие, такие как жесткий диск, SSD или планки ОЗУ, стоит извлечь оборудование и загрузить компьютер повторно. Если же после повторного подключения ошибка снова появилась, значит, проблема может заключаться в сбойном оборудовании. Стоит проверить новое устройство на другом ПК.

При установке или переподключении диска в настройках UEFI автоматически меняются значения для загрузки системы. Однако, иногда настройки в BIOSe не меняются. В результате появляется данная ошибка. Чтобы её решить, нужно контролировать приоритетность загрузки (Boot Priority) в BIOSe или выполнить сброс настроек. Для этого выполняет следующее:
На материнской плате находим контакты для сброса CMOS (может быть подписана CLR_CMOS, CCMOS или CLEAR CMOS). Используем перемычку.

- Для сброса нужно разомкнуть перемычку и выставить её в альтернативное положение (CLR_CMOS имеет 2, реже 3 контакта; положение перемычки 1-2 – стандартное, положение 2-3 альтернативное, для сброса).
- Ожидаем 3-5 минут, возвращаем перемычку на стандартное положение и включаем компьютер.
Также сброс настроек можно выполнить через извлечение батарейки. Она расположена на материнской плате и напоминает небольшую монету. Батарейка поддерживает питание динамической памяти, чтобы при каждом выключении, включении или перезагрузке компьютера не пришлось заново настраивать BIOS. Если эту батарейку извлечь, то настройки BIOSа будут сброшены. После того, как вы вставите батарейку обратно и включите ПК, то сразу попадете в BIOS. Ввел корректные данные, ошибка Verifying Dmi Pool Data исчезнет.

В случае, если же ошибку не удалось исправить, то рекомендуем постепенно отключить компоненты системного блока: второй жесткий диск (если таков имеется), привод, PCI-платы и другие.
И как последний вариант – это восстановление загрузчика Windows. Для восстановления понадобиться установочный диск, образ с Windows (нужной версии и разрядности) или любой LiveCD. Загрузившись через него, можно будет попробовать выполнить восстановление загрузочного сектора Windows.
Если же вышеуказанные действия не помогли решить проблему, стоит выполнить откат системы до более раннего состояния или обратиться в сервисный центр.
Почему возникает ошибка Verifying DMI Pool Data
Когда включается ПК и запускается процесс самостоятельного тестирования (Power-On Self-Test ), когда компьютер занимается составлением или проверкой таблицы с DMI-данными, что и отображается строками Building DMI Pool и Verifying DMI Pool Data. В первом случае выстраиваются данные, во втором – проверяются.
Обычно на выполнение этого процессе уходят считанные секунды, и далеко не всегда вы замечаете данные надписи у себя на экране. Но как только возникают проблемы, связанные с проверкой совокупности данных, то система зависает, не позволяя что-либо предпринять.
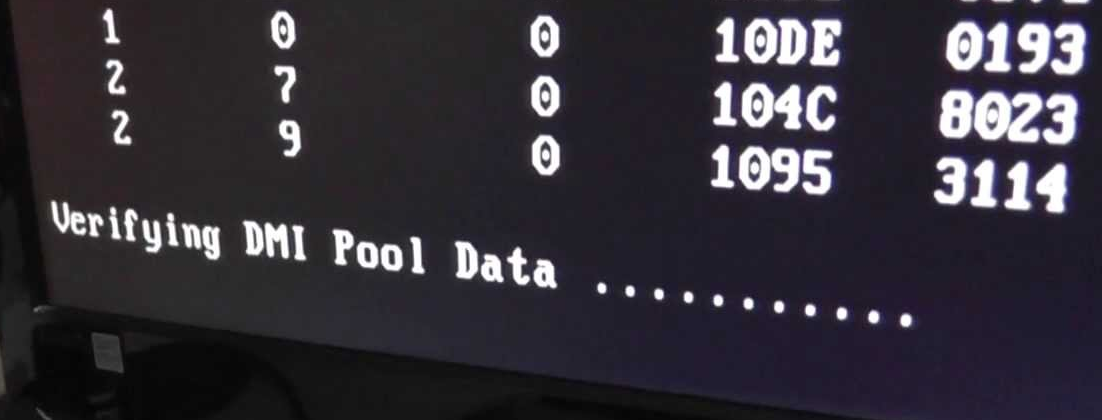
Вот несколько причин, из-за которых невозможна верификация DMI Pool Data:
- Вы произвели изменения аппаратной части ПК, но при выстраивании таблицы данных они были неверно зарегистрированы.
- Одно из устройств, перечисленных в таблице DMI, отправило сообщение о некорректности выстроенных данных.
- В таблице DMI есть неактуальные данные, которые не были удалены.
- Повреждения BIOS (нужна перепрошивка).
- Проблемы с жестким диском – наличие «битых секторов».
Как исправить ошибку Verifying DMI Pool Data?
Вот простая последовательность действий, которая позволит устранить ошибку Verifying DMI Pool Data:
- Осмотрите содержимое системного блока и убедитесь в том, что все компоненты плотно соединены с разъемами. При подключении устройств по шлейфу нужно убедиться в надежном соединении с соответствующим разъемом. Проверьте, не повреждены ли шлейфы.
- Запустить процесса сброса конфигурации ОС через BIOS. Такая функция есть практически в каждом компьютере, причем она непосредственно связана с восстановлением таблицы данных DMI Pool. Зайдите в BIOS и найдите строки Force Update ESCD или Reset Configuration Data. Нажмите для активации.
- Восстановите конфигурацию аппаратной части. Если нет функции для сброса данных вручную или он был выполнен, но это не помогло, то причиной может быть недавно установленное устройство. К примеру, мог возникнуть его конфликт с «материнкой». Извлеките это устройство из системного блока и перезагрузите компьютер. Проблема должна устраниться. Можете по очереди изъять из «материнки» каждое устройство, чтобы найти виновника инцидента.
- Полная очистка CMOS. В большинстве случаев требуется отключение ПК и переключить нужную перемычку на плате. Это приведет к очистке всех настроек BIOS, включая время. По этой причине первое, что вы должны настроить – системные часы.
- Подключите винчестер к другому системному блоку и выполните поиск «битых секторов», а также исправьте прочие ошибки (к примеру, через утилиту CHKDSK). Есть вероятность, что проблема в исчерпанном ресурсе жесткого диска.
- Перепрошивка BIOS. Этот пункт требуется в самых сложных ситуациях, если проблема связана с повреждением BIOS. Загрузите BIOS последней версии, подходящий вашей материнской плате, перепрошейте его так, как описывает разработчик. С целью профилактики параллельно очистите CMOS.
Отображает Verifying DMI Pool Data и дальше не грузит — что делать, чтобы исправить ситуацию

В этой статье мы разберемся с проблемой, когда компьютер при старте отображает ошибку на черном экране «Verifying DMI Pool Data Update Success», зависает и дальше не грузит систему. Поговорим о причинах появления в Windows 7, 8 и 10, а также затронем способы устранения.
Кстати, эта ошибка чем-то напоминает «bootmgr is missing», «no bootable device» и «bootmgr is corrupt». Рекомендую ознакомиться с ними, возможно, некоторые способы из этих статей помогут исправить неполадку.
Что это такое
В переводе означает «Проверка данных пула DMI». Это подпрограмма, которая проверяет совместимость программного и аппаратного обеспечения (железа). При нахождении ошибок или конфликтов, при загрузке отображается сообщение «Verifying DMI Pool Data».
Ниже мы более подробно познакомимся с этой неполадкой и постараемся вернуть устройство к жизни.
Что делать: первые рекомендуемые действия
Для начала рекомендую попробовать простые способы решения, они помогают в большинстве случаев.
- Отключите от компьютера все второстепенные устройства (относятся флешки, внешние HDD, телефоны, карт ридеры и прочее) и выньте диск из дисковода (если он есть).
- Зайдите в BIOS и убедитесь, что жесткий диск или SSD на котором установлена Windows указан как загрузочный. Найдите раздел с названием «Boot» или похожий. В графе «Boot Option #1» укажите накопитель с ОС. Сохраните настройки.
Бывает, что HDD не определяется ПК. В таком случае нужно проверить правильность подключения и протереть контакты ластиком. Иногда помогает замена SATA кабеля. Также не стоит исключать наличие бэд секторов.
- Сбросьте BIOS. Для этого воспользуйтесь опцией «Load Optimized Defaults», «Restore Defaults» или похожей. Конкретное название этой опции зависит от используемой версии БИОС.
- Если до появления сбоя проводились какие-либо работы с компьютером и ноутбуком, то его нужно разобрать и убедиться, что все подключено и сделано это правильно.
- Попробуйте восстановить загрузчик. Для этого нужно загрузиться с установочного носителя (подробнее о том, как его создать), открыть командную строку и ввести поочередно следующие команды:
bootrec /fixmbr
bootrec /fixboot
bootrec /rebuildbcd
- Если сбой появляется во время установки ОС или сразу после установки и загрузки, то скорее всего виноват используемый образ, неисправная флешка или жесткий диск. Последний можно проверить «Викторией».
Если ничего не помогло исправить неполадку, переходим к более сложным действиям.
Некоторые из предложенных ниже вариантов выполняются исключительно из безопасного режима. Поскольку они требуют рабочей системы. Учитывайте этот момент.
Отключение быстрого запуска
Иногда сбой вызывает включенная функция быстрого запуска. Предлагаю отключить ее.
- Войдите в «Панель управления». Находится в «Пуск». Или воспользуйтесь поиском «WIN+S».
- Перейдите в раздел «Электропитание».
- Щелкните по «Действию кнопок».
- Нажмите по пункту «Изменение параметров».
- Снимите галочку с быстрого старта и нажмите «Сохранить».
Быстрый запуск будет отключен. Перезагрузите компьютер и проверьте, дало ли это положительный эффект.
Чистка автозагрузки
Попробуйте выключить автозапуск лишних программ и служб.
- Нажмите «WIN+R» и введите «msconfig».
- Переместитесь в «Службы» и скройте компоненты «Майкрософт».
- Отключите оставшиеся службы.
- Следом войдите в «Автозагрузку» и выключите лишние приложения.
После этого перезагрузите ПК. Система должна заработать, если сбой вызывала одна из программ.
Сброс содержимого буфера «DMI»
Еще один вариант — выполнить сброс буфера подпрограммы «DMI», чтобы утилита самотестирования заново пересоздала его.
В BIOS найдите пункт «Reset Configuration Data» или «Force Update ESCD» и установите для него значение «Enabled» (Включено). После этого выполните перезапуск.
Не во всех версиях БИОС есть эта опция.
Автоматическое восстановление запуска
Во всех версиях Windows имеется средство исправления загрузки. Для его активации при включении устройства начните нажимать «F8» или «F11» до появления окна с параметрами восстановления.
- Выберите «Устранение неполадок» (Troubleshoot).
- Переместитесь в «Дополнительные параметры» (Advanced Options).
- Выберите «Восстановление запуска» (Startup Repair).
Также данным параметром оснащен каждый установочный диск. Если он есть, загрузитесь с него, выберите язык и нажмите «Восстановление системы». Далее воспользуйтесь средством автоматического восстановления.
Дополнительные варианты
Вот еще список действий, которые можно осуществить. Возможно, они помогут справиться с ошибкой «Verifying DMI Pool Data».
Что делать, если компьютер зависает на Verifying DMI Pool Data

Чаще всего рассматриваемая проблема бывает вызвана неправильной работой HDD или SSD, настройкой БИОС или повреждением загрузчика Windows, хотя возможны и другие варианты.
Общий порядок действий, если вы столкнулись с остановкой загрузки на сообщении Verifying DMI Pool Data будет следующим.
Добавить в заметки чтобы посмотреть позже?
Если вы добавляли какое-либо оборудование, проверьте загрузку без него, также выньте диски (CD/DVD) и флешки, если подключены.
Проверьте в БИОС, «виден» ли жесткий диск с системой, установлен ли он в качестве первого устройства загрузки (для и 8 вместо жесткого диска первым стандартно идет Windows Boot Manager). В некоторых старых БИОС в качестве устройства загрузки можно только указать HDD (даже если их несколько). В этом случае обычно присутствует дополнительный раздел, где устанавливается порядок следования жестких дисков (наподобие Hard Disk Drive Priority либо Primary Master, Primary Slave и т.п.), убедитесь, что системный жесткий диск находится на первом месте в этом разделе или как Primary Master.
Сбросьте параметры БИОС (см. Как сбросить БИОС).
Если проводились какие-либо работы внутри компьютера (чистка от пыли и т.п.), проверьте, все ли необходимые кабели и платы подключены, плотно ли выполнено подключение
Особое внимание обратите на кабели SATA со стороны дисков и материнской платы. Переподключите платы (память, видеокарту и т.п.).
Если по SATA подключено несколько накопителей, попробуйте оставить подключенным только системный жесткий диск и проверить, проходит ли загрузка.
Если ошибка появилась сразу после Windows и диск отображается в БИОС, попробуйте снова загрузиться с дистрибутива, нажать Shift + F10 (откроется командная строка) и использовать команду bootrec.exe /FixMbr, а затем — bootrec.exe /RebuildBcd (если не поможет, см
также: Восстановление загрузчика , Восстановление загрузчика Windows 7).
Примечание по последнему пункту: судя по некоторым сообщениям, в случаях, когда ошибка появляется сразу после Windows, проблема может быть также вызвана «плохим» дистрибутивом — либо самим образом, либо неисправным USB-накопителем или диском DVD.
Автор рекомендует прочесть:
Обычно, что-то из перечисленного выше помогает решить проблему или хотя бы выяснить в чем дело (к примеру, выясняем, что в биос не отображается жесткий диск, ищем, что делать, если компьютер не видит жесткий диск).
Если же в вашем случае ничто из этого не помогло, а в БИОС всё выглядит нормальным, можно попробовать некоторые дополнительные варианты.
Если на официальном сайте производителя есть обновление БИОС для вашей материнской платы, попробуйте выполнить обновление (обычно есть способы сделать это без запуска ОС).
Попробуйте проверить включение компьютера сначала с одной планкой памяти в первом слоте, потом с другой (если их несколько).
В некоторых случаях проблема бывает вызвана неисправным блоком питания, не теми напряжениями. Если ранее были проблемы с тем, что компьютер включался не с первого раза или включался сам сразу после выключения, это может быть дополнительным признаком указанной причины
Обратите внимание на пункты из статьи Компьютер не включается, касающиеся блока питания.
Причиной также может быть неисправный жесткий диск, имеет смысл проверить HDD на ошибки, особенно если ранее были какие-либо признаки проблем с ним.
Если проблема возникла после принудительного выключения компьютера во время обновления (или, к примеру, отключили электричество), попробуйте загрузиться с дистрибутива с вашей системой, на втором экране (после выбора языка) нажать внизу слева «Восстановление системы» и использовать точки восстановления при их наличии. В случае Windows 8 (8.1) и 10, можно попробовать сброс системы с сохранением данных (см
последний способ здесь: Как сбросить ).
Надеюсь, что-то из предложенного сможет помочь исправить остановку загрузки на Verifying DMI Pool Data и исправить загрузку системы.
А вдруг и это :
Сброс настроек BIOS
Если ошибка Verifying DMI Pool Data появилась без видимых причин, о которых говорилось выше, то есть вы ничего не подключали и не вскрывали корпус компьютера, то можно попробовать самый простой метод – сбросить настройки BIOS. Что делать в таком случае? Войти в BIOS при запуске компьютера, используя клавишу Delete или F2 (какая клавиша нужна именно вам — это зависит от модели материнской платы или ноутбука). На некоторых моделях используется другая клавиша – нужно почитать инструкцию или уточнить в интернете. В BIOS на видном месте, обычно там, где обычно указаны горячие клавиши для сохранения и выхода, есть пункт Load BIOS Setup Defaults – загрузить настройки по умолчанию. Воспользуйтесь этим и сохраните настройки, обычно клавишей F10. Теперь можно выйти и перезагрузить компьютер. Довольно часто проблема таким образом решается. Заодно в BIOS посмотрите в списке дисков, определяется ли винчестер – на одном из портов SATA должно быть написано его имя. Если винчестера в списке дисков нет, возможно, проблема именно в нём. Это тоже часто бывает из-за ошибок на винчестере, а некоторые модели просто ненадёжные и долго не работают.
Что предпринять для исправления ошибки Verifying DMI
Если вы производили замену компонентов, проверьте правильность их подключения и плотность контактов. Если видимых причин для появления ошибки не было, внимательно осмотрите шлейфы и убедитесь в плотности контактов всех устройств системного блока. Отсутствие положительного результата может свидетельствовать о физической поломке комплектующих.

В ряде случаев ошибку верификации DMI могут вызывать битые сектора на жестком диске. Снимите винчестер и включите компьютер — изменение характера ошибки на «disk not found», «disk boot failure» и т.п. будет с большей долей вероятности указывать на проблему именно с жестким диском. Подключите винчестер к другому ПК и проверьте его на предмет поврежденных секторов.

Если появление ошибки вызвано наличием в таблице DMI некорректных сведений, исправить ее поможет сброс DMI-буфера. При этом таблица сведения будет пересоздана. Зайдите в BIOS, отыщите опцию Reset Configuration Data (в разделе Advanced), установите для неё значение Enabled и загрузите компьютер. Учтите, что в разных моделях BIOS название опции сброса DMI Pool может отличаться, например, Force Update ESCD, также по завершении сброса настройку следует отключить, иначе сброс будет выполняться при каждой загрузке.

Сброс BIOS. Более радикальный метод, в ходе которого обнуляются все настройки базовой системы ввода/вывода. Для этого нужно выключить компьютер и переключить на материнской плате CLRTC джампер с положения 1-2 в положение 2-3 на 15-20 секунд. Располагается перемычка обычно рядом с питающей CMOS-память батарейкой.

Наконец, самым крайним вариантом является перепрошивка BIOS, прибегать к которой следует только при явном повреждении последнего или основательных на то подозрений. Во избежание ошибок доверить эту процедуру лучше специалистам из сервисного центра.
Gigabyte GA-B75-D3V запускается с третьего раза
Если точнее, то комп ушёл в глубокую перезагрузку из трёх стадий, которые, без каких-либо действий извне, повторялись следующим образом:
- Комп включается, процедуру POST (Power-on Self-test, самопроверка при включении, в удачном случае завершается коротким одиночным звуковым синалом) не проходит, на экране тишина, сигналов ошибки нет, выключается примерно через 8-10 секунд.
- Через пару секунд снова включается, POST не проходит, на экране тишина, сигналов ошибки нет, но выключается ощутимо раньше, примерно через 4-6 секунд.
- Через пару секунд комп снова включается, проходит POST, один сигнал спикером об успешном прохождении POST, на экране появляется заставка фирмы-производителя с предложениями войти в BIOS, изменить загрузочное устройство, войти в прошивальщик Q-Flash и сделать прочие обычные вещи. Через мгновение заставка сменяется голубым окном UEFI DualBIOS, внутри которого ничего нет. Ещё через секунды 2-3 голубого экрана комп выключается и переходит к п.1.
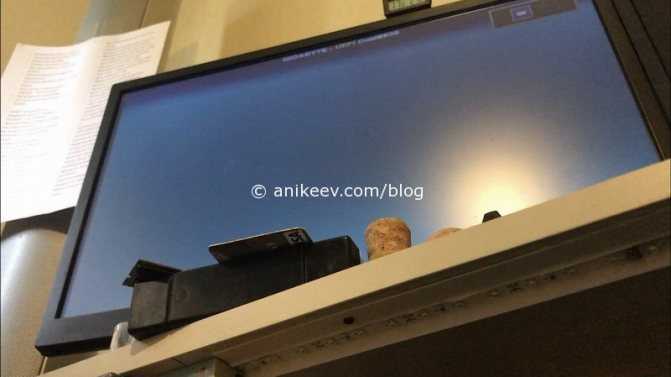
(это скриншот из видео, которое я писал для протоколирования действий; протокол занял полчаса мучений, а реальное решение заняло всего 10 секунд) На третьей стадии компьютер не реагировал ни на какие клавиатурные аккорды: Del, End, F9, F12 не давали никакого результата. Что делать? Правильно!
Почему возникает ошибка Verifying DMI Pool Data
Когда включается ПК и запускается процесс самостоятельного тестирования (Power-On Self-Test ), когда компьютер занимается составлением или проверкой таблицы с DMI-данными, что и отображается строками Building DMI Pool и Verifying DMI Pool Data. В первом случае выстраиваются данные, во втором – проверяются.
Обычно на выполнение этого процессе уходят считанные секунды, и далеко не всегда вы замечаете данные надписи у себя на экране. Но как только возникают проблемы, связанные с проверкой совокупности данных, то система зависает, не позволяя что-либо предпринять.
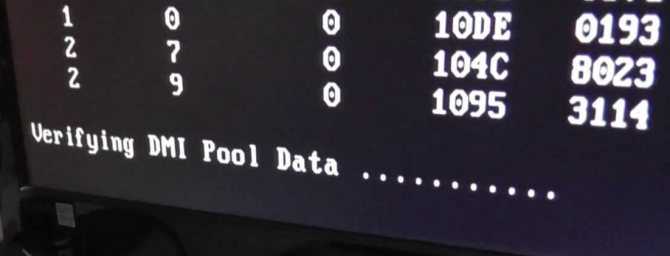
Вот несколько причин, из-за которых невозможна верификация DMI Pool Data:
- Вы произвели изменения аппаратной части ПК, но при выстраивании таблицы данных они были неверно зарегистрированы.
- Одно из устройств, перечисленных в таблице DMI, отправило сообщение о некорректности выстроенных данных.
- В таблице DMI есть неактуальные данные, которые не были удалены.
- Повреждения BIOS (нужна перепрошивка).
- Проблемы с жестким диском – наличие «битых секторов».
Как сбросить настройки BIOS
Использование кнопки очистки CMOS
Большинство материнских плат высокого класса имеют специальную кнопку, которая упрощает сброс настроек BIOS.
Эта кнопка расположена либо вдоль нижнего края материнской платы, рядом с батареей CMOS, либо около задних портов ввода-вывода (рядом с разъёмами USB), как показано на рисунке ниже.
Просто нажмите кнопку, чтобы сбросить настройки BIOS до заводских значений.
Примечание. Многие материнские платы MSI имеют две кнопки на задней панели ввода-вывода: кнопку восстановления BIOS и кнопку очистки CMOS. Убедитесь, что вы случайно не нажали кнопку BIOS flashback.
Сброс настроек из самого BIOS
Если ваша система успешно выполняет POST, вы можете просто войти в BIOS и вернуть все настройки к их значениям по умолчанию.
Для этого выполните следующие действия:
- Войдите в BIOS, нажав DEL или F2, в зависимости от производителя материнской платы.
- Параметры BIOS должны отображаться в режимах UEFI или Legacy. Будьте спокойны, потому что процесс одинаков для обоих.
- Перейдите в раздел «Сохранить и выйти» с помощью клавиш со стрелками или мыши.
- Затем выберите параметр «Восстановить по умолчанию».
- Нажмите «Да», когда появится диалоговое окно.
Если на вашей материнской плате нет кнопки Clear CMOS или вы не можете войти в BIOS по какой-либо причине, вам придётся открыть систему и выполнить очень простую (хотя и несколько пугающую) процедуру.
Прежде чем идти дальше, убедитесь, что ваша система отключена от сети, а блок питания выключен.
Переустановка батареи CMOS
Один из самых простых способов сбросить настройки BIOS (несмотря на то, что он требует немного «ручного труда») – просто переустановить батарею CMOS. Чаще всего она расположен у нижнего края материнской платы – обычно под слотами PCIe.
Нажмите на замок (красная стрелка на изображении ниже), чтобы освободить батарею CMOS, подождите около 30 секунд, а затем вставьте её снова, пока не услышите слабый щелчок, указывающий, что батарея снова зафиксировалась на месте.
Поскольку BIOS постоянно требуется питание для сохранения пользовательских настроек, после извлечения батареи он больше не сможет этого делать. Таким образом, BIOS будет сброшен до значений по умолчанию после того, как батарея вернётся на место и вы включите компьютер.
Как закоротить 3-контактную перемычку
Перемычка CMOS на вашей материнской плате обычно расположена внизу, рядом с батареей CMOS.
Она должна выглядеть как трёхконтактный разъём с меткой JBAT1, JP1, CLEAR_CMOS или CLR_CMOS.
По умолчанию перемычка должна быть на контактах 1-2. Чтобы выполнить процедуру сброса настроек, просто переместите перемычку на контакты 2-3, подождите несколько секунд, а затем верните её в исходное состояние.
Как закоротить 2-контактную перемычку
Материнская плата с двухконтактной перемычкой не имеет колпачков; всё, что вам нужно, это электропроводная отвертка.
Просто коснитесь пером металлической отвертки обоих контактов на секунду или две. Это приведёт к замыканию контактов перемычки и очистке вашей CMOS, тем самым вернув настройки BIOS к значениям по умолчанию.
Как замкнуть перемычку RTCRST
Если вы используете более старую материнскую плату, она может иметь перемычку сброса часов реального времени (RTCRST). Эту перемычку также можно использовать для сброса BIOS.
Для этого найдите разъём PSWD и контакты RTCRST на материнской плате. Часто они располагаются ниже всех слотов PCIe или вокруг разъёмов питания.
Затем снимите перемычку PSWD и наденьте её на контакты RTCRST на 5-10 секунд. Затем верните перемычку PSWD на прежнее место и нажмите кнопку питания. Это вернёт ваш BIOS в исходное состояние.
Как замкнуть перемычки на материнской плате MSI nForce2
Старые материнские платы MSI с чипсетом nForce2 (выпущенные в начале 2000-х) имеют перемычку Front Side Bus (FSB) в дополнение к обычной; если вы разогнали частоты FSB, замыкание штатной перемычки не сбросит ваш BIOS.
Поэтому вам нужно будет замкнуть накоротко и перемычку «безопасного режима», и стандартную перемычку CMOS, чтобы полностью сбросить BIOS.
Как упоминалось выше, вы можете использовать отвертку (для двухконтактной перемычки) или переключать колпачки (для трёхконтактной перемычки), чтобы восстановить настройки BIOS и частоты FSB до значений по умолчанию.


































