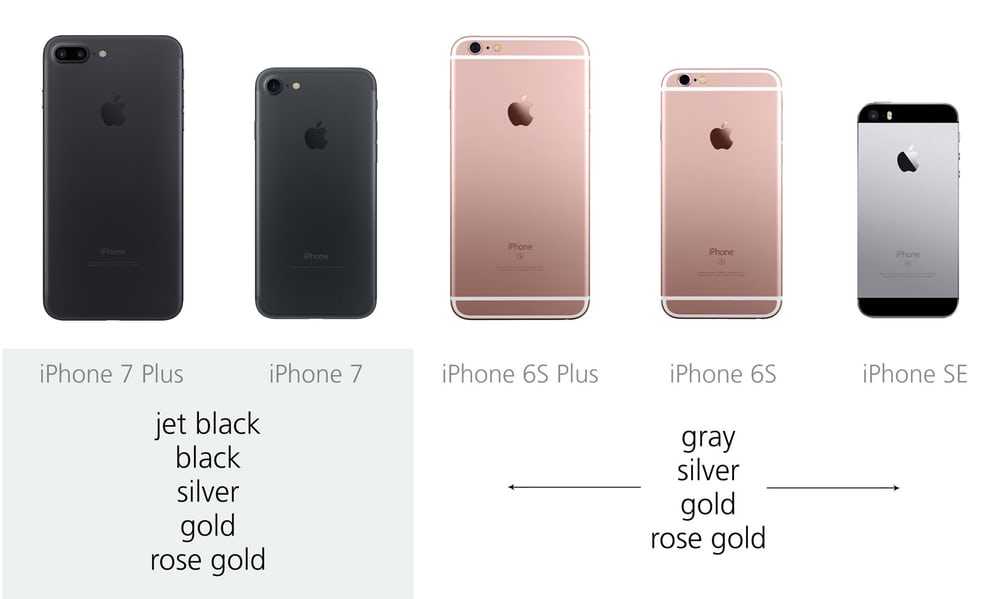Как перенести контакты с аккаунта Гугл на айфон при помощи Dr. Fone
Как перенести контакты с айфона на андроид
Чтобы быстро и легко перенести всю необходимую информацию, рекомендуется также использовать стороннее приложение Dr. Fone. Это функциональная утилита, которая разработана компанией Wondershare. Она имеет простой и понятный в использовании интерфейс, совместима со всеми устройствами и версиями операционной системы.
Последовательность шагов, как перенести контакты с айфоне в Гугл-контакты, а также обратно, выглядит следующим образом:
- Прежде всего нужно получить доступ к Google Contacs. Для этого нужно найти раздел «Контакты» в Gmail. Эта простая манипуляция обеспечит список доступных контактов.
- Следующий этап — нужно выбрать контакты, которые нужно переместить и кликнуть на «Экспорт опции». Результат — выбранные номера будут перенесены на персональный компьютер файлом визитной карточки или формате СSV.
- Как только файл перемещен на ПК, можно запускать приложение Dr. Fone и подключать мобильное устройство к системе.
- После запуска утилиты, чтобы скинуть номера, остается выбрать опцию «Transfer», расположенную на главном экране.
- Пройдет некоторое время, пока произойдет сопряжение, и смартфон будет готов для принятия данных. Как только он будет готов, на экране отобразится соответствующее уведомление.
- Чтобы перекинуть данные, остается перейти в утилите во вкладку «Информация». Тут находится соответствующий раздел «Контакты».
- Один из последних пунктов — в панели задач найти иконку для импорта данных и указать файл визитной карточки.
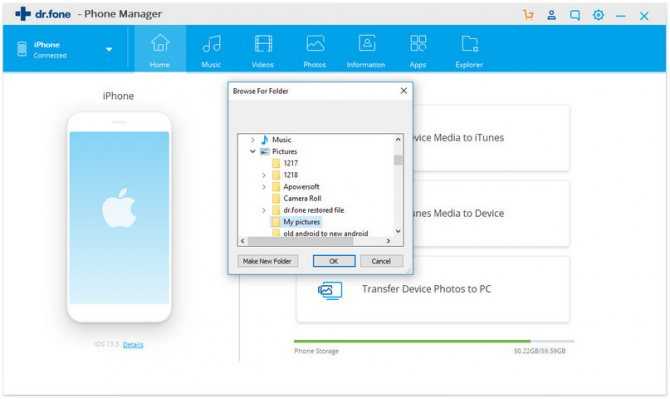
Интерфейс приложения Dr. Fone
Это, собственно, и все. Контакты будут импортированы на гаджет автоматически.
Проблемы с переносом контактов
Самая основная проблема – это отсутствие синхронизации. Гугл – аккаунт не импортирует в свою базу необходимые контакты. На это могут влиять некоторые причины:
- Неправильная настройка синхронизации;
- Интернет – соединение. Почтовое приложение может не синхронизировать контакты, потому что нет нормальных условий для этого;
- Старая версия Гугл или же нерабочий аккаунт.
Все это можно решить путем проверок. Стоит попробовать перенастроить синхронизацию еще раз, а также подключиться к мобильному интернету. Стоит обновить аккаунт, зайти в него на ПК, а также установить новую версию, обновить её.
Также можно перезагрузить девайс, чтобы проверить наличие системных ошибок. Если проблема не решилась, то стоит обратиться к профессионалу в сервис.
Восстановление удаленных контактов
Приведенные выше пошаговые руководства показывают, как экспортировать контакты, но что делать, если вы удалили эти контакты со своего iPhone? Вот несколько методов, которые вы можете использовать, чтобы попытаться восстановить удаленные контакты.
Восстановление контактов без iTunes
iPhone Backup Extractor может автоматически искать и восстанавливать удаленные контакты на вашем устройстве iOS. Это можно сделать с помощью ряда фирменных методов судебного восстановления iOS .
Чтобы восстановить удаленные контакты, вы можете использовать обычный процесс, показанный выше. Но убедитесь, что опция «Показать удаленные данные» о приложения.
Восстановление контактов через icloud.com
Если вы удалили контакты со своего iPhone, но не создали новую резервную копию iCloud, вы можете получить доступ к удаленным контактам через iCloud по адресу icloud.com. Выполните действия, описанные выше, для экспорта контактов с iCloud.com, чтобы восстановить удаленные контакты. Нажмите здесь для получения дополнительной информации о восстановлении контактов из iCloud.
Скрытый на icloud.com в разделе « Account Settings → « Restore Contacts , вы найдете ограниченный интерфейс для восстановления контактов. Строго говоря, это восстанавливает все ваши контакты на определенный момент времени, поэтому, пока он будет восстанавливать удаленные контакты, он также удалит более недавно добавленные контакты.
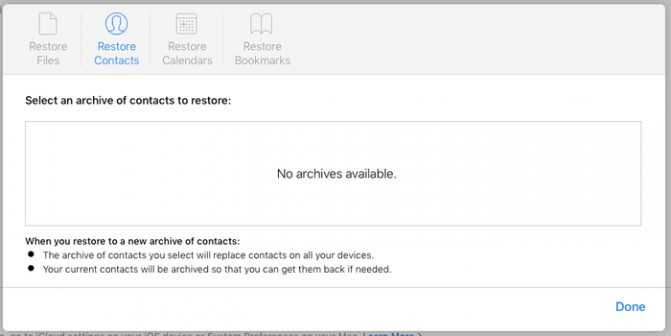
Восстановление удаленных контактов прямо на iCloud.com
Аналогичным образом, в зависимости от того, что вы планируете делать с экспортированными контактами, может иметь смысл настроить ваш iPhone на синхронизацию со службой контактов, которая может, например, также синхронизироваться с другими устройствами, отличными от iOS. В случае сомнений обращайтесь в нашу службу поддержки за советом.
Восстановление контактов с помощью контактов Google
Многие пользователи iPhone используют свои учетные записи Gmail для электронной почты и контактов. Если это так, и вашей учетной записью контактов по умолчанию является ваша учетная запись Google, а не учетная запись iCloud, восстановление из iCloud не имеет смысла. К счастью, можно также легко восстановить контакты из Gmail. Вот как:
- Перейдите на contacts.google.com и
- Нажмите на кнопку настройки в левой части окна.
- Нажмите «Отменить изменения»
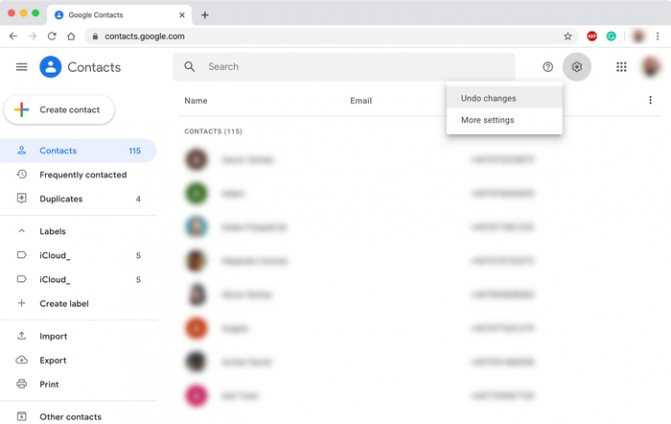
Восстановление удаленных контактов Google Это откроет окно «Отменить», и это позволит вам откатить и последние изменения в контактах. Имейте в виду, что, как и восстановление удаленных контактов, это также отменяет любые изменения, которые вы сделали недавно. Так что будьте осторожны!
Перенос контактов iPhone в Gmail с помощью iTunes
Импортировать необходимые контакты с Айфона в Гугл можно отличными друг от друга способами. Некоторые имеют свои сильные стороны, а некоторые, наоборот, слабые. Пользователю стоит рассмотреть все возможные варианты, чтобы выбрать для себя необходимый.
Также возможно перенести контакты при помощи известной программы iTunes на компьютере от компании Эппл. Эта утилита устанавливается через официальный источник на страничке компании. С помощью него можно не только импортировать контакты, но и также передавать музыку, в целом управлять Айфоном.
Если пользователь заранее установить программку, можно готовиться к импорту:
- Подключаем Айфон к компьютеру при помощи заранее подготовленного кабеля. Запускаем Айтюнс, который также был скачан заранее;
- Теперь необходимо открыть специальную вкладку, которая называется «Информация». В ней необходимо открыть раздел под названием «Синхронизировать контакты», а далее кликаем на «Гугл»;
- После этого система попросит пользователя ввести имя, а также пароль;
- После правильного ввода, пользователю стоит убедиться в том, что процесс передачи и синхронизации автоматически подключится и активируется. Также можно выбрать определённые контакты.
После этого все мобильные номера перенесутся на Гугл –аккаунт при помощи Айтюнс. В любой момент пользователь может восстановить их и обратным способом. Этот способ имеет свой главный минус в том, что необходимо устанавливать дополнительные утилиты, а также иметь в наличии специальный кабель для подключения.
Копируем номера через iCloud
Также данные можно перекинуть через iCloud. Перед выполнением данной процедуры в настройках Айфона зайдите в раздел «iCloud» и включите там пункт «Контакты» (поставьте переключатель в такое положение, чтобы он стал зеленым). Теперь скопируйте данные:
1Зайдите с компьютера на сайт Айклауд – icloud.com. Авторизуйтесь там. В главном меню выберите пункт с таким же названием.
Рис. 12. Раздел «Контакты» в iCloud
2Если вы хотите перебросить все номера, нажмите кнопки «Ctrl + A» (это если на компьютере ОС Windows, если MAC, то «Cmd + A»). В том случае, когда вы не хотите отправить все, просто отметьте нужные.
3Дальше нажмите на шестеренку в левом нижнем углу и выберите пункт «Экспорт vCard».
Рис. 13. «Экспорт vCard» в контактах iCloud
4Таким образом мы перебросили информацию с Айфона на компьютер. Теперь ее нужно оттуда вытащить. Как видите, в результате выполнения прошлых действий скачался файл формата vcf.
Его можно отправить на новый смартфон или планшет
Важно не забыть в отправляющем письме указать тему и добавить какой-то текст, чтобы оно не записалось в спам. Также этот файл можно перебросить через Bluetooth. Таким образом мы выполним экспорт без синхронизации
Таким образом мы выполним экспорт без синхронизации.
Чтобы экспортировать записи, останется просто открыть этот файл. Можно перекинуть контакты с компьютера и другим способом, даже без использования второго аппарата. Для этого выйдите с iCloud и зайдите в Gmail.
Важно! Используйте ту почту, к которой подключен новый девайс на ОС Андроид.
Там в левом верхнем углу нажмите «Gmail». Чтобы произошла синхронизация контактов iPhone и Google, нужно выбрать пункт с соответствующим названием.
Рис. 14. «Контакты» в Gmail
Дальше, чтобы данные синхронизировались, нажмите «Дополнительно» и выберете «Импорт…».
Рис. 15. Меню «Дополнительно» и пункт «Импорт…»
Выберите файл, созданный ранее с помощью кнопки «Обзор» и нажмите «Импорт». Осталось только дождаться, когда процедура будет завершена. Время ее выполнения зависит от переносимого объема данных.
Рис. 16. Меню импорта в Google
Через время они автоматически будут скопированы в Android.
Таким образом вы воспользуетесь сервисом Google «Контакты». Как видите, Apple и Google очень хорошо сотрудничают друг с другом в плане переноса записей из телефонной книги. Теперь поговорим о том, как через iTunes перенести контакты с iPhone на Android.
Часть 1, Синхронизировать контакты Google с iPhone (по умолчанию)
Это не сложно резервное копирование контактов iPhone в Gmail, На самом деле, вы можете просто завершить этот переход на вашем устройстве iOS. Далее приведены подробные инструкции по умолчанию, которые вы можете использовать для импорта контактов Google на iPhone.
Способ синхронизации контактов из Gail в iPhone отличается от разных версий iOS. Итак, что вам нужно сделать, это убедиться, какую версию iOS вы установили. Далее мы перечислили, как синхронизировать контакты из Gmail с iPhone в четырех разных версиях iOS для вас.
Хотя все меньше и меньше пользователей используют iOS 8 и 9, мы все же хотим начать это обсуждение с iOS 8 и 9. Мы подробно расскажем о первом руководстве, но дадим вам краткое руководство в следующем.
(1) Для iOS 8 / 9:
Шаг 1: Откройте приложение «Настройки» на главном экране вашего iPhone. Затем прокрутите вниз, чтобы найти Mail, Контакты, Календари, затем нажмите на опцию.
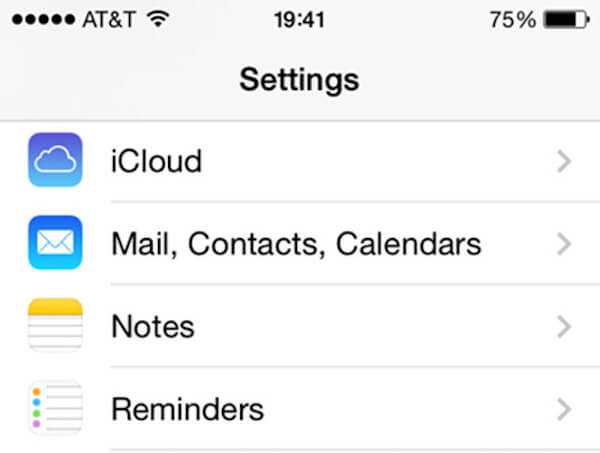
Шаг 2: Когда вы находитесь на странице «Почта», «Контакты», «Календари», вам необходимо прокрутить вниз список текущих учетных записей и нажать «Добавить учетную запись».
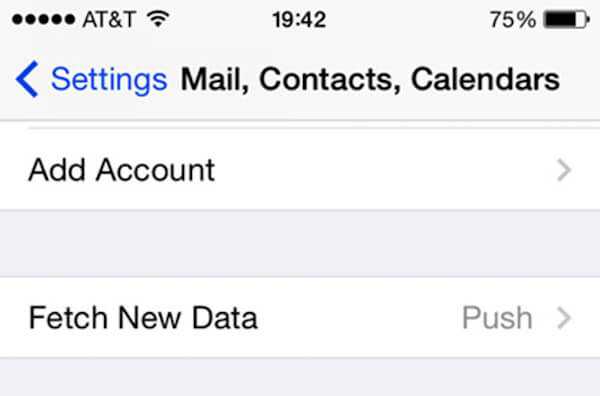
Шаг 3: Теперь вы входите в интерфейс добавления учетной записи и видите несколько разных значков. Здесь вам нужно выбрать Google, чтобы импортировать контакты Google на iPhone.
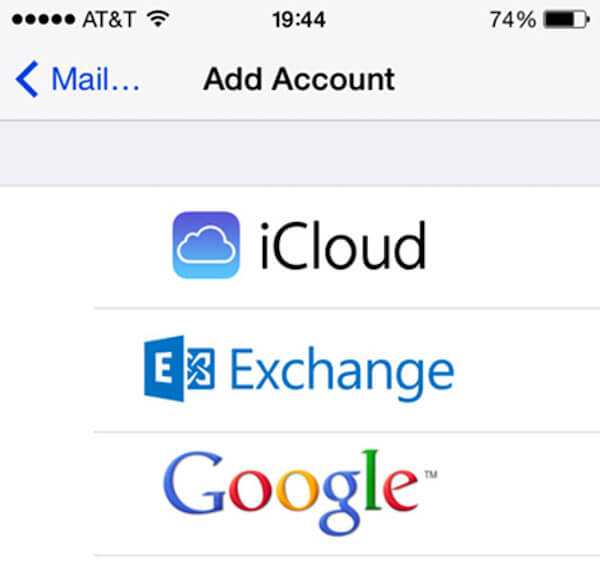
Шаг 4Затем вам нужно ввести следующие четыре информации на страницу Gmail, что является необходимым шагом для импорта контактов из Gmail в iPhone.
- Имя — Ваше полное имя.
- Электронная почта — Ваш полный адрес электронной почты Google.
- Пароль — пароль вашей учетной записи Google.
- Описание — введите незабываемое описание, чтобы его можно было легко узнать позже.
Когда вы закончите ввод информации, нажмите на кнопку «Далее», чтобы перейти к следующему шагу.
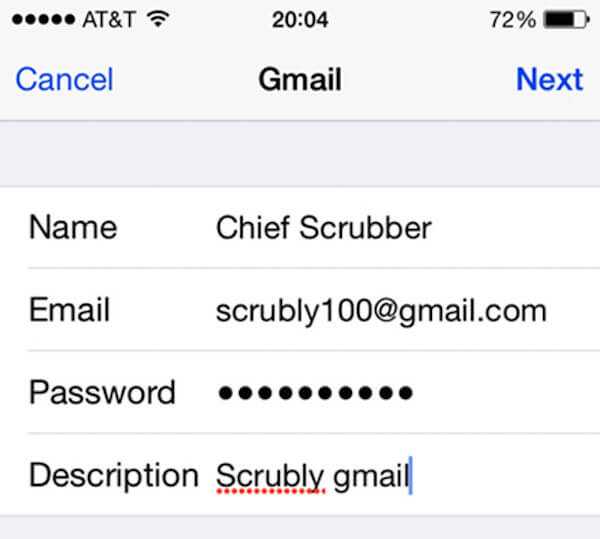
Шаг 5: На этом шаге необходимо убедиться, что для контактов установлено значение ON (зеленый значок на экране Gmail). Вы также можете включить Почту и Календари, если вы хотите перенести их тоже. Затем нажмите на кнопку Сохранить.
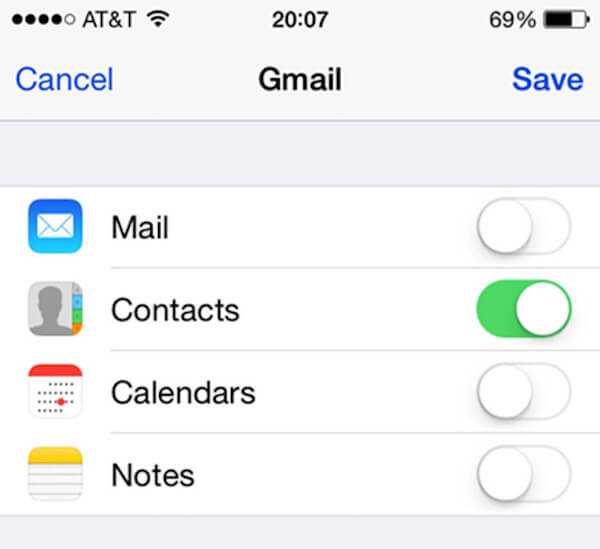
Шаг 6: Теперь откройте приложение Контакты на вашем iPhone, чтобы начать синхронизацию. Время импорта зависит от того, сколько у вас контактов. Процесс должен занять не более минуты или двух.
(2) Для iOS 10 / 11:
Шаг 1: Перейдите в приложение «Настройки» на вашем iPhone. В iOS 10 вам нужно прокрутить вниз, чтобы найти и коснуться Учетные записи и пароли.
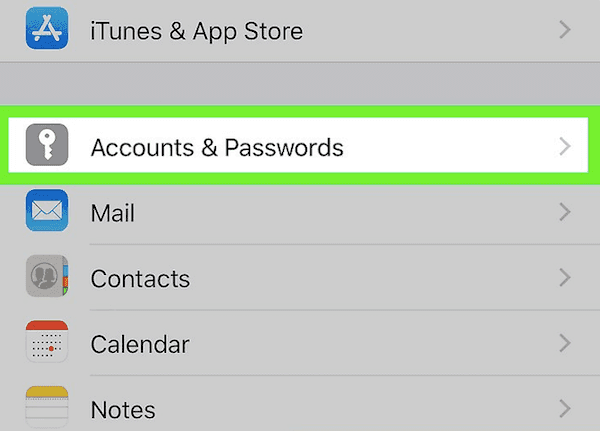
Шаг 2: Затем вам нужно выбрать Добавить аккаунт в разделе Аккаунты. Теперь вам нужно выбрать Google и ввести адрес электронной почты, связанный с вашей учетной записью Google.
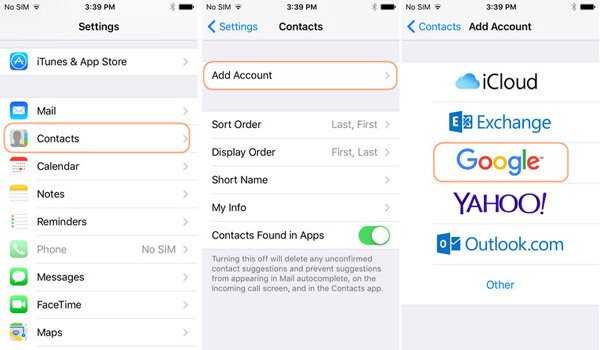
Шаг 3: Просто нажмите на кнопку «Далее» и введите свой пароль Google.
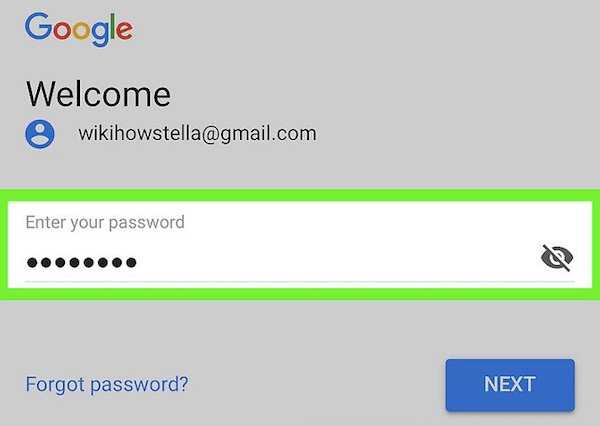
Шаг 4: Нажмите «Далее» еще раз, и на странице Gmail убедитесь, что контакты включены. После настройки нажмите на кнопку Сохранить, которая находится в верхнем правом углу экрана.

Вы также можете узнать: как восстановить историю Google Hangout
Как перенести фотографии с iPhone на Android
Еще одним популярным вопросом пользователей меняющих iPhone на Андроид — как перенести фотографии? Было бы жалко, если бы их нельзя было перенести, правильно? Вы, конечно можете по старинке перенести фотографии в ручную … как пещерный человек. Или вы можете просто воспользоваться одним из облачных сервисов для хранения фотографий.
Вы можете воспользоваться любым, Яндекс Диском или Облаком Mail, но я предпочитаю использовать Google Фото. Этот сервис позволяет хранить у себя неограниченное количество фотографий и синхронизировать их между устройствами Андроид и iOS.
Как перенести фотографии через приложение Фото:
- Скачайте на iPhone приложение Google Фото.
- Во время настройки, приложение спросит, хотите ли вы автоматически загружать фотографии в облако. Согласитесь.
- Ваши фотографии зразу начнут загружаться. Это можете быть большой объем фото, поэтому обязательно подключитесь к Wi-Fi.
- Когда все фотографии загрузятся в Google Фото, возьмите телефон Андроид и скачайте приложение Google Фото из Play Маркета.
- После настройки, вы обнаружите, что все фотографии уже в смартфоне.
Как перенести фотографии вручную через ПК:
- Подключите iPhone к компьютеру через USB-кабеля. Подключите телефон- Андроид.
- На компьютере с Windows откройте «Мой компьютер».
- В проводнике должно появиться два новых диска или устройств в разделе «Портативные устройства». Одно из них будет хранилище iPhone (может называться Apple iPhone или iPhone+модель, или что-то подобное), а второе Андроид. Если вы их не видите, попробуйте установить драйвера для телефонов.
- Откройте в новом окне хранилище iPhone (правая кнопка мыши «Открыть в новом окне»).
- Также, откройте в новом окне хранилище Андроид.
- В окне хранилища iPhone найдите папку с названием «DCIM«. Внутри этой папке вы найдет все свои фотографии с iPhone.
- Просто выбери фотографии, которые нужно перенести. Затем перетащите их из папки iPhone в папку с фотографиями Андроид.
Как импортировать контакты на iPhone?
Импортировать контакты в iPhone можно несколькими способоами:
- через iTunes;
- через iCloud и Gmail;
- из сим-карты.
Как импортировать (перенести) контакты из sim-карты в iPhone?
- На iPhone перейдите в Настройки -> Почта, адреса, календари -> раздел «Контакты».
- Тапните по «Импортировать контакты Sim». Готово.

Самая быстрая и самая простая процедура переноса контактов в iPhone, однако не без недостатков:
- ограниченная емкость sim-карты. В зависимости от типа карты и оператора сотовой сети, может содержать от 100 до 250 записей длиной 14 до 25 знаков. А это в нынешних условиях, как вы сами понимаете, слишком мало;
- высокий риск потери контактов при механическом повреждении или программном сбое сим-карты;
- контакты могут переноситься с ошибками.
Как перенести контакты на iPhone через iTunes?
Один из самых надежных и проверенных способов переноса контактов с компьютера в iPhone — при помощи iTunes.
- Подключите iPhone к компьютеру и запустите iTunes, в меню «Устройства» выберите модель вашего аппарата и в панели навигации перейдите на страницу «Информация».
- Установите галочку напротив «Синхронизировать контакты с:» и в раскрывающемся списке выберите «Windows Contacts». Синхронизировать можно как все контакты, так и отдельно созданные группы.
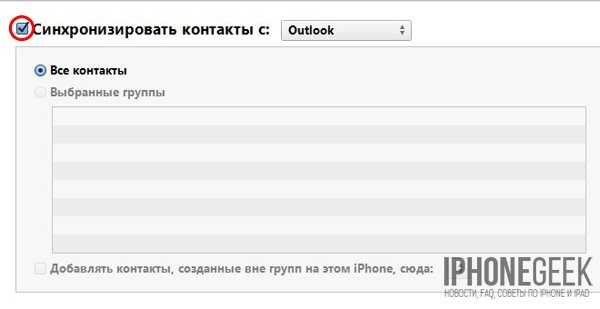
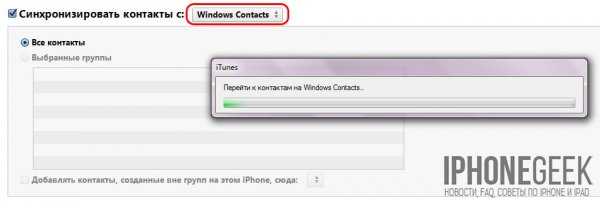
- В самом низу страницы «Информация» в разделе «Дополнительно», в списке «Заменить следующую информацию на этом iPhone» установите галочку напротив «Контакты» и щелкните на кнопке «Синхронизировать».
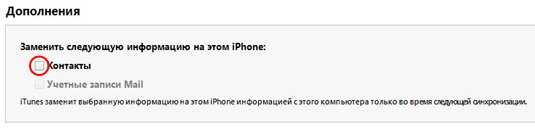
После окончания синхронизации контакты в iPhone будут заменены записями из папки «Контакты Windows» на ПК.
Как перенести контакты на iPhone из Gmail?
Google Контакты (диспетчер адресов Gmail) позволяет переносить контакты в iPhone без использования компьютера. Сохраненные в Google Контакты записи легко переносятся и синхронизируются с адресной книгой iPhone при его подключении к сети Интернет по Wi-Fi. Для того, чтобы процесс осуществлялся без участия пользователя, необходимо настроить учетную запись Gmail в настройках iPhone.
Если вы не пользуетесь Gmail для работы с электронной почтой, для синхронизации контактов из Google Контакты необходимо создать отдельную учетную запись CardDAV.
- На iPhone перейдите в Настройки -> Почта, адреса, календари и в разделе «Учетные записи» тапните на «Добавить учетную запись».
- Т.к. мы создаем специальную учетную запись для синхронизации одних лишь контактов, на странице с предустановленными учетными записями тапните на «Другое».
- В разделе «Контакты» тапните на «Учетная запись CardDAV».
- В соответствующие поля введите: сервер -> google.com, пользователь -> адрес электронной почты Google, пароль -> пароль от электронного ящика Google, описание -> метку для учетной записи (может быть произвольной). Тапните «Вперед».
- После проверки введенных данных и подключения к серверу контакты из Google Контакты будут перенесены в iPhone и станут доступны в приложении «Контакты».
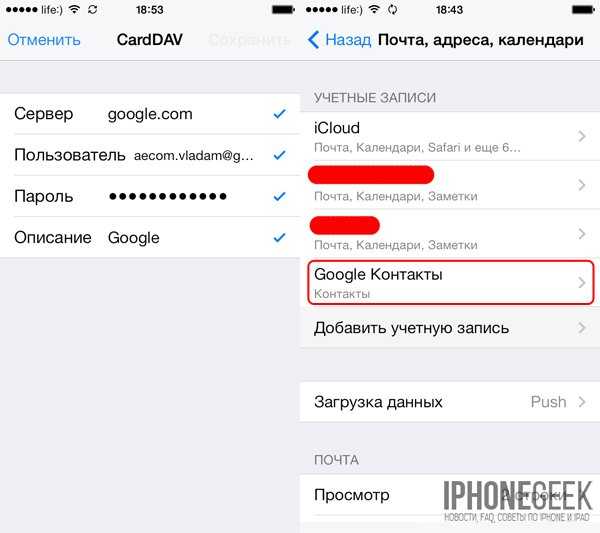
Если у вас имеется учетная запись в Google и для работы с электронной почтой вы используете Gmail, создавать отдельную учетную запись для синхронизации контактов нет необходимости, достаточно в учетной записи Google в настройках устройства включить синхронизацию контактов (Настройки -> Почта, адреса, календари -> перевести выключатель «Контакты» в положение «Включено»).
Недостатки метода:
- необходимо иметь учетную запись в Google;
- необходимо предварительно импортировать контакты в Gmail;
- необходимо подключение к сети Интернет.
Перенос контактов на iPhone из iCloud
Данный метод импорта контактов в iPhone является самым простым.
- На iPhone перейдите в Настройки -> iCloud и включите выключатель напротив «Контакты».
- Все контакты загруженные в iCloud будут перенесены на iPhone.
Недостатки метода:
- необходимо подключение к сети Интернет;
- необходимо предварительно импортировать контакты в iCloud.
Как вы уже знаете, работать с контактами можно как на компьютере в режиме «offline», так и в режиме онлайн в Google Контакты и в iCloud. Каждый из этих способов позволяет создавать, редактировать и удалять контакты, а следовательно возникает необходимость применять изменения и на iPhone. Нет необходимости снова создавать, редактировать или удалять контакты на iPhone вручную, для этих целей и необходима синхронизация контактов.
Как сохранить номера на симку на Айфоне
Все пользователи смартфонов на базе закрытой операционной системы iOS не испытывают проблем с переносом телефонных номеров с сим-карты на Айфон – для этих целей разработчики создали удобный сервис. Чтобы выполнить обратную процедуру, к делу потребуется подключить фантазию и несколько специальных программ.
Ручное копирование
Самый простой, но трудоемкий способ переноса контактов с Айфона на сим-карту является копирование вручную. Сначала нужно перенести номера на компьютер, а затем на смартфон.
Алгоритм следующий:
- На ПК нужно запустить программу iFunBox.
- Подключить к нему телефон с помощью USB-кабеля.
- В разделе «Просмотр папок» открыть путь Raw File System-var-mobile-library-AdressBook.
- Передать контакты на компьютер.
На следующем этапе останется перенести адресную книгу на смартфон Android и через настройки в главном меню скопировать ее содержимое на SIM-карту.
С помощью Gmail и Андроида
Из всех существующих данный вариант считается самым трудоемким и утомительным, но поскольку разработчики не предусмотрели функцию записи номеров на симку из адресной книги iPhone, часто используется обладателями яблочных гаджетов. Чтобы успешно выполнить процедуру, потребуется задействовать почтовый сервис Gmail.
Последовательность действий выглядит следующим образом.
- В меню выбрать «Настройки» и перейти в раздел «Контакты».
- Открыть вкладку «Учетные записи», где в появившемся списке отыскать Gmail.
- Проверить наличие подключения к сети интернет (желательно через Wi-Fi).
- В почтовом сервисе нужно будет создать учетную запись либо авторизоваться.
- Переместить ползунок вправо, активировав опцию «Контакты», и дождаться завершения процесса синхронизации.
- Извлечь симку из Айфона и сразу же вставить в смартфон с операционной системой Андроид.
- Выполнить повторную авторизацию в Google, введя свой логин и пароль. Для этого нужно зайти в «Настройки» → «Учетные записи» и выбрать свой профиль.
- Дождаться, пока смартфон закончит синхронизировать данные, после чего войти в раздел «Контакты» и удостовериться, что в адресной книге появились номера абонентов.
- Следующим этапом станет действие «Экспорт на SIM карту». Для этого нужно кликнуть по иконке «Меню» (три вертикальные точки) в верхней части экрана справа, и кликом активировать опцию «Импорт/экспорт».
- Устройство предложить перенести выборочные номера или весь список, поэтому следует выбрать нужную строку и нажать на «Экспорт».
- На экране появится уведомление, предупреждающее, что во время копирования будет сохранена лишь часть информации (самая необходимая). Кликнуть «Да», если какие-либо важные данные отсутствуют.
Подождать окончания операции, то есть переноса всех номеров на симку. После этого ее можно извлечь, и распоряжаться по своему усмотрению.
Бесплатная утилита My contacts Backup
Чтобы импортировать телефонные номера на симку владелец iPhone вынужден будет задействовать еще одну программу и проверить ее функциональность на своем девайсе. Это утилита My Backup Contacts.
Алгоритм импорта номеров предполагает такие действия.
- Предоставить программе доступ к разделу «Контакты» на своем смартфоне, кликнув на клавише «Разрешить».
- Когда появится общее количество абонентов, нажать на кнопку «Backup».
- Программа сформирует файл в формате vcf, который сама же предложит переслать его по электронной почте.
- Нажав «ОК», нужно будет кликнуть по клавише «Email».
- Когда откроется форма, в поле «Кому» вписать собственный адрес, и активировать опцию «Отправить».
- Перейти на смартфон, зайти в электронную почту и открыть полученное письмо.
Далее останется только перенести контакты на SIM-карту. Сделать это будет легко даже новичку.
Перенос контактов с помощью iTunes
Стоит отметить, что существует два разных способа переноса контактов из памяти iPhone на компьютер с помощью iTunes. В первом случае все адреса и телефоны будут перенесены либо в Outlook, либо в Windows Contacts, а во втором – пользователям придется «доставать» их из резервной копии с помощью специальных приложений.
Способ работает только в том случае, если на iPhone отключена синхронизация контактов с iCloud.
Перенос контактов из iPhone в Outlook или Windows Contacts
- Запустите iTunes.
- Подключите мобильное устройство к компьютеру.
- Выберите iPhone в списке подключенных устройств и перейдите во вкладку Сведения.
- Активируйте пункт «Синхронизировать контакты с» и в выпадающем меню выбрать нужный пункт — Outlook или Windows Contacts.
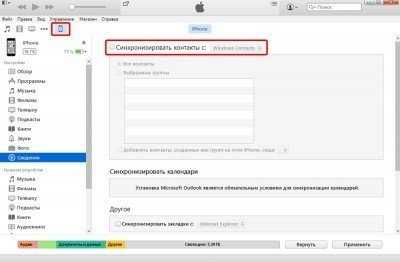
Нажмите Применить.
Перенос контактов из резервной копии iPhone
Восстановление контактов из резервной копии iPhone может пригодится тогда, когда вы потеряли или продали устройство, а резервная копия осталась в iTunes.
В этом случае iTunes используется только для создания резервной копии. Все остальное придется выполнять с помощью сторонних утилит. Например, таких как iBackupbot.
Чтобы было откуда восстанавливать контакты, нужно вначале сделать резервную копию контактов в iTunes:
- Откройте iTunes.
- Подключите мобильное устройство к компьютеру.
- Выберите iPhone в списке подключенных устройств и перейдите во вкладку Сведения.
- Активируйте пункт «Синхронизировать контакты с».
- Перейдите во вкладку Обзор.
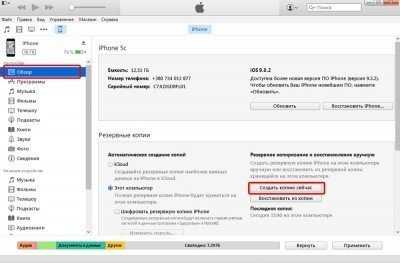
Нажмите на клавишу «Создать копию сейчас».
Дождитесь завершения процесса создания резервной копии.
Для восстановления и переноса контактов из резервной копии iPhone нужно:
- Скачать и установить приложение iBackupbot (полная версия утилиты стоит $35, однако в течение 10 дней приложением можно пользоваться бесплатно). Скачать iBackupbot.
- Запустить iBackupbot.
- В основном окне в колонке «Backups» выбрать последнюю резервную копию подключенного устройства.
- Перейти в раздел User Information Manager.
Во вкладке Contacts будут доступны все контакты, хранящиеся в телефонной книге iPhone. При необходимости выбранные записи можно экспортировать в одном из подходящих форматов (Exel, VCard, CSV).
Перенос напрямую с устройства на устройство iOS без ПК и айклауд
Все становится намного проще, если на старом устройстве стоит версия iOS не ниже 12,4. Используя функцию «Быстрое начало» или прямое подключение устройств с помощью кабеля, можно перенести текущую информацию со старого айфона, а после восстановить все недостающее из резервной копии iCloud.
С помощью «Быстрого начала»
Для переноса контента с помощью функции «Быстрое начало» потребуются оба смартфона: и старый, и новый.
Поэтому необходимо выбрать момент, когда старое устройство «не в работе»:
- Располагаем новый смартфон в непосредственной близости от старого и включаем его.
- Убеждаемся, что на старом айфоне включен Bluetooth и Wi-Fi.
- Новый айфон выдаст надпись «Быстрое начало», старый – «Настройка нового iPhone».
- Старый смартфон запросит идентификатор Apple ID.
- Ожидаем, когда на экране нового айфона появится анимационное изображение.
- Наводим камеру старого смартфона на экран нового так, чтобы изображение было в центре видоискателя. Держим, пока не появится надпись «Завершение на новом iPhone». При невозможности использования камеры, выбираем «Аутентификация вручную» и движемся по экранным подсказкам.
- В ответ на запрос нового айфона кода-пароля к старому вводим его.
- На новом смартфоне настраиваем функции Face ID и Touch ID, вводим пароль от Apple ID.
- Новое устройство выдаст запрос на восстановление программ и настроек. Выбираем «Перенос с iPhone», «Загрузка из iCloud» или «Другие параметры». Выбираем копию, ориентируясь на ее размер и дату создания.
- Новый айфон запросит данные и настройки Apple Watch. Передаем их и создаем новую пару с часами.
Пока процесс переноса контента не завершен, оба смартфона должны находится в непосредственной близости друг от друга. Длительность процедуры может быть различной, поэтому стоит заранее полностью зарядить смартфоны или подключить их к источнику питания.
Через кабельное подключение
Кабельное подключение окажется эффективным, если беспроводная сеть работает с перебоями, а у пользователя имеется все необходимое оборудование. Для этого потребуется: кабель Lightning-USB и Адаптер Lightning/USB 3 для подключения камеры.
Вся процедура пройдет по следующему алгоритму:
- Адаптер Lightning/USB 3 (мощностью не менее 12 Вт) подключаем к порту Lightning.
- Подключаем адаптер Lightning/USB 3 к камере старого айфона.
- Подключаем кабель Lightning-USB к новому айфону и к адаптеру.
- Далее процедура идентична функции «Быстрого начала».
Проводное подключение по-прежнему является самым надежным, поскольку оно никак не зависит от перебоев трафика
Кроме того, использование специального Lightning-адаптера для мобильных устройств Apple дает возможность относительно быстро и беспрепятственно перебрасывать довольно большой объем информации без риска сбоя непосредственно во время процесса переноса, что также очень важно. Вопрос о переносе данных со старого смартфона на новый рано или поздно встает перед любым пользователем
Некоторых пугает «навороченность» техники, и они несут айфон в сервисный центр. Можно и так, но на самом деле процедура не такая уж и сложная
Вопрос о переносе данных со старого смартфона на новый рано или поздно встает перед любым пользователем. Некоторых пугает «навороченность» техники, и они несут айфон в сервисный центр. Можно и так, но на самом деле процедура не такая уж и сложная.
Выделив немного времени, набравшись терпения и не отвлекаясь, все можно сделать самому. Единственный момент – не спешите избавляться от старого айфона, убедитесь, что вся необходимая информация перенесена и сохранена. Возможно, вам все же потребуется помощь Службы поддержки Apple.