Простой способ решения проблемы
Файлы с расширением RAR могут хранить огромное количество файлов, документов и папок, необходимых для работы. По этой причине пользователь может столкнуться с ситуацией, когда ему любой ценой нужно восстановить поврежденный архив.
Многие пользователи ПК встречаются с проблемой именно при распаковке папок в формате РАР. Если запакованный файл испорчен, то извлечь его содержимое будет невозможно до тех пор, пока его не отремонтировать. Приложение WinRAR позволяет исправлять поврежденные данные и заставлять их работать в нормальном режиме.
Чтобы распаковать испорченные данные RAR, нужно выполнить следующие действия:
- нажать на архив, из которого нужно извлечь файлы;
- нажать кнопку «Файл», расположенную в левом верхнем углу, выбрать «Открыть архив»;
- находим испорченный файл РАР, чтобы нажать «Открыть»;
- использовать опцию «Извлечь в», установить флажок напротив «Оставить поврежденные файлы», нажать «Сохранить настройки»;
- нажать «OK», чтобы извлечь поврежденный архив.
Это самый лучший метод, для которого понадобится только архиватор WinRAR. Но если речь идет о серьезной порче информации, то такой способ не поможет восстановить запакованную папку. В этом случае нужно использовать другой метод, связанный с использованием специального программного обеспечения для восстановления данных РАР.
Ошибка в WinRAR: неизвестный метод сжатия

Вы скачали архив с важными файлами, но WinRAR не хочет его открывать, выдает ошибку «неизвестный метод сжатия, нет файлов для извлечения», что мне делать? Не волнуйтесь, это легко исправить, давайте разберемся в причинах этой ошибки.
Причины возникновения ошибки «неизвестный метод сжатия»
Такая ошибка может возникать не только в WinRAR, но и в других архивах. Дело в том, что архиватор при открытии сжатого файла обнаруживает, каким способом он был заархивирован; эта информация необходима для правильной распаковки файлов, чтобы файлы не были повреждены во время этого процесса. Он должен знать алгоритм, с помощью которого производилось архивирование. Если этот алгоритм (или метод сжатия) архиватору неизвестен, он не понимает, как распаковать архив. Но почему такой продвинутый архиватор, как WinRAR (или любой другой), не знает метода сжатия того или иного архива?
Причина 1
Если архив был создан в более поздней версии архиватора, чем та, которая установлена на вашем компьютере, он может содержать расширенные алгоритмы сжатия файлов, которых не было в предыдущих версиях программы.
Причина 2
При загрузке архива (или сохранении его на жесткий диск) произошла ошибка и он был записан в память компьютера с ошибкой.
Восстановление архива WinRAR
ГлавнаяСофтWindows программы
В прошлый раз я писал о создании многотомных архивов. В этот раз тема другая. Как же все-таки бывает досадно, когда важные для нас данные, сохраняемые в архиве, оказываются безвозвратно потерянными. Хорошо было бы, вообще, исключить такие неприятные случайности.
Когда возможно восстановление архива
Возможность восстановления архивных томов особенно полезна, как в случае резервного копирования данных, так и при обмене многотомными архивами, например, в ходе удаленной командной работы над каким-либо проектом.
В ситуации, когда по тем или иным причинам сохранились не все тома архива, бывает более удобным и оправданным восстановление томов многотомного архива с помощью файлов .rev..
С одним таким файлом в томе для восстановления можно легко воссоздать любой поврежденный или утерянный том из RAR-архива.
Например, наличие трех восстанавливающих томов, созданных вместе с двадцатью томами данных многотомного архива, дает возможность полностью восстановить любые три поврежденных тома.
Конечно, если томов с файлами .rev. меньше, чем количество потерянных или поврежденных томов, то восстановить его уже не удастся. Зато никто не мешает заранее создать столько восстанавливающих томов, сколько вы считаете необходимым.
Архиватор Win-RAR позволяет нам создать многотомный архив практически любого размера, главное, чтобы общее количество томов не превышало 255. Само собой разумеется, что томов для восстановления данных не должно быть больше, чем самих томов с данными RAR-архива. Перегибать палку не нужно.
Создаем восстанавливающие тома архива
Для создания восстанавливающих томов, чаще всего используется диалоговое окно Win-RAR «Имя и параметры архива». Здесь следует выбрать соответствующие параметры.
а на вкладке для параметров «Дополнительно» установить на счетчике количество томов Однако, многие предпочитают работать с командной строкой архиватора Win-RAR. В этом режиме восстанавливающие тома создаются командой RV или путем использования ключа — rv.
После завершения формирования RAR-архива: томов с данными и томов восстановления, редактирование многотомного архива уже недопустимо.
По сути, для восстановления данных используется информация, как из файлов .rev., так и из других томов архива, поэтому, любые изменения хотя бы одного тома полностью исключает возможность восстановления данных этого многотомного архива.
Восстанавливаем RAR-архивы
Архиватор Win-RAR в процессе распаковки самостоятельно контролирует количество и порядок извлечения томов.
Как только он не находит какого-либо тома, но обнаруживает достаточное количество файлов .rev, Win-RAR автоматически восстанавливает отсутствующие тома.
Кроме того, конечно, можно ввести команду: rc, или простым щелчком мыши по файлу .rev, запустить процесс восстановления томов архива. Имейте в виду, что исходные копии восстанавливаемых томов будут переименованы и получат расширение .bad.
Например, если раньше архивный том имел имя retif.part07.rar, то восстановленный архиватором том будет уже таким: retif.part07.rar.bad.
Подборка программ для обхода паролей в архивных файлах (взломщики паролей ZIP-архивов)
Отличная Windows-утилита by ElcomSoft, предназначенная для восстановления паролей Zip-архивов. Показывает высокую скорость работы (до 2 млн. паролей в секунду на P-II), обеспечивается значительный прирост скорости взлома на P-II, P-Pro и MMX процессорах. Удобный графический интерфейс с переключаемым языком общения (русский в т. ч.), горячие клавиши, куча опций.
Кроме простого перебора поддерживаются режимы атаки по словарю (с мутированием и комбинациями), перебора по маске, опциями выбора наборов символов (в т. ч. национальных), ограничения длины пароля. Имеется возможность мгновенной распаковки всех запароленных файлов архива при наличии у вас на диске одного из файлов из этого архива (known plaintext attack).
Программа не показывает промежуточные и обычно неправильные пароли, получаемые в процессе взлома, предоставляет наглядный индикатор прогресса работы. Имеются функции изменения приоритета программы, автосохранения состояния взлома, проверки обновлений AZPR в Интернет, ведения протокола, минимизации окна в SystemTray-область (возле часов), тестирования скорости. Процесс поиска пароля можно остановить в любую секунду, а затем продолжить с того же места даже после выхода из программы.
Утилита хорошо документирована, поставляется с готовыми наборами символов и словарем.
В последней версии обеспечена поддержка многопроцессорных систем, исправлено несколько ошибок.
FCrackZip 0.2.4
В последних версиях значительно увеличена скорость работы программы, исправлена пара багов, внесены мелкие улучшения.
PKZCheck (PKZIP Password Checker)
В последней версии реализован новый метод мгновенного взлома пароля Zip-архива при наличии у вас на диске одного из файлов этого архива, улучшен интерфейс, обеспечена поддержка VBA-паролей в Excel-файлах, доработан подбор по словарю.
UZPC 3.61 (Ultra Zip Password Cracker)
Программу можно скачать с сайта ftp://ftp. golubev. com/uzpc. zip
Неплохая GUI-ломалка Zip-паролей by ForthTech Software. Имеет хорошую скорость перебора, которая достигает 1200000 паролей в секунду на PII 366. Особенностями программы являются:
С программой поставляются: подробная HTML-документация, тестовый запароленный архив, словарь на 450000 английских слов, готовые наборы символов.
В последней версии на 10% увеличена скорость простого перебора, появилась возможность установки более высокого процессорного приоритета программе, улучшен пользовательский интерфейс, исправлены ошибки.
ZIPCrack 1.0
Эта простенькая программа by M. A.Quinlan предназначена для вскрытия файлов Zip-архивов упакованных с паролем. Работает утилита в режиме вопрос-ответ и параметров командной строки у нее нет как таковых. После запуска программа запрашивает максимальную и минимальную длину пароля, тип используемых при переборе символов (строчные, прописные, цифры и т. п.; национальные символы не поддерживаются), интервал сохранения состояния перебора, необходимость использования RAM-диска и т. п.
ZIP Exploder II 1.10
В комплект входит специальная версия программы для вскрытия архивов с очень длинными паролями. Примеры и документация также включены.
Программу можно скачать прямо здесь (ZIP, 32 Kb)
В новой версии обеспечено гарантированное восстановление паролей WinZip-архивов (в течение часа при наличии как минимум пяти шифрованных файлов).
Решение 1. Бесплатная загрузка программного обеспечения для восстановления поврежденных файлов
Наиболее эффективный способ исправить поврежденные файлы — это использовать утилиту для восстановления файлов. EaseUS Data Recovery Wizard, надежный инструмент для восстановления данных, позволяет восстанавливать поврежденные фотографии, видео, документы Word, Excel, PowerPoint или другие файлы в любой ситуации.
Программа для восстановления файлов EaseUS является эффективным инструментом для восстановления файлов, так как:
Загрузите и используйте инструмент восстановления файлов EaseUS, чтобы исправить поврежденные файлы в Windows 10, 8 и 7 всего за несколько кликов.
1. Загрузите и установите на свой компьютер EaseUS Data Recovery Wizard.
2. Используйте установленную программу для поиска и восстановления потерянных данных. Выберите раздел диска или папку, из которой «пропали» ваши данные. Затем нажмите кнопку «Сканировать».
3. Когда сканирование будет завершено, найдите в списке результатов нужные вам файлы и папки.
Выберите их и нажмите кнопку «Восстановить». При выборе места для сохранения восстановленных данных не следует использовать тот же диск, который вы сканировали!
Видеоурок о том, как легко восстановить и исправить поврежденные файлы в Windows 10:
Если вы не планируете устанавливать какое-либо стороннее программное обеспечение для восстановления файлов на свой диск, вы можете попробовать следующие решения, чтобы исправить поврежденный файл.
Как распаковать многотомный архив
Многотомные архивы создаются чтобы разбить один огромный архив на несколько маленьких. В этом случае в конце названия файлов будут цифры, например .z01, .z02, .z03 или part1, part2, part 3 или 001, 002, 003 и т.д. Чтобы распаковать такой многотомный архив понадобятся ВСЕ части, иначе ничего хорошего не выйдет. Сам процесс распаковки многотомного архива ничем не отличается от разархивирования обычных файлов.
Нужно всего лишь разархивировать первый файл в списке обычным способом, а остальные подтянутся автоматически.
Если кроме нумерованных частей есть ещё и «обычный» архив, то распаковывать надо именно этот файл.
Нажмите для увеличения
Обратите внимание, что многотомные ZIP-архивы созданные программой WinRAR могут быть распакованы только этой же программой!
Другие программы выдают ошибку и хоть ты тресни! И наоборот, многотомники созданные другими программами WinRAR не понимает.После распаковки ненужный файл с архивом можно удалить.
Как открыть и восстановить поврежденные файлы
Метод 1: изменить формат файла
Иногда это может помочь изменить формат файла. Возможно, файл не удастся открыть в исходной форме, но вы, по крайней мере, должны иметь доступ к содержимому файла. Например, вы можете конвертировать документы Microsoft Word в формат PDF или изображения из формата PNG в JPG.
Метод 2: использовать другую программу
Один формат файла может быть открыт многими программами, как встроенными, так и сторонними. Кроме того, каждая программа имеет собственный алгоритм и требования для открытия файла. Ваша текущая программа не может открыть файл, но альтернативная программа может открыть его. Например, документ Word также можно открыть с помощью альтернативных программ, таких как WPS и даже Google Docs.
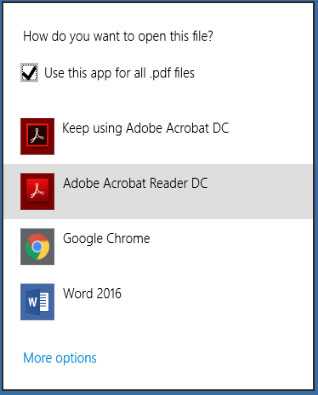
Метод 3: использовать опцию открытия и восстановления
Возможно, не все знают, что у офисного программного обеспечения Microsoft есть полезная функция, когда мы хотим открыть новый документ. Функция открытия и восстановления может помочь нам восстановить поврежденные файлы при открытии
Поэтому, когда мы открываем поврежденный файл, мы можем использовать функцию открытия и восстановления, когда открываем его.
Использовать эту функцию очень просто, просто нужно выбрать опцию раскрывающегося списка при открытии файла. Ниже я открою испорченный файл Excel в качестве примера, чтобы показать вам, как использовать эту функцию.
Шаг 1Откройте Microsoft Excel, затем щелкните файл и выберите «Открыть».
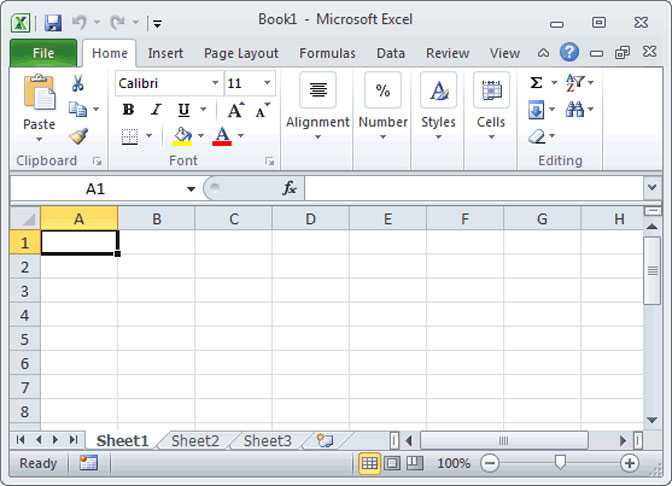
Шаг 2В открывшемся окне выберите файл, который хотите открыть.
Шаг 3Нажмите на кнопку Открыть в правом нижнем углу окна, и появится раскрывающееся окно. Выберите опцию открытия и восстановления в раскрывающемся списке.
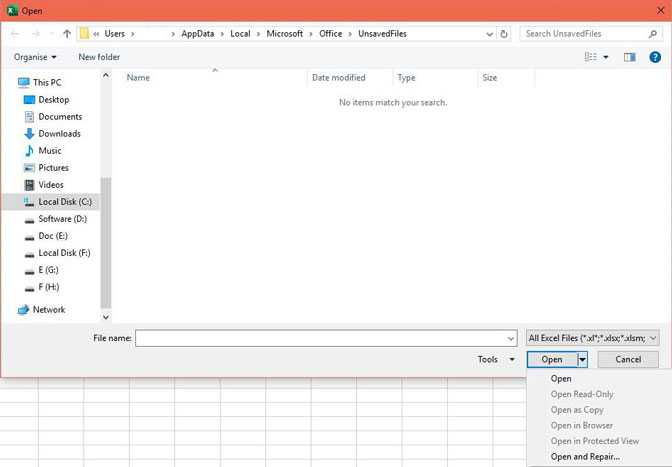
Как исправить ошибку winrar: diagnostic messages – ПК Консультант

Те, кто часто работают с файлами архива знают, иногда архивные файлы невозможно бывает извлечь. Чаще всего это происходит из-за того, что архив повреждён.В этой записи я расскажу вам почему это происходит и как распаковать поврежденный архив.
Ошибка! Архив повреждён или имеет неизвестный формат
Чаще всего архив повреждается при обрыве связи (например, если он скачивался с какого нибудь сайта по интернету), при воздействии компьютерного вируса либо других причин. При попытке извлечь поврежденный архив появляется окно с предупреждением: «Ошибка! Архив повреждён или имеет неизвестный формат.» Что делать в таких случаях?
Восстановление и распаковка поврежденных архивов
Для начала надо установить архиватор. Воспользуемся архиватором WinRAR. О нём я писал в статье Лучшие бесплатные архиваторы для Windows.WinRAR умеет и восстанавливать поврежденные архивы и также распаковывать их. Для восстановления:
- Запустите архиватор и выделите в проводнике нужный файл архива.
- Нажмите на кнопку Исправить.
- Выберите папку для записи восстановленного архива и тип восстанавливаемого архива. Это либо RAR либо ZIP.
Успешность восстановления зависит от того, добавлена ли была информация для восстановления архива при его создании.У WinRAR есть одна полезная функция, которая при архивировании файлов, позволяет добавить в архив информацию для восстановления архива, в случаях когда он будет повреждён.
Если архив был создан с использованием данной функции, то вероятность полного восстановления поврежденного архива в разы повышается. Но, использование данной фнукции увеличивает размер самого файла архива.
Этой функцией рекомендуется воспользоваться при архивации важных данных, если размер файла не важен.
После окончания процесса восстановления, длительность которого зависит от размера файла архива, в указанной папке будет создан файл, в названии которого будет добавлено слово rebuilt.
Если восстановить повреждённый архив не получилось перейдём к его извлечению. Для распаковки поврежденного архива:
- Кликните правой кнопкой мыши по поврежденному архиву и из контекстного меню выберите пункт Извлечь файлы.
- Установите галочку в чекбоксе Не удалять файлы, извлеченные с ошибками.
В предыдущих версиях WinRAR данный чекбокс назывался как Оставить на диске поврежденные файлы. Возможно дело не в версиях самой программы, а в разном переводе данного пункта.
Нажмите ОК.
При таком извлечении, архив полностью распакуется, но возможно не все файлы в нём удастся открыть. Возможно некоторые файлы будут повреждены, но большинство из них (а может даже и все) будут доступны для дальнейшего использования.
Итоги:Надеюсь данный материал будет полезен нашим читателям, у которых возникли проблемы с поврежденными архивами. Напоследок, порекомендую также воспользоваться программой 7-ZIP, о которой тоже писал. Иногда архивы, которые не получается распаковать другими программами, 7-ZIP щёлкает в два счёта. На этом все на сегодня. Здоровых архивов вам.
Как распаковать поврежденный архив
При обрыве связи, действии вирусов или еще каких то причин, часто бывает возникает ситуация когда нужный нам архив не распаковывается.
И одно дело если мы имеем возможность повторно скачать этот архив, а если в нем наши личные данные (рефераты, курсовые, записи, документы, да что угодно) и нигде кроме как в этом архиве их нету.
И нужно во что бы то ни стало восстановить эти данные, хотя бы с некоторыми потерями.
Как раз тому, как распаковать поврежденный архив и посвящен этот материал.
Итак, берем поврежденный архив, кликаем на нем правой кнопкой мыши и выбираем пункт меню «Извлечь файлы»:
В появившемся окне выбираем путь сохранения распакованных файлов, можно оставить так как есть, таким образом файлы извлекутся в текущую папку. И обязательно отмечаем чекбокс «Оставить на диске поврежденные файлы» (как на рисунке ниже):
и жмем ОК. Архив распакуется, в зависимости от его повреждения. Вероятней всего некоторые файлы невозможно будет открыть, но основная часть файлов, как правило, отлично востанавливается. Возможно даже и все файлы удачно распакуются.
Для этого выбираем нужные вам папку, файл, группу файлов, кликаем правой кнопкой мишы и выбираем пункт меню «Добавить в архив». В открывшемся окне выставляем необходимые параметры и отмечаем чекбокс «Добавить информацию для восстановления» (как показано на рисунке):
потом нажимаем на вкладку «Дополнительно»:
и выставляем % информации для восстановления. Рекомендую выставлять не меньше 3%. После этого жмем ОК и ждем пока программа заархивирует наши данные.
Архив поврежден или имеет неизвестный формат, что делать?
Многие пользователи персональных компьютеров Windows не знают, что делать, если архив WinRAR поврежден. Такая проблема может быть обнаружена, например, если компьютер был выключен в тот момент, когда программа проводила какие-то манипуляции с содержимым архива.
- Простой способ решения проблемы
- Более сложный и надежный способ
Простой способ решения проблемы
Файлы с расширением RAR могут хранить огромное количество файлов, документов и папок, необходимых для работы. По этой причине пользователь может столкнуться с ситуацией, когда ему любой ценой нужно восстановить поврежденный архив.

Многие пользователи ПК встречаются с проблемой именно при распаковке папок в формате РАР. Если запакованный файл испорчен, то извлечь его содержимое будет невозможно до тех пор, пока его не отремонтировать. Приложение WinRAR позволяет исправлять поврежденные данные и заставлять их работать в нормальном режиме.
Чтобы распаковать испорченные данные RAR, нужно выполнить следующие действия:
- нажать на архив, из которого нужно извлечь файлы;
- нажать кнопку «Файл», расположенную в левом верхнем углу, выбрать «Открыть архив»;
- находим испорченный файл РАР, чтобы нажать «Открыть»;
- использовать опцию «Извлечь в», установить флажок напротив «Оставить поврежденные файлы», нажать «Сохранить настройки»;
- нажать «OK», чтобы извлечь поврежденный архив.
Это самый лучший метод, для которого понадобится только архиватор WinRAR. Но если речь идет о серьезной порче информации, то такой способ не поможет восстановить запакованную папку. В этом случае нужно использовать другой метод, связанный с использованием специального программного обеспечения для восстановления данных РАР.
Более сложный и надежный способ
Этот способ более эффективный и безопасный. Он поможет вам восстановить работоспособность запакованной папки, которая была повреждена по одной из следующих причин:
- Если работа компьютера была завершена некорректно, то это может привести к повреждению файла RAR, который был открыт во время отключения системы.
- Каждый при закрытии архива, нужно перейти в меню «Файл» и выбрать «Выход». Если для закрытия используется крестик в верхнем правом углу, он может получить повреждение.
- Если ваша система заражена опасными вирусами, испортиться может не только архив, но и другие важные данные, которые хранятся на вашем компьютере.
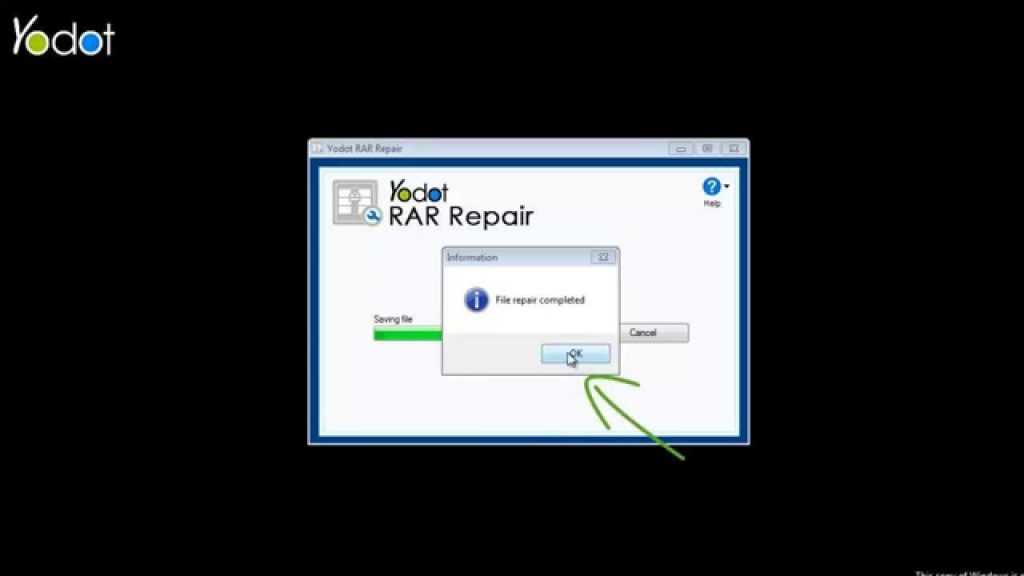
Это приложение умеет восстанавливать данные из недоступного или поврежденного архива РАР в операционной системе Windows. Данный инструмент извлекает файлы большого размера, которые были испорчены в результате вирусной атаки, сбоя питания, неправильного закрытия архива и т.д.
Для извлечения поврежденных данных нужно выполнить такие действия:
- найти в интернете, загрузить и установить Yodot RAR Repair на свой компьютер;
- запустить приложение и следовать инструкциям на экране, чтобы начать процесс восстановления;
- выбрать поврежденный архив RAR;
- программа должна просканировать выбранный файл;
- после завершения процесса сканирования вы увидите сообщение об успешном восстановлении;
- программа должна отобразить структуру восстановленной запакованной папки;
- выбрать место на жестком диске для размещения распакованного архива.
Также рекомендуется обратить внимание на следующие советы:
- нужно убедиться, что компьютер располагает надежным подключением к интернету;
- рекомендуется загрузить и установить антивирусное программное обеспечение, чтобы обезопасить свой ПК от вредоносных программ;
- желательно создавать резервные копии важных запакованных папок RAR на еженедельной или ежемесячной основе.
Главное достоинство программы Yodot RAR Repair заключается в том, что она не пытается внести исправления в существующие данные, а создает полностью новый файл, оставляя прежний заголовок.
Главная → FAQ → Как открыть RAR файл
Получив архивный файл, вам необходимо его открыть, операционные системы Windows и Mac OS своими средствами открывают только ZIP-формат. Как открыть архив RAR зависит от многих факторов, таких как:
- Устройство — это может быть персональный компьютер или мобильное устройство
- Операционная система, на которой вы работаете
Как и чем открыть RAR на Windows
- Необходимо скачать и установить один из архиваторов, поддерживающий формат RAR. Выбор велик, но рассмотрим на примере WinRAR, родного приложения для формата RAR.
- После установки есть два способа открытия:
- Открытие осуществляется через интерфейс программы.
- Посредством контекстного меню мыши непосредственно из проводника Windows. Данный способ работает при условии, что при установке программы не была отключена функция интеграции.
Работа с другими архиваторами (7-Zip, WinAce, WinZip) имеет незначительные отличия, многие из них имеют дружественный интерфейс и мощный арсенал функций распаковки архивов.
Как и чем открыть RAR на Mac OS
Для операционной системы Mac OS в App Store так же имеется большое количество архиваторов. Наиболее популярный архиватор для работы с RAR, является The Unarchiver.
Скачайте архиватор
Установите его одним из 3-х доступных способов:
- если приложение скачано из App Store, то непосредственно на странице с приложением будет кнопка «установить»
- если приложение получено из других источников и имеет формат .dmg, то запустите его, он отобразится как съемный диск. Для установки перетащите содержимое в системную папку «Программы».
- Некоторые приложения имеют свой интерфейс установки, при запуске появляются привычные для пользователей Windows кнопки «далее», «принять», и т.д. Просто следуйте предлагаемым шагам.
На данном этапе следует для архивных файлов установить программу по умолчанию
- Кликните на любой архив правой кнопкой мыши
- В контекстном меню выберите пункт «Свойства»
- В окне, которое появится, выберите пункт «Открывать в программе»
- Выберите The Unarchiver
Как и чем открыть RAR на мобильных устройствах
Для iOS необходимо установить файловый менеджер с функцией распаковки архивов, так как в данной системе не существует логического пространства для сохранения и обработки, отличных от мультимедиа, файлов. Некоторые приложения позиционируются как архиваторы, но на самом деле они тоже являются файловыми менеджерами, по причине описанной выше.
Смотри также. «Как открыть рар на айфоне».
Для Android (Андроид) необходимо установить одно из многих предлагаемых в магазине Google Play приложений.
Примечание: Пользователям различных программных обеспечений не стоит забывать про опасность, которая может храниться в архивных документах, скачанных из глобальной сети интернет. Чтобы не нарваться на неприятности, стоит просмотреть содержимое архива, прежде чем начать распаковывать его на персональный компьютер или начинать установку (.exe).
Выводы:
Итак, вытащить файлы из архивов zip, rar, 7z можно с помощью проводника Windows (только ZIP) или с помощью бесплатных программ 7-Zip и Hamster Lite Archiver, а также с помощью платной программы WinRAR. Выберите удобный для себя способ и пользуйтесь им на здоровье!
Как установить программу из архива
Многие программы, которые мы загружаем из Интернета, заархивированы (упакованы) для уменьшения размера. Т.е. программы находятся в архиве. Перед тем, как установить программу из архива, ее необходимо распаковать (из этого правила есть исключения). Приведем пример установки программы для проверки текстов на плагиат, которая после загрузки находится в архиве.
Вариант 1. На компьютере установлен только архиватор ZIP
Итак, после загрузки программы для проверки текстов на плагиат, в папке загрузок появляется ZIP-архив.

В папке загрузок появился файл архива
Обратите внимание, что архивированный файл отображается иначе, чем обычная папка. На архивированной папке нарисован замок молния
Мы без проблем можем заглянуть в архивную папку и увидеть в ней файлы необходимые для установки программы.
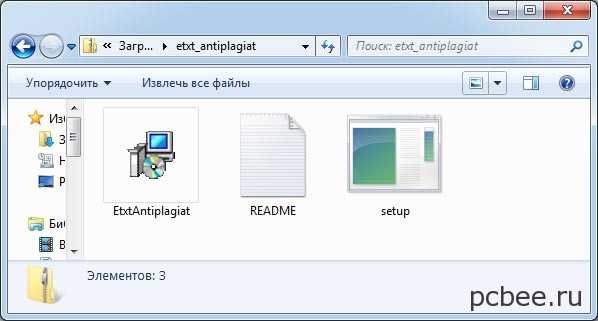
Мы без проблем можем заглянуть в архивную папку и увидеть в ней файлы необходимые для установки программы
Увы, если мы попытаемся запустить установку щелкнув по значку setup, то установка программы не начнется, а появиться сообщение «Это приложение может использовать другие сжатые файлы, хранящиеся в этой папке. Для правильного запуска приложения следует сначала извлечь все файлы».

В конкретном случае, для установки программы можно запустить на выполнение не файл setup (setup.exe), а файл EtxtAntiplagiat (EtxtAntiplagiat.msi). Однако в некоторых случаях необходимо извлечь все файлы из архива, а лишь затем приступать к установке программы. Для извлечения файлов используем кнопку Извлечь все (см. предыдущий рисунок).
Нажав кнопку Обзор, можно выбрать место, куда будет распакован архив. В качестве примера, распакуем архив в папку Программа, которую создадим на рабочем столе.
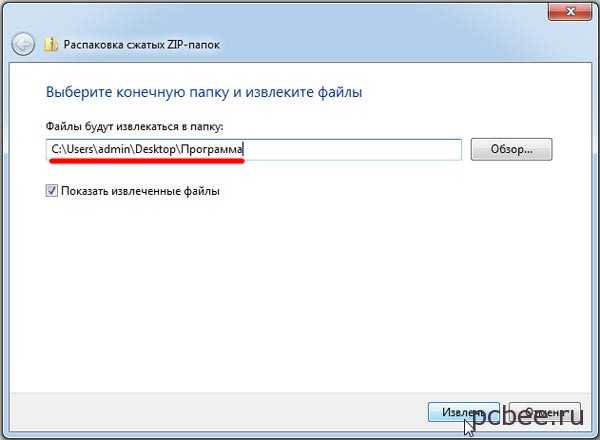
Распакуем архив в папку Программа на рабочем столе
После распаковки, откроется папка Программа с извлеченными из архива файлами.
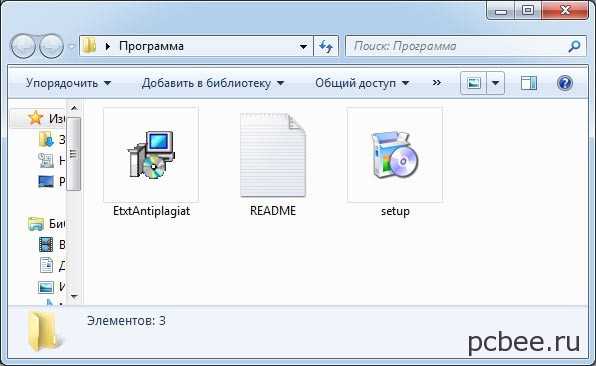
После распаковки, откроется папка Программа с извлеченными из архива файлами
Теперь можно смело приступать к установке программы. После двойного щелчка по значку setup начнется процесс установки программы.

После двойного щелчка по значку setup начнется процесс установки программы
Если на компьютере установлен архиватор WinRAR, то действия будут несколько отличаться.
Вариант 2. На компьютере установлен архиватор WinRAR
Как правило, после установки на компьютер архиватора WinRAR, он становится архиватором по умолчанию, т.е. все архивные файлы будут открываться при помощи WinRAR. Если на компьютер установлен архиватор WinRAR, архивные файлы выглядят как стопка книг перетянутая ремнем.
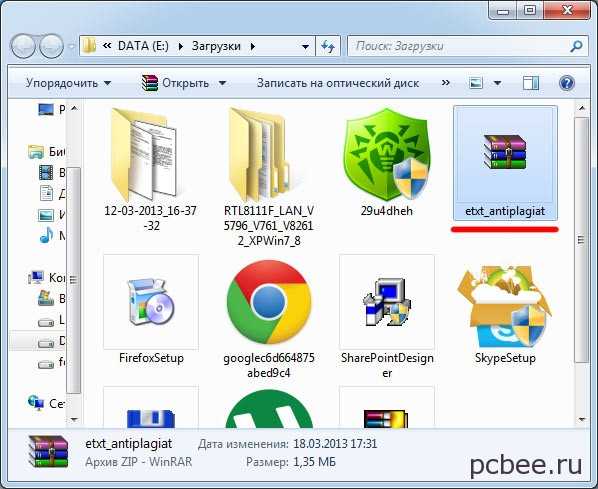
Если на компьютер установлен архиватор WinRAR, архивные файлы выглядят как стопка книг перетянутая ремнем
Архиватор WinRAR намного более продвинутая программа, чем архиватор ZIP идущий в комплекте с Windows. В конкретном случае, WinRAR позволяет произвести установку программы через запуск файла setup.exe даже без распаковки архива в отдельную папку. Если все же требуется распаковать архив, то в контекстном меню (вызывается правой кнопкой мыши) можно выбрать место для распаковки архива.
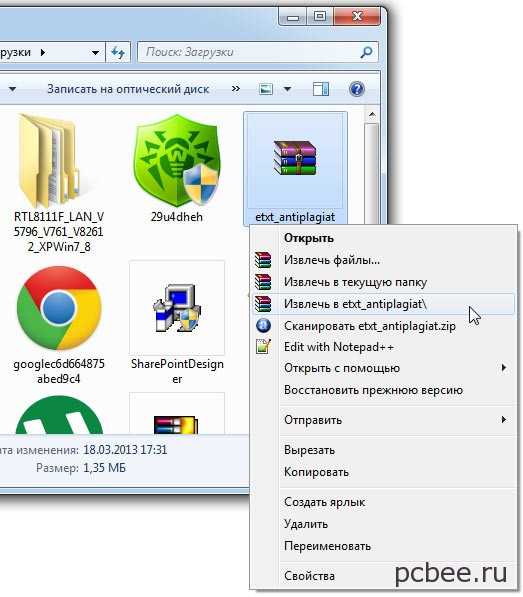
В контекстном меню можно выбрать место для распаковки архива
К примеру, если выбрать вариант Извлечь в etxt_antiplagiat, то в папке загрузок будет создана папка совпадающая с именем архива, в которую и будет помещены извлеченные их архива файлы.
комментариев 6 на «Как установить программу из архива»
Да как же все-таки установить программу из архива. Из Zip вобще не устанавливается Из WinRar setup есть но не помогает в установке У меня XP
GrekFeofan, перед тем как запускать Setup, Вы распаковали содержимое архива в отдельную папку?
Как установить чит через винрар
среди файлов нету setup. и файлов не три, как на вашем примере, а больше двадцати. Три из них папки. Одна из папок тоже zip. В ней тоже нету setup. Через zip пробовал.
Вася, программа точно для Windows?
А у меня после установки программы она всё равно не запускается, а каждый раз, снова и снова, просит «восстановить», после восстановления — всё. Программой невозможно пользоваться.





















![Не открывается архив рар: не открываются некоторые архивы rar. как их разархивировать? / faq / cts – ошибка [архив поврежден или имеет неизвестный формат] в winrar — эксперт — интернет-магазин электроники и бытовой техники](http://clipof.ru/wp-content/uploads/7/3/2/7322d57abdef8bb74c508d994f1521ca.jpeg)










