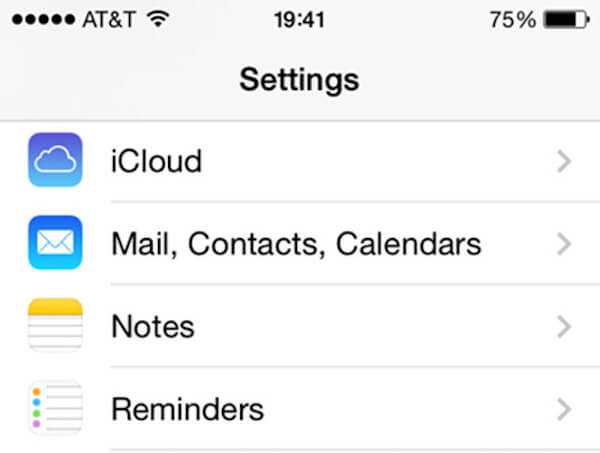Программное обеспечение
Нельзя сделать вывод о том, какая самая подходящая программа для синхронизации, ведь это сугубо индивидуально. Просто рассмотрим несколько самых популярных.
My Phone Explorer
- Подсоедините используемое устройство к ПК через USB-кабель;
- В меню настроек на телефоне включите отладку по USB;
- Запустите на компьютере программу My Phone Explorer;
- Нажмите клавишу «F1» или зайдите в «Файл» и выберите «Подключить»»
- Программа автоматически осуществит поиск устройства и запросит у вас имя (вводите любое желаемое).
После выполнения вышеописанных действий программа самостоятельно начнет обмен информацией. Данная утилита обрела популярность из-за обширных функциональных возможностей. С ее помощью можно быстро копировать контакты на SIM карте, данные о вызовах, перемещать данные с карт памяти. Также данная программа показывает состояние батареи на телефоне и позволяет работать с установленными приложениями.
AirDroid
Данное ПО предназначено конкретно для устройств с «зеленой» операционной системой. Можно пользоваться как бесплатной версией, так и платной (с расширенными функциями). Подключиться можно не только привычным кабелем USB но и по сети Wi-Fi.
Инструкция:
- Скачайте и установите приложение AirDroid через Play Market на телефон;
- Подключите свой гаджет к сети wi fi и запустите приложение;
- Пропускаете вход в систему и через интернет браузер подключаетесь к устройству через ПК. Для этого в строку адреса введите IP адрес (посмотрите его в установленном приложении AirDroid);
- Подтверждаете подключение во всплывшем окне.
Далее, через браузер вы можете управлять процессом обмена данными, делать резервное копирование. Также вы получите свободный доступ к сообщениям, приложениям, видеороликам, рингтонам, музыке и т.д.
Как вам статья?
Мне нравится1Не нравится1
Управление синхронизацией Галереи и Моих файлов на Самсунг через OneDrive
Для того, чтобы убедится, что синхронизация фотографий Галереи и файлов включена открываем приложение Samsung Cloud на своем устройстве. Это можно сделать либо через список приложений либо через настройки и открытие информации о владельце устройства.
Внизу находим раздел OneDrive
Если в данном разделе нет Галереи и Файлов, то надо включить синхронизацию отдельно в каждом из этих приложений. Как это сделать написано выше в начале статьи.
После того, как Галерея появилась в списке, можно также настроить какие конкретно папки нужно синхронизировать. Открываем настройки синхронизации Галереи Самсунг по значку Настроек (см. выше).
В открывшемся окне можно включить и выключить синхронизацию фотографий с OneDrive, выбрать альбомы, настроить сеть и другое.
Несколько слов о синхронизации
В широком смысле слова синхронизация — это обмен данными между устройством и вашей учетной записью. Это очень удобно, поскольку позволяет вам получить доступ к множеству данных на нескольких устройствах, или восстановить удаленную информацию имея только лишь один аккаунт Gmail. При синхронизации, пользователь обменивается своими данными (контактами, приложениями т.д.) с облаком Google, для того, чтобы получить доступ к ним с другого устройства.
Этот процесс легко можно объяснить на примере браузера Chrome. Например, вы используете браузер на ПК, добавляете закладки, сохраняете пароли. С помощью аккаунта Gmail вы сможете легко получить доступ к этим же закладкам, истории просмотров и т.д. на вашем смартфоне. Это же касается и всех сервисов Google, которых существует большое количество.
Еще синхронизация выполняет две очень важные функции. Во-первых, она позволяет вам получить доступ к данным при потере устройства. Во-вторых, автоматическая синхронизация сэкономит вам уйму времени при переносе файлов с одного устройства на другое, чем вы бы это делали вручную. Но, чтобы синхронизация на устройстве Android работала корректно, нужно ее правильно настроить.
Андроид
Android – это название операционной системы, при помощи которой «железо» устройства взаимодействует с приложениями и управляет основными функциями. Андроид – не единственная известная на сегодняшний день ОС, и помимо неё существуют также системы Windows Phone, Apple iOS и Open webOS. Последняя, кстати, считается устаревшей, и ставилась она только на самые первые модели смартфонов.
Операционная система Android имеет ряд исключительно «своих» преимуществ перед конкурентами. В основном её уважают за так называемый открытый код. Говоря простым языком, открытый код позволяет любому желающему и обладающему соответствующими навыками программисту писать приложения и утилиты для данной «операционки» (в случае с теми же iOS большинство приложений выпускается самими разработчиками, а часть из них и вовсе предоставляется за отдельную плату).
Первая версия Android была представлена широкой публике в далёком 2008 году, а в дальнейшем разработчики регулярно обновляли ОС, добавляя новые функции, улучшая быстродействие, адаптируя систему под новые устройства и своевременно исправляя баги. К дополнительным преимуществам данной операционной системы можно отнести поддержку многопользовательского режима, доступность и относительную дешевизну устройств, а также удобный интерфейс.
Большинство современных устройств на ОС Android поддерживают технологии беспроводной передачи данных (3-4-5G сети, Wi-Fi, bluetooth). К однозначным недостаткам устройств с данной операционкой многие относят быстрый разряд аккумулятора, однако эта проблема в современном мире преследует, пожалуй, 90% смартфонов, вне зависимости от производителя и установленного софта.
Андроид синхронизация с компьютером
Синхронизация Андроид с ПК очень проста по сути. Для этого даже не обязательно подключать устройство к компьютеру, как раньше. Синхронизация Андроид с Пк через USB вышла из моды, теперь всю информацию можно передать, используя облачные сервисы Google.
1. Прежде всего в браузере на компьютере зайдите в свою учетную запись Google. Нажмите в правом верхнем углу на иконку из мелких квадратиков и в появившемся меню выберите «Диск»:
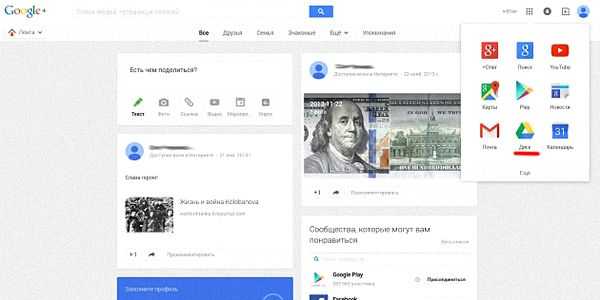
2. Вам предложат установить Google Диск (или Google Drive) на компьютер – для синхронизации данных и совместной работы в Интернете. Соглашайтесь.
3. После окончания установки в области уведомлений появится значок Google Диска:

4. Теперь установите Google Диск на ваш смартфон.
Некоторое время займет процесс синхронизации. По его окончании вы сможете передавать любые файлы со смартфона на ПК и с ПК на смартфон.
Проще всего синхронизировать закладки, пароли и историю посещенных сайтов в Google Chrome:
зайдите в браузере на компьютере в свой Google-аккаунт и в настройках браузера выберите «Дополнительные настройки синхронизации»:
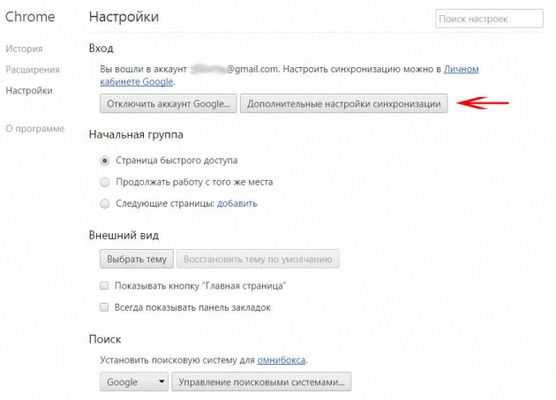
выберите, какие именно данные вы будете передавать на мобилу:
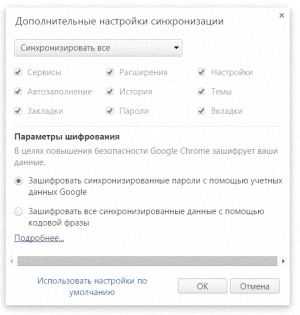
Теперь при использовании Google Chrome на смартфоне и компьютере закладки, пароли и все прочее у вас будут синхронизироваться.
Синхронизацию и бэкап паролей, закладок можно делать и при использовании других браузеров. Например, для Firefox, Internet Explorer и Safari можно установить дополнение Xmarks Sync.
Использование WiFi
Под Android имеется возможность прямой передачи данных посредством WiFi Direct. Все телефоны, включившие опцию, будут друг друга видеть. Меню находится в настройках сети WiFi.
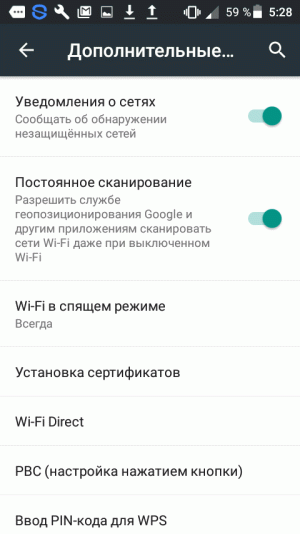
Но иногда удобнее связываться через дружелюбные приложения. Так например, на Alcatel Onetocuh устанавливается приложение Передача по WiFi. Мы не смогли отыскать его в Play Market, но совершенно точно оно присутствует на многих телефонах. В заблуждение может ввести интерфейс при первом включении.
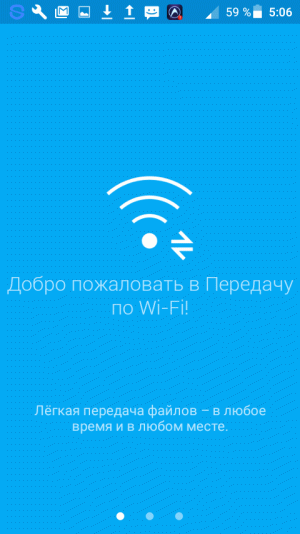
Пользователю, привыкшему к Windows, логичным кажется перещёлкивать изображения, используя точечные указатели в нижней части экрана. Но при этом ничего не происходит! Только пользователь Андроид догадается, что нужно тащить влево, тогда появится следующий экран.

Наконец, на третьем экране появляется предложение начать работу… В частности, система требует, чтобы в ней не было анонимов. Для представления служит собственный ник пользователя и аватар на выбор из девяти предустановленных. Желающие могут загрузить любое фото.
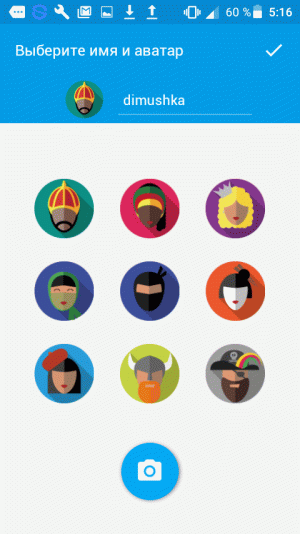
После этого остаётся лишь создать свою группу или вступить в уже существующую, чтобы начать передачу информации.
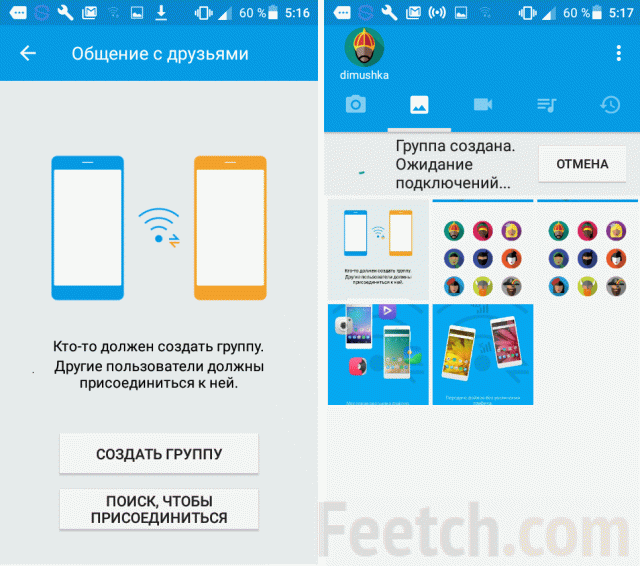
Передавать, как это видно из скринов, можно музыку, видео, рисунки и пр. Ещё одной распространённой программой является Share.it. Мы рассказывали про неё в разделе о том, как скинуть фото с телефона на компьютер (не поддерживающий WiFi Direct).
Синхронизация данных на мобильных устройствах
На мобильных девайсах синхронизация представлена в нескольких вариациях. Во-первых, это связано с учетными записями (аккаунтами), используемыми для входа в некоторые приложения или интернет-сервисы. Самым простым примером можно назвать синхронизацию аккаунта на Android-устройствах при входе в Google Play. Заметьте, происходит она автоматически в момент установки связи.

Во-вторых, если в системе включено резервное копирование данных, когда копия сохраняется в «облачном» хранилище на удаленном сервере, приложения, контакты и любые другие настройки можно восстановить с помощью зарегистрированного аккаунта на другом мобильном девайсе.
Синхронизация Peer-to-Peer
Многие компании предлагают бесплатные и коммерческие версии синхронизаторов. Например, фирма Resilio предлагает клиент для передачи данных по технологии Peer-to-Peer, широко используемой в torrent-клиентах. Создаётся сервер с выделенным жёстким диском, куда синхронизируемые абоненты забрасывают информацию. Скачать приложение для компьютера можно на официальном сайте компании.
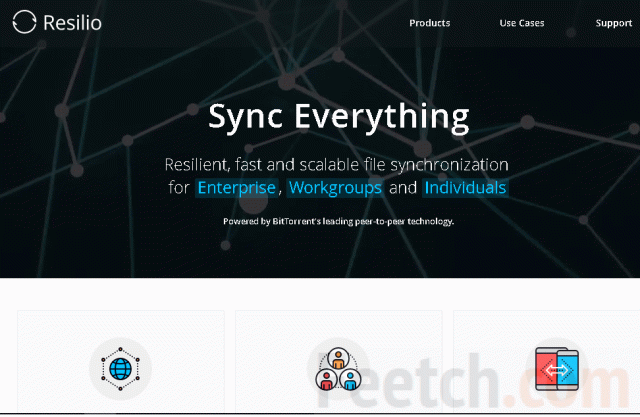
Мобильный телефон получает доступ к информации через сканирование QR-кода, который нужно будет затем открыть.
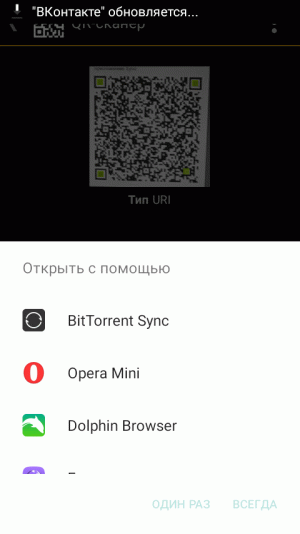
Мы использовали в качестве клиента приложение BitTorrent Sync с Гугл Плей. Хотя обеспечение достаточно молодое, оно всё-таки успело собрать немало положительных отзывов.
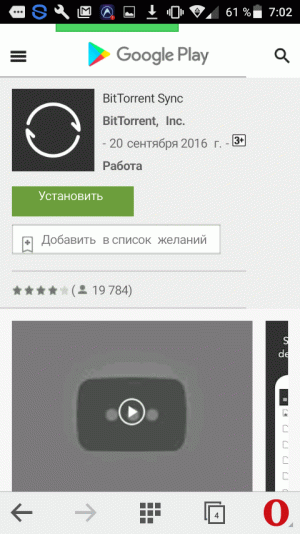
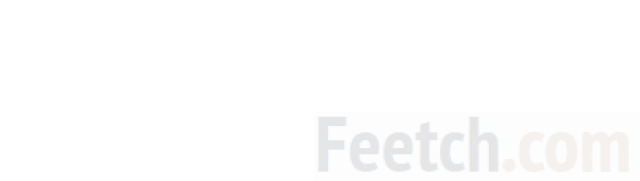
Как осуществляется процесс синхронизации?
Какой бы из способов ниже Вы не выбрали, процедура синхронизации андроид может осуществляться тремя методами:
Через USB кабель – данный вариант является наиболее надежным и простым;
Через Bluetooth – вариант отлично подходит, чтобы осуществить синхронизацию контактов или же «перекинуть» небольшое количество информации. При помощи Bluetooth не рекомендуется перемещать фильмы или же большое количество музыки из-за маленькой скорости соединения
Важно знать, что для использования данного метода необходим Bluetooth-адаптер на самом ПК;
По WiFi – отличный метод передачи данных, если имеется в наличии беспроводной маршрутизатор с хорошей скоростью передачи данных.
Как работает синхронизация
Синхронизирование информации работает следующим образом:
- Пользователь создает аккаунт на выбранном сервере. Например, Google Account.
- Осуществляется настройка сохранения данных.
- При запуске синхронизации на сервере выбранного сайта осуществляется сохранение выбранных юзером данных. Они будут привязаны к учетной записи и храниться во всемирной паутине под защитой.
- Во время активации синхронизации на другом устройстве осуществляется вход в профиль, к которому привязаны данные. Происходит выгрузка информации.
- «Скопированные» материалы отображаются на устройстве, подключенном к аккаунту.
Для полноценного использования возможностей операционной системы Андроид рекомендуется использовать Google-аккаунт. Он убережет от необходимости задействования сторонних приложений для реализации поставленной задачи.
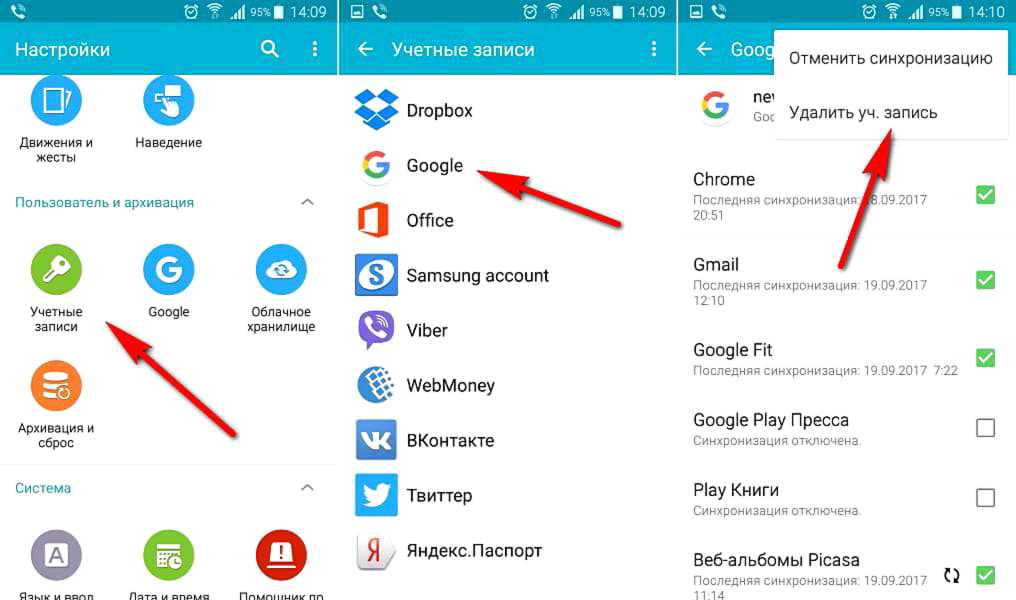
Как отключить синхронизацию контактов на Андроиде
По умолчанию при создании резервной копии Андроид копирует в облако все настройки и пользовательские данные. Если вы не хотите синхронизировать между устройствами контакты, то это можно отключить. Инструкция:
Шаг 1. Через меню настройки выберите «Расширенные настройки». Здесь найдите пункт «Резервирование и сброс».
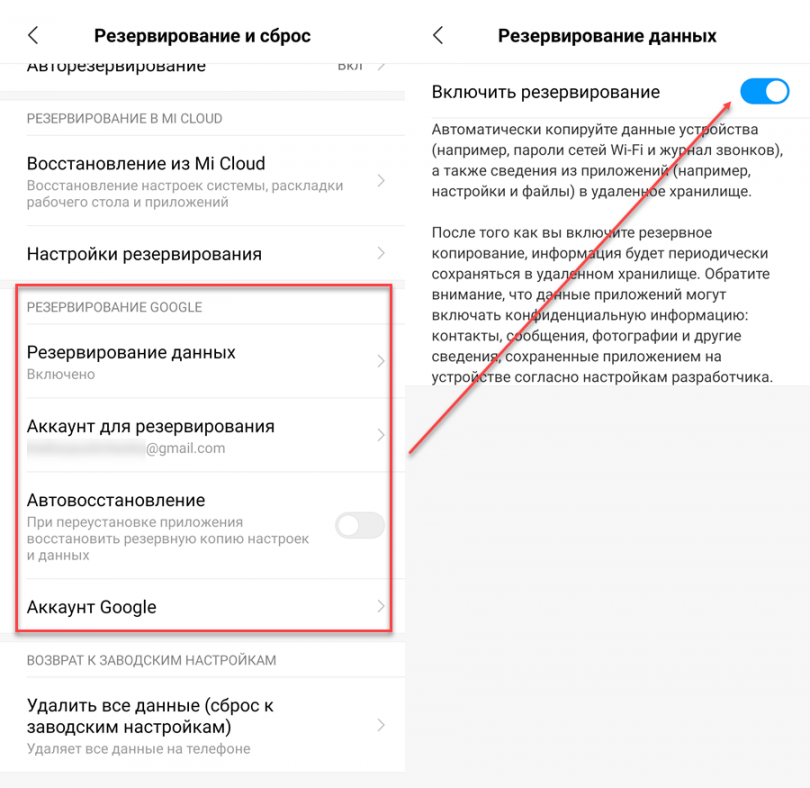
Шаг 2. Выберите «Авторезервирование» и в открывшейся странице нажмите на строчку «Объекты резервирования».
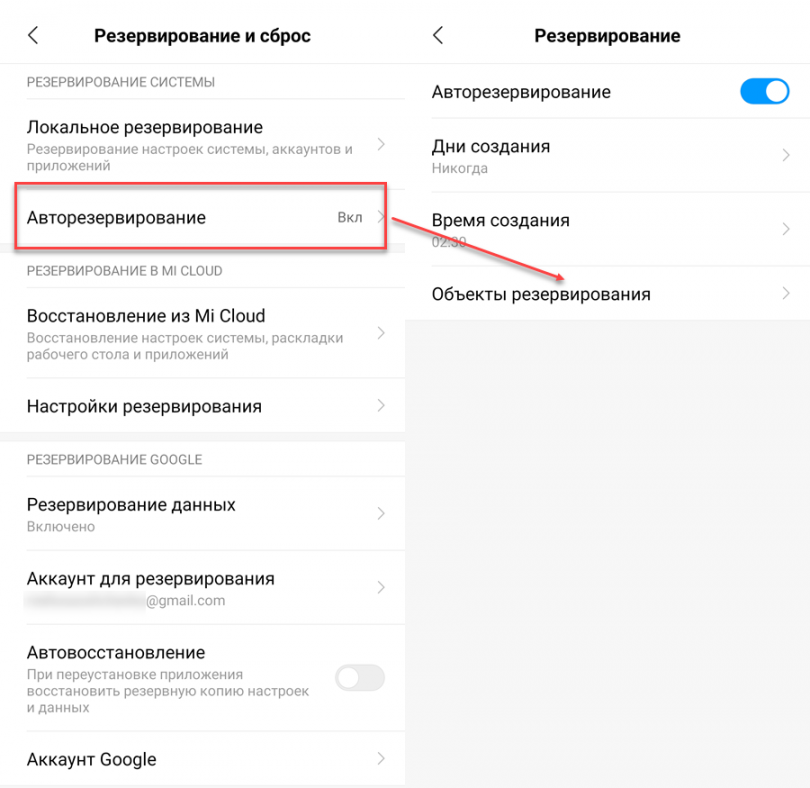
Шаг 3. Если вы не хотите синхронизировать контакты Андроид, то выберите пункт «Настройки системы». Здесь снимите галочку со строчки «Контакты» и нажмите на кнопку «Ок», чтобы подтвердить действие.

Шаг 4. Если вы хотите отключить синхронизацию других приложений, то нажмите на «Выбор приложений» и отметьте те объекты, данные которых не планируете сохранять.
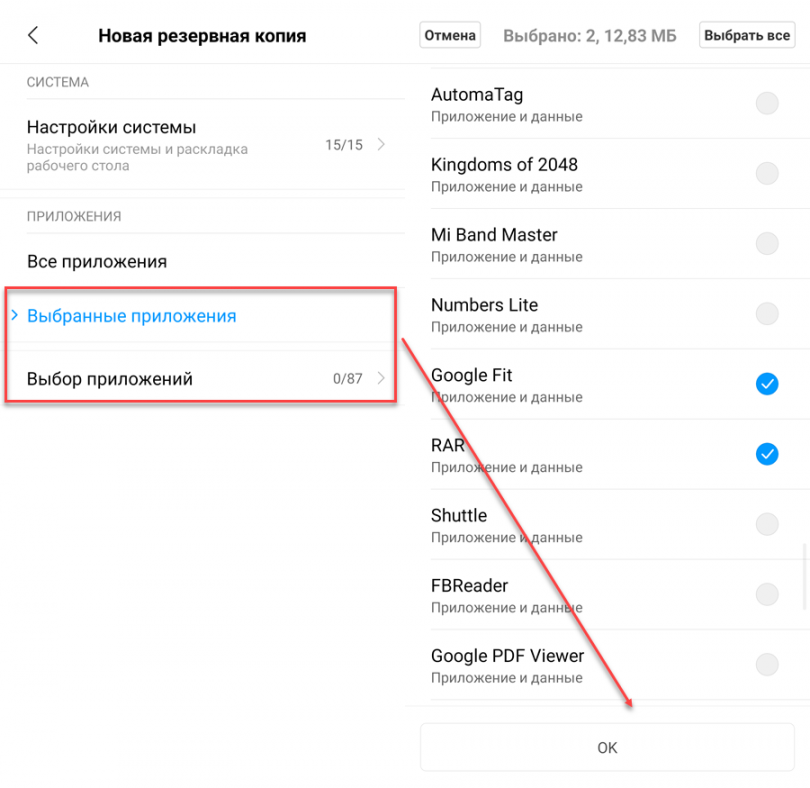
В зависимости от модели устройства названия некоторых меню и кнопок могут отличаться. Это же касается и расположения некоторых разделов. Поэтому, если отключить синхронизацию контактов не получается, то вы можете перенести их на SIM-карту и удалить с аккаунта.
Другие способы
Стоит заметить, что выполнить копирование данных на все свои устройства можно и другими способами.
Для фирменной оболочки
Почти все производители смартфонов используют на своих гаджетах фирменных оболочки (надстройки) Android. В некоторых из них есть функция синхронизации для собственного профиля.
Обратите внимание! Для примера использован Meizu с оболочкой Flyme, которая предоставляет Meizu-аккаунт. У разных производителей собственный профиль может отличаться либо вообще отсутствовать
- Зайдите в «Настройки» → «Аккаунт Meizu».
- Выберите «Синхронизация данных».
- Установите галочку для необходимых пунктов → нажмите «Синхронизировать».
Аналогичные действия для Mi-аккаунта и других.
Сторонние приложения
В магазине приложений Play Маркет можно найти множество приложений, которые позволяют сделать резервную копию данных и синхронизировать их на другом устройстве. Рассмотрим на примере одной из самых популярных программ — G Cloud.
- Установите и запустите приложение.
- Нажмите «Еще нет учетной записи».
- Выберите «Регистрация с помощью Google+» → укажите свой аккаунт.
- Укажите галочкой пункты, которые необходимо добавить в облако → кликните по кнопке с дискетой.
- Дождитесь завершения процесса.
- Теперь ваши данные находятся в облаке.
Для автоматической синхронизации:
- Откройте настройки (шестеренка).
- Активируйте «Автозагрузка».
Для установки данных на другой телефон достаточно установить приложение на второе устройство → войти в тот самый аккаунт.
- Откройте боковое меню → «Восстановить».
- Выберите ваш смартфон.
- Зайдите в папку с соответствующими данными.
- Кликните на файл → «Восстановить».
Синхронизация с ПК
Получит доступ к элементам смартфона через компьютер можно в программе MyPhoneExplorer.
Обзор функций
- Контакты:
- Просмотр и редактирование всех контактов смартфона;
- Добавление или удаление;
- Написать SMS или email;
- Перенос в нужную группу;
- Позвонить;
- Экспорт/импорт.
- Вызовы:
- Просмотреть история текущих вызовов;
- Добавить контакта из списков или редактировать текущий.
- Органайзер:
- Полная работа с календарем;
- Полнофункциональная работа с будильником;
- Добавление, редактирование или удаление заметок.
- Сообщения:
- Просмотр всех сообщений и бесед;
- Написать смс;
- Удаление смс или перенос их в архив;
- Файлы:
- Просмотр всех фалов карты памяти или внутренней памяти;
- Просмотри всех файлов системного хранилища.
- Дополнительно:
- Просмотр мониторинга текущего состояния смартфона;
- Просмотр доступной памяти Андроида.
Обратите внимание! Перед подключением к ПК необходимо на телефоне включить
режим отладки
- Установите приложение и запустите его.
- Подключите смартфон через кабель.
- В программе нажмите «Файл» → «Подключить».
- Во всплывающем окне выберите пункт «Телефон с ОС Google Android» → «USB-кабель».
- Дождитесь завершения процесса.
- Для доступа к необходимым данным выберите соответствующий пункт.
Синхронизация: это что такое?
Для начала приведем краткое научное обоснование. Если рассматривать современные компьютеры или мобильные девайсы, под синхронизацией можно понимать совокупность алгоритмов, позволяющих хранить некие информационные объекты в одном и том же состоянии на разных устройствах и в разные промежутки времени даже при условии изменения в одном источнике.
Если хотя бы один из их повергается изменению, это затрагивает и все остальные связанные данные. С другой стороны, синхронизацией можно назвать отображение или использование одних и тех же данных на разных устройствах в момент осуществления связи между ними.
Если посмотреть на область применения таких средств, в IT-технологиях можно выделить несколько основных аспектов:
- резервное копирование;
- синхронизация аккаунтов при подключении к Интернету;
- синхронизация устройств между собой;
- многопользовательские игры и приложения.
Что делает Android-разработчик
Сначала следует подробнее узнать об операционной системе Андроид. Это ОС (операционная система) от Google, которая больше всего распространена на телефонах и планшетах.
Android, в отличие от iOS, является открытой операционной системой. Поэтому разработка программного обеспечения для данной системы более разнообразна и менее требовательна.
Теперь конкретнее о разработке для Android. 2 главных инструмента Android-разработчиков: языки программирования Java и Kotlin. На них создаются приложения, программы, интерфейсы, начинки и остальное. Также работа может основываться не только на разработке новых решений и сервисов, но и на доработках, обновлениях и/или оптимизации уже имеющихся.
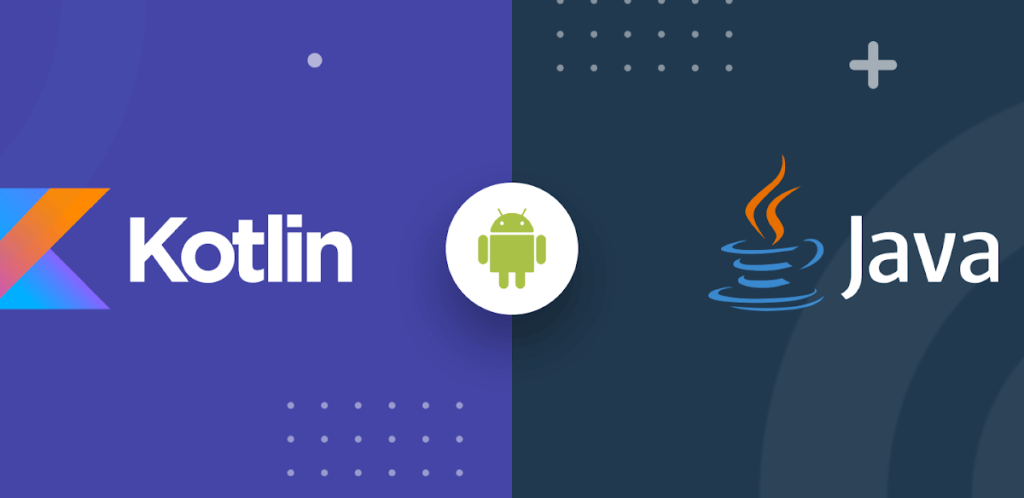
Чаще всего разработчик делает приложения, которые впоследствии выкладываются в официальный магазин Play Market. Данный специалист продумывает концепцию приложения и его логику, оптимизирует потребление аппаратных ресурсов. Например, если сделать приложение, которое потребляет мало энергии, оно будет меньше сажать батарею
Это особенно важно для программ, которые используются часто или долго
Данная профессия очень интересна и сочетает в себе творческий подход с аналитическим умом программиста. Несколько примеров того, чем занимается разработчик:
продумывает и реализует реакцию приложения на внешние явления (сообщения, звонки); создает навигационные элементы соответственно с тематикой программы; программирует взаимодействие пользовательских команд с серверной бэкенд составляющей и базами данных; формирует техническое задание, по которому разрабатывается приложение им же или другими специалистами; работает над безопасностью пользовательских данных (особенно важно для приложений, связанных с финансами). Помимо языков программирования Kotlin и Java, разработчик должен иметь следующие основные навыки:
Помимо языков программирования Kotlin и Java, разработчик должен иметь следующие основные навыки:
- работа в официальной среде программирования Android Studio;
- знание объектно-ориентированного программирования;
- знание принципов работы операционной системы, ее файловой структуры;
- работа с контролем версий Git;
- знание принципов работы HTTP, Rest API, XML, HTML, CSS (не всегда каждый перечисленный инструмент, зависит от предназначения приложения);
- знание универсального набора инструментов для ОС Android SDK;
- работа с библиотеками для использования частей чужого кода в своем;
- знание языка данных SQL и системы управления базами данных SQLite;
- знание правил Google Play/Play Market и умение загружать приложения в них.
Также перечень обязанностей зависит от квалификации. Junior (новичок, 1-2 года опыта) разрабатывает небольшие части ПО, которые в итоге могут даже не использоваться в итоговом варианте. Middle (средний уровень, опыт от 2-3 лет) выполняет самостоятельную работу, и может даже разработать простенькое приложение с нуля. Senior (опытный специалист с большим стажем) может создать почти любую программу и выпустить ее. Team lead (глава разработки, управляющий командой) координирует работу нескольких разработчиков и проверяет её.
AOSP — сложная многоуровневая структура
Я уверен, что в представлении многих операционные системы — будто сложные живые организмы. AOSP представляет из себя многоуровневую систему и предоставляет множество инструментов как для разработчиков оборудования, так и для разработчиков программного обеспечения.
На «нижних» уровнях производители устройств модифицируют ОС для работы со своим оборудованием. Ядро Linux, например, является основой, которая управляет ресурсами процессора, системной памяти, сети и так далее, чтобы всё работало правильно.
Слои более «высокого» уровня используются разработчиками приложений. Native Libraries (встроенные библиотеки) позволяют разработчикам создавать контент с помощью широко поддерживаемых низкоуровневых библиотек, таких как OpenGL ES, Webkit и других. Кроме того, Android Frameworks предоставляет разработчикам приложений подключаемые модули для общих функций ОС, которые мы все используем каждый день. Они варьируются от данных о местоположении и push-уведомлений до телефонных звонков. Также есть Android Runtime — это посредник, преобразующий код приложения в такой код, который поймёт процессор и прочее оборудование.
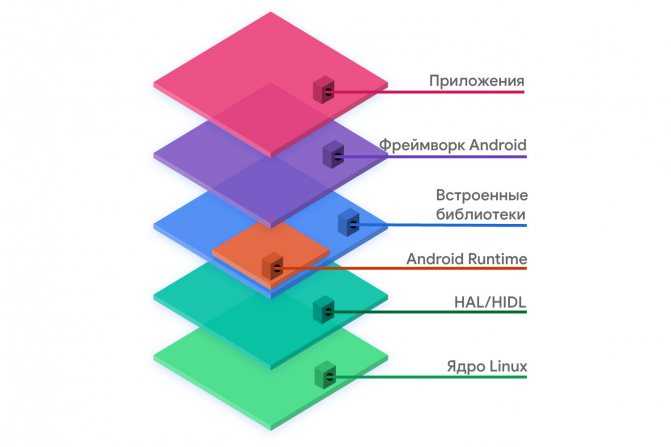
В совокупности проект Android Open Source Project представляет собой законченное решение для разработчиков оборудования и программного обеспечения Android.
Однако AOSP — это не просто постоянно растущая кодовая база. Google также предоставляет инструменты для проектирования и разработки в рамках проектов, начиная от документации по совместимости и заканчивая передовыми методами обеспечения безопасности и принципами разработки приложений. Google также предлагает наборы тестов, чтобы помочь разработчикам убедиться, что их устройства правильно реализуют API и функции.
Распространенные проблемы с синхронизацией и варианты их устранения
Что такое кэш в телефоне андроид — подробная информация
Если возникают проблемы с резервным копированием данных, то необходимо исключить следующие распространенные причины:
- автосинхронизация отключена. Чтобы процесс работал как задумано, нужно всегда держать его включенным. Как включить сервис, рассказано выше;
- отсутствует подключение к Глобальной сети. Ни о какой синхронизации не может быть и речи, если телефон не подключен к Интернету. Необходимо предоставить доступ к мобильной сети или соединиться с надежной беспроводной точкой доступа;
- нет доступа к аккаунту Гугла. Необходимо убедиться, что аккаунт, на который отправляются резервные копии, подключен и к нему есть доступ. Если войти в него не получается, то следует восстановить доступ через службу поддержки;
- версия операционной системы не обновлена до последней. Всегда нужно проверять доступные обновления для своей ОС и своевременно устанавливать их. Делать это в самом гаджете или через ПК по USB — решать пользователю.
При установке дополнительных сервисов Гугл можно синхронизировать и их
Таким образом, было разобрано, как работает автосинхронизация данных на андроид, что это и как подключить синхронизацию данных на андроид-устройстве. С помощью такого простого процесса можно копировать данные по примеру Outlook не только из телефона, но и программ: Ватсап, Яндекс, Вайбер и т. д. Работает она на всех смартфонах андроид (самсунг, асус, сяоми, бенкью и т. д.) и доступна владельцам айфона. Процесс предельно прост, но способен качественно экономить временные ресурсы человека и оберегать его файлы от удаления или кражи.
Синхронизация телефона
Многие пользователи сотовой связи являются владельцами смартфонов. Как правило, на телефонах такого типа присутствует множество важных компонентов: данные приложений, системы, а также пользовательская информация. Для обеспечения полноценной работоспосности требуется синхронизация в телефоне. Что это такое — поможет объяснить следующий пример.
На телефон «А» с аккаунта «Х» было установлено приложение для заметок. В ходе эксплуатации телефона туда заносили данные, но в один день телефон разбился, в том числе и устройство хранения информации было безвозвратно уничтожено. Владелец приобрел новый телефон «Б», на который установил то же самое приложение, используя тот же аккаунт «Х». Все прошлые заметки остались в приложении и могут быть использованы.
Основой данной приятной новости для пользователя является синхронизация — это проявилось в сохранении и копировании пользовательских данных в приложении, которые все время синхронизировались с облаком и надежно сохранялись. Такой же принцип действия есть и по отношению к другим устройствам — все они хранят наиболее позднюю версию файла.
Как отключить синхронизацию на Андроиде
Отключается Андроид синхронизация так же легко, как и включается. Для этого достаточно перевести переключатель на против Google в разделе меню “Аккаунты” в положение “Выкл”.
что такое автосинхронизация на андроиде
. Попробуем разобраться в том, что же она собой представляет, а также расскажем об удобном виджете, специально рассчитанном на данную платформу.
Что же такое автосинхронизация на Андроид?
Если наша информация хранится в различных местах, отследить её бывает достаточно сложно. К примеру, мы можем хранить некоторые данные на сервере, другие – на мобильном аппарате или ПК.
Как определить, что перед нами окончательная версия того или иного файла? И как сделать так, чтобы и на нашем настольном компьютере, и на телефоне было всё то, что нам нужно, и нам не пришлось бы регулярно копировать это вручную? Самым разумным способом достичь этого является автоматическая синхронизация. Что же это такое?
Компьютерная терминология предполагает, что синхронизация является процессом приведения данных, которые содержатся в нескольких местах, к одинаковому состоянию. Такой процесс может быть как односторонним, так и двусторонним. Во втором случае данных копируются в двух направлениях одновременно. Иными словами, если мы изменили файлы в одном месте, эти изменения будут применимы и к другому месту, и наоборот.
Каждый раз, когда происходит автосинхронизация, к примеру, между ПК и мобильным устройством, происходит сравнение данных между собой и выявление их идентичности. Если они различаются, осуществляется автоматическое обновление.
Такая функция может пригодиться, если, к примеру, мы хотим сменить устройство, или же желаем произвести откат к заводским настройкам. Переходим в пункт «Учётные записи и синхронизация» через настройки аппарата и добавляем аккаунт, после чего выбираем вид учётной записи Google и прописываем данные от нашего ящика Gmail. Далее запускается автоматическая синхронизация, и все имеющиеся у нас контакты (с соблюдением политики конфиденциальности Google) копируются на «облако».
Итак, мы выяснили, что такое автосинхронизация на андроиде. Как её активировать? Для этого заходим в пункт «Использование данных» через настройки и отмечаем галочкой соответствующий пункт. В зависимости от модели устройства, вместо этого нам может понадобиться вышеуказанное меню «Учётные записи и синхронизация».
Автосинхронизация на Андроид при помощи Auto Sync On Off
Теперь расскажем о специальном виджете Auto Sync On Off, специально разработанном для устройств под управлением Android. Благодаря ему мы сможем активировать автосинхронизацию файлов в одно нажатие. Эта программа специально адаптирована под смартфоны Android версии выше 1.5. Она работает как на русском, так и на английском языках.
Зачем нужен такой виджет? Он поможет нам сэкономить денежные средства, если мы пользуемся мобильным Интернетом, а также сохранит не менее ценное – наше личное время. Кроме того, оформление его ярлыка станет отличным украшением для рабочего стола мобильного устройства. При установке виджет сразу же добавляется на экран, и его не придётся дополнительно настраивать.