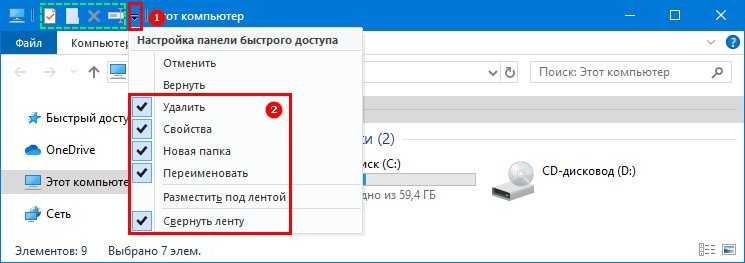Признаки того, что термопасту пора менять
Система охлаждения на видеокарте работает по тому же принципу, что и на процессоре. Есть радиатор, который отводит тепло, и вентилятор. Между радиатором и чипом из-за конструктивных особенностей остаётся небольшой зазор, который скрывается с помощью термоинтерфейса — пасты. На новые видеокарты она нанесена по умолчанию. Но со временем термопаста высыхает и показатели теплоотведения системы охлаждения ухудшаются. Видеокарта начинает греться.
Признаки нарушения теплового режима графического адаптера:
- Увеличивается количество оборотов кулера. Повышается уровень шума, который издаёт видеокарта, особенно под нагрузкой — например, при запуске игр и тяжёлых приложений вроде графических редакторов.
- Система самостоятельно перезапускается, пытаясь сбросить критическую температуру видеокарты до приемлемого показателя.
- При просмотре видео, в играх и графических редакторах появляются различные артефакты — шумы, подтормаживания.
Полагаться только на внешние признаки не стоит. Лучший способ проверить состояние видеокарты — посмотреть её температуру с помощью специального софта. Например, можно использовать бесплатную программу Speccy. После запуска она показывает температуру основных компонентов компьютера, в том числе видеокарты. Узнать допустимые значения можно в характеристиках графического адаптера.
На этом компьютере температура видеокарты находится на нормальном уровне
Для контроля качества рекомендуем проверять температуру как минимум двумя программами. Второй мы выберем SpeedFan — это ещё одна бесплатная утилита.
На этой машине температура видеокарты высокая даже без нагрузки
Проверять температуру нужно в двух состояниях системы — в покое и под нагрузкой. Например, можно запустить воспроизведение видео высокого качества или немного поиграть. Если температура выше 60 градусов, нужно срочно разбираться с охлаждением видеокарты. Самая распространённая причина такого поведения — засохшая термопаста.
Замена жидкого металла на процессоре
Этот вид термоинтерфейса совсем не дешевый – 1 грамм в шприце строит около 12-15 долларов. В то время как хорошая термопаста за такую же цену будет в упаковке по 3,5 грамм.
Как говорилось выше, наносить жидкий металл на крышку процессора – не самая лучшая идея. Он не дает существенного прироста к отведению тепла, но повышается опасность случайных замыканий при протекании. К тому же, если вы вдруг используете радиатор с алюминиевой площадкой примыкания, то она испортится.
Есть смысл наносить жидкий металл на сам кристалл под крышку процессора. Целесообразность его использования будет оправдана только в том случае, если ваш камушек сильно нуждается в разгоне и будет с повышенными частотами работать на предельных нагрузках, только в таком случае есть смысл скальпировать процессор и наносить туда жидкий металл.
Жидкий металл на тело процессора наносится с помощью кисточки. В принципе, он не токсичен и можно наносить его хоть пальцем.
Зачем скальпировать процессор
Обычная замена термопасты на жидкий металл может быть не очень эффективна, а если там стоит заводской припой, то замена такого термоинтерфейса будет работать в худшую сторону – припой считается одним из лучших способов отвода тепла. Самостоятельно припаять теплораспределитель достаточно сложно и опасно. Вам нужен припой с низкой температурой плавления до 135 градусов и паяльная станция с регулятором температуры. Если у вас такого оборудования нет, то дешевле будет обратится к профессионалам.
Если вы счастливый обладатель такого набора, то припой наносится после лужения на крышку процессора и сам кристалл. Потом при совмещении прогревается крышка и когда припой станет жидким нужно прижать с помощью специального приспособления. Лучше использовать термоклей, он при нагревании размягчится, что упростит позиционирование.
Есть также вариант замены штатной крышки процессора на медную, есть также варианты охлаждения, которые монтируются напрямую к кристаллу без крышки.
На фото – Ryzen 3000 OC, комплект для установки системы жидкостного охлаждения прямиком на кристалл процессора.
Есть более универсальные интерфейсы для установки радиатора на кристалл.
Установка радиатора воздушного охлаждения на кристалл не особо поможет и это немного опасно, ведь они для этого не приспособлены. Гораздо лучше с этим справляется система водяного охлаждения. Использование кастомной медной крышки на процессор и системы водяного охлаждения может существенно поднять верхний порог разгона, а также сделать компьютер тише, особенно в требовательных программах и играх.
Использовать водяное охлаждение напрямую к кристаллу сомнительная затея, лучше поставить медную крышку. У меди очень высокая теплопроводность и она отлично работает в паре с жидким металлом, а уже на медную пластину поставить любой радиатор, хоть воздушное охлаждение, хоть жидкостное.
Как убрать налет после жидкого металла
После того, как все жидкие компоненты вы уберете с помощью тряпки и спирта, останется твердый налет. Его можно только вышлифовать наждачной бумагой, если речь идет о радиаторе или крышке процессора. Шлифовать кристалл нельзя, к тому же к кремнию такой налет не прикипает и его легко убрать с помощью материала, который имеет меньшую твердость, чем данный кристалл. Это может быть деревянная палочка или не острый кусочек меди, как жало на старых паяльниках.
Шлифование лучше всего проводить в несколько этапов, начиная с зерна 400 и доводя до тех значений, которые вам позволят условия и доступность шлифовальных материалов в вашей округе. Повышать зерно имеет смысл до 10000 grit, дальнейшая полировка уже не так важна. С 1000 зерна шлифовку лучше проводить через поролоновую проставку. Если вы не смогли найти нужную шлифовальную бумагу, то самый минимум – это как раз 1000 grit. То есть для полноценного снятия жидкого металла вам потребуются наждачная бумага 400, 600, 800 и 1000 грит минимум. После шлифовки желательно протереть спиртом рабочую область, чтобы обезжирить ее и убрать пыль.
Какие ошибки синего экрана смерти существуют
Мы перечислим все системные ошибки Windows 10 или Windows 7 и 8. Они также могут встречаться в операционной системе Виста.
1. Код ошибки: 0x00000001: APC_INDEX_MISMATCH. Это внутренний сбой одного из ядер. Может возникнуть из-за несоответствия KeEnterCricticalRegion и KeLeaveCriticalRegion в системе файлов. Также причиной ее появление становится слишком большое число повторных вызовов системы. Это одна из наиболее распространенных проблем.
2. Ошибка 0x0000000A: IRQL_NOT_LESS_OR_EQUAL. Означает, что пользователь (или система), пыталась затронуть внутреннюю память на процессоре, из-за чего система и сбилась. Обычно возникает в том случае, если драйвер устройства использует неправильный адрес. Параметрами ошибки является адрес обращения драйвера, тип операции — операция чтения осуществлялась системой, или операция записи, а также адрес инструкции, которая обнаружила неправильный адрес драйвера. В 9 случаях из 10 возникает из-за установки нелицензионных драйверов Виндоус.
3. 0x00000005: INVALID_PROCESS_ATTACH_ATTEMPT — ошибка свидетельствует об отсутствии доступа к серверу и невозможности запуска операционной системы.
4. 0x0000000D: MUTEX_LEVEL_NUMBER_VIOLATION. Ошибка показывает, что точки взаимодействия получают доступ к системе вне правильной очереди. Найти, какие точки взаимодействия стали причиной сбоя можно с помощью файла заголовков NTOSEXEXLEVELS.H.
5. Очень распространенная ошибка — 0x00000012: TRAP_CAUSE_UNKNOWN. Она показывает, что в системе произошел сбой, но причина не определена. Чтобы выяснить причину и исправить работу компьютера, необходимо отследить, при каких условиях возникла данная ошибка.
6. 0x0000001E: KMODE_EXCEPTION_NOT_HANDLED, также распространенная ошибка. В этом случае обычно появление стоп-экрана вызвано поломанным или исключенным драйвером
Нужно обращать внимание и на тип самого драйвера, и на путь доступа к нему. Эта ошибка не несет особой опасности устройству если она не повторяется слишком часто
В противном случае необходимо будет провести диагностику системы. Иногда причиной ошибки является кэширование процессора и если она возникла повторно, необходимо связаться с производителями этой детали и получить консультацию у них.
7. 0x00000023: FAT_FILE_SYSTEM — указывает на повреждение файловой системы FAT16 или FAT32. Проблема может быть в нарушении работы диска, или с Interrupt Request Packet пакетом.
8. 0x00000020: KERNEL_APC_PENDING_DURING_EXIT. Возникает при повреждении или отключении АРС счетчика. Диагностировать причину легко: если АРС счетчик показывает значение выше 0, то причина именно в нем. Причиной сбоя в работе счетчика может быть неправильная настройка драйверов, которая вызвала неравное количество перезапусков файловых систем.
9. 0x00000024: NTFS_FILE_SYSTEM — ошибка указывает на проблему с чтением определенного драйвера, чтения или записи. Также причиной может служить неправильная работа программного обеспечения, чрезмерная активность антивируса или перегрузка дисков.
10. Ошибка 0x0000002A: INCONSISTENT_IRP указывает на несоответствие состояний IRP. Иногда IRP, который уже выполнил загрузку, система принимает как ожидающий загрузки и наоборот. Из-за этого появляется синий экран.
11. 0x0000002B: PANIC_STACK_SWITCH — ошибка показывает, что область стека ядра переполнена. Обычно причиной является либо ошибка в ядре, либо большой вес драйвера.
12. 0x0000002E: DATA_BUS_ERROR — ошибка памяти системы, возникает когда драйвер обращается к источнику памяти, который уже не существует.
13. 0x00000031: PHASE0_INITIALIZATION_FAILED — появляется в случае, когда система не прошла инициализацию на ранней стадии. Информации этот код практически не дает, поэтому требуется дополнительная диагностика системы.
14. Ошибка с кодом 0x00000025: NPFS_FILE_SYSTEM свидетельствует о том, что память компьютера переполнена и устройство не может нормально работать. В этом случае необходимо увеличить память на жестком диске.
15. Еще один часто встречающийся вариант: 0x00000026: CDFS_FILE_SYSTEM. Показывает, что повреждена файловая система компьютера, есть битые сектора или новый драйвер не совместим с системой. Чтобы исправить ошибку, нужно провести диагностику устройства, ликвидировать битые сектора и добавить объем оперативной памяти.
Это основные ошибки, вызывающие синий экран смерти.
Перечислять все виды сбоев не нужно, так как разобраться в коде обычному пользователю очень сложно и решить проблему самостоятельно ему не удастся.
Есть ли отличия при снятии и нанесении термопасты в ноутбуке?
Если вы планируете обслуживание ноутбука, следует знать его главное отличие от стационарного компьютера. На мобильных процессорах зачастую нет металлической защитной крышки, кристалл открыт, а его легко повредить соскабливанием твёрдыми предметами. Ситуация усугубляется тем, что ноутбуки больше подвержены перегреву – долгая работа с высокой нагрузкой приводит к затвердеванию термопасты настолько, что её невозможно стереть салфетками. Спирт в данном случае не поможет, но есть интересный лайфхак: купите средство для удаления наклеек, оно размягчит монолит за несколько минут.
Конечно же следует учитывать особенности разборки и сборки вашего ноутбука, а также не забыть вынуть аккумулятор перед работой.
Зачем нужно менять термопасту
Процессор способствует выполнению огромного количества операций в течение одной секунды. Столь высокая интенсивность чревата опасностью перегрева. Для устранения подобной проблемы применяются вентиляторы со специальными радиаторами. Плотный контакт с кулером, куда происходит передача тепла, обусловлен использованием термопасты – оригинального изолятора. Приблизительно схожие процессы происходят и с видеокартой.
Несвоевременная замена пасты грозит следующими неприятностями:
- ситуация с зависанием системы, что делает работу некомфортной и часто может привести к безвозвратной потере информации;
- перегрев опасен и выходом из строя материнской платы.
Такие моменты нередко заканчиваются дорогостоящим ремонтом компьютера. Начальный слой пасты наносят на этапе монтажа процессора непосредственно на плату. При ситуации с укомплектованным ПК или ноутбуком, который попадает под условия гарантийного обслуживания, самостоятельно этого делать не рекомендуется, ведь пользователь утратит право на бесплатный сервис.
Далее для процессоров с большой мощностью подобная процедура необходима раз в 12 месяцев. Реже требуют замены чипы с небольшой производительностью. Внеплановое нанесение происходит при участившихся зависаниях, самопроизвольных перезагрузках и значительном замедлении работы.
Какую термопасту выбрать для видеокарты
Если вы хотите узнать, какая термопаста лучше для видеокарты, сначала следует разобраться, из чего она может состоять. От соединения веществ в продукте зависят показатели теплопроводности и некоторые другие характеристики. Выделяют такие виды:
- Силиконовые. Самый доступный вариант, но эффективность его тоже низкая. Заменять такие пасты приходится чаще.
- На основе серебра, керамики. Имеют лучший показатель теплопроводности, чем первый вариант. Можно заказать их относительно недорого в интернете.
- С медью. Способны долго сохранять свои свойства, надежные, не пропускают ток.
- Алмазная паста. На сегодня это самый дорогой вариант во всех каталогах. Нужна людям, которые занимаются экстремальным разгоном комплектующих, сохраняет свои свойства при температуре +300 градусов по Цельсию.
В интернете можно найти много предложений этой продукции, не всегда понятно, что заслуживает внимания, а что нет. Ниже будет приведен список нескольких недорогих паст, которые хорошо себя зарекомендовали в разных тестах:
- Arctic Cooling MX-4. Прекрасный недорогой вариант с хорошим показателем теплопроводности – 8,5 Вт/мК. Продается в тюбиках по 4 г, замена термопасты на видеокарте может быть проведена 2-3 раза. Если чип греется выше 160 градусов, то вещество теряет свои свойства.
- Thermalright Chill Factor III – еще один пример хорошей пасты с невысокой стоимостью. Точный состав продукта неизвестен, но компании удалось добиться хорошего теплового сопротивления при невысокой теплопроводности. В пасте нет силиконового масла, что защищает ее от быстрого высыхания. Продается по 4 г, производитель рекомендует заменять ее каждый год.
- DEEPCOOL Z9. Это известный производитель кулеров и систем охлаждения. Часто термопаста идет в комплекте, но иногда приходится докупать ее отдельно. Вещество хорошо выдерживает даже очень высокие температуры (до 200 градусов). Однако, показатель теплопроводности всего 4 Вт/мК.
- ZALMAN ZM-STG2. Еще один продукт от известной компании, которая поставляет компьютерные корпуса с прекрасной системой вентиляции. Эта термопаста для видеокарты имеет цену чуть выше других, но тесты показали, что после ее нанесения температура падает на 10-13 градусов. Это весьма ощутимый результат. Теряет свои свойства вещество при достижении температуры 150 градусов, поэтому это не самый подходящий вариант для оверклокеров. Продается в шприцах по 3,5 г.
- Coollaboratory Liquid PRO. Это дорогой вариант, который можно купить в интернет магазине. За один грамм придется заплатить 1000 рублей. Данная термопаста будет по-настоящему актуальна только для тех пользователей, которые занимаются экстремальным разгоном своих комплектующих. Главный минус этого варианта – хорошая проводимость тока, агрессивность к незащищенному алюминию. Это опасно для системы, если неаккуратно нанести слой и попасть на соседние элементы. Эта термопаста не сохнет со временем, обладает высочайшей теплопроводностью.

Есть ли отличия для чипа видеокарты?
Сам процесс очистки и нанесения пасты ничем не отличается от того, что я описал для ноутбука. Также следует учитывать, что графический процессор является встроенным и не может быть удален. Чтобы добрые намерения не подтолкнули вас к замене видеокарты, начните процесс с выключения системного блока и восстановления статического электричества, нажав кнопку питания несколько раз. Примечание: Иногда вместо термопасты на мобильных видеокартах производитель ставит термопасту, менять ее нет необходимости!
Я рекомендую носить антистатический браслет, чтобы снизить риск случайного повреждения.
Как правильно нанести термопасту? Инструкция с фото
Здравствуйте дорогие посетители моего блога https://f1comp.ru. В последний раз когда чистил свой компьютер от пыли, заметил, что на процессоре совсем уже высохла термопаста.
Да не то что бы высохла, просто еще когда покупал компьютер, то при его сборке термопасту нанесли как нибудь, просто поставили точку на кристалл (поверхность процессора) и прижали радиатором. Так наверное делают во многих магазинах.
Сейчас я напишу как правильно наносить термопасту, и снова статья с собственного опыта.
Впрочем не столь важно какой у Вас процессор, разогнан он или нет, а термопаста должна быть обязательно. Значит так, нам понадобится отвертка (что бы открыть корпус), термостата, и пластиковая карточка, или какая-то ненужная визитка (что бы размазать термопасту по поверхности кристалла)
Значит так, нам понадобится отвертка (что бы открыть корпус), термостата, и пластиковая карточка, или какая-то ненужная визитка (что бы размазать термопасту по поверхности кристалла).
Наносим термопасту на поверхность процессора
Здесь есть два варианта, или даже три. Можно нанести термопасту только на процессор, радиатор, или же на то и другое. Я буду наносить только на поверхность процессора. Я взял вот такую термопасту:
В вот такую старую визитку: впрочем можно размазывать термопасту даже пальцем, но потом ее сложно отмыть.
Затем снял боковую крышку с корпуса и отсоединил радиатор вместе с вентилятором от процессора.
Не знаю как будет у Вас. но у меня и на процессоре, и на радиаторе была еще старая термопаста. Ее обязательно нужно убрать оттуда. Я стер ее просто кусочком ткани. Еще нужно было протереть чистую поверхность спиртом.
Вот что получилось:
Теперь снимаем крышечку с тюбика с термопастой и наносим одну полоску на поверхность процессора.
Вот и все, теперь можно устанавливать радиатор и прижимать нанесенную нами термопасу.
Вот и все друзья, теперь вы знаеет как правильно наносить термопасту. Если после этой процедуры вас беспокоит вопрос можно ли сразу включать компьютер и сколько сохнет термопаста, то можете не волноваться. Весь прикол в том, что когда термопаста высохнет, то ее уже нужно менять. Я сразу же после этой процедуры собрал и включил компьютер, вроде пока работает :). Удачи!
Как правильно нанести термопасту? Инструкция с фото. обновлено: Сентябрь 27, 2012 автором: admin
Правильное нанесение термопасты на процессор
Итак, мы разобрались с тем, зачем вообще нужна термопаста, теперь можно приступать к разбору непосредственно самого процесса нанесения термопасты. Если вы меняете старую термопасту на новую, то первое что нужно сделать это удалить остатки термопасты с процессора и радиатора. Для того чтобы не повредить процессор или материнскую плату процессор лучше снять с сокета.
Для замены старой термопасты используют разные способы. Наиболее популярным является ватный тампон со спиртом. Берете ватный тампон смачиваете небольшим количеством спирта и начинаете аккуратно протирать поверхность процессора и радиатора, пока не удалите все остатки старой засохшей термопасты. Также для удаления термопасты не редко используют резинку для стирания карандашей. В этом случае термопасту можно стирать на сухую либо капнуть немного спирта.
После того, как старая термопаста удалена, нужно установить процессор в сокет и можно приступать к нанесению термопасты. Для того чтобы правильно нанести термопасту на процессор ее должно быть очень немного. Помните, задача термопасты заполнить неровности, а не стать отдельно прослойкой материала. Поэтому нанесите всего каплю термопасты и разровняйте ее ровным слоем по всему процессору.

Если вам не хватило термопасты для того чтобы покрыть весь процессор ровным слоем, то добавьте еще немного и снова разравниваете. Для разравнивания термопасты очень удобно использовать пластиковую карту.

Если вам кажется, что термопасты слишком много, то снимаем часть и снова разравниваем слой. В результате весь ваш процессор должен покрыться очень тонким и равномерным слоем термопасты. После этого можно устанавливать радиатор и собирать компьютер. После нанесения новой термопасты не забудьте проверить температуру процессора.
Использование программ оптимизаторов настроек операционной системы
Порой значительно увеличить комфортность работы можно с помощью специальных программ. Причём в большинстве случаев это чуть ли ни единственный простой, быстрый и подходящий метод. Об одной неплохой программке под названием AeroTweak я уже писал ранее.
Можете ещё попробовать неплохую утилиту PCMedic. Она платная, но это не проблема Изюминка программы в полностью автоматизированном процессе. Вся программа состоит из одного окошка, в котором надо выбрать свою операционную систему, производителя процессора (Intel, AMD или другой) и тип оптимизации – Heal (только чистка) или Heal & Boost (чистка плюс ускорение). Нажимаем кнопку «GO» и всё.
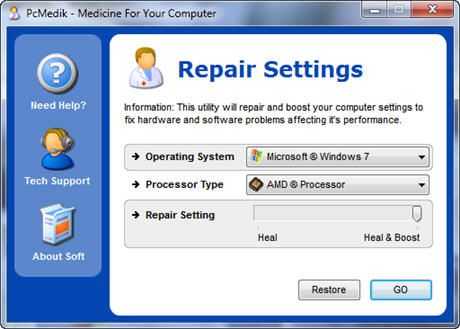
А одной из самых мощных программ является Auslogics BoostSpeed, правда тоже платная, но есть ознакомительная версия. Это настоящий монстр, который включает в себя несколько утилит для увеличения быстродействия компьютера по всем фронтам. Там и оптимизатор, и дефрагментатор, и чистка компьютера от ненужных файлов, и чистка реестра, и ускоритель интернета и ещё некоторые утилиты.
Интересно, что в программе есть советник, который подскажет что нужно сделать. Но всегда проверяйте что там насоветовано, не применяйте всё подряд без разбору. Например, советник очень хочет чтобы работало автоматическое обновление Windows. Те, кто не покупал лицензионную Windows знают что это может плохо закончиться…
Для оптимизации существуют ещё программы-чистильщики, например CCleaner, которые вычищают компьютер от ненужных временных файлов и чистят реестр. Удаление мусора с дисков поможет высвободить свободное пространство.
Но чистка реестра не приводит к заметному увеличению быстродействия, однако может привести к проблемам в случае удаления важных ключей.
ВАЖНО! Перед любыми изменениями обязательно надо создать точку восстановления системы!
ОБЯЗАТЕЛЬНО просматривайте всё что хотят удалить программы чистильщики! Я просканировал свой компьютер Auslogics Disk Cleaner и поначалу обрадовался, что у меня в корзине нашлось 25Гб мусора. Но вспомнив, что недавно чистил корзину, я открыл файлы подготовленные для удаления в этой программе и просто офигел! Там были ВСЕ мои самые важные файлы, вся моя жизнь за последние несколько месяцев. Причём лежали они не в корзине, а в отдельной папке на диске D. Вот так бы и удалил, если бы не посмотрел.
В Windows 7 можно несколько увеличить производительность упростив графический интерфейс. Для этого идём в «Панель управления -> Система -> Дополнительно -> Параметры» и отключаем часть галочек либо выбираем «Обеспечить наилучшее быстродействие».
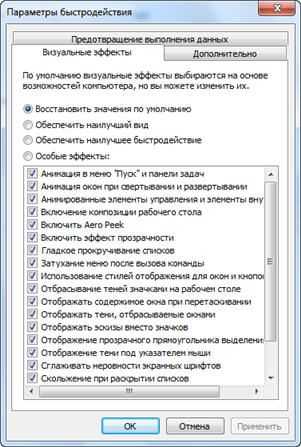
Какую термопасту выбрать
Прежде чем мы перейдем к презентации процесса нанесения пасты, стоит подумать о выборе правильного продукта. Как это бывает, на рынке вы найдете пасты более высокого и более низкого качества.
Следует обратить внимание на её состав. Самые дешевые продукты готовятся на основе керамики или силикона, который характеризуется достойной производительностью, но стоит знать, что доступны лучшие решения
Мы говорим о пастах с добавлением синтетических алмазов или металла. Их отличает отличная теплопроводность, благодаря которой они обеспечивают очень эффективную работу.
Что ещё искать? Производители часто указывают, для каких конкретных компонентов подготовлена термопаста (для процессора или для видеокарты), хотя также можно найти универсальные продукты. Следует проверить рабочую температуру агента, которая часто колеблется от −200 до 350 градусов по Цельсию.
Что такое термопаста и для чего она нужна?
По слову термопаста, уже не трудно догадаться, что она связана с теплом. Сейчас попробую сформулировать определение.
Термопаста
– это вязкое вещество или даже скорее смесь (хотя, скорее всего так и есть), которое предназначена для помощи теплопередачи (улучшению теплопроводности).
Многие или даже уже все догадались, о чем пойдет речь. Будем заменять термопасту на процессоре
! Она помогает проводить тепло лучше. Все из-за того, что между поверхностью радиатора и процессора, не должно быть щелей, они должны прилегать друг к другу. А без термопасты, это не очень хорошо выходит. Поэтому ее и придумали.
Стоит она совсем не дорого. Продается в небольших тюбиках или шприцах. Популярные АлСил-3 и КПТ-8 — это отечественные. Есть и импортные. Но по моему мнению они ни чем не отличаются.
Будет 2 этапа.
- Нужно ли вам вообще ее менять. То есть мы с вами определим, нужна ли вам замена термопасты? Может быть, у вас и так все прекрасно без моих советов. Если определиться, что вам не нужна замена, то можете смело закрывать эту страницу, НО на будущее, лучше всего почитать. Для тех, кто ни разу этого не делал, читаем обязательно! Возможно, я вас уберегу от грубых ошибок!
- Замена термопасты. Собственно сама замена, что является главной частью этого поста.
Ну вот. Надеюсь, я все дословно вам объяснил. Теперь давайте приступим к первому этапу.
Зачем нужна термопаста?
Несмотря на то, что металлическое основание системы охлаждения процессора и встроенный теплораспределитель процессора выглядят гладкими для невооруженного глаза, эти металлические пластины имеют микроскопические дефекты, которые могут привести к плохой теплопередаче. Из-за таких дефектов две поверхности соприкасаются не полностью, поэтому термопаста заполняет эти воздушные зазоры, обеспечивая более эффективную передачу тепла.
Проще говоря, термопаста помогает системе охлаждения процессора выполнять свою работу, а процессор с более низкой температурой означает уменьшение потенциальных проблем c производительностью, например ее снижение.