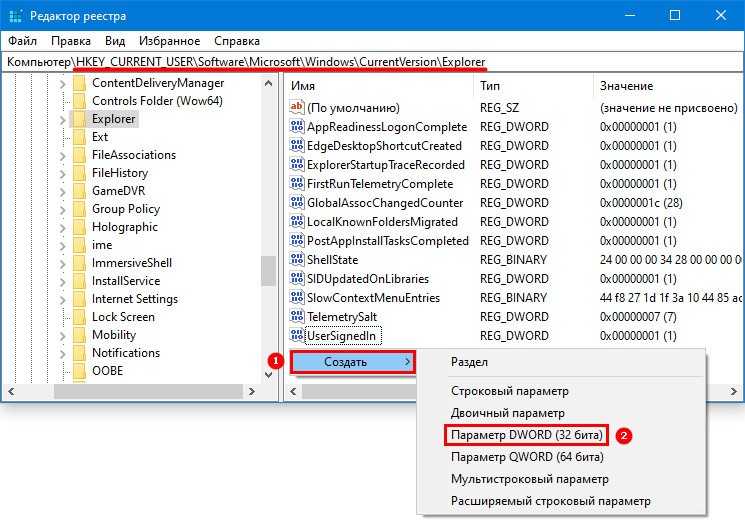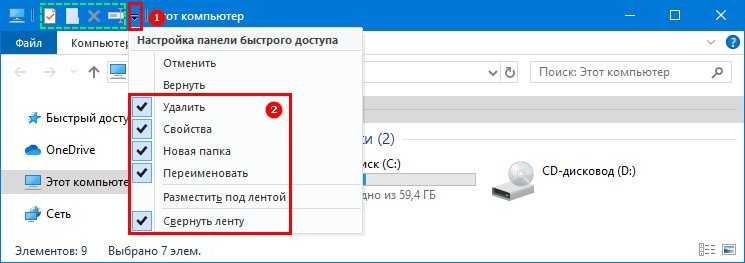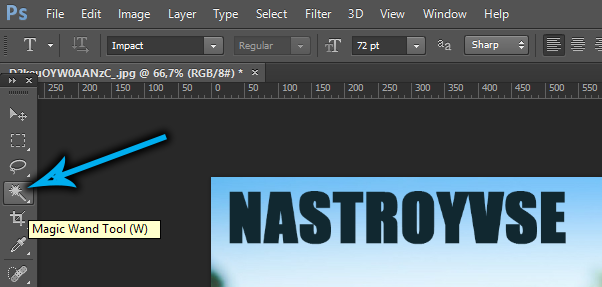Удалите приложения Windows 10 по умолчанию
К сожалению, обновление на месте заменяет или восстанавливает все встроенные вредоносные программы Windows 10 (если вы их не удалите). К счастью, некоторые приложения упрощают очистку Windows. Например, такая программа, как — Windows 10 Default App Remover 1.2.
Windows 10 Default App Remover 1.2 может удалять приложения Windows 10 по умолчанию. Кроме того, его издатель предоставил исходный код приложения.
Чтобы очистить компьютер от мусора, просто нажмите на приложение, которое вы хотите удалить. Например, если Solitaire действует вам на нервы, просто щелкните по нему левой кнопкой мыши в пользовательском интерфейсе, и вы получите запрос с вопросом, собираетесь ли вы удалить приложение? Подтверждение удаляет приложение. Самое удивительное, что 10AppsManager позволяет пользователям переустанавливать удаленное программное обеспечение.
Приложение получило чистые отчеты от антивирусных сервисов, таких как — Norton Safeweb и VirusTotal, поэтому оно, скорее всего, не является источником вредоносного ПО.
Скачать: Windows 10 Default App Remover 1.2 для Windows (бесплатно)
Улучшение скорости загрузки
Некоторые приложения после их установки прописываются в автозагрузке системы и во время очередного ее запуска включаются вместе с Windows. Как результат, программа, которая нам сегодня не нужна, может провисеть запущенной весь день и все это время потреблять большое количество оперативной памяти. Для того чтобы такого не было, нужно отредактировать список автозагрузки.
- В Windows 10 данная функция была перенесена в диспетчер задач. Давайте запустим его правым кликом по пустому месту панели задач или сочетанием горячих клавиш
- Переходим во вкладку «Автозагрузка» и смотрим что у нас тут есть. Чтобы отключить ненужную программу, выделите ее и нажмите кнопку «Отключить».
В результате программа больше не будет запускаться вместе с Windows.
Автозапуск программ осуществляется не только из папки «Автозагрузка». Приложения могут прописываться и в реестре. Для того чтобы удалить их оттуда, нужно использовать специальное программное обеспечение, о котором мы поговорим ниже.
Приложения для работы с автозагрузкой
С автозапуском гораздо удобнее работать через специализированное ПО. Очень удобным инструментом является AIDA 64. В целом она нужна для получения подробной информации о ПК и его оптимизации, но тут есть и удобный инструмент для работы с автозагрузкой.
Еще один хороший способ исправить список автозагрузки – это описанный нами CCleaner. Для того чтобы им воспользоваться, перейдите на вкладку «Сервис» и выберите «Автозагрузка». Тут можно не только отключать программы, но и удалять их.
Компания Microsoft выпустила собственный инструмент для редактирования списка загружаемых вместе с системой приложений. Называется он Autoruns. Программа поставляется в архиве, где есть 32 и 64-битные версии, не требующие установки. Отличается Autoruns наивысшим среди конкурентов функционалом. Тут можно удалять из автозапуска даже фоновые процессы, которые прописались в реестре.
Панель управления в Windows 10
Многие часто спрашивают, как открыть панель задач на Виндовс 10. В старых версиях такая функция присутствовала в виде стандартной кнопки. Здесь она отсутствует, но месторасположение основной папки сохранилось. Для этого выполняют следующие последовательные действия:
- Выбирают клавишу «Пуск», расположенную в нижнем левом углу, кликают левой кнопкой.
- Выбирают папку «Служебные программы», после чего чуть ниже открывают новые функции и настройки.
- Переходят в нужный раздел.
Открытие панели задач в Виндовс 10
Важно! Выбранная папка открывается отдельно. В ней должны находиться настройки параметров компьютера
С ними следует быть осторожными, чтобы не сбить системные данные, которые будет сложно вернуть.
Проверьте скорость Интернета
Одна из главных причин медленной скорости интернета не имеет отношение к вашему провайдеру. Речь идет о домашнем Wi-Fi соединении. Из-за распространенных проблем, таких как перегруженность каналов и наложение сигналов Wi-Fi, получение стабильного сигнала может быть затруднено. Особенно часто это случается при проживании в многоквартирном комплексе.
Изменить канал маршрутизатора достаточно просто. Для начала необходимо использовать инструмент анализатора Wi-Fi, чтобы определить, какие каналы лучше всего подходят для вашего компьютера.
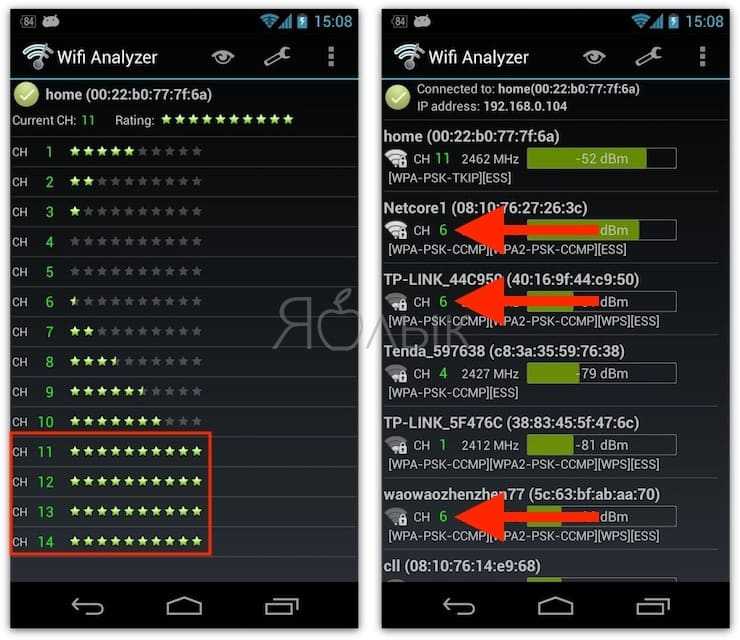
А потом перейдите в настройки маршрутизатора и выставьте там новый, наименее загруженный канал. Более подробно этот процесс описан в этом материале.
Усовершенствования программного обеспечения Windows 10
9. RAM-накопитель
Из всех приложений, которые утверждают, что повышают производительность, ни одна программа не делает это лучше, чем RAM-накопитель. Программа RAM drive создает виртуальный диск, используя физическую оперативную память, которая работает неприлично быстро. Затем пользователи перемещают части основного программного обеспечения на диск RAM, что приводит к значительному увеличению скорости.
Однако я рекомендую использовать RAM-диск только тем, кто хочет повысить производительность одного приложения. Наиболее важными примерами программного обеспечения, которое использует диски с оперативной памятью, являются Photoshop, браузеры и программы для редактирования видео.
Давайте рассмотрим, как объединить RAM-диск с браузером Chrome. Во-первых, я рекомендую иметь как минимум 1 ГБ свободной оперативной памяти. В идеале пользователи должны иметь не менее 8ГБ оперативной памяти для 64-разрядной системы и не менее 4ГБ оперативной памяти для 32-разрядной системы. Но вам может подойти и меньший объём ОЗУ.
Существует множество программ для оперативной памяти. Популярный фаворит не является бесплатным: SoftPerfect RAM Disk.
Однако, если вы просто хотите немного увеличить скорость работы системы, попробуйте использовать RamDisk от DataRAM. Размер бесплатной версии ограничен 1 ГБ. Но если у вас есть система на базе AMD, вместо этого вы получаете максимум 4 ГБ.
Как настроить RAM-накопитель
Для настройки RAM-диска требуется просто загрузить и установить программное обеспечение. После запуска программного обеспечения необходимо настроить его со следующими параметрами:
Выберите максимальный размер диска RAM, который составляет около 1 ГБ. Вы можете использовать любой размер, но меньшая емкость ограничивает его полезность.
Установите флажок «Установить метку диска». Таким образом, вы сможете идентифицировать диск на следующем шаге. Затем выберите «Запустить RAMDisk». Настройте свой браузер на чтение и запись файлов кэша на RAM-диск и обратно.
Щелкните правой кнопкой мыши ярлык вашего браузера Chrome и выберите «Свойства» в контекстном меню. В Windows 10 доступ к ярлыку браузера стал проще, чем когда-либо. Вы можете сделать это прямо с панели задач.
В разделе Свойства выберите вкладку Ярлык. Затем в поле ввода Target: text добавьте следующий код в конец текста, где «R» — это ваша собственная буква диска RAM:
—disk-cache-dir=R:\
Полная строка кода должна выглядеть примерно так:
«C:\Program Files (x86)\Google\Chrome\Application\chrome.exe» —disk-cache-dir=R:\
Ваш собственный код может отличаться в зависимости от конфигурации Chrome.
Наконец, нажмите кнопку ОК и перезапустите браузер. Отныне Chrome будет считывать и записывать файлы кэша на оперативный диск.
Хотя некоторые считают, что RAM-накопители неосуществимы, критики делают хорошие замечания. Один из самых больших недостатков заключается в том, что накопители оперативной памяти могут замедлять работу вашего компьютера. А поскольку они работают в фоновом режиме, старые компьютеры могут не очень хорошо справляться с дополнительными мощностями.
Скачать: DataRAM RamDisk | Windows (бесплатно)
10. Сканер вредоносных программ
Я не зря писал о сканерах вредоносных программ: большинство проблем с производительностью возникают из-за того, что вредоносные программы работают в фоновом режиме. Некоторые из лучших бесплатных сканеров вредоносных программ включают Malwarebytes, SUPERAntiSpyware, ClamWin, Касперский или ESET. Выбираем понравившийся антивирус, и сканируем компьютер на предмет вредоносного ПО.
11. Очиститель реестра
В реестре Windows есть все настройки для Windows и других программ. Установка программного обеспечения изменяет реестр. Однако, иногда при удалении программы эти изменения удалить не удается.
Со временем тысячи и тысячи изменений реестра снижают производительность системы. Программа очистки реестра удаляет эти изменения и другие остатки удаленных программ.
Однако, средства очистки реестра иногда вызывают больше проблем, чем решают. Хотя вы можете заметить незначительное улучшение производительности, по большей части вы, вероятно, увидите сбои в работе ОС после запуска программы очистки реестра.
Лучшая программа для очистки реестра — CCleaner. Однако компания Piriform, производитель CCleaner, столкнулась с нарушением безопасности, которое позволило хакерам внедрить вредоносный код в две версии CCleaner. Текущие продукты CCleaner не содержат вредоносных программ.
Как найти любой файл в windows 10? Пошаговая инструкция
Приветствую всех читателей, гостей сайта и просто ищущих ответы на компьютерные вопросы!
Вчера я потратил достаточно большое количество времени на поиск одного файлика, который у меня был на жестком. Я им давно не пользовался, а где он находится – я совершенно забыл. И вот тут меня выручил поиск. Поэтому, я решил в сегодняшней статье описать такую тему — как найти файл на компьютере windows 10. Будет интересно! Поехали!
Стандартный поиск
Таким образом можно найти файл по слову. В нижней части экрана есть значок в виде лупы. Клацаем по нему.
Допустим мы ищем какую-то функцию винды. Пишем кусок ее названия, а система уже сама будет предоставлять варианты найденных компонентов.
Если вы знаете в какой группе или папке находится утилита или файлик, то жмете вот сюда.
Система выведет список разделов. Вы можете выбрать один или несколько разделов. Тогда и поиск будет точнее, и времени это займет меньше.
А если вы знаете только часть имени файла, то можете вести только ее. Система все равно найдет данные, если они есть на винчестере.
Поиск через проводник
Таким образом можно найти файл по слову в тексте или по дате создания
Открываем любую папку и обращаем внимание вот на эту область
Именно в той папке, в которой вы находитесь и будет происходить поиск. Пишем название файла или папки, и система выдаст нам сразу результаты.
Можно применить фильтр и искать по размеру.
В принципе, таким же образом можно произвести поиск по расширению.
Поиск по дате изменение или создания
Поиск по дате создания изменения работает почти также. Открываем любую папку и в строке поиска вбиваем дата изменения: дд. мм.гггг. Например, как на картинке ниже.
Дополнение
Многие прибегает к тому, что скачивают программу которые помогают в поиске файлов. Например, чтобы найти игру из приложения магазин. Проблема в том, что десятая винда еще очень сырая, и многий софт такого плана на ней просто не работает. Поэтому я советую пользоваться только встроенными инструментами системы.
В противном случае просто можете засорить реестр. К тому же, такое программное обеспечение на новой операционке не может найти данные, которые не используются длительное время.
Заключение
Ну вот и все способы, которые помогут вам быстро найти какой-либо файл. В десятой винде есть все для этого и сторонний софт вам не нужен. Кстати, вот видео, которые помогут вам понять, как и что делать
Ну а на этом я буду с вами прощаться! Статья действительно окажется полезной всем, особенно тем, кто только пересел на новую ОС. Делитесь ей в социальных порталах со знакомыми, коллегами и друзьями. А также подписывайтесь на обновление публикаций, и вы всегда будете знать о появлении статей! Всего вам доброго и до новых встреч!
Поиск в Windows 10: принцип работы, настройка, ускорение
Увы, с момента публикации статьи об Everything, полезной утилите для мгновенного поиска файлов в Windows, минуло 3,5 года, а «воз и ныне там» – штатная служба поиска все также не радует пользователей.
Ситуацию не изменил и долгожданный релиз «десятки» с персональным ассистентом Cortana, который научился искать информацию не только локально, на винчестере, но и в сети Интернет.
В данном обзоре я нескучно, кратко и в «картинках» расскажу о принципах работы и самостоятельной настройке быстрого поиска через добавление востребованных директорий в индексируемую базу данных (индекс).
/ опубликовано в IT-издании «Компьютерные Вести» 05.04.2016 в рубрике «Software» /
Как работает поиск в Windows 10

Как и в предыдущих версиях ОС, в «десятке» используется сходный поисковый механизм. Индекс – это набор необходимой информации о файлах на жестком диске, в виде группы файлов хранящийся в папке C:ProgramDataMicrosoft.
В индекс попадают различные свойства файлов (путь, название, размер и др.), а индексирование происходит при любых ваших манипуляциях – добавлении, изменении или удалении подконтрольных объектов.
По умолчанию Windows индексирует ограниченное количество папок (директорий, расположений), в сей список не попадают в т.ч. системные файлы, папки программ, сетевые диски.
К сожалению, если вы сохраняете скачанные фильмы или книги не в специально отведенных для этого директориях, то их тоже «вычеркивают из списка».
Таким образом оказываются «вычеркнуты» из индекса все несистемные логические диски, на которых общепринято хранятся личные файлы: видео, аудио, фото, дистрибутивы софта, документы и т.д. По данной причине штатный сервис поиска такой медленный, ведь система сначала ищет в «своем» списке проиндексированных (индексных) файлов. Более того, по дефолту поиск за пределами индекса ведется только по именам файлов, игнорируя архивы (ZIP, RAR, CAB).
Как ускорить поиск в Windows 10
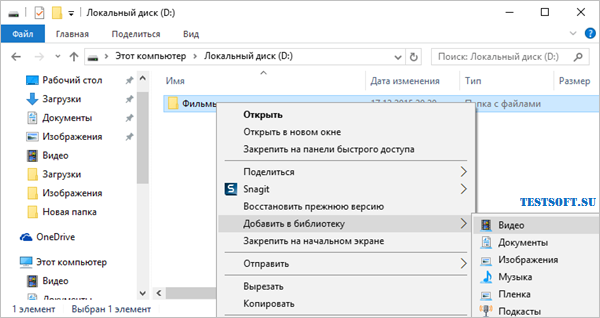
Думаю, вы уже догадались, как надо поступить, чтобы ускорить поиск в системе: проиндексировать папки ежедневного пользования.
Самый простой способ это реализовать – попапочно добавить их в библиотеки, через клик правой кнопкой мыши → в выпавшем меню щелкнуть по одноименному пункту → выбрать нужную библиотеку или создать новую (скриншот). В одну библиотеку («Видео», «Документы», «Изображения» и др.
) можно объединять папки из различных расположений и затем просматривать и упорядочивать файлы, как в каталоге. При интеграции папки в библиотеку содержимое оной будет автоматически проиндексировано.
Однако есть метод добавить расположение в индекс и без использования библиотек. Но для начала сделаем видимыми скрытые папки и файлы, что пригодится нам в дальнейшем.
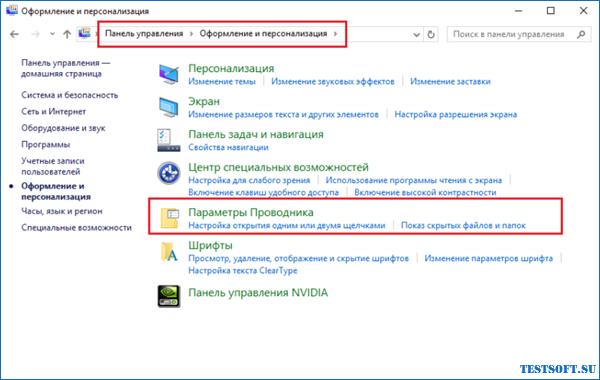
Итак, откройте Панель управления и найдите апплет (раздел) «Оформление и персонализация» → кликнув по подразделу «Параметры Проводника» (скриншот), переключитесь в открывшемся окне на вкладку «Вид» и активируйте опцию «Показывать скрытые файлы, папки и диски» (скриншот ниже).
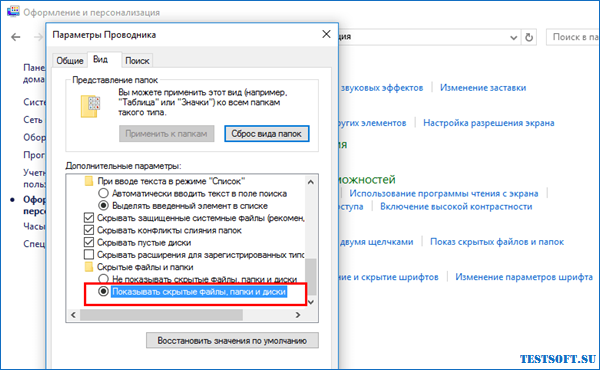
Закончив с минутной оптимизацией, перейдем ко второму способу настроек параметров индексирования и службы Windows Search «под себя».
Воспользовавшись поиском в Панели управления, найдем и откроем подраздел «Параметры индексирования».
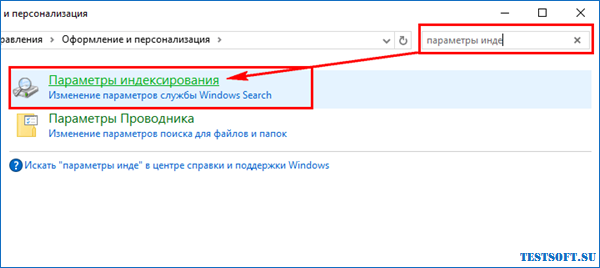
В новом окне появятся все проиндексированные расположения. Нажмем на кнопку «Изменить» (скриншот) и отметим флажками в раскрывающемся списке те области, в которых чаще всего приходится выполнять поиск. Если компьютер мощный, а решающее большинство папок на несистемном диске D: востребовано, то проще добавить в индекс весь диск.
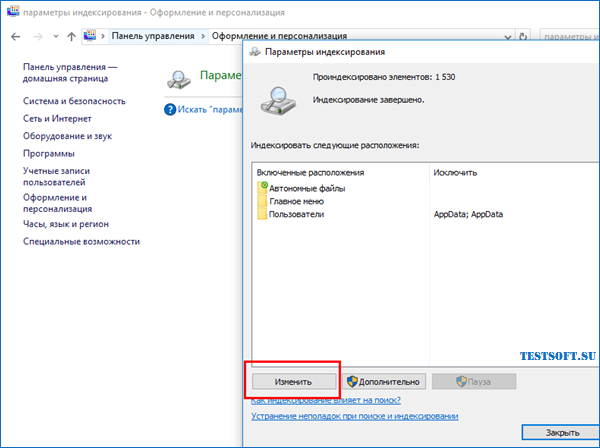
Также убедитесь, что в список индексируемых директорий включены скрытые каталоги C:ProgramDataMicrosoftWindowsГлавное меню и C:UsersAppDataRoamingMicrosoftWindowsГлавное меню.

Подтвердив все изменения кнопкой «ОК», дадим «Окнам» время на индексацию новых областей. Теперь можно быть уверенным, что интегрированная в службу Cortana станет работать весьма-весьма быстро.
Как отключить
Вместо настройки мини приложений на Виндовс 11 многие принимают решение об их отключении. Такой шаг может потребоваться в случае, когда виджеты мешают или и них отсутствуют необходимые сведения. Здесь можно воспользоваться одним из следующих вариантов.
Способ №1 — Меню «Параметры»
Наиболее простой метод — сделать работу через встроенное меню «Параметры» в Windows 11. Пройдите следующие шаги:
- Кликните по пустому месту на панели задач и войдите в «Параметры панели задач». Как вариант, жмите на Win+I, а после зайдите в «Персонализация», а там «Панель задач».
- Найдите пункт «Мини приложения» и переместите тумблер в левую сторону.
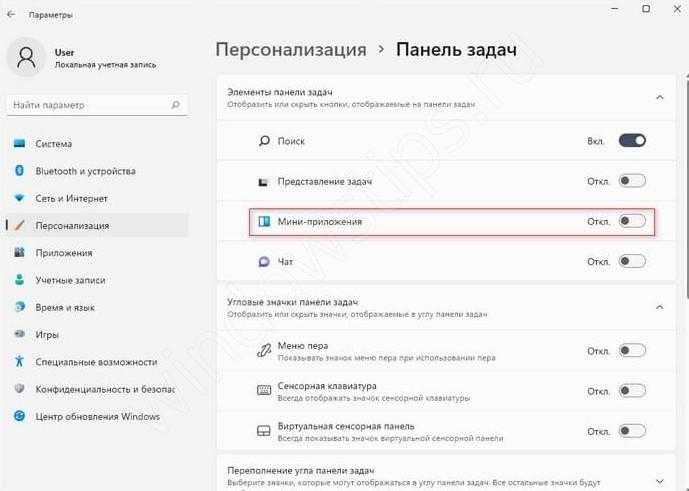
Способ №2 — через реестр
Второй способ, как избавиться от виджетов на Windows 11 — сделать это через реестр операционной системы. Алгоритм действий такой:
- Войдите в Win+R.
- Введите и выполните команду regedit.
- Найдите путь HKEY_CURRENT_USERSoftwareMicrosoftWindowsCurrentVersionExplorerAdvanced.
- Отыщите параметр DWORD, а здесь TaskbarDa. Если он отсутствует, его нужно сделать.
- Откройте TaskbarDa и присвойте ему параметр «0» для отключения мини приложений в Windows 11 или «1» для их включения.
- Убедитесь, что изменения вступили в силу.
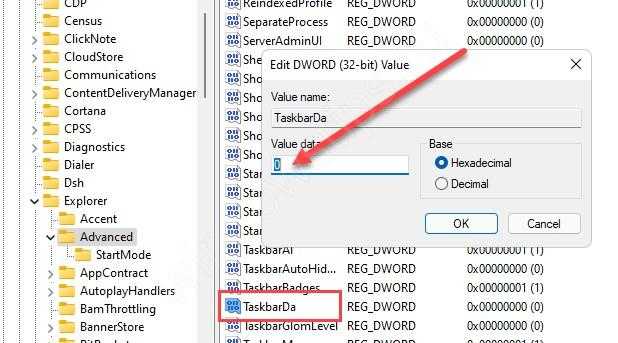
Способ №3 — Через компоненты
При наличии в распоряжении ПРО версии Виндовс 11, отключение мини приложений возможно с помощью редактора локальной групповой политики. Для этого сделайте следующие шаги:
- Жмите на Win+R.
- Введите команду gpedit.msc.
- Войдите в «Редактор локальной групповой политики».
- Откройте раздел «Политика Локальный компьютер».
- Далее жмите «Конфигурация компьютера» и «Компоненты Windows Widgets».
- Кликните на параметр «Allow Widgets».
- Выберите «Отключено» и сохраните настройки.
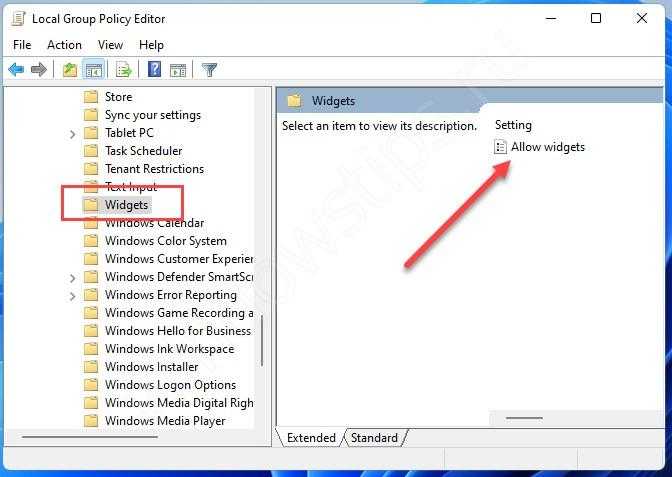
Способ №4 — Полное удаление
В некоторых случаях может потребоваться полное удаление инструмента. В таком случае виджеты можно вообще убрать с рабочего стола. Если они понадобятся снова, достаточно знать, как добавить виджеты Windows 11 (подробная инструкция приведена выше).
Для удаления сделайте следующее:
- Кликните правой кнопкой мышки на «Пуск».
- Жмите на «Терминал Windows» (администратор).
- В окне оболочки кликните на «Windows Powershell».
- Введите команду winget uninstall «windows web experience pack» и жмите «Ввод».
- Примите условия соглашений путем нажатия на кнопку «Y», а после этого кликните на «Ввод».
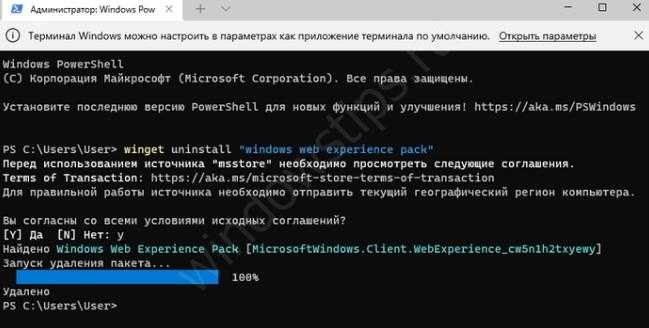
Если все сделано правильно, появляется сообщение об удалении мини приложений из Windows 11.
Как открыть панель управления
Панель управления в Windows , представляет собой набор апплетов, вроде крошечных программ, которые могут быть использованы для настройки различных аспектов операционной системы .
Например, один апплет на панели управления позволяет настроить размер указателя мыши , а другой — все параметры, связанные со звуком.
Другие апплеты могут использоваться для изменения настроек сети, настройки пространства хранения, управления настройками дисплея и многого другого. Вы можете увидеть, что они все делают в нашем списке апплетов панели управления.
Итак, прежде чем вы сможете внести какие-либо из этих изменений в Windows, вам нужно открыть панель управления. К счастью, это очень легко сделать — по крайней мере, в большинстве версий Windows.
Способ открытия панель управления, отличается в разных версиях Windows. Ниже приведены шаги где найти панель управления для Windows 10, Windows 8 или Windows 8.1 и Windows 7, Windows Vista или Windows XP.
Как открыть панель управления в Windows 10
Способ 3. Через командную строку
- Запустите командную строку. Для этого в поиске введите CMD. Либо через команду Выполнить (Alt+R), ввести CMD и нажать OK.
- Введите текст control
- Нажмите Enter.
Способ 4. Через диспетчер задач
- Запустите диспетчер задач. Это можно сделать с помощью сочетания клавиш Ctrl+Shift+Esc
- Если у вас открылась минимизированная версия, то нажмите на «Подробнее».
- Из верхнего меню, выберите Файл > Запустить новую задачу.
- Введите текст control
- Нажмите OK.
Как открыть панель управления в Windows 8 или 8.1
К сожалению, Microsoft затруднила доступ к панели управления в Windows 8. Они немного упростили в Windows 8.1, но все еще слишком сложны.
- Находясь на начальном экране, проведите пальцем вверх, чтобы переключиться на экран приложений. С помощью мыши щелкните значок стрелки вниз, чтобы открыть тот же экран. До обновления Windows 8.1 экран приложений можно получить, проведя пальцем вверх от нижней части экрана, или вы можете щелкнуть правой кнопкой мыши в любом месте и выбрать «Все приложения» .
Если вы используете клавиатуру, ярлык WIN + X вызывает меню Power User, которое имеет ссылку на панель управления. В Windows 8.1 вы также можете щелкнуть правой кнопкой мыши кнопку «Пуск», чтобы вызвать это удобное меню быстрого доступа.
- На экране приложений проведите пальцем или прокрутите вправо и найдите категорию «Система Windows».
- Выберите Панель управления.
Windows 8 переключится на рабочий стол и откроет панель управления.
Как и в большинстве версий Windows, представление «Категория» является представлением по умолчанию для панели управления в Windows 8, но мы рекомендуем изменить его на более простое в управлении представление «Маленькие значки» или «Большие значки» . Для этого выберите « Категория» в меню в верхней части панели управления, а затем выберите значок.
Как открыть панель управления в Windows 7, Vista или XP
- Нажмите кнопку «Пуск» ( Windows 7 или Vista) или «Пуск» (Windows XP).
- Выберите Панель управления из списка в правом поле.
Windows 7 или Vista: если вы не видите панель управления в списке, ссылка может быть отключена как часть настройки меню «Пуск». Вместо этого введите control в поле поиска в нижней части меню «Пуск», а затем нажмите «Панель управления», когда оно появится в списке выше.
Windows XP: если вы не видите опцию « Панель управления», меню «Пуск» может быть установлено на «классический» или ссылка может быть отключена как часть настройки. Попробуйте «Пуск» > «Настройка» > «Панель управления» или выполните управление из поля «Выполнить».

Во всех трех версиях Windows сгруппированное представление отображается по умолчанию, но не сгруппированное представление предоставляет все отдельные апплеты, облегчая их поиск и использование.
Поиск файла по его свойствам
Предположим, вы хотите найти файл, имя которого не знаете, но помните его формат, размер или время, когда вы создали или в последний раз изменяли этот файл. Начните поиск любых файлов запросом *, а затем в настройках фильтрации поиска укажите формат или временной диапазон, примерно соответствующий искомому файлу. Вы можете выполнять поиск по таким свойствам, как дата, тип файла, автор и так далее.
Заметьте, что когда вы меняете условия поисковых фильтров на панели, в строке поиска появляются непонятные слова. Вот что они значат:
- kind — тип файла. Можете ввести kind:document или kind:video, чтобы искать документы и видео соответственно.
- tags — теги, которыми пометили файл. Вы не пользуетесь тегами в Windows 10? Зря. Пометьте нужные файлы тегами, а затем отыскивайте их запросами вроде tags:работа или tags:прочитать.
- author — имя пользователя, создавшего файл. Например, вы уверены, что ваша жена по имени Офелия, с которой вы пользуетесь одним компьютером, создала какой-то файл, который вам нужен. Введите author: Ophelia, и вы увидите все созданные ею файлы, к которым у вас есть доступ. Главное, напишите правильно имя её учётной записи.
Активация сглаживания шрифтов в Windows 10

Пользователи операционной системы Windows 10 иногда сталкиваются с тем, что отображаемый текст видно недостаточно хорошо. В таких случаях рекомендуется провести индивидуальную настройку и включение некоторых системных функций для оптимизации экранных шрифтов. Помогут в выполнении этой задачи два встроенных в ОС инструмента.
Активируем сглаживание шрифтов в Windows 10
Рассматриваемая задача не является чем-то сложным, справиться с ней сможет даже неопытный пользователь, не обладающий дополнительными знаниями и навыками. Мы же поможем разобраться в этом, предоставив наглядные руководства для каждого метода.
Способ 1: ClearType
Средство настройки текста ClearType было разработано компанией Microsoft и позволяет подобрать наиболее оптимальное отображение системных надписей. Пользователю показывают несколько картинок, а ему нужно выбрать, какая из них является наилучшей. Вся процедура осуществляется так:
- Откройте «Пуск» и в поле поиска напечатайте «ClearType», нажмите левой кнопкой мыши на отобразившееся соответствие.
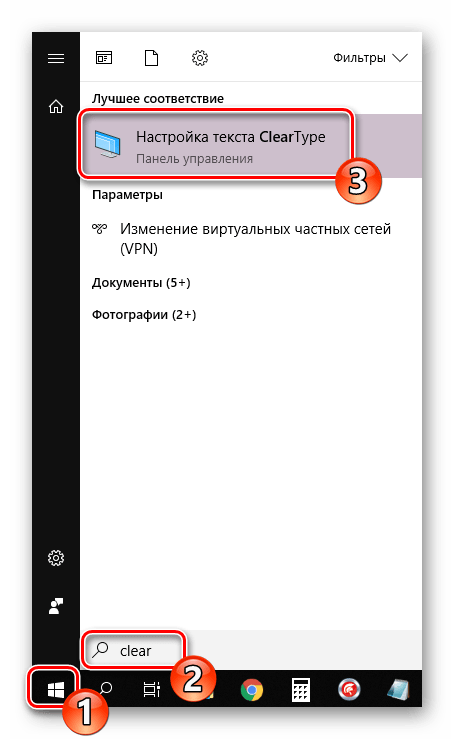
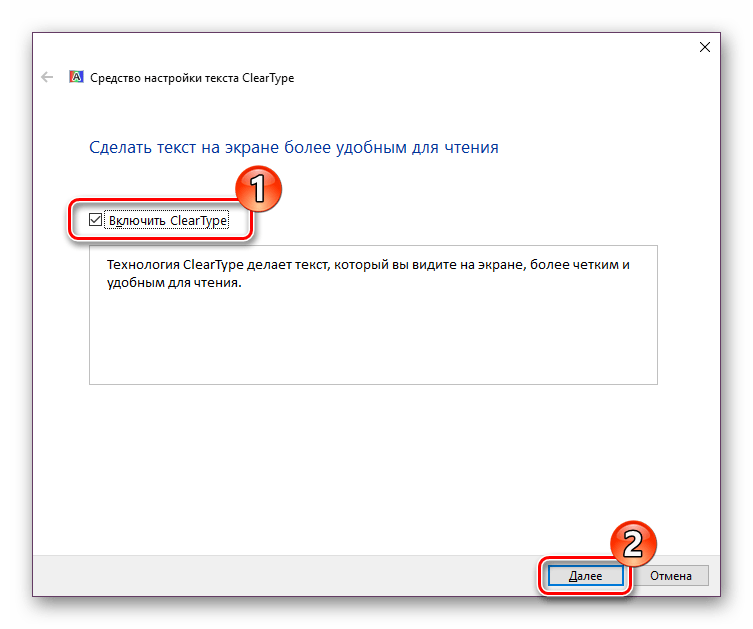
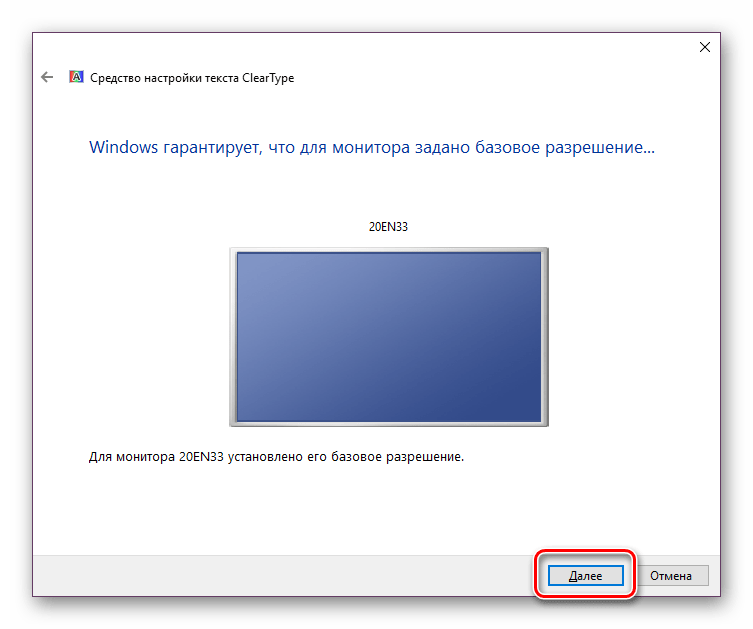




Если вы сразу не увидели никаких изменений, перезагрузите систему, а потом повторно проверьте действенность используемого инструмента.
Способ 2: Сглаживание неровностей экранных шрифтов
Предыдущий метод является основным и обычно помогает оптимизировать системный текст лучшим образом. Однако в случае когда вы не получили желаемого результата, стоит проверить, включен ли один важный параметр, отвечающий за сглаживание. Его нахождение и активация происходит по следующей инструкции:
- Откройте меню «Пуск» и перейдите в классическое приложение «Панель управления».

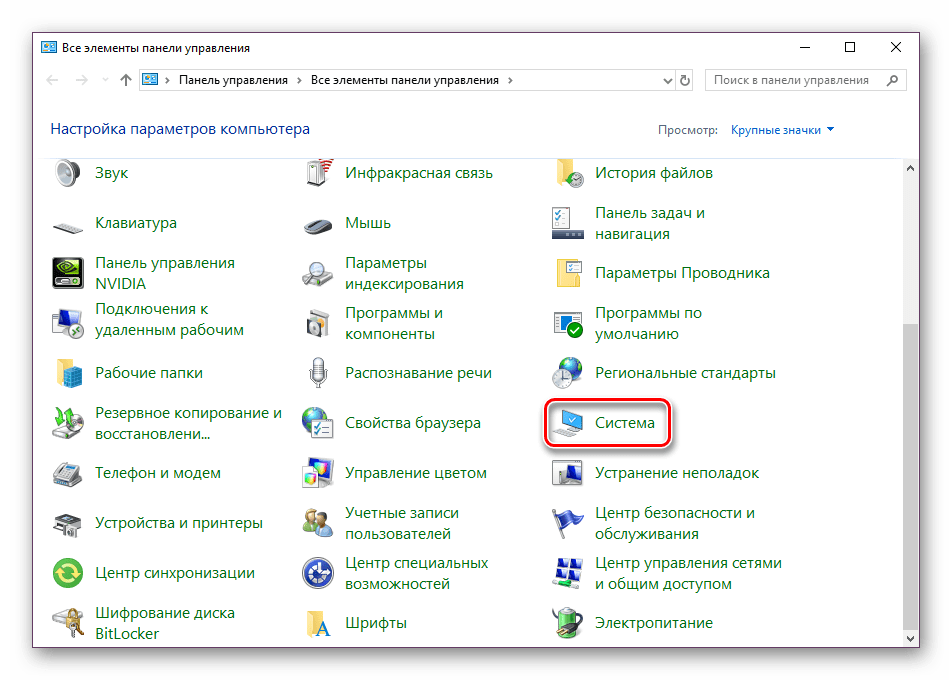
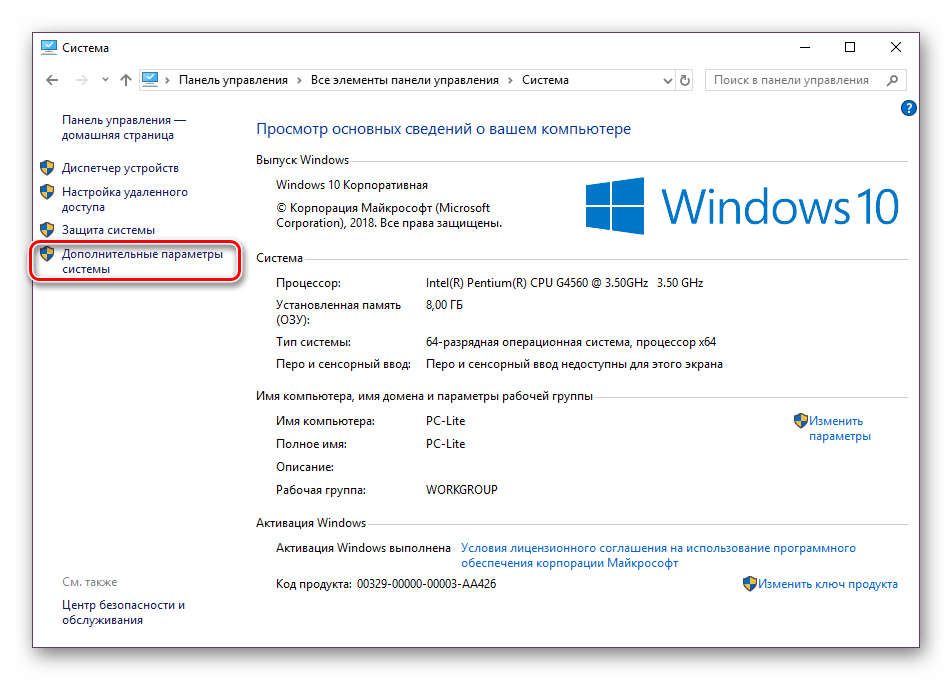

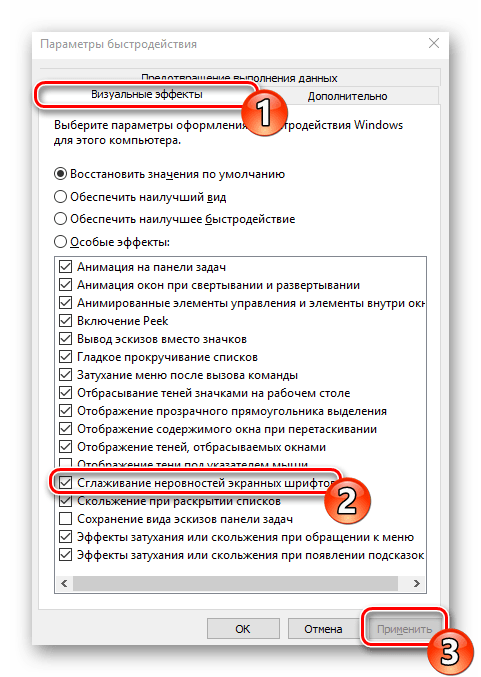
По окончании этой процедуры также рекомендуется перезапустить компьютер, после чего все неровности экранных шрифтов должны исчезнуть.
Исправление размытых шрифтов
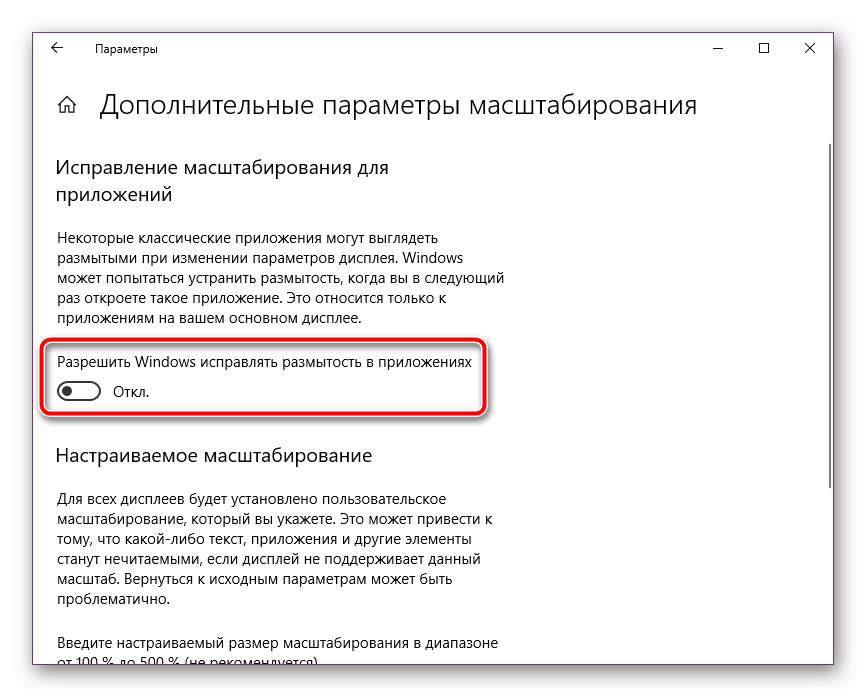
Сегодня вы были ознакомлены с двумя основными методами активации сглаживания шрифтов в операционной системе Windows 10 – инструмент ClearType и функция «Сглаживание неровностей экранных шрифтов». В данной задаче нет ничего сложного, ведь от пользователя требуется только активировать параметры и корректировать их под себя.
Мы рады, что смогли помочь Вам в решении проблемы.
Выключаем службы, которые грузят систему «без дела»
Разработчики не могут предсказать, какие именно службы вам понадобятся. Поэтому весь массив автоматически запускается вместе с ОС. Чтобы ускорить работу Windows 10 на ноутбуке или компьютере, полезно найти лишние службы, которые лично вам не нужны, и выключить их.
- «Пуск» правой кнопкой / «Управление компьютером».
- В левом меню находим раздел «Службы».
- Во вкладе «Расширенный» можно почитать, чем занимается каждая из служб.
Что отключить, а что лучше не трогать? В сети гуляет много списков, но мы остановимся на тех службах, которые можно выключить практически без риска. Начнем с самых «прожорливых».
- Центр обновления — лучше периодически обновляйте систему вручную.
- Windows Search — если вы редко что-то ищете на компьютере.
Эти службы можно смело убирать, если компьютер не подключен к общей сети:
- KtmRm для координатора распределенных транзакций.
- Автономные файлы.
- Агент политики IPSec.
- Браузер компьютеров.
- Модуль поддержки NetBIOS.
- Сервер Сетевая служба.
Задачу этих служб уже взял на себя антивирус:
- Брандмауэр.
- Защитник Windows.
Эти в 99% случаев бесполезны, а вот тормозить Windows 10 из-за них может прилично:
- Адаптивная регулировка яркости.
- Вспомогательная служба IP.
- Вторичный вход в систему.
- Клиент отслеживания изменившихся связей.
- Модули ключей IPsec для обмена ключами в Интернете и протокола IP с проверкой подлинности.
- Обнаружение SSDP.
- Родительский контроль (Parental Control).
- Служба регистрации ошибок.
- Удалённый реестр.
Эти оставляйте только, если вы используете соответствующие им устройства:
- Смарт-карта.
- Факс.
- Диспетчер печати — для принтера.
- Служба загрузки изображений(WIA) — для сканеров и фотоаппаратуры.
- Служба поддержки Bluetooth — вряд ли кто-то еще пользуется блютузом.
- Служба ввода планшетного ПК — если вы не пользуетесь рукописным вводом.
- Основные службы доверенного платформенного модуля — если нет контролирующих устройств на базе BitLocker или TMP.
Как отключить службу?
Два раза нажимаем по ней и в появившемся окне в строке «Тип запуска» задаем «Отключена» / потом «Применить» или «ОК».
Не работает поиск в приложении «Параметры»
Сейчас мы попробуем решить проблему с неработающим поиском в приложении «Параметры» (там находится своя строка поиска).
При соблюдении некоторых условий, исправить ситуацию можно таким способом:
- Откройте Проводник Windows, а затем пройдите по пути (имя пользователя «User» у вас может быть другим):
C:\Users\User\AppData\LocalPackages\windows.immersivecontrolpanel_cw5n1h2txyewyLocalState
Этот способ работает, если в папке «LocalState» имеется папка «Indexed».
- Нажмите на папку «Indexed» правой кнопкой мыши, выберите «Свойства».
- Во вкладке «Общие» нажмите на кнопку «Другие».
- В окне «Дополнительные атрибуты» поставьте флажок напротив пункта «Разрешить индексировать содержимое файлов в этой папке в дополнение к свойствам файла».
- Нажмите на кнопку «ОК».
Подождите некоторое время, пока выполнится индексация содержимого.
Отключите подсказки и уведомления
Может показаться странным, что статья с советами говорит вам отключить функцию подсказок в Windows 10, но это поможет уменьшить количество оперативной памяти, выделяемое на осуществление этого процесса. То же самое можно сказать и об уведомлениях. Если Windows не нужно будет показывать вам уведомления, ваша скорость работы увеличится. Просто откройте страницу настроек уведомлений. Там вы увидите список приложений, которые могут отправлять вам уведомления, и можете снять галочки с тех программ, сообщения от которых вы не хотите получать.
Экономия времени, потраченного на уведомления, сама по себе может повысить вашу эффективность использования компьютера, хотя бы с точки зрения вашей личной продуктивности. Простой способ приостановить уведомления — нажать на кнопку «Focus Assist» в Центре действий. Это также облегчит их обратное включение в системе.
По материалам PCMag.
Подписывайся на Эксплойт в Telegram, чтобы не пропустить новые компьютерные трюки, хитрости смартфонов и секреты безопасности в интернете.
Изменить параметры индексации
Индексация содержимого вашего ПК позволяет Windows быстрее находить ваши файлы. А скорость поиска в Windows зависит от количества файлов у вас на ПК. Однако, если вы не ищете файлы и папки на определенном диске, вы можете исключить их из списка индексации, чтобы ускорить процесс. Вот как.
Шаг 1: Нажмите клавишу Windows + I, чтобы запустить приложение «Настройки». Выберите вкладку «Конфиденциальность и безопасность» в левом столбце и выберите «Поиск Windows».
Шаг 2: Прокрутите вниз, чтобы нажать «Дополнительные параметры индексирования».
Шаг 3: Нажмите «Изменить».
Шаг 4. В окне «Места индексирования» снимите флажки с папок или дисков, которые вы хотите исключить, и нажмите «ОК».
После этого перезагрузите компьютер и используйте инструмент поиска, чтобы увидеть, загружается ли он быстрее.