Мастер профилей пользователей
Для достижения нашей цели переноса профиля с одного компьютера на другой мы будем использовать Мастер профилей пользователей, программное обеспечение для Windows, совместимое с любой версией этого от XP.
Это программа, в которой мы можем скачать бесплатную версию использовать, хотя есть два более профессиональный платные версии с большим количеством опций, таких как как возможность сохранять настройки миграции, добавлять больше компьютеров в «Active Directory» и даже иметь возможность изменять имя профиля, отправлять все профили сразу или совместимость с VPN, между прочим.
Стоимость Professional Edition составляет 99.95 долларов за один компьютер, а Корпоративное издание имеет минимум 50 лицензий за 147.50 долларов США.
Перенести профиль
Очевидно, что платные версии предоставляют нам дополнительные функции, которые в любой момент могут быть интересны, но с бесплатной мы можем перенести профиль пользователя в другую учетную запись и таким образом сохраните данные и все наши предпочтения без малейших проблем.
Когда мы собираемся перенести профиль, у нас также будет возможность отключение или удаление выбранной учетной записи , что остается на выбор каждого.
- Чтобы перенести пользователя, нам просто нужно выберите имя учетной записи что мы собираемся перенести и отметить домен или имя локального компьютера .
- Затем мы должны настроить новый профиль как логин по умолчанию в системе.
- Тогда миграция запускается автоматически в тот момент. Посмотрим, как это будет происходить, поскольку он указывает нам это на экране. Наберитесь терпения, это может занять несколько минут.
- По завершении программа перезагружает компьютер с новым Профиль пользователя уже перенесено.
Все переносится так просто и легко, потому что этот инструмент обеспечивает миграцию, которая автоматически присоединит ваш компьютер к домену и перенесите исходный профиль пользователя в новый домен, чтобы все было готово для работы с этим профилем на новом компьютере. .
Переход на новый компьютер
Profile Relocator отлично подходит, если вы хотите переместить файлы на одной машине, но что произойдет, если вы захотите полностью перейти на другой компьютер? Короче, вам понадобится другой инструмент.
Для этого я рекомендую Transwiz. Как и Profile Profile Relocator, его можно совершенно бесплатно загрузить и использовать.
Чтобы приложение работало, вам необходимо загрузить и установить копию как на компьютере, на котором в данный момент размещается ваш профиль, так и на компьютере, на который вы хотите переместить свой профиль.
Если у вас есть только один профиль пользователя на хост-компьютере, вам придется создать еще один. Приложение не могу перенести профиль, который используется в данный момент. Попытка сделать это заставит приложение отобразить следующее сообщение об ошибке: «Профиль в настоящее время используется. Чтобы перенести этот профиль, убедитесь, что пользователь вышел из системы, а затем повторите попытку ».
На первом экране приложение спросит вас, работаете ли вы на хост-компьютере или на конечном компьютере. Убедитесь, что вы выбрали Я хочу перенести данные на другой компьютер.
Далее вам нужно выбрать профиль, который вы хотите переместить. Сделайте свой выбор и нажмите следующий, затем выберите место назначения для создаваемого ZIP-файла. Приложение также спросит вас, хотите ли вы добавить пароль, чтобы защитить свой профиль от посторонних глаз.
Приложение превратит ваш профиль в папку ZIP. В зависимости от размера вашей папки профиля пользователя, это может занять несколько минут.
Новый буфер обмена Windows 10: все, что нужно для вставки копий
После завершения процесса поместите ZIP-файл на USB-накопитель.
Теперь перейдите к целевому компьютеру и запустите приложение. На этот раз выберите У меня есть данные, которые я хочу перенести на этот компьютер на первом экране. Вам будет предложено выбрать каталог файла ZIP.
На следующем экране вы можете дать вашему профилю новое имя и решить, хотите ли вы, чтобы он был профилем по умолчанию для вашего компьютера. Удар следующий когда вы довольны своим выбором.
Пусть Transwiz распакует ваш профиль. Когда процесс завершится, вы сможете войти в созданный профиль на главном экране входа.
Transwiz может сделать гораздо больше, чем просто перемещать папку пользователя между компьютерами. Вот некоторые другие функции, которые могут оказаться полезными:
- Если вы переходите с Windows XP или Vista приложение может преобразовать ваш профиль пользователя в профиль, совместимый с Windows 7, 8 или 10.
- Это может сделать резервную копию вашего профиля для безопасности. Вы можете создавать резервные копии на внешних дисках, внутренних дисках и различных съемных носителях.
- Вы можете заплатить за версию Pro, которая включает интерфейс командной строки, поддержку нескольких профилей и поддержку исключений файлов.
Your access to this site has been limited by the site owner
If you think you have been blocked in error, contact the owner of this site for assistance.
Block Technical Data
| Block Reason: | Access from your area has been temporarily limited for security reasons. |
|---|---|
| Time: | Mon, 13 Jun 2022 8:46:54 GMT |
About Wordfence
Wordfence is a security plugin installed on over 4 million WordPress sites. The owner of this site is using Wordfence to manage access to their site.
You can also read the documentation to learn about Wordfence’s blocking tools, or visit wordfence.com to learn more about Wordfence.
Click here to learn more: Documentation
Generated by Wordfence at Mon, 13 Jun 2022 8:46:54 GMT.Your computer’s time: .
Мастер профилей пользователей позволяет перенести профиль домена в Windows 10
Перенести данные со старого компьютера на новый — не такое уж простое дело. Хотя инструменты клонирования будут передавать данные, они могут не создать резервную копию профиля пользователя и настроек домена. Профиль пользователя — это профиль, в котором Windows 10/8/7 хранит ваши данные, включая «Мои документы», «Мои изображения» и «Моя музыка». Это также место, где хранятся все ваши личные настройки. В случае ИТ-организаций становится неизбежным согласование нескольких доменов Windows в единой Active Directory, и хотя это можно сделать, настроив новый домен, вы, тем не менее, потеряете данные.
Перенести профиль пользователя в учетную запись домена
ForensIT User Profile Wizard Personal Edition, которая является бесплатной, поможет вам перенести текущий профиль пользователя в новую учетную запись домена, чтобы вы могли сохранить все свои существующие данные и настройки. Он не только передает ваш профиль пользователя, но и связанные с ним данные домена. По сути, это инструмент миграции рабочей станции, который автоматически присоединит ваш компьютер к домену и перенесет исходный профиль пользователя в новый домен, чтобы вы были готовы начать работу на новом компьютере.
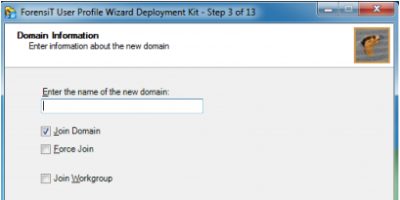
Чтобы начать миграцию домена, необходимо использовать комплект развертывания профиля пользователя. Для начала выберите «Создать новый файл конфигурации». Как только это будет сделано, программа попросит вас ввести данные домена, при выборе параметра «Присоединиться к домену» рабочая станция попросит присоединиться к новому домену, а параметр «Принудительное присоединение» укажет мастеру профилей пользователей присоединиться к новому домену, даже если он уже присоединен. в домен. Кроме того, администратор домена запросит у вас учетные данные домена, которые, конечно же, зашифрованы.
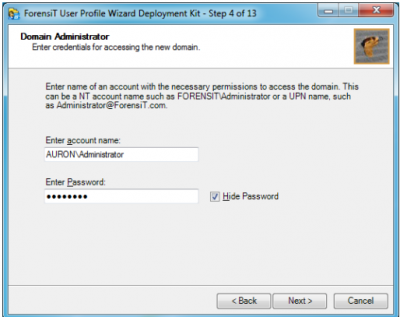
На следующем шаге мастер профиля пользователя запрашивает имя домена, с которого мы выполняем миграцию. Просто введите существующее доменное имя.
Следующий шаг позволит вам установить различные параметры, относящиеся к текущей учетной записи пользователя. Если вы используете сервер Outlook Exchange, не забудьте поставить галочку напротив «Обновить настройки Outlook Exchange».
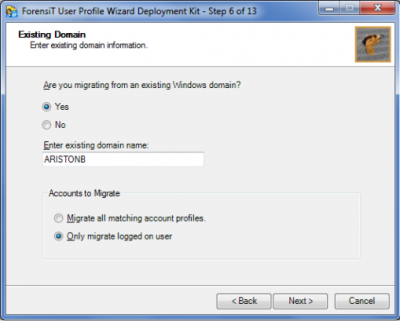
Теперь мастер профиля пользователя запрашивает настройки, связанные с миграцией через VPN. Помните, что все вышеперечисленные операции могут быть выполнены только после регистрации в качестве администратора, если вы выполняете удаленную миграцию, на машине по-прежнему необходимо использовать учетные данные администратора. Если вы хотите запустить какой-либо сценарий Windows явно, вы можете сделать это, указав путь к нему. На следующем этапе набор для развертывания проинформирует вас о том, что он готов записать файлы конфигурации, и щелчок по Да завершит процесс.
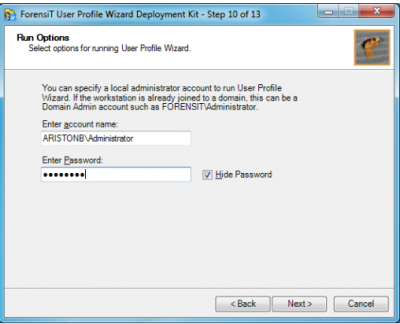
Вкратце, вот все функции, предлагаемые инструментом миграции доменов.
- Он помогает перенести всю информацию, включая данные и настройки, в Windows XP / Windows 7 и Windows 10.
- Программа автоматически присоединит ваш компьютер к новому домену.
- Распространяет поддержку на все домены Active Directory и Samba.
- Также мигрирует из домена в рабочую группу.
- Включает поддержку сценариев Enterprise Strength Scripting.
- Поддерживается принудительная миграция удаленных машин.
Бесплатная загрузка User Profile Wizard
Загрузите бесплатную версию User Profile Wizard Personal Edition вместе с Руководством пользователя с веб-сайта здесь.
Некоторые из вас могут также захотеть взглянуть на мастер переноса профиля пользователя Transwiz и средство переноса данных Windows.
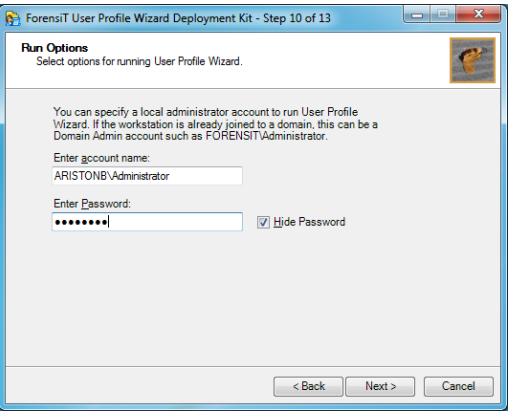 .
.
Переносим ОС на SSD диск
Как осуществить перенос виндовс с IDE или SATA на SSD?
Информация на жестких дисках обычно сохраняется на дорожках, которые имеют разделение на сектора. SSD же отличается отсутствием такой разбивки. Когда вы устанавливаете семерку на накопитель, она самостоятельно определяет характеристики памяти накопителя. Однако при импорте копии старого устройства диск в два раза сбавит скорость работы, причиной тому есть сохранность копии соответственно тем самым секторам разбивки.
Утилита для переноса ОС на SSD
Программ довольно много, рассмотрим одну из наиболее популярных и функциональных. Это Drive Copy 11 Professional производства бренда Paragon. Данная утилита дает возможность перенести образ на диск. В чем преимущество этой программы?
Твердотелые диски прекрасно выполняют свои функции, почти беззвучно работают, однако цена на более крупные объемы довольно существенна, а на диски меньшего объема зачастую не помещаются вся необходимая информация. Так вот главный момент функционирования утилиты – это исключение всего лишнего. Таким образом, можно не тратить огромные деньги на диск большего объема, а просто исключить программой то, что совершенно не нужно.
Как бороться с ошибками при восстановлении данных
Страшнее фильмов ужасов может быть только ситуация, когда восстановление не срабатывает, а диск с данными уже отформатирован.
Стандартные рекомендации
Типовой список рекомендаций в таком случае включает в себя:
- освобождение места на разделе
- проверку диска
- отключение сторонних служб и программ в автозагрузке, в том числе антивируса
Это может помочь, но не всегда. Я не буду вдаваться в конкретные ошибки и способы их диагностики, чтобы сэкономить ваше время. Вместо этого я подскажу простой обходной путь.
Извлечение данных из миграционного файла утилитой migrecover
Когда все стандартные рекомендации не помогают, задача сводится к извлечению драгоценных файлов и документов из миграционного файл. Хотя при этом придется забыть о настройках пользовательской среды.
Допустим, ваш миграционный файл лежит по адресу D:\MySettings.MIG
- Скачайте утилиту migrecover для Windows 7 / USMT 4.0 или Windows Vista / USMT 3.0
- Распакуйте архив на рабочий стол.
- В командной строке выполните
set mr=%userprofile%\desktop\migrecover %mr%\migrecover.exe D:\MySettings.MIG %mr%\recovered
Если файл не был поврежден, вы найдете свои данные в папке recovered.
Как скопировать профиль пользователя на другой компьютер
Мы обсудим два лучших способа бесплатно перенести вашу учетную запись. Вы можете перемещать учетные записи пользователей следующими способами:
- Преобразовать в учетную запись Microsoft.
- Перенести учетную запись пользователя с помощью Transwiz (БЕСПЛАТНО).
Первый способ не требует дополнительного программного обеспечения, а второй — нет. Давайте сразу перейдем к шагам по описанным выше методам.
1]Преобразовать в учетную запись Microsoft
Основная причина, по которой в Windows 10 нет Легкая передача заключается в том, что Microsoft поощряет пользователей использовать учетные записи Microsoft. С учетной записью Microsoft ваш профиль пользователя будет на любом компьютере, на котором вы входите.
Это не относится к локальным учетным записям пользователей. Если вы используете локальную учетную запись, быстрый способ перенести ее на другой компьютер — это преобразовать ее в учетную запись Microsoft.
нажмите Клавиша Windows + I комбинация, чтобы открыть Настройки. Нажмите на учетные записи и выберите Войдите в систему с учетной записью Microsoft вариант под Ваша информация. Следуйте инструкциям на экране, чтобы завершить настройку.
ПРИМЕЧАНИЕ: При входе на другой компьютер с учетной записью Microsoft файлы и программы не переносятся. Вы можете получить доступ только к файлам, сохраненным в OneDrive. Следовательно, вам все равно потребуется внешний жесткий диск для переноса остальной части ваших данных после переноса учетной записи.
Чтобы переместить файлы, подключите внешний жесткий диск к старому компьютеру и откройте настройки Windows. Идти к Обновление и безопасность> Резервное копирование> Добавить диск и выберите диск.
Система немедленно начнет резервное копирование папок рабочего стола, документов, загрузок, музыки, изображений и видео. Чтобы создать резервную копию других папок, нажмите Больше вариантов ссылку и выберите папки.
По завершении резервного копирования извлеките внешний жесткий диск и подключите его к новому компьютеру. Там также перейдите в Настройки> Обновление и безопасность> Резервное копирование и нажмите на Больше вариантов. Найди Восстановить файлы из текущей резервной копии вариант.
Выберите этот вариант и выберите подключенный внешний жесткий диск. Выберите папки, которые вы хотите восстановить, и нажмите зеленый Восстановить кнопку в нижней части экрана.
КОНЧИК: Мастер профилей пользователей позволяет вам перенести полный профиль домена.
2]Перенести учетную запись пользователя с помощью Transwiz
Если вы предпочитаете не преобразовывать свою учетную запись в учетную запись Microsoft или не делать это вручную, вы можете рассмотреть возможность использования бесплатного инструмента под названием Transwiz. Это программное обеспечение помогает вам перемещать учетные записи между компьютерами по одной.
С Transwiz вам все равно понадобится внешний жесткий диск. Начать, скачать и установить приложение на обоих компьютерах. Вам также понадобится две учетные записи администратора на старом компьютере, потому что Transwiz не может перенести учетную запись пользователя, вошедшего в систему.
После установки запустите приложение на старом ПК и выберите Я хочу перенести данные на другой компьютер вариант. Щелкните значок Следующий кнопку, чтобы продолжить. На следующем экране выберите учетную запись пользователя, на которую вы хотите перейти, и нажмите Следующий.
После этого выберите внешний жесткий диск, на котором вы хотите сохранить данные. Если он защищен паролем, введите пароль. Если это не так, вы можете игнорировать поля пароля. Ударить Ok для подтверждения операции.
После подтверждения Transferwiz создаст zip-архив на выбранном внешнем жестком диске и скопирует ваши данные в папку. По завершении передачи отключите внешний жесткий диск и подключите его к новому компьютеру.
Запустите Transwiz на новом компьютере и выберите вариант восстановления данных. Выберите подключенный внешний жесткий диск и найдите zip-файл, в котором программа сохранила ваши данные.
Дайте Transwiz немного времени, чтобы обработать и выполнить перевод.
Наконец, перезагрузите компьютер, чтобы завершить создание профиля.
Инструмент переносит вашу учетную запись пользователя на конечный компьютер. Однако ваши данные не перемещаются. Итак, вам придется вручную перенести данные из zip-папки на новый компьютер.
КОНЧИК: Помимо Transwiz, у вас также есть бесплатные сторонние инструменты, такие как PCmover или же PCtransfer которые могут помочь вам в этом.
PS: Некоторые другие инструменты миграции с Windows 7 на Windows 10, на которые вы, возможно, захотите взглянуть.
Гарантия сохранности личных данных и настроек
Значимость Профилей пользователей росла по мере развития операционной системы Windows, и сейчас они являются неотъемлемым компонентом используемого Windows способа организации данных. Однако в определенных обстоятельствах подобная привязка данных к единой учетной записи может вызывать трудности.
Как правило, при соединении компьютера с новым доменом Windows создает новый профиль, что сопровождается потерей всех данных и настроек (файлов папок «Мои документы», «Мои рисунки» и «Моя музыка»), а также прочих персональных данных, например фоновых рисунков рабочего стола, избранных ссылок Интернета и списков последних открытых документов.
Программа User Profile Wizard представляет собой простое в использовании средство переноса профилей, устраняющее все вышеперечисленные затруднения. Программа разрешает совместное с использование исходного профиля с учетной записью в домене. При помощи интерфейса с командной строкой и утилиты User Profile Wizard Deployment Kit можно создать масштабируемое решение для предприятий, где требуется перенос десятков тысяч рабочих станций.
В каких случаях средство переноса данных не поможет
Есть еще пара подводных камней, знание о которых избавит вас от разочарований.
Вы не сможете перенести файлы и данные из:
- 64-разрядной Windows в 32-разрядную
- одной языковой версии в другую
И если первый момент более-менее очевиден и даже описан в справке, то второй становится сюрпризом. Причем ошибка при запуске миграционного файла в другой языковой версии Windows вовсе не наводит на мысль о региональных проблемах. Звучит она так: Файл не содержит данных доступных для переноса.
Дело усложняется тем, что когда установлен языковой пакет, не так-то просто сходу определить язык своей операционной системы. Но есть надежное средство – PowerShell.
(Get-WmiObject Win32_OperatingSystem).oslanguage
- 1033 – английский
- 1049 – русский
- другие языки
Как работать с Transwiz
При запуске утилиты мастер задаст вам два вопроса: «I want to transfer data to another computer» и «I have data I want to transfer to this computer», то есть собираетесь ли вы переносить данные на другой ПК или на этот же самый. Выбираем первый и жмем «Далее».
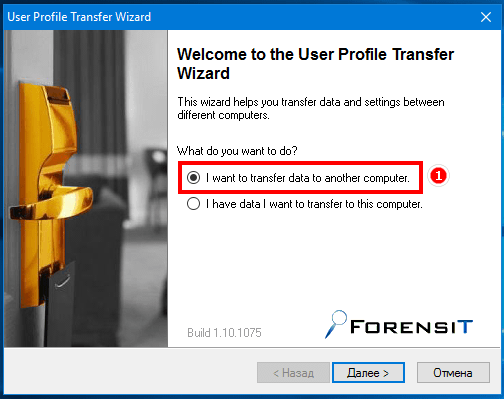
В открывшемся окошке выделяем нужный профиль, жмем «Далее» и указываем каталог для сохранения резервной копии профиля.
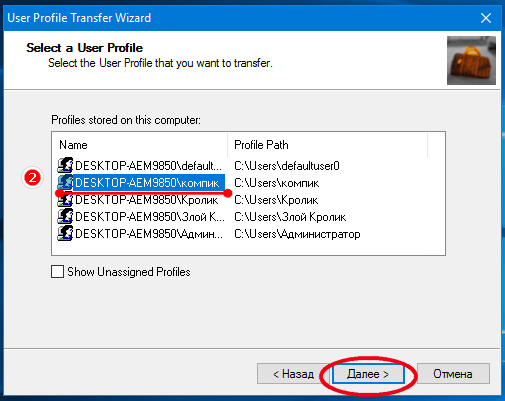
На этом этапе можно включить сжатие (необязательно).
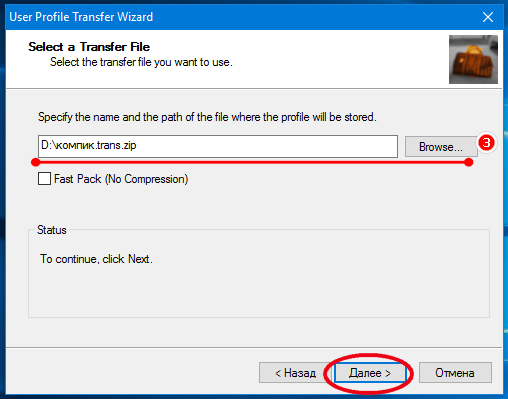
При переходе к следующему шагу утилита предложит установить на архив с копией данных пароль, здесь также все оставляем на ваше усмотрение.
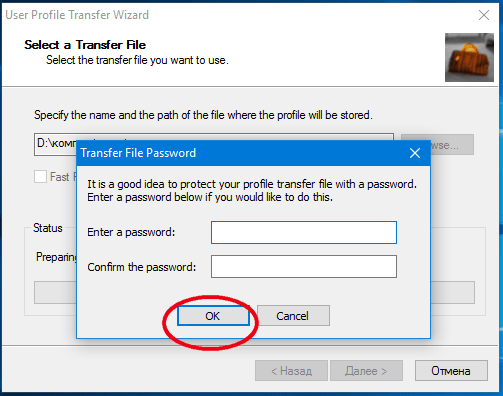
После этого будет запущена процедура резервного копирования, прогресс которой вы сможете наблюдать в нижней части окна приложения.
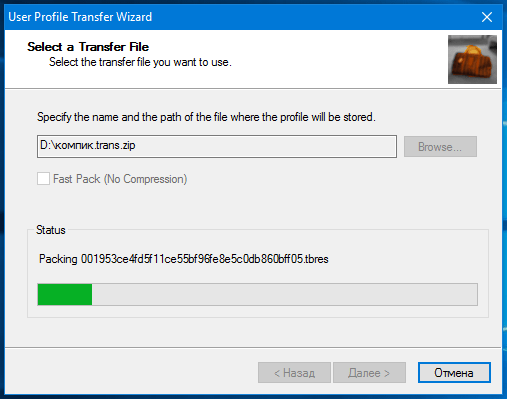
Созданный ZIP-архив включает в себя папки библиотек (Музыка, Документы, Избранное, Видео и т.д.), конфигурацию рабочего стола, папку OneDrive, логи, базы данных, а также скрытый каталог AppData с настройками программного обеспечения.
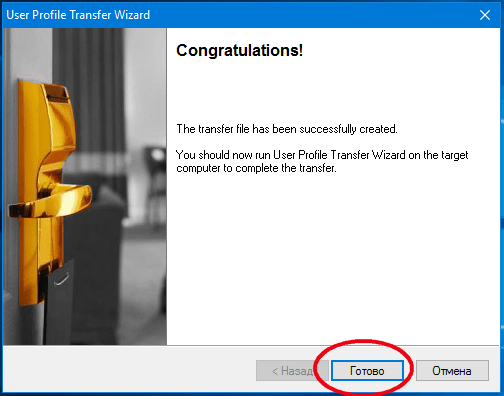
Примерно так же, но уже в обратном порядке выполняется процедура восстановления профиля на новой системе. Запустив программу, на этот раз выбираем опцию «I have data I want to transfer to this computer» и указываем путь к архиву с данными.
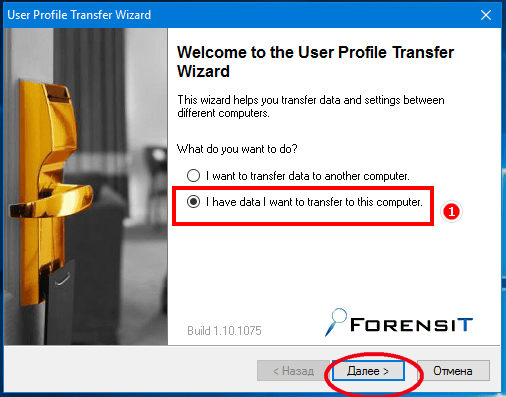
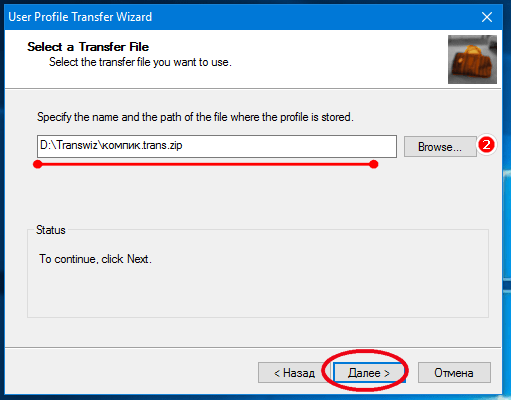
Имя компьютера (Enter the domian) не меняем, жмем «Далее».
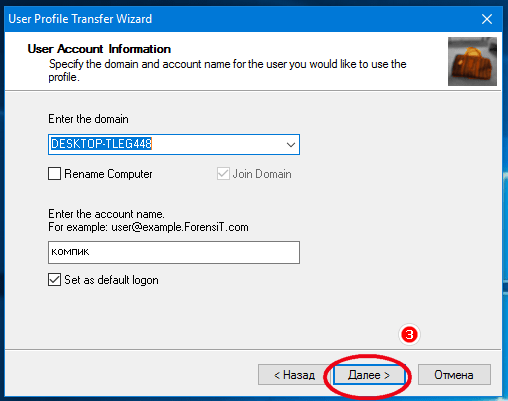
Transwiz выдаст сообщение, что данного аккаунта не существует и тут же предложит его создать. Нажмите «Да» и выберите нужный вам тип учетной записи, например, Администратор.
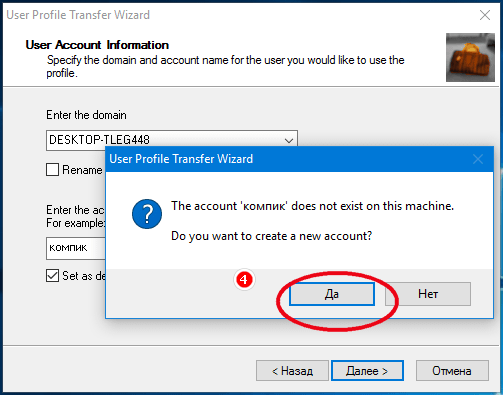
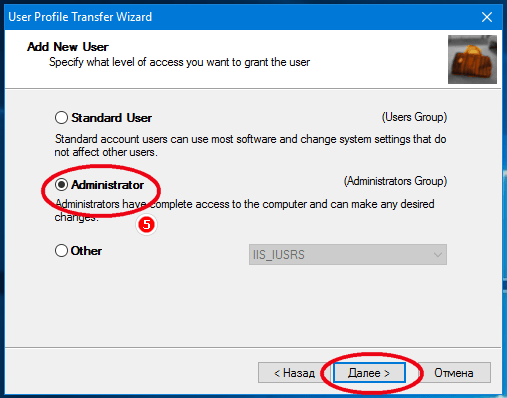
В следующем окошке можно указать новые данные пользователя, либо оставить все по умолчанию. В последнем случае данные будут взяты из резервной копии.
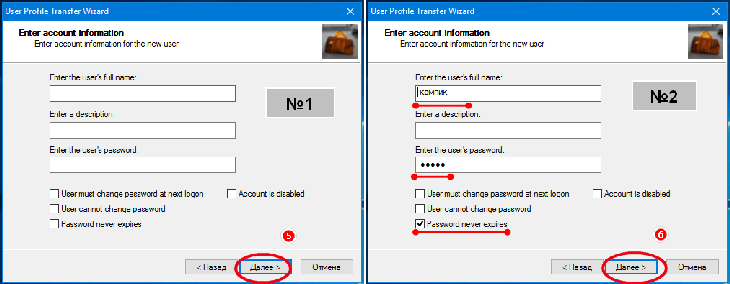
Почти все готово, осталось только нажать «Далее» и дождаться распаковки резервной копии с данными пользователя. По завершении процедуры закройте текущую сессию и войдите в систему под новой старой учетной записью.
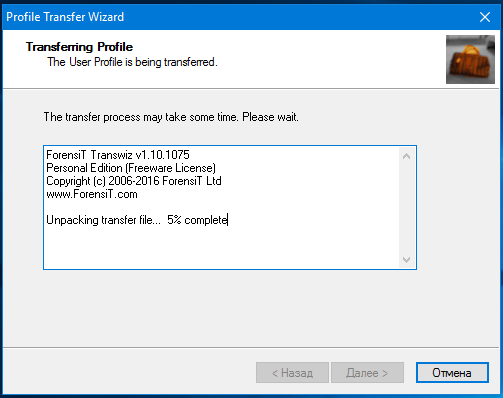
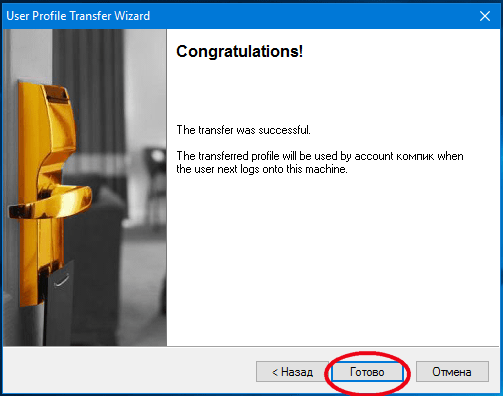
Если в окошке Transwiz вы не указали логин и пароль, при входе в восстановленную учетную запись система может предложить поменять пароль. Вводить его нужно только в два нижних поля, первое верхнее оставляем пустым.

В любом случае, сброс или смену пароля вы можете произвести из рабочей учетной записи, открыв командную строку с правами администратора и выполнив команду net user user password, где user – имя локального пользователя, а password – новый пароль. А еще лучше вначале в окне программы ввести свои старые локальный логин и пароль и отметить галочкой чекбокс «Password never expires».
Примечание
Переносить данные в Transwiz можно не только между Windows одной и той же версии, импортировать профиль вы можете с Windows 10 на Windows 8.1 и даже 7, и наоборот, только в этом случае полная совместимость компонентов и настроек не гарантируется. Что же касается универсальных приложений, то они должны будут обновиться при входе в перенесенный аккаунт.
Сайт разработчика:
Перенос данных с компьютера с ОС Windows на компьютер Mac
Данные для Mac могут переноситься с компьютера под управлением Windows. Ассистент миграции поможет упростить этот процесс. Программа позволит перенести контакты, календари, музыку, изображения, документы, учетные данные электронной почты и другие данные пользователя Windows на его новый компьютер с Mac в соответствующие места.
По окончании переноса данных на новый компьютер обязательно потребуется пройти авторизацию в iTunes
Важно проделать это до синхронизации или воспроизведения каких-либо материалов из iTunes Store
Подготовка к переносу данных
- Убедитесь, что на старом компьютере установлена последняя возможная версия ОС Windows. Для корректной работы Ассистента миграции понадобится Windows 7 или более новая версия ОС от Microsoft.
- Убедитесь в том, что вы знаете имя и пароль Администратора на компьютере с Windows.
- Подключите Mac и PC в одну и ту же сеть. Это может быть домашняя сеть Wi-Fi или же прямое соединение, осуществленное с помощью кабеля Ethernet, подключенным к соответствующим портам компьютеров.
Проверьте диск с помощью встроенной в Windows утилиты chkdsk, чтобы убедиться в отсутствии неполадок.
1. В меню Пуск выберите «Выполнить».
2. В поле ввода команды введите cmd и нажмите «Ввод».
3. В окне командной строки введите слово chkdsk и нажмите «Ввод».
4. В случае обнаружения утилитой проблем в окне введите команду chkdsk <буква загрузочного диска> /F и нажмите «Ввод». Если появится запрос, то нажмите клавишу Y, а потом перегрузить компьютер. Повторите эту процедуру до тех пор, пока утилита не уведомит об отсутствии ошибок с диском.
В случае, если устранить неполадки с диском не получится, то перед переносом данных на компьютер с Mac потребуется провести обслуживание старого ПК.
Перенос профиля пользователя со старого компьютера на новый
Установите Transwiz на новый компьютер и в самом начале выбираем второй вариант, то есть, установка профиля на этот же компьютер.
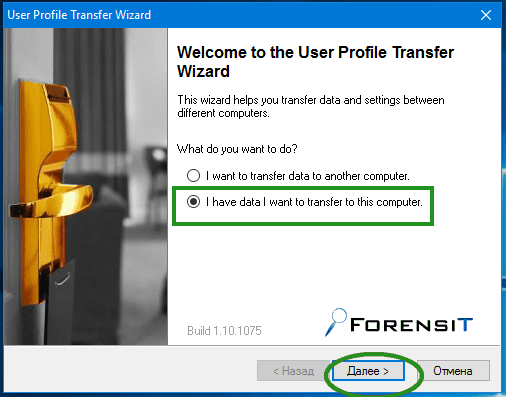
Указываем путь до архива с копий учётной записи со старого компьютера и нажимаем «Далее».
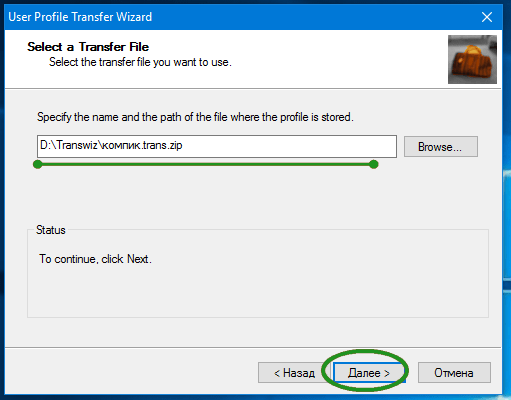
Укажите имя компьютера.
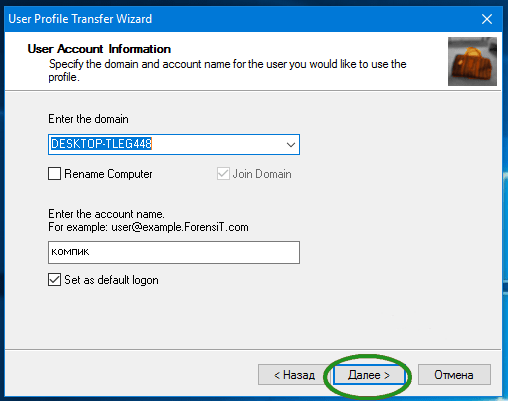
После этого появится сообщение о не существовании аккаунта и попросит создать новый, поэтому нажимаем «Да». Выбираем тип учетной записи, лучше, конечно, «Administrator».

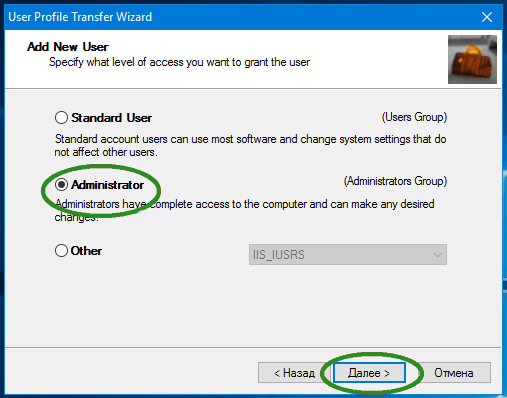
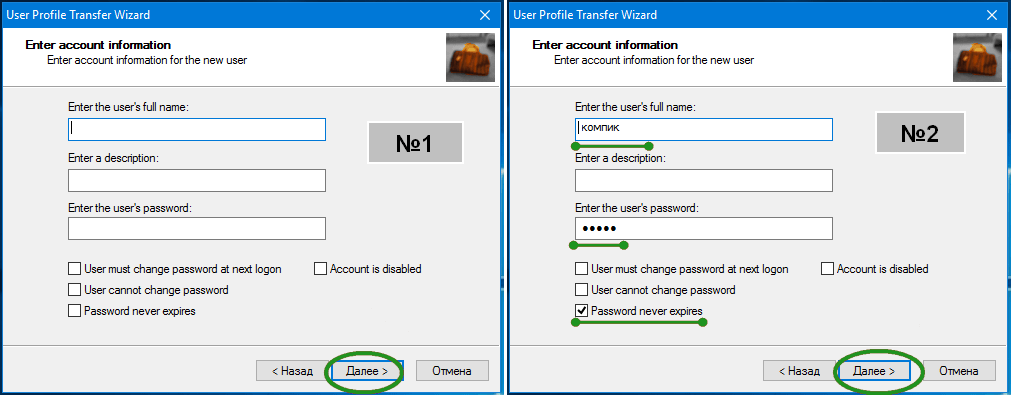

При загрузке системы вы можете увидеть 3 поля для ввода пароля – это, если вы не указывали пароль и логин для учетки. Тогда вводите новый пароль, но только в два последних поля, первое не трогаем.
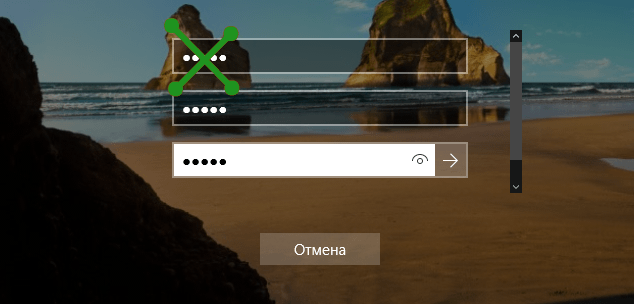
Если у вас возникли проблемы с установкой нового пароля, то ничего не указывайте. Да и поменять или поставить его вы можете из другой учётной записи.
Хочется отметить, что перенос профиля осуществляется не только между одинаковыми версиями систем, можно переносить профиль из Windows 10, скажем, в Windows 8, или Windows 7, но ручаться за правильную установку копии не стоит.
Переносим папки «Загрузки», «Мои документы», «Рабочий стол» и другие пользовательские папки на другой диск в windows 7/8/8.1/10
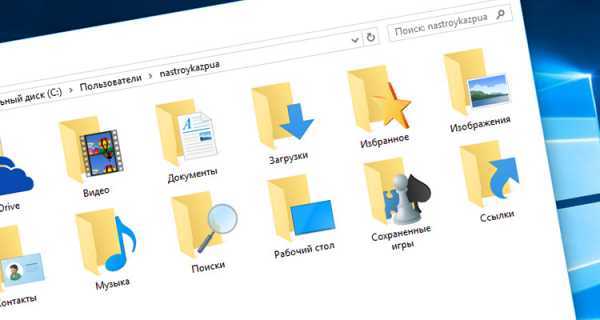
При создании нового пользователя в windows, система выделяет ему специальные папки для сохранения различных данных: документов, изображений, музыки, видео и т.д.; создавая для этого одноименные папки. По умолчанию все они хранятся в папке пользователя на диске с установленной системой, чаще всего это диск C. Большинство пользователей именно в этих стандартных папках и хранят все свои файлы.
Но случаются разные ситуации, и в какой-то момент операционная система может дать сбой и перестать загружаться, единственным выходом будет только полная переустановка windows. Соответственно, все пользовательские файлы, которые хранились в папках Загрузки, Документы, Музыка, Видео, Изображения будут бесследно удалены. Чтобы этого не допустить и в будущем не думать о том, что ваши фотографии, документы и музыкальная коллекция могут быть потеряны, нужно переместить стандартные папки пользователя на другой диск.
Как переместить стандартные папки пользователя в windows на другой диск
Переместить папки можно, как на другой раздел диска, если он имеет несколько разделов, так и другой физический диск: внутренний или USB. Например, когда windows установлена на SSD накопитель, а для данных используется обычный HDD.
Шаг 1 Перейдите в папку пользователя, она находится по адресу:
C:\Users\Имя_пользователя
Шаг 2 Выберите папку, которую хотите перенести, кликните по ней правой клавишей мыши и в контекстном меню выберите Свойства
Шаг 3 В появившемся окне перейдите на вкладку Расположение. Нажмите кнопку Переместить и укажите путь куда Вы хотите переместить данную папку. Перемещать можно как в уже существующую папку, так и создать новую
Шаг 4 Нажмите кнопку Применить, чтобы изменения вступили в силу
Шаг 5 В появившемся диалоговом окне подтвердите перемещение нажав Да
Проделайте аналогичные операции и для других каталогов пользователя.
Теперь ваши папки больше не будут храниться на системном диске, и после очередной переустановки windows все данные будут в целостности. Нужно будет лишь заново указать путь к папкам с данными на другом диске.
nastroyka.zp.ua
Как выполнить перенос папок пользователя на другой локальный диск.
Сама папка пользователя стандартно располагается по следующему пути в Windows: C:ПользователиВладимир
Вместо «Владимир» у вас будет указано имя вашей учётной записи в Windows.
Иногда папка «Пользователи» может называться «Users».
В папке своего пользователя вы увидите примерно следующую картину:
Здесь отображаются все папки пользователя, такие как «Рабочий стол», «Документы», «Загрузки» и др. Здесь могут также быть и другие папки, например, как на изображении выше, которые не обведены красным. Такие папки могут быть созданы какими-либо программами, т. е. это нормально.
В некоторых случаях папки могут называться по-английски:
- Downloads = Загрузки
- Desktop = Рабочий стол
- Favorites = Избранное
- Pictures = Изображения
- Contacts = Контакты
- Videos = Мои видеозаписи (в новых версиях Windows называется «Видео»)
- Documents = Мои документы (в новых версиях Windows называется «Документы»)
- Music = Моя музыка (в новых версиях Windows называется «Музыка»)
- Searches = Поиски
- Saved Games = Сохранённые игры
- Ссылка = Links
Чтобы сменить расположение папки, вам нужно кликнуть по нужной папке правой кнопкой мыши (далее «ПКМ»), выбрать «Свойства». Переходим на вкладку «Расположение» (1) и нажимаем «Переместить» (2).
Откроется проводник Windows, где нужно выбрать ту папку, в которую будет перемещена текущая. Лучше для целевой папки (в которую переносите текущую) создать новую с таким же названием, но на другом локальном диске.
Пример. Переносим папку «Загрузки» из старого расположения в новое. Старое расположение в примере такое: C:ПользователиВладимир Создаём на 2-м локальном диске папку с таким же названием «Загрузки». Соответственно при перемещении старой папки, во вкладке «Расположение» выбираем уже новую папку «Загрузки», которую создали.
После выбора нового расположения, нажимаем в окне «Применить».
Если у вас в папке «Загрузки» есть какие-то файлы, то система предложит переместить их все в новое расположение, которое вы выбрали. Лучше файлы переместить. Для этого нажмите «Да» в окне.
Аналогично поступаем со всеми остальными папками, которые находятся в папке вашего пользователя. То есть создаём сначала папку с аналогичным названием в другом локальном диске, затем переносим в неё старую папку.
Конечно, вы можете не переносить прямо все папки, но лучше всё-таки это сделать, чтобы у вас точно ничего не занимало лишнего места на диске «С». А для любителей хранить много файлов прямо на рабочем столе (сам так порой делаю), настоятельно рекомендую переместить папку «Рабочий стол»!
Шаг 3. Создание файлового ресурса для перемещаемых профилей пользователей
Если у вас еще нет отдельной общей папки для перемещаемых профилей пользователей (созданной независимо от любых общих папок для перенаправляемых папок, чтобы предотвратить нежелательное кэширование папки перемещаемого профиля), выполните описанные ниже действия, чтобы создать общую папку на сервере под управлением Windows Server.
Примечание
Некоторые функции могут отличаться или быть недоступны в зависимости от используемой версии Windows Server.
Ниже описано создание общей папки в Windows Server.
-
В области навигации диспетчера серверов щелкните элемент Файловые службы и службы хранилища, а затем элемент Общие папки, чтобы перейти на страницу общих папок.
-
На плитке «Общие папки» щелкните элемент Задачи, а затем — Новая общая папка. Откроется мастер создания общих ресурсов.
-
На странице Выберите профиль щелкните SMB Share – Quick (Общая папка SMB — быстрый профиль). Если у вас установлен диспетчер ресурсов файлового сервера и вы используете свойства управления папками, вместо этого выберите пункт Общая папка SMB — дополнительные.
-
На странице Расположение общего ресурса выберите сервер и том, в котором хотите создать общий ресурс.
-
На странице Имя общего ресурса укажите имя (например, User Profiles$ ) в поле Имя общего ресурса .
Совет
При создании общей папки необходимо скрыть ее, добавив после имени символ . Это предотвратит доступ к нему случайных веб-обозревателей.
-
На странице Другие параметры снимите флажок Включить постоянную доступность на этом клиенте , если он показан, и при необходимости установите флажки Включить перечисление на основе доступа и Шифровать доступ к данным .
-
На странице Разрешения щелкните элемент Настройка разрешений доступа… . Отобразится диалоговое окно с расширенными параметрами безопасности.
-
Нажмите кнопку Отключение наследования, а затем щелкните элемент Convert inherited permissions into explicit permission on this object (Преобразовать наследуемые разрешения для объекта в явные).
-
Установите разрешения, как описано в таблице и показано на рисунке ниже, удалите разрешения для всех остальных групп и учетных записей, а также добавьте особые разрешения для группы пользователей перемещаемых профилей и компьютеров, которую вы создали на шаге 1.
Рисунок 1 . Установка разрешений для общего ресурса перемещаемых профилей пользователей
-
Если вы выбрали профиль Общий ресурс SMB — дополнительные , на странице Свойства управления установите для параметра «Использование папки» значение Файлы пользователя .
-
Если вы выбрали профиль Общий ресурс SMB — дополнительные , на странице Квота вы можете при необходимости выбрать квоту, которая будет распространяться на пользователей общего ресурса.
-
На странице Подтверждение щелкните элемент Создать.
Требуемые разрешения для общей папки, где размещаются перемещаемые профили пользователей
| Учетная запись пользователя | Доступ | Область применения |
|---|---|---|
| Система | Полный доступ | Данная папка, вложенные папки и файлы |
| Администраторы | Полный доступ | Только эта папка |
| Создатель/владелец | Полный доступ | Только вложенные папки и файлы |
| Группа безопасности пользователей, которым требуется обеспечить общий доступ к данным (пользователи перемещаемых профилей и компьютеры) | Содержание папки, чтение данных (Дополнительные разрешения) Создание папок, добавление данных (Дополнительные разрешения) | Только эта папка |
| Прочие группы и учетные записи | Нет (удаление) |
Развертывание PCV-образа на компьютере
Процедура развертывания образа еще более проста, чем процедура его создания. Первым делом устанавливаем Laplink PCmover, причем ставить нужно ту же версию, что и на старом компьютере. Запускаем программу, заходим в расширенные опции, выбираем передачу данных с помощью файла, переключаемся в режим «Это мой новый компьютер» и указываем через обзор путь к заранее скопированному PCV-файлу.
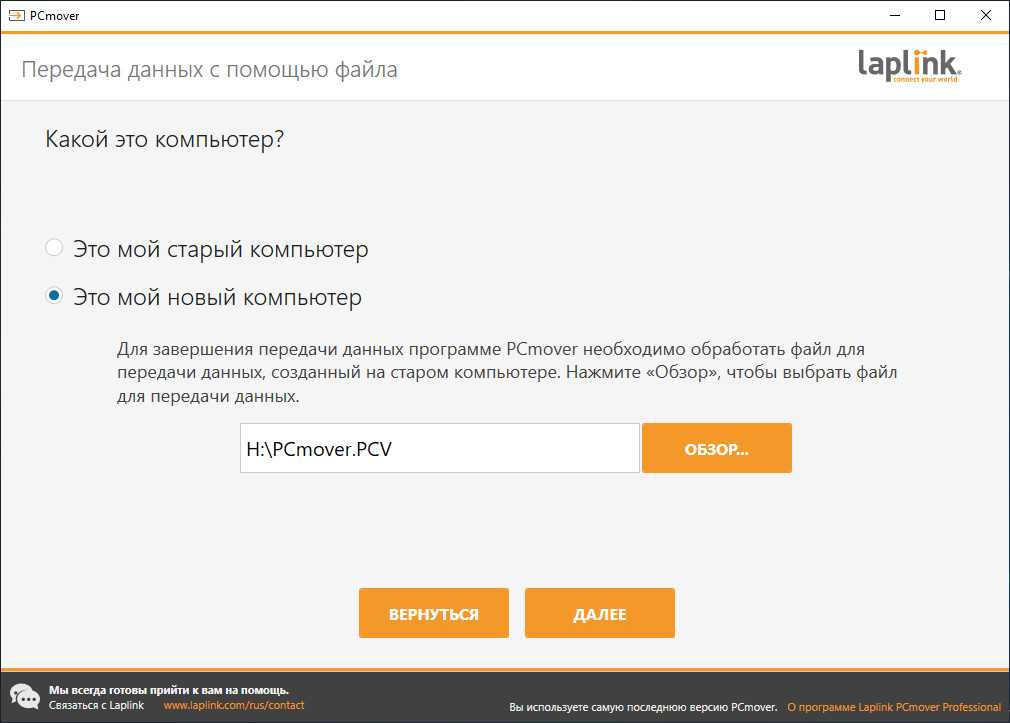
По завершении предварительной обработки образа и сканирования системы программа предложит выполнить необязательные действия, например, создать нового пользователя.


Параметры передачи данных оставляем по умолчанию, запускаем процесс развертывания и ждем завершения процедуры выгрузки файла.

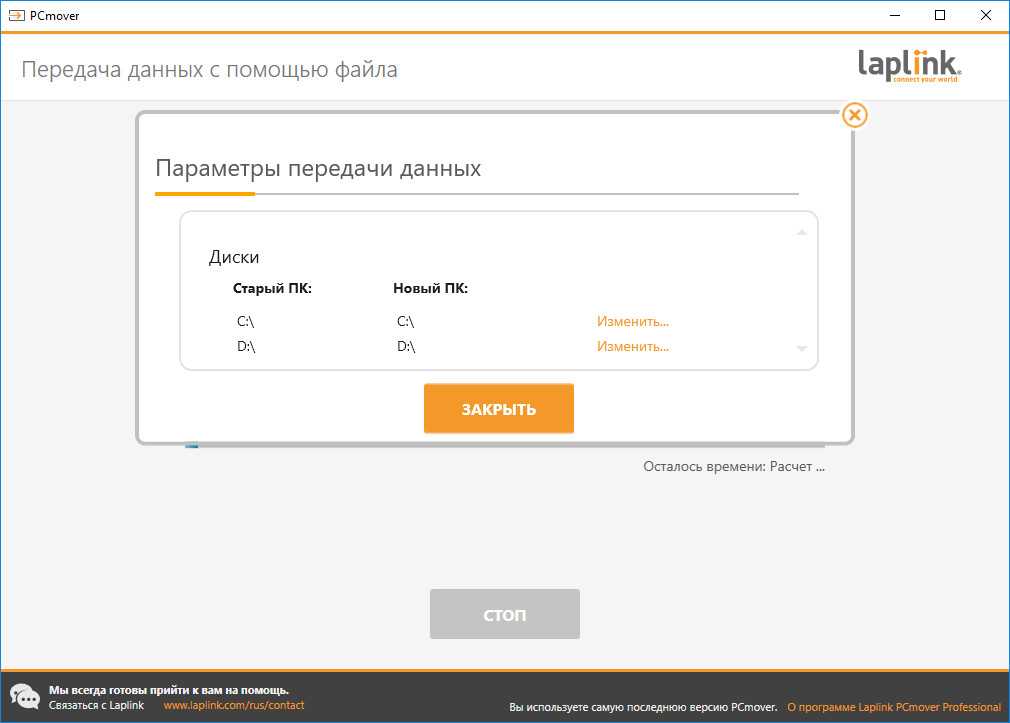
Не задавая лишних вопросов, программа скопирует из образа все сохраненные файлы, а под конец предоставит отчет о проделанной работе в формате PDF и попросит перезагрузить компьютер для окончательного восстановления настроек.
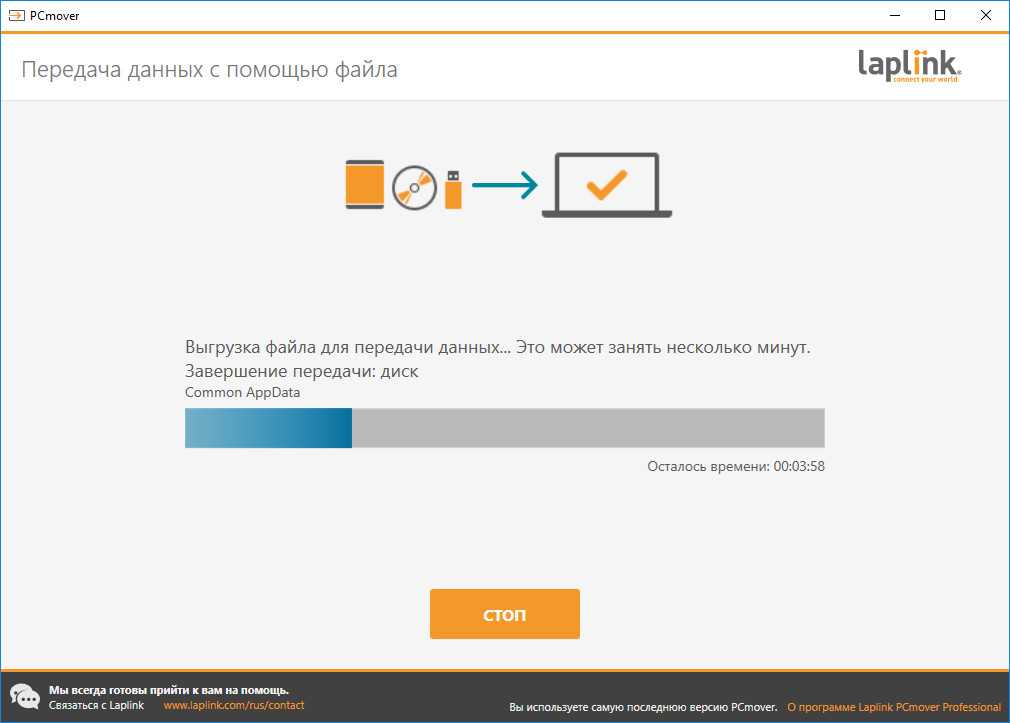
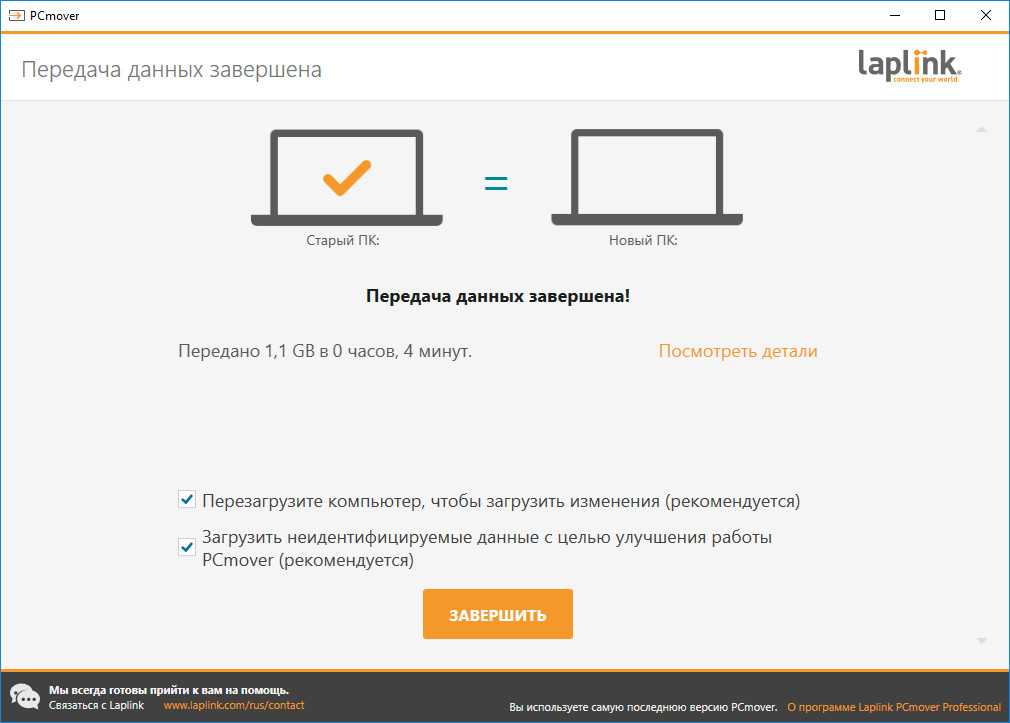
Останется только проверить корректность переноса, запустив импортированные из образа приложения.
По большому счету это всё, что следует знать о работе с Laplink PCmover.
Последние версии приложения стали намного юзабельнее, интерфейс был значительно упрощен и что особенно замечательно, была добавлена русская локализация.
Есть у PCmover и свои минусы.
Создавая образ, программа слишком долго думает, значительно уступая по скорости Acronis True Image, впрочем, сравнивать эти инструменты было бы не совсем корректно. А вот развертывание образа прошло без задержек — всего лишь две минуты понадобилось PCmover, чтобы создать на компьютере нового пользователя и скопировать данные из образа размером 2,5 Гб.
Огорчает также и то, что разработчик не предоставляет пробного периода для тестирования возможностей своего продукта.
Да, Laplink PCmover платная и стоит она $60 не считая фирменного USB-кабеля, который продается отдельно по $40 (Ethernet-кабель в четыре раза дешевле), без учета цены доставки.
И вот вопрос: будет ли оправдана покупка, если речь идет об однократном переносе пусть даже нескольких десятков приложений? Вряд ли, уж лучше потратить время, чем деньги, хотя что мешает вам покопаться в интернете и найти пусть и не самую свежую, но зато соответствующим образом обработанную и не требующую никаких взносов версию приложения.






























![Как перенести учетную запись на другой компьютер? [transwiz]](http://clipof.ru/wp-content/uploads/0/a/e/0aef749240ba8330ac5ef8c17e5f8465.jpeg)



