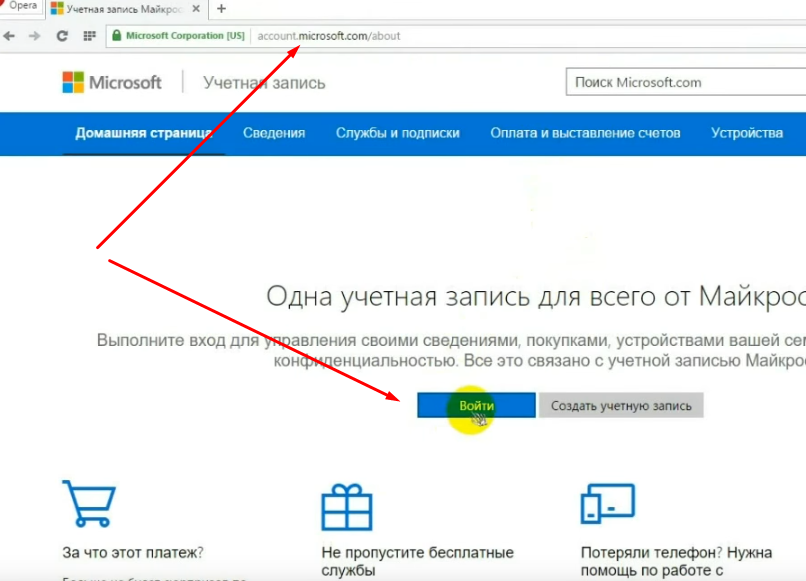Как восстановить забытый пароль Windows 11 (2022)
В это руководство мы включили проверенный метод сброса пароля Windows 11 как для локальных, так и для сетевых учетных записей. Вам не нужен загрузочный USB-накопитель для Windows 11 для сброса пароля, как это предлагают многие. Просто следуйте приведенным ниже инструкциям, и вы сможете сбросить забытый пароль Windows 11 и восстановить свой компьютер в течение нескольких минут.
Сбросить пароль Windows 11 для вашей локальной учетной записи
Если вы создали локальную учетную запись в Windows 11 и забыли пароль, вы можете восстановить ее с помощью параметров расширенного восстановления. Процесс немного длительный, но, безусловно, выполнимый. Я протестировал описанный ниже метод на стабильной версии Windows 11 Build 22000.527 (21H2), и он работал без проблем. Так что идите вперед и ознакомьтесь с пошаговой инструкцией.
Изменить системные файлы в Windows 11 для сброса пароля
1. Сначала нажмите и удерживайте клавишу « Shift » на клавиатуре и нажмите кнопку «Перезагрузить» в правом нижнем углу. Это приведет вас к экрану «Дополнительные параметры».
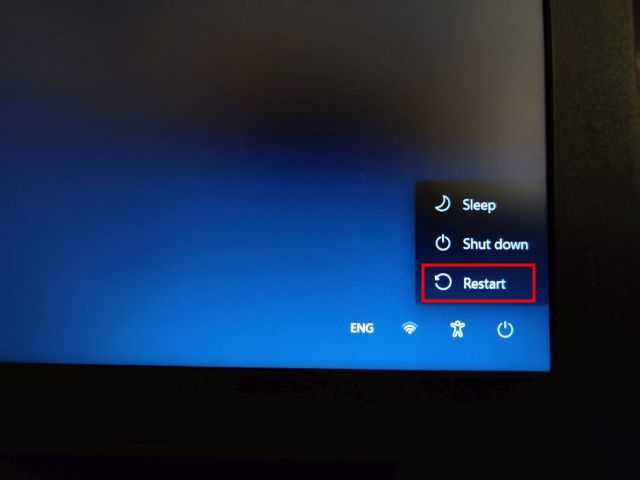
2. Оказавшись здесь, нажмите « Устранение неполадок ».
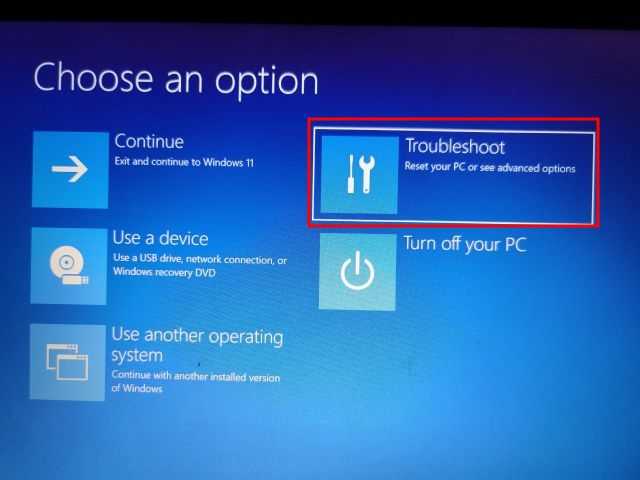
3. Затем нажмите «Дополнительные параметры» и откройте « Просмотреть дополнительные параметры восстановления ».
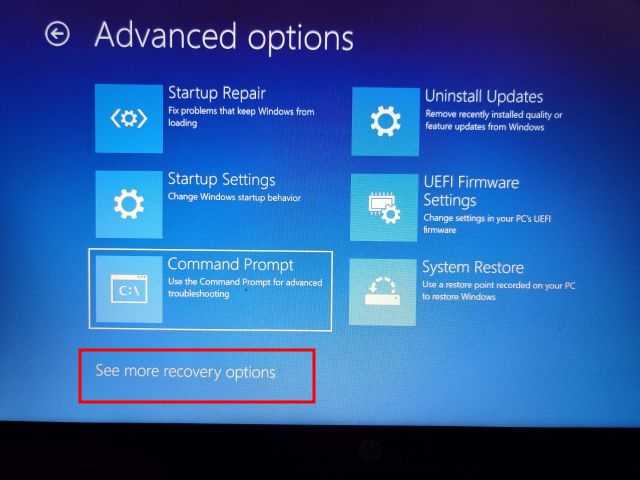
4. После этого нажмите « Восстановление образа системы ».
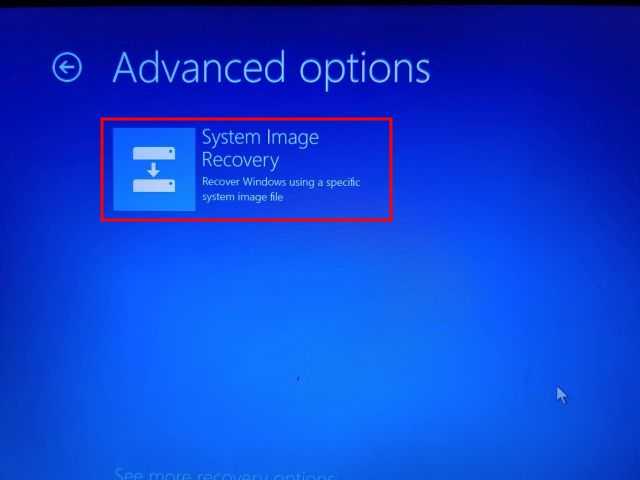
5. Откроется всплывающее окно. Сначала вам нужно будет нажать «Отмена». После этого нажмите на «Далее».
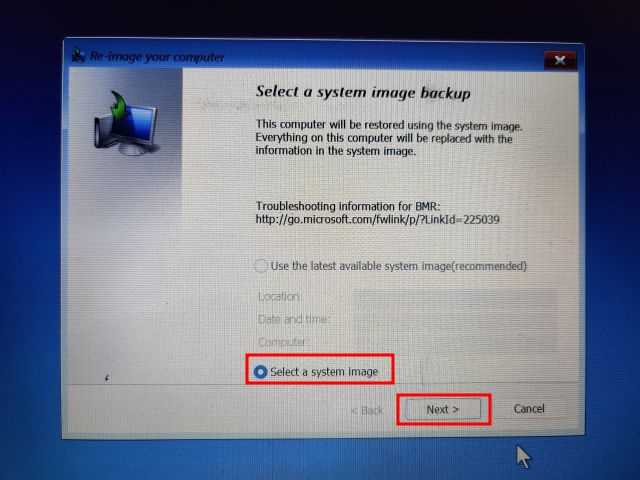
6. На следующем экране нажмите « Дополнительно ».
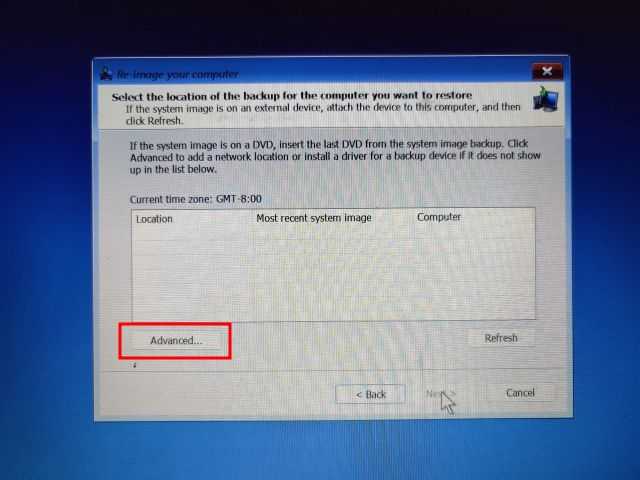
7. Затем выберите « Установить драйвер » во всплывающих окнах, которые появляются на вашем экране.

8. Теперь нажмите « ОК ». Откроется окно файлового браузера. Здесь щелкните раскрывающееся меню и выберите « Этот компьютер ».
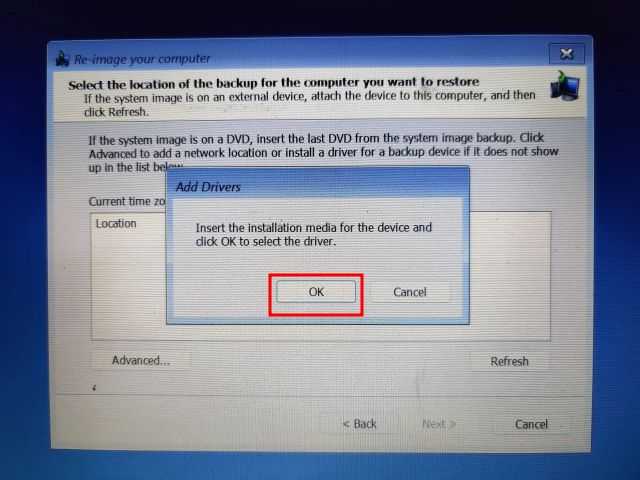
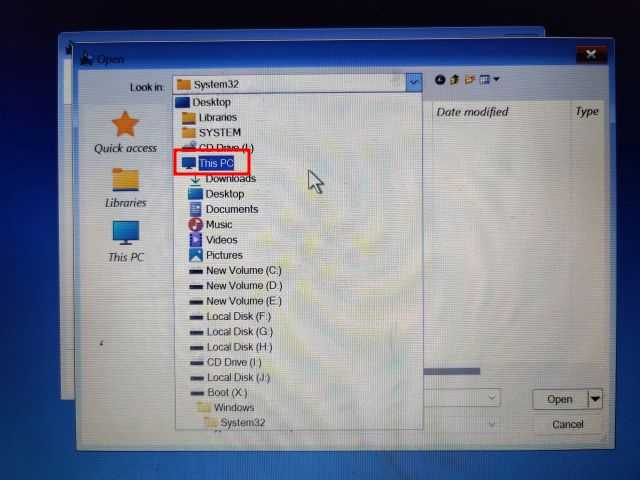
10. Теперь выберите диск, на который вы установили Windows 11. Я бы посоветовал сопоставить размер вашего диска C, чтобы избежать двусмысленности
Обратите внимание, что диск C здесь отличается от того, на который вы установили Windows 11. Например, диск D — это тот, на который я установил Windows 11
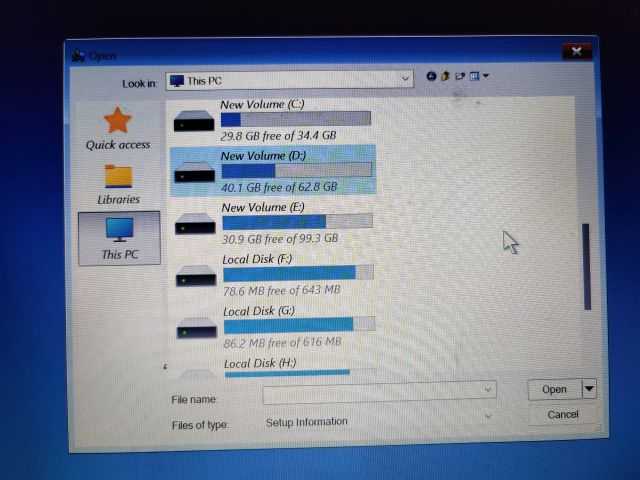
11. Далее переходим в папку Windows -> System32. Затем найдите файл с именем «Utilman». Переименуйте его в и нажмите Enter. К вашему сведению, Утилман отвечает за открытие меню специальных возможностей на ПК с Windows 11.
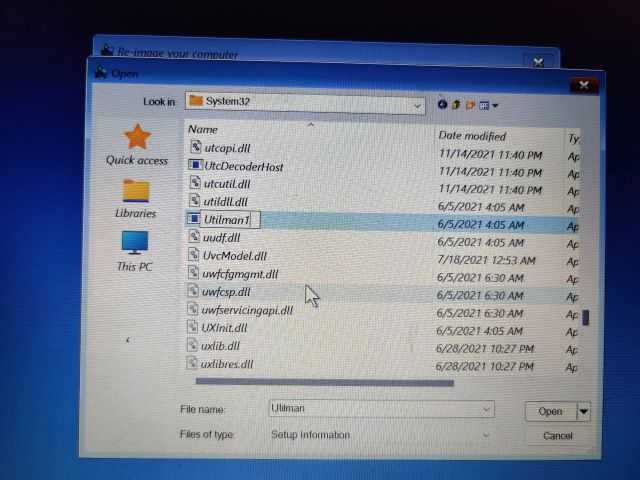
12. Теперь найдите « cmd » и переименуйте его в . Вы можете щелкнуть правой кнопкой мыши и обновить окно, чтобы увидеть изменения.
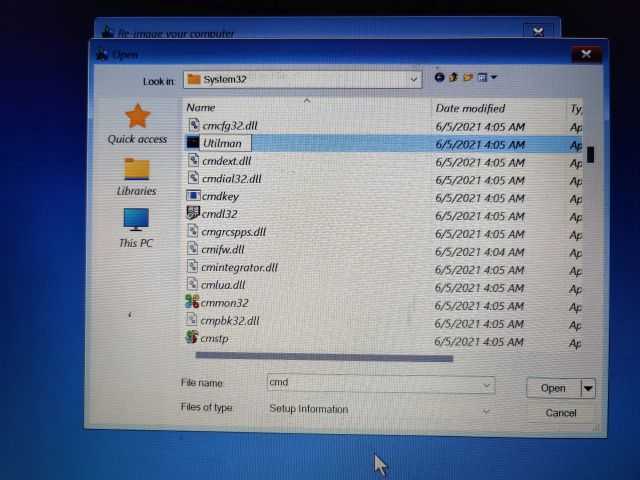
13. Наконец, продолжайте нажимать « Отмена » и вернитесь к экрану «Дополнительные параметры». Здесь нажмите «Продолжить». Это загрузит вас на экран блокировки Windows 11.
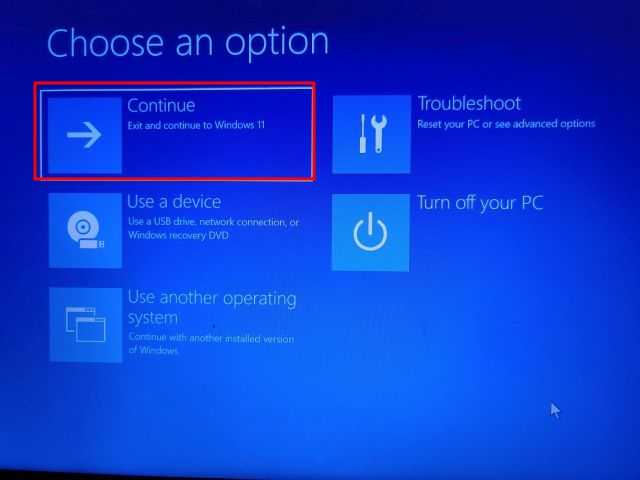
Сброс пароля Windows 11 с помощью командной строки
1. Когда вы окажетесь на экране блокировки Windows 11, щелкните значок « Специальные возможности » в правом нижнем углу.
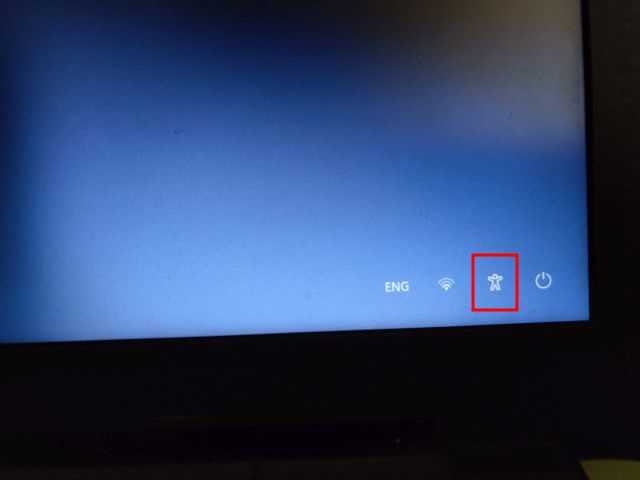
2. Теперь вместо меню специальных возможностей будет открываться командная строка, так как мы переименовали ее в . В окне CMD введите приведенную ниже команду, чтобы отобразить список всех учетных записей пользователей на вашем ПК. Запишите имя учетной записи во втором столбце.

3. Затем запустите команду, следуя приведенному ниже синтаксису. Замените на фактическое имя учетной записи и добавьте предпочитаемый пароль вместо . Он мгновенно сбросит пароль на вашем ПК с Windows 11.
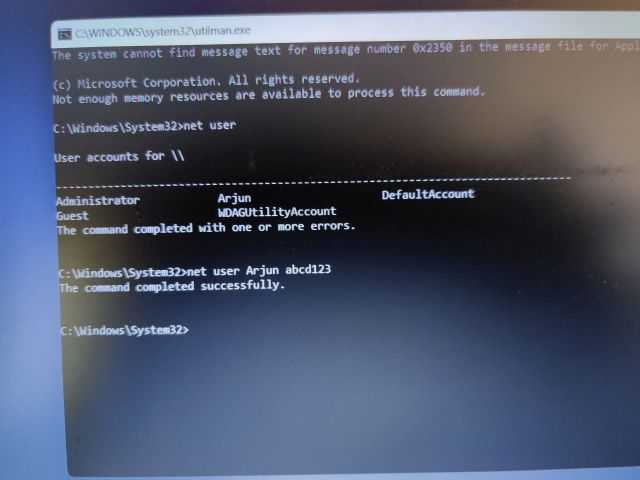
4. Наконец, закройте окно CMD и войдите в систему с новым паролем. На этот раз вы сможете без проблем войти на компьютер с Windows 11. Вот как вы можете восстановить учетную запись, даже если вы забыли свой пароль Windows 11.
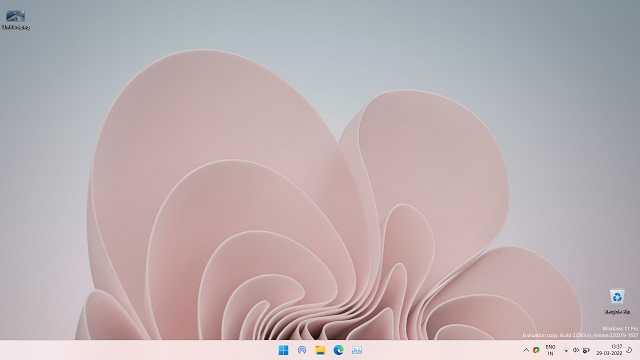
Сброс пароля Windows 11 (сетевая учетная запись Microsoft)
Если вы связали онлайн-учетную запись Microsoft со своим ПК с Windows 11 и забыли пароль, вы можете легко восстановить его через веб-сайт компании. Выполните следующие действия, чтобы сбросить пароль и снова войти в свой ПК с Windows 11.
1. Откройте страницу восстановления пароля Microsoft на другом ПК или мобильном телефоне и введите свой адрес электронной почты или имя пользователя, связанное с ПК с Windows 11. После этого нажмите на «Далее».
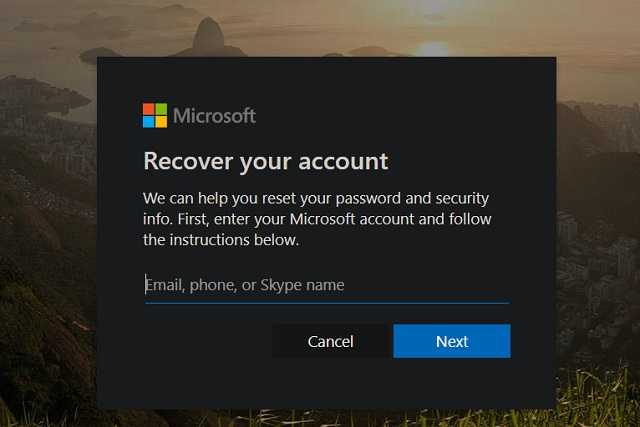
2. Теперь он покажет вам несколько вариантов подтверждения вашей личности. Вы можете выбрать свой номер телефона или резервный адрес электронной почты, на который вы получите одноразовый пароль.
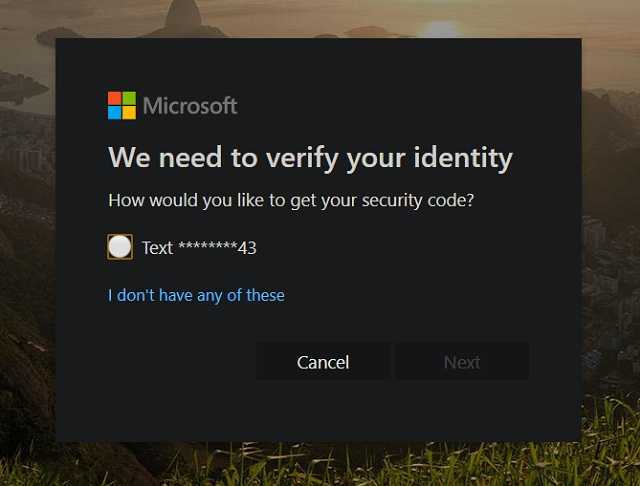
3. Введите одноразовый пароль на следующем экране, после чего вы сможете сбросить пароль на ПК с Windows 11.
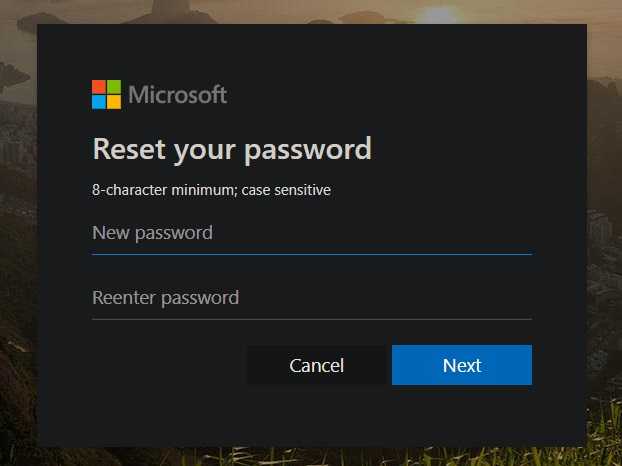
4. После этого войдите на свой ПК с Windows 11 с новым паролем, и вы должны войти без проблем.
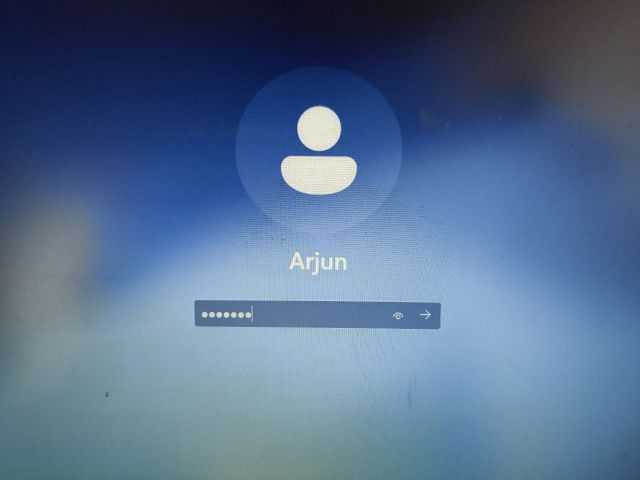
Изменить пароль встроенной учетной записи администратора
Для альтернативного метода того, как разблокировать ОС с забытым паролем, тоже нужна установочная флешка:
- Запуститесь с накопителя, запустите CMD (SHIFT+F10) . Поочередно выполните два коротких запроса:«diskpart»«list volume».Запомните букву тома, на котором установлена ОС (в основном она имеет большой объём ГБ), выполните «exit».
- Далее выполните такой набор запросов (на этом примере на моём ПК система установлена на диске «С», поэтому я буду показывать именно на этой букве. У вас она может быть другой):
- move c :\windows\system32\utilman.exe x:\windows\system32\utilman2.exe
- copy c:\windows\system32\.exe x:\windows\system32\utilman.exe
Если все прошло отлично, тогда выполните команду wpeutil reboot — комп будет перезагружён. Сброс пароля Windows 10 осуществлён либо пароль полностью убран. Загрузку производить через флешку больше не надо.
Изменение пароля для пользователя с помощью встроенной учетной записи Администратора
Для использования данного способа, вам потребуется одно из: Live CD с возможностью загрузки и доступа к файловой системе компьютера, диск (флешка) восстановления или дистрибутив Windows 10, 8.1 или Windows 7. Я продемонстрирую использование последнего варианта — то есть сброс пароля с помощью средств восстановления Windows на установочной флешке
Важное примечание 2018: в последних версиях Windows 10 (1809, у некоторых — в 1803) описанный далее способ не работает, прикрыли уязвимость
Первым шагом будет загрузка с одного из указанных накопителей. После загрузки и появления экрана выбора языка установки, нажмите клавиши Shift + F10 — это вызовет появление командной строки. Если ничего подобного не появляется, вы можете на экране установки, после выбора языка, слева внизу выбрать пункт «Восстановление системы», затем зайти в Устранение неполадок — Дополнительные параметры — Командная строка.
В командной строке введите по порядку команды (после ввода нажать Enter):
- diskpart
- list volume
Вы увидите список разделов на жестком диске. Запомните букву того раздела (его можно определить по размеру), на котором установлена Windows 10 (это может быть не C в данный момент, при запуске командной строки из программы установки). Введите команду Exit и нажмите Enter. В моем случае это диск C, эту букву я и буду использовать в командах, которые следует ввести далее:
- move c:windowssystem32utilman.exe c:windowssystem32utilman2.exe
- copy c:windowssystem32cmd.exe c:windowssystem32utilman.exe
- Если все прошло успешно, введите команду wpeutil reboot для перезагрузки компьютера (можно перезагрузить и по-другому). В этот раз загрузитесь с вашего системного диска, а не с загрузочной флешки или диска.
Примечание: если вы использовали не установочный диск, а что-то еще, то ваша задача с помощью командной строки, как было описано выше или другими средствами, сделать копию cmd.exe в папке System32 и переименовать эту копию в utilman.exe.
После загрузки, в окне ввода пароля, нажмите по иконке «Специальные возможности» внизу справа. Откроется командная строка Windows 10.
В командной строке введите net user имя_пользователя новый_пароль и нажмите Enter. Если имя пользователя состоит из нескольких слов, используйте кавычки. Если вы не знаете имени пользователя, используйте команду net users чтобы посмотреть список имен пользователей Windows 10. После смены пароля, вы сразу же сможете зайти под новым паролем в учетную запись. Ниже — видео, в котором подробно показан данный способ.
Сброс пароля посредством ключа-носителя
Многие пользователи, которые уже сталкивались с подобной ситуацией, знают: чтобы предотвратить такие случаи в будущем, нужно воспользоваться возможностью сброса пароля на флешку, которую предоставляет операционная система. Разумеется, использовать этот носитель в качестве рабочего нежелательно, поскольку велик риск удаления файла с зашифрованным паролем.
Итак, рассмотрим, что делать, если забыл пароль от компьютера Windows 10:
- вставляем флешку в компьютер. Поскольку файл ключа, имеющий небольшой размер, не требует форматирования флешки, удалять содержимое накопителя не обязательно, с учётом вышеизложенного требования: носитель рекомендуется после этого не использовать и спрятать в надёжном месте;
- через меню «Пуск» запускаем «Панель управления»;
- входим во вкладку «Учётные записи пользователей»;
- выбираем одноимённый пункт меню;
- в левом блоке кликаем по строке «Создание дискеты сброса пароля». Слово «дискета» пускай вас не смущает – это просто анахронизм, утилита умеет работать и с флешками;
-
запустится «Мастер забытых паролей», жмём «Далее» и придерживаемся его указаний;
-
в итоге на USB-носитель будет записан файл userkey.psw, в котором и будет храниться зашифрованный код входа для вашей учётной записи.
Файл можно скопировать в любое другое место, например, на ноутбук или съёмный внешний диск. И ещё одна особенность: даже если вы неоднократно будете менять пароль, можете быть уверены, что в любом случае сможете восстановиться, используя этот файл.
Восстановление происходит следующим образом:
- при входе в систему вводим любое слово (правильный код всё равно забыт);
- когда появится кнопка «Сброс пароля», жмём её, предварительно вставив нашу секретную флешку (или подключив другой носитель с файлом userkey.psw);
-
запустится мастер восстановления пароля, следуем его инструкциям.
Этот способ имеет одно, но важное ограничение: он работает только с локальными учётными записями. Если вы используете Microsoft Live, локально сохранить пароль не удастся
Как сбросить пароль на локальной учетной записи (начиная с версий 1803 и 1809)
Локальная «учетка» отличается тем, что в ней не обязательно регистрироваться в Microsoft, к тому же, и постоянное подключение к интернету ей не требуется. Это бывает полезно в местах, необеспеченных нормальным качеством сети. Сбросить пароль на такой записи тоже при необходимости возможно. Windows 10, начиная с версии 1803 и 1809, имеет достаточно удобную возможность восстановить забытый или утерянный пароль с помощью контрольных вопросов. Они задаются во время создания учетной записи и могут быть любого содержания – главное всегда помнить на них ответ. Найти такую форму восстановления пароля можно все так же перейдя по кнопке «Сбросить пароль» на экране ввода в систему.
Есть так же еще одна «лазейка» для смены пароля в такой учетной записи. Такой метод является мало востребованным, но, тем не менее, он работает, по крайней мере, на Windows 10 Профессиональная. Здесь не обойтись без загрузочного носителя с операционной системой. Вставив его (диск, либо флешка – без разницы), следует перезагрузиться, чтобы загрузка началась именно с него.
Нам, конечно же, нужна не установка системы. Нажимаем «Восстановление системы» слева.
Далее в меню находим «Поиск и устранение неисправностей».
Ну а теперь – «Дополнительные параметры».
А вот и то, ради чего пользовались загрузочным накопителем – «Командная строка».
Теперь следует ввести команду net user Администратор /active:yes (или Administrator по-английски, если версия системы таковая). Это позволит получить полный доступ к системе, не взирая на все ограничения.
После такого действия при следующей перезагрузке в нижнем левом углу появится выбор зайти за администратора компьютера, вместо обычного пользователя. Это дает возможность спокойно зайти в систему, минуя все защиты. Когда появится рабочий стол, в контекстном меню панели задач выбрать пункт «Управление компьютером».
Теперь, согласно скриншоту, следует зайти в контекстное меню нужной учетной записи и задать пароль.
Потом последует предупреждение, насколько это серьезно и прочая информация, после чего можно будет сменить пароль заданного пользователя и успешно зайти в систему от его имени. Когда все будет завершено, не помешает обратно снять полномочия администратора. Для этого, все там же в командной строке необходимо ввести команду net user Администратор /active:no.
Как быстро сбросить пароль на Windows 7, 8 и даже XP через флешку. Восстанавливаем память
Друзья, всем привет! В этой статье мы с вами погорим о том, как сбросить пароль на Windows 7 через флешку, а также на 8-ой и XP версиях данной операционной системы. И к счастью, процедура эта оказалась довольно простой и незатейливой.
Ведь способ, рассматриваемый в этой статье, не является стандартным, где нужно знать специальные операторы и правильно вводить их с помощью командной строки . Здесь будут применены одна бесплатная программа и компьютер соседа.
А первым делом необходимо скачать утилиту под названием Recover My Password
с официального сайта по этой ссылке . Именно с ее помощью будет создана загрузочная флешка для сброса пароля Win 7. Благо она небольшая по размеру:
Затем, естественно, производим установку и запускаем. В открывшемся окне жмем на единственную большую кнопку в центре:
На следующем шаге необходимо выбрать версию операционной системы, на которой будет осуществляться сброс пароля. Но мы ничего изменять не будем, именно настройка по умолчанию позволит сделать это на всем семействе Windows кроме 10-ой:
После этого выбираем нужную флешку:
Появится сообщение о том, что все данные на USB-накопителе будут удалены. Соглашаемся с этим:
В результате запустится процесс записи файлов, поэтому нужно будет немного подождать. По его окончании выбираем внизу кнопку “Finish”:
Хорошо, а теперь давайте посмотрим, сколько же места нужно программе для создания такой флешки для сброса пароля? И как оказалось, совсем немного:
Теперь осталось только лишь выставить в БИОС`е загрузку с USB и пробовать применять нашу замечательную программу на деле. Ну что же, так тому и быть. Загружаемся с нее и выбираем пункт, указанный на картинке ниже:
На следующем шаге проверяем указана ли в строке опция “Reset Windows Password” и жмем внизу кнопку “Next”:
Программа спросит о некоммерческих целях использования. Скажем “Yes”:
Затем будет автоматически определена версия установленной операционной системы Windows:
И вот он, заключительный этап. Откроется список, в котором следует выбрать имя учетной записи администратора, где необходимо сбросить пароль. После этого жмем “Next”:
Ну вот и все, дело сделано. Осталось только перезагрузить компьютер и спокойной войти в систему. Так что теперь можно смело сказать, что вы знаете, как сбросить пароль на Windows 7.
Источник
Если нет доступа к системе
Второй вариант более печальный: пользователь не может убрать пароль, потому что он его и не помнит. В результате войти в «Семерку» невозможно, что сразу ограничивает наши возможности.
Загрузочный диск
Попробуем снять защиту через флешку или установочный диск с операционной системой. Вместе с инсталлятором в образе Windows имеется специальная утилита для восстановления. В нее входят командная строка, возврат к контрольной точке и многое другое. Вместо установщика можно использовать флешку или диск с утилитой LiveCD.
Сначала вам нужно подключить устройств в USB-порт и перезагрузить компьютер. На первом экране при включении нужно нажать на клавишу F2 или ту, которая предназначена для вашей материнской платы. После этого появится меню BIOS. Внешний вид «БИОСа» может несколько отличаться от представленного на скриншотах. Однако меню «Boot» есть везде.
С помощью стрелок на клавиатуре перемещаемся во вкладку «Boot»:
Здесь заходим в раздел «Hard Drive» и с помощью клавиши — выставляем порт с подключенной флешкой на первое место. Для сохранения изменений и выхода нужно нажать на F10.
В результате после загрузки появится меню LiveCD или установочного диска. В случае со вторым нужно нажать на «Восстановление системы». В следующем меню находятся средства для восстановления доступа к ОС и работоспособности ПК в целом. Нас интересует последний пункт – это «Командная строка».
Далее, необходимо выполнить следующие действия:
- Ввести команду regedit, чтобы запустить реестр.
- Теперь нужно выбрать ветку «HKEY_LOCAL_MACHINE» и в меню «Файл» выбрать пункт «Загрузить куст».
- Появится диспетчер папок, в котором нужно перейти к файлу «SYSTEM». Он располагается на системном разделе локального диска в Windows/system32/config. Если выбрать неверное расположение, то ничего не получится.
- Теперь нужно ввести произвольное имя нового раздела. Например, «111».
- Теперь заходим в ветку «Setup» и в правой части открываем параметр «CmdLine». В нем нужно поставить значение «exe».
- В параметре «SetupType» необходимо задать установку «2».
- Все изменения реестр запоминает и сохраняет автоматически. Теперь осталось выделить созданный нами раздел «111» и в меню «Файл» нажать на «Выгрузить куст».
- Затем нужно разрешить выгрузку кнопкой «Да».
- Теперь нужно закрыть редактор реестра, выполнить отключение загрузочного диска, а в меню восстановления нажать на «Перезагрузка».
- После загрузки начальный экран показывает окно командной строки. Вы уже знаете, как ею пользоваться по первой инструкции в начале статьи. Введите команду для сброса пароля и нажмите Enter. Также через это окно доступно создание новой защитной комбинации.
- Готово! Обход защиты успешно выполнен, пароль удален, а вы можете продолжить работу с компьютером!
Сторонний софт
Что делать, если не удалось сбить защиту предыдущими методами, а зайти в «Винду» все же нужно? Тогда попробуйте скинуть сохраненные параметры через специальную программу. Она позволить вернуть полный доступ к ОС. Например, загрузочный диск с утилитой Ophcrack. Выше мы рассказывали об использовании ее из-под Windows.
Однако программу также можно загружать из «БИОС». Для этого скачайте LiveCD версию с официального сайта и запишите на флешку. Также можно воспользоваться аналогичным приложением Offline NT Password and Registry editor. Данный способ не поможет только в том случае, если у вас слетел драйвер для работы с жестким диском. В этом случае ПК может заблокировать утилиту.
Подробнее о том, как сбросить или поменять забытый пароль на Windows 7, вы можете узнать из данного ролика. Советуем посмотреть, если у вас остались какие-либо вопросы.
Особенности восстановления с разных ОС
В настоящее время популярностью пользуется несколько дистрибутивов Windows, которые используют различные подходы к сбросу пароля. Если попытка изменить данные учетной записи через безопасный режим оказалась неудачной, то можно воспользоваться одним из приведенных ниже способов.
Windows 7
Потребуется использовать командную строку. Необходимо:
- Нажать на кнопку включения ноутбука, одновременно кликая по F8.
- В открывшемся списке выбрать пункт «безопасный режим с поддержкой командной строки».
- Зайти из-под администратора. Если настройки не менялись, то пароль должен отсутствовать.
- Появится черное окно с копирайтом Microsoft и возможностью ввода текста. Необходимо набрать строку «net user {name} {password}“», где {name} — это имя учетной записи, а {password} — новый пароль.
- Нажать на Enter.
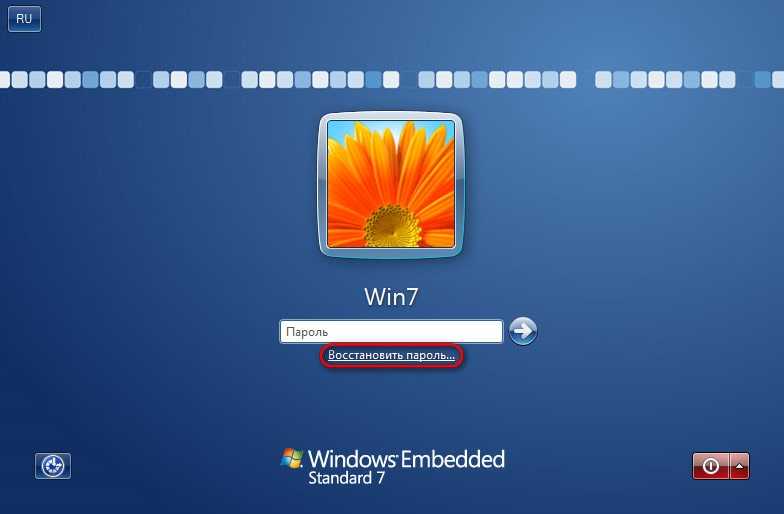
Если все сделано правильно, то появится сообщение о том, что команда выполнена успешно. Теперь можно перезагрузить лэптоп, напечатав «exit» и снова кликнув на Enter.
Windows 8
На ноутбуке с «восьмеркой» восстановить пароль намного проще, если используется учетная запись Microsoft и на устройстве есть доступ к интернету (подключиться к сети можно на экране приветствия).
Нужно открыть адрес https://account.live.com/password/reset с любого компьютера или смартфона, где ввести необходимые данные:
связанный с аккаунтом e-mail, логин в Skype или номер телефона;
подтвердить получение кода в виде электронного письма, сообщения или SMS.
При использовании локальной учетной записи можно воспользоваться сбросом настроек ОС. Для этого потребуется:
- Кликнуть по иконке выключения устройства, которая находится в правом нижнем углу экрана входа в систему.
- Удерживая кнопку Shift, щелкнуть по значку перезагрузки.
- Появится контекстное меню, где нужно выбрать подраздел «Диагностика», а после — пункт возврата в исходное состояние. Подтвердить восстановление.
В процессе может потребоваться установочный диск, а после завершения процедуры — подтверждение удаления файлов. Полностью очищать диск не нужно.
Следует учитывать, что данный способ ведет к исчезновению пользовательских настроек и документов.
Windows 10
Восстановление доступа к аккаунту Microsoft происходит так же, как и на восьмой версии. В случае с локальным пользователем, порядок действий зависит от дистрибутива. Начиная с Windows 10 1803, во время первого входа в систему необходимо задать ответы на три контрольных вопроса, что облегчает возобновление доступа:
- Если пароль указан неправильно, под полем ввода появляется активная строка «Сбросить пароль».
- Кликнув по ней, пользователь получает доступ к форме с контрольными вопросами.
- Если ответы введены верно, то откроется окно для создания нового пароля, после чего система автоматически загрузится.
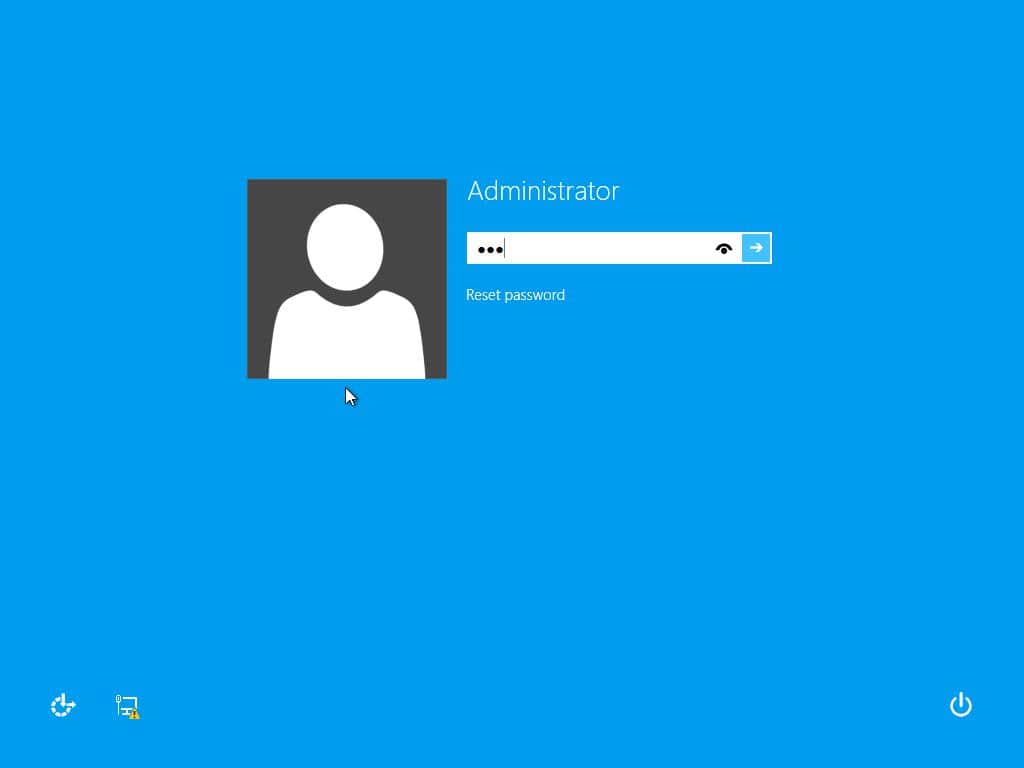
Более ранние версии ОС требуют использования загрузочного носителя.
Собственно, как теперь сбросить пароль администратора
Теперь, если вы все сделали правильно, пойдет загрузка с диска и вы увидите первое окно приветствия программы. Хочется заметить, что хоть программа имеет полностью англоязычный интерфейс, управление ей не составит никакого труда даже на того кто этот язык не понимает совсем. Тем более, что я постараюсь как можно подробнее расписать каждое свое действие.
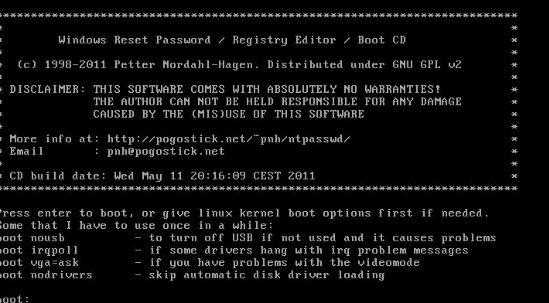
Тут предлагается выбрать различные варианты загрузки. В большинстве случаев достаточно стандартных настроек, поэтому просто нажмите клавишу Enter на клавиатуре для перехода к следующему шагу. Теперь будет определен раздел жесткого диска, на котором установлена ваша операционная система.
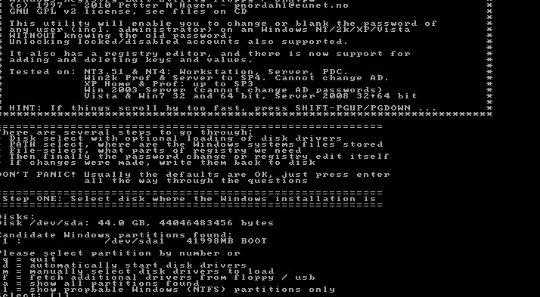
Как видим, определение произошло автоматически и нам остается только снова нажать Enter на клавиатуре, чтобы продолжить.
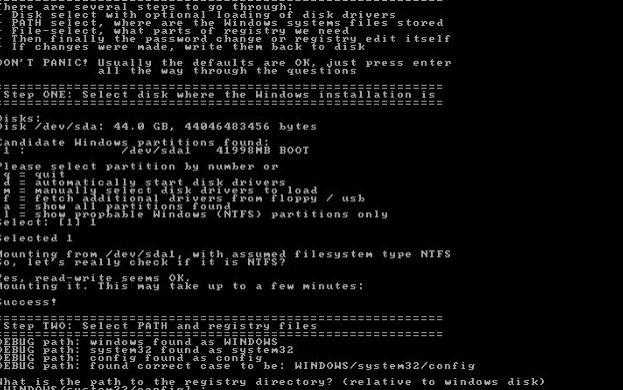
На данном этапе происходит поиск директории, в которой лежат файлы реестра Windows. Как видим, умная программа снова справилась сама и нам опять остается только нажать Enter на клавиатуре.
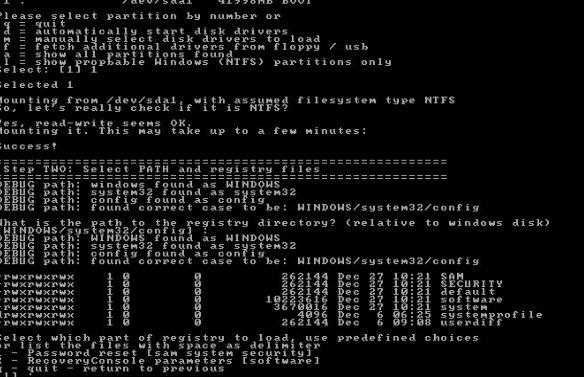
Теперь программа предлагает нам выбрать операцию, которую мы хотим сделать. Нам нужен пункт “Password reset” (сброс пароля), следовательно, нажимаем 1 (единица) на клавиатуре, а затем Enter.
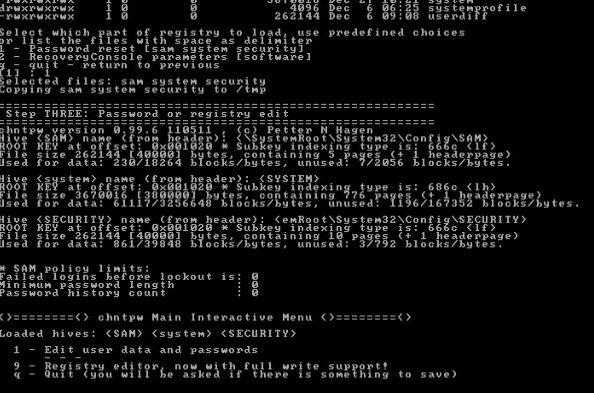
И снова новое меню :). На этот раз нам нужен пункт “Edit user data and passwords” (редактировать данные и пароли пользователя). Значит, снова нажимаем 1 (единица), а затем Enter на клавиатуре, чтобы сбросить пароль администратора (правда его сначала надо выбрать, да?).
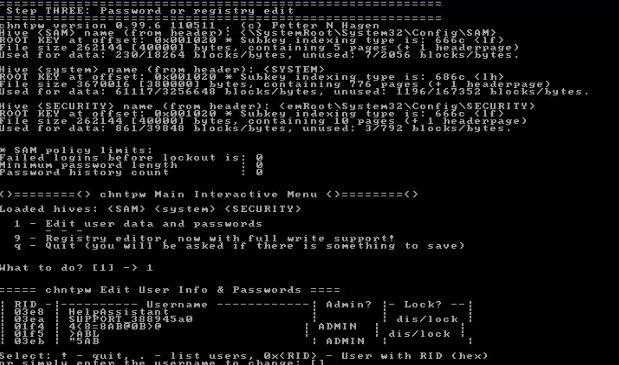
И вот, наконец-то, мы попадаем в меню выбора учетной записи пользователя. И тут нас подстерегает самая главная проблема. Дело в том, что Offline Windows Password & Registry Editor совершенно не умеет работать с кириллицей. Вследствие этого все учетные записи с русскоязычными именами будут отображаться бессмысленным набором символов. Но не отчаивайтесь, мы сможем найти выход из ситуации. Есть несколько признаков, по которым мы сможем определить нужную учетку.
Зачем нужен пароль в Windows 7
Вопрос безопасности среди большинства пользователей стоял остро и всегда будет иметь важное значение. И помимо установки антивирусного программного обеспечения желательно еще придумать оригинальный и умеренной сложности пароль, без которого невозможно загрузиться ОС для дальнейшей работы на компьютере
Но другой вопрос есть ли в этом необходимость? С одной стороны если доступ к личному персональному компьютеру (ПК) имеется только у одного человека или же близкие не «покушаются» на частную собственность, которая находится внутри машины, то пароль можно не ставить. Но с другой – это первая необходимость в определенных ситуациях:
- Компьютером пользуется несколько человек.
- Хранение особо важных конфиденциальных данных, которые не должны попасть другим лицам.
- Защита от несанкционированного доступа.
Но рано или поздно, возникает ситуация, когда пользователь забывает пароль для личного доступа к ресурсам ПК. Что делать в этом случае? Неужели придется переустанавливать ОС? А ведь для надежности ее работоспособности желательно форматировать раздел, куда она планируется ставиться.
К счастью вовсе не обязательно прибегать к такому радикальному методу, поскольку есть более щадящие варианты. Собственно о них далее и пойдет речь.