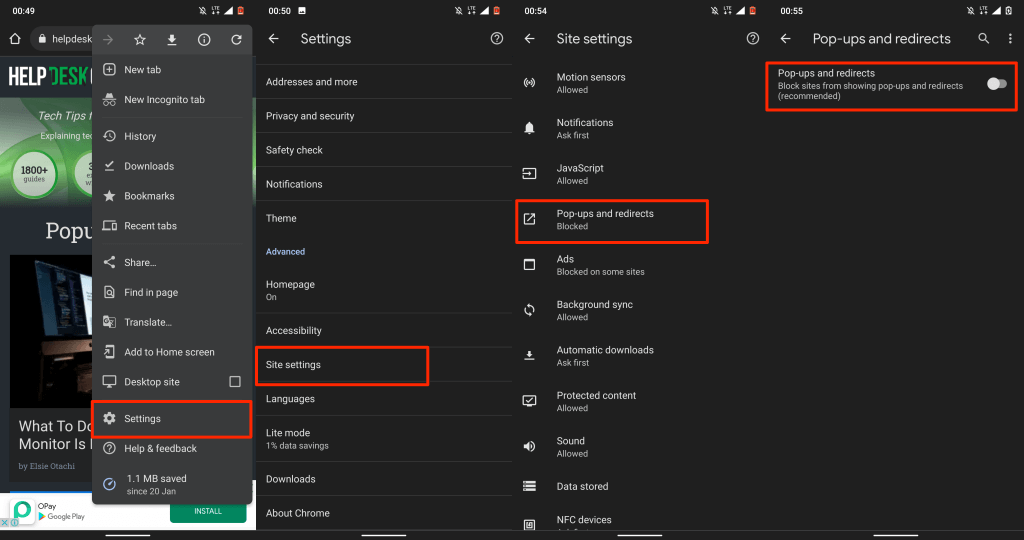Исправить поврежденный профиль Chrome
1. Удалите все расширения Chrome
Для этого сначала нужно закрыть Chrome. На компьютере с Windows выполните следующие действия:
- Нажмите X в верхнем углу экрана Chrome.
- Откройте панель задач и проверьте, нет ли в лотке значка Chrome.
- Нажмите правой кнопкой мыши на логотип Chrome и выберите Запустить Google Chrome в фоновом режиме . Это удалит его значок и закроет Chrome вообще
Чтобы удалить расширения Chrome, сделайте следующее:
- Откройте Chrome и отклоните все сообщения об ошибках, которые вы видите
- Нажмите Меню в правом верхнем углу экрана Chrome.
- Нажмите Дополнительные инструменты .
- Выберите Расширения .
- Появится список всех установленных расширений. Нажмите на мусорный ящик рядом с каждым расширением, чтобы удалить его, пока список не станет пустым
- Выйдите из Chrome и попробуйте открыть его снова. Проверьте, лучше ли сейчас ваш профиль. Если нет, перейдите к следующему решению
– СВЯЗАННО: как исправить ошибку ERR_FILE_NOT_FOUND в Chrome
2. Запустите инструмент Chrome Cleanup.
Это только для компьютеров Windows. Для этого нажмите Chrome Cleanup tool, чтобы загрузить инструмент. После загрузки запустите его и попробуйте снова открыть Chrome. Если это не помогает исправить поврежденный профиль Chrome, попробуйте сбросить настройки Chrome, как описано в следующем решении.
3. Сбросить Google Chrome
Это сбрасывает настройки по умолчанию без удаления ваших данных. Сделать это:
- Откройте Chrome и отклоните сообщения об ошибках
- Нажмите Меню в правом верхнем углу экрана Chrome.
- Нажмите Настройки .
- Прокрутите вниз и нажмите Показать дополнительные настройки .
- Снова прокрутите вниз и нажмите Сбросить настройки .
- Нажмите Сбросить , чтобы подтвердить
- Закройте Chrome полностью
- Перезапустите Chrome и посмотрите, восстановлен ли ваш профиль
4. Удалить все профили
После входа в Chrome создается профиль. Удаление также удалит все о нем, как ваши сохраненные пароли, закладки и историю. Чтобы удалить профиль (или все профили), сделайте это:
- Откройте Chrome и отклоните сообщения об ошибках
- Нажмите Меню в правом верхнем углу экрана Chrome.
- Нажмите Настройки .
- Перейдите в раздел Люди и посмотрите список профилей.
- Нажмите на профиль, чтобы выделить его
- Нажмите Удалить и повторите для каждого профиля в списке
- Выйдите из Chrome и перезапустите снова. Это создаст новый профиль для вас.
– СВЯЗАННО: как исправить сбой Chrome в Windows 10
5. Удалить профиль по умолчанию вручную
Если вы хотите исправить поврежденный профиль Chrome, вам, возможно, придется удалить профиль по умолчанию вручную. Это также удалит все пользовательские настройки. Сделать это:
- Нажмите правой кнопкой мыши Пуск .
- Выберите Выполнить .
-
В поле «Выполнить» введите % LOCALAPPDATA% GoogleChromeUser Data strong>.
- Нажмите OK
- Папка откроется, щелкните правой кнопкой мыши Папка по умолчанию .
- Выберите Переименовать .
- Измените имя на Резервное копирование по умолчанию .Это заставляет Chrome создать новый профиль по умолчанию и отказаться от предыдущего
- Закрыть папку
- Снова откройте Chrome. Новый профиль будет использоваться и будет открываться правильно
6. Отключить режим песочницы
Это может привести к повреждению профиля Chrome, поэтому вам необходимо отключить режим песочницы, чтобы предотвратить временное приостановление работы некоторых функций в Chrome. Сделать это:
- Щелкните правой кнопкой мыши значок Chrome на рабочем столе.
- Выберите Свойства .
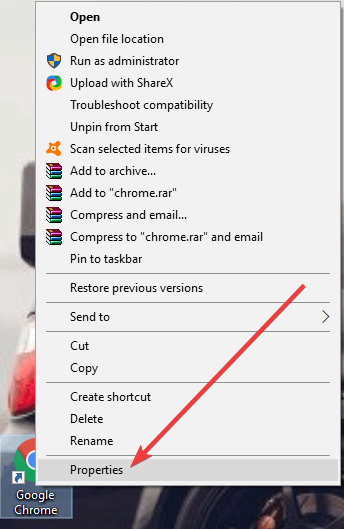
Нажмите вкладку быстрого доступа .
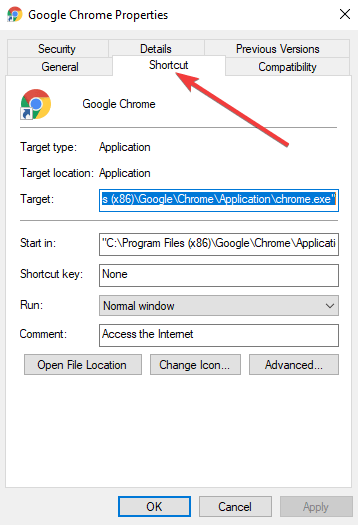
- Добавьте эту команду в конце текстового поля Target: –no-sandbox
- Нажмите Применить, а затем нажмите ОК.
– СВЯЗАННО: как исправить проблему черного экрана Google Chrome в Windows 10
7. Удалите приложения для фильтрации рекламы.
Приложения для фильтрации рекламы предотвращают рекламу, поэтому ее удаление помогает избежать конфликтов. Сделать это:
- Введите Удалить программу в поле поиска
- Нажмите Настройки
- Откройте страницу удаления программы
- Удалить приложение рекламного фильтра
8. Блокировать сторонние расширения
Сделать это:
- Нажмите на значок шестеренки или гаечного ключа на Chrome
- Нажмите Инструменты
- Выберите расширения
- Блокировать все сторонние расширения, которые будут отображаться
Как сделать скрытые папки видимыми
В ОС Windows просто так открыть папку с хранящимися в них настройками пользователя нельзя. Эти папки скрытые в системе. Чтобы открыть их предварительно нужно сделать их видимыми.
- Открываем проводник и переходим в раздел «Мой компьютер» или «Этот компьютер».
- В левом верхнем меню жмём «Файл» и в открывшемся контекстном меню жмем «Изменить параметры папок и поиска».
- Переключаемся на вкладку «Вид».
- В окне дополнительной информации отмечаем радиокнопку напротив пункта «Показывать скрытые файлы, папки и диски».
- Нажимаем «Применить», а потом «Ок».
Если вы не знаете под каким именем пользователя у вас хранятся данные Google Chrome это также несложно узнать.
- Запустите браузер как обычно. Через ярлык на рабочем столе или на панели задач.
- В поисковую строку введите запрос .
- В поле «Пути к профилю» указан точный адрес расположения папки пользователя Google Chrome.
Скопируйте этот адрес и откройте поиск Windows. На Window 10 он находится. как правило. возле кнопки «Пуск», а в Windows 7 лупу поиска можно обнаружить в самом меню «Пуск».
Вставьте из буфера обмена адрес корневого каталога с помощью комбинации клавиш Ctrl + V. И выберите «Открыть папку с файлом».
На MacOS попасть в нужный раздел можно через папку в Finder.
В Linux это делается через файловый менеджер Nautilus.
Добавление пользователя в Chrome
- Нажмите на значок меню в правом верхнем углу Chrome.
- Выберите «Настройки».
- Выберите «Управление другими людьми».
- В правом нижнем углу окна выберите «Добавить человека».
- Введите имя человека и выберите значок.Необязательно: если это детская учетная запись, установите флажок «Наблюдать за этим человеком», чтобы управлять веб-сайтами, которые они посещают, из своей учетной записи Google.
- Когда вы создаете контролируемого пользователя, его история посещений, закладки и другие настройки не синхронизируются между устройствами. Это не учетная запись Google, это учетная запись веб-браузера, управляемая супервизором (например, родительским).
Обновление за январь 2023 года:
Теперь вы можете предотвратить проблемы с ПК с помощью этого инструмента, например, защитить вас от потери файлов и вредоносных программ. Кроме того, это отличный способ оптимизировать ваш компьютер для достижения максимальной производительности. Программа с легкостью исправляет типичные ошибки, которые могут возникнуть в системах Windows — нет необходимости часами искать и устранять неполадки, если у вас под рукой есть идеальное решение:
- Шаг 1: (Windows 10, 8, 7, XP, Vista — Microsoft Gold Certified).
- Шаг 2: Нажмите «Начать сканирование”, Чтобы найти проблемы реестра Windows, которые могут вызывать проблемы с ПК.
- Шаг 3: Нажмите «Починить все», Чтобы исправить все проблемы.
Метод графического интерфейса с соответствующим значком для Chrome в Windows
- Введите chrome: // settings / в адресную строку (или в Меню> Настройки).
- Прокрутите вниз до раздела «Пользователи».
- Выберите выделенного (текущего) пользователя и нажмите кнопку «Изменить».
- Теперь нажмите на Добавить ярлык на рабочем столе.
Переключение между пользователями
Чтобы переключиться с одного пользователя на другого, просто щелкните значок пользователя, отображаемый в верхнем левом углу окна браузера. Другие созданные пользователи отображаются в раскрывающемся меню. Выберите тот, на которого хотите переключиться, и откроется новое окно для этого профиля пользователя. Если у вас слишком много проблем с этим, вы также можете использовать настраиваемые ярлыки, предоставляемые Chrome, при создании профиля для открытия браузера как конкретного пользователя.
Совет экспертов:
Эд Мойес
CCNA, веб-разработчик, ПК для устранения неполадок
Я компьютерный энтузиаст и практикующий ИТ-специалист. У меня за плечами многолетний опыт работы в области компьютерного программирования, устранения неисправностей и ремонта оборудования. Я специализируюсь на веб-разработке и дизайне баз данных. У меня также есть сертификат CCNA для проектирования сетей и устранения неполадок.
Сообщение Просмотров: 55
Как перенести настройки Гугл Хрома на другой компьютер
Если разобраться с тем, как перенести настройки Google Chrome на другой компьютер, то процесс переустановки ОС либо обозревателя, да и освоения новой техники тоже, пройдет менее болезненно. Описываемые схемы стоит использовать, чтобы периодически делать резервную копию браузера, и для синхронизации устройств посредством аккаунта Гугл.

Где находятся пользовательские настройки (профиль Гугл Хрома)
Поиск папки профиля браузера через командную строку
Так как перенести настройки обозревателя Chrome без того, чтобы найти папку, в которой хранятся сведения о профиле пользователя, не удастся, начинаем работу именно с этой операции.
В Windows 7 в «Пуск», а в 10 версии в поисковой строке нужно написать: %localappdata%\Google\Chrome\User Data\Default либо %localappdata%\Google\Chrome\User Data.
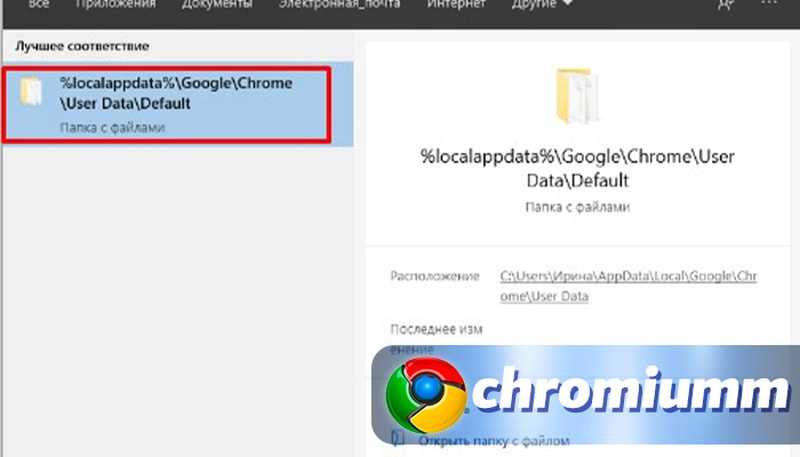
Поисковик выдаст нужную директорию и путь к ней. Внутри следует отыскать папку Default. В ней и содержатся данные об установках пользователя. Директорию следует скопировать и сохранить, например, на флешку, чтобы впоследствии вставить в Default, но уже после произведенных манипуляций.
В этих же каталогах расположены и другие важные папки с данными профиля:
- Login Data используется для хранения логинов;
- Cookies — вместилище cookie-файлов;
- Bookmarks.bak — место, где находятся данные о закладках. Одноименный файл с таким расширением хранит последнюю версию пользовательских установок.
Настройка синхронизации учетной записи браузера Google Chrome
Как перенести персональные настройки обозревателя Chrome через синхронизацию:
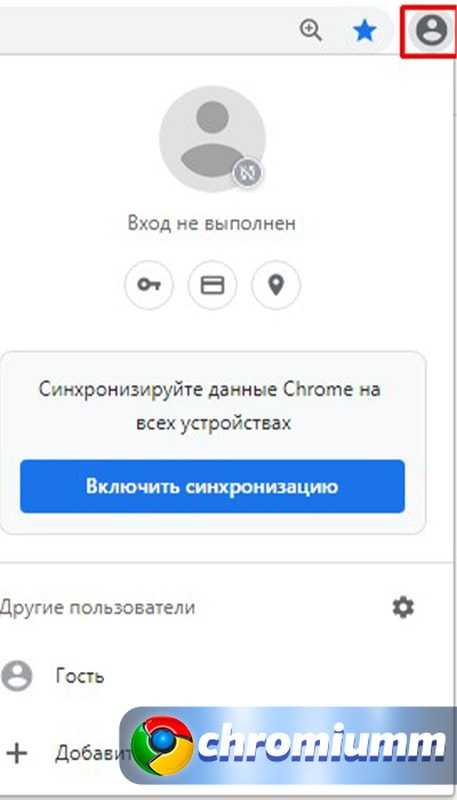
- откройте браузер;
- в конце адресной строки нажмите кнопку профиля;
- выполните вход, указав электронную почту и пароль. Можно создать новый аккаунт, открыв «Настройки» и выполнив переход по пути «Пользователи» – «Другие пользователи».
Также синхронизация активируется в «Настройках» в категории «Я и Google». После использования соответствующей кнопки следует войти в свой аккаунт. При работе на сторонней аппаратуре, выберите режим «На чужом компьютере». Так избегают конфликтов с владельцем устройства и гарантируют конфиденциальность собственной информации.
Затем переходят в блок «Синхронизация сервисов» в разделе «Настройки» и активируют функцию «Синхронизировать все».
Перенос настроек браузера Хром с одного компьютера на другой
Как перенести привычные настройки браузера Google Chrome на другой компьютер:
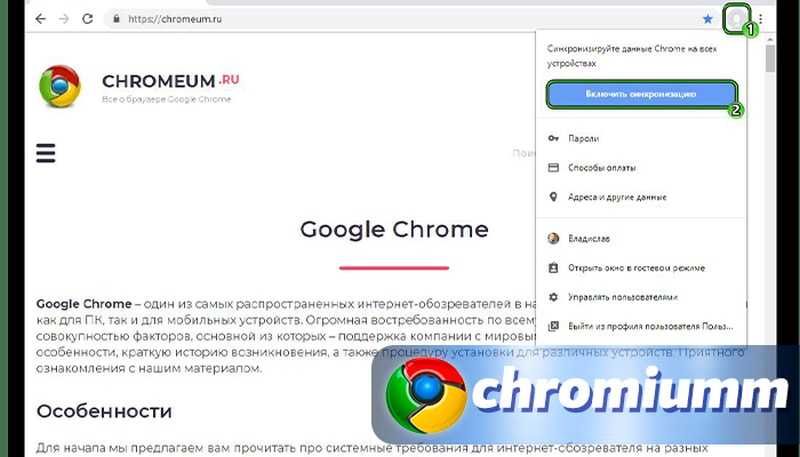
- убедитесь в наличии и работоспособности обозревателя на новом устройстве;
- запустите программу;
- справа вверху отыщите кнопку с профилем;
- нажмите ее;
- в меню выберите «Включить синхронизацию»;
- войдите в один из аккаунтов, данные которого нужно использовать.
Еще одна схема покажет как перенести пользовательские настройки с нескольких аккаунтов Google Chrome на другой компьютер:
Если у Вас остались вопросы или есть жалобы — сообщите нам
Задать вопрос
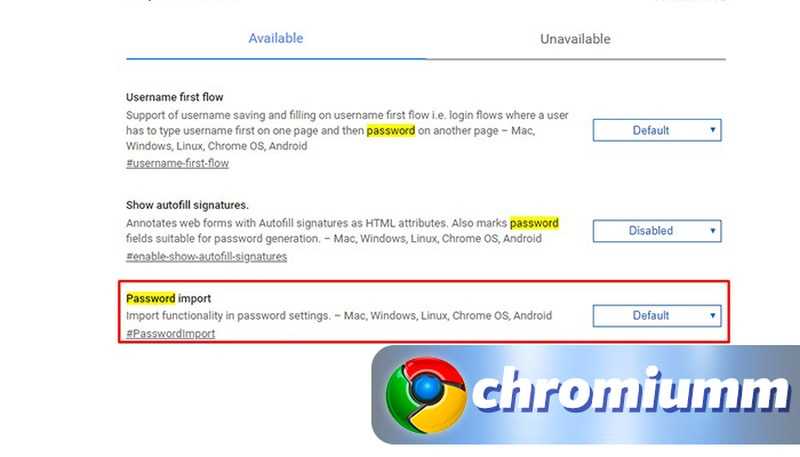
- запустите обозреватель;
- в адресной строке напечатайте chrome://flags/;
- в появившейся области отыщите Password export и Password import;
- разрешите обе опции;
- перезапустите программу.
Так как этого недостаточно, чтобы перенести важные настройки Chrome, необходимо:
- в адресной строке ввести chrome://settings/passwords;
- осуществить экспорт паролей на каждом из ПК;
- импортировать коды с одной машины на другую и наоборот;
- в обозревателе выполнить переход в chrome://bookmarks/;
- найти сверху справа кнопку с 3 линиями и нажать их;
- в меню найти «Импорт закладок» и «Экспорт закладок»;
- произвести с этими опциями те же действия, что и с паролями.
Если впоследствии в качестве обозревателя планируется использовать Яндекс.Браузер, то стоит воспользоваться услугами мастера персонализации, который предлагает импортировать параметры из другого обозревателя и помогает с этим.
Защитите свой профиль паролем
Ранее Chrome позволял легко защитить свой профиль паролем в одном из экспериментальных вариантов. К сожалению, поскольку оно больше недоступно, нам придется использовать стороннее программное обеспечение, в данном случае это расширение браузера. В этом случае он называется БлокировкаPW от разработчика Sofwar, и его можно бесплатно скачать в магазине приложений отсюда:
Разработчик: Неизвестно
Для защиты профиля мы установим это расширение в нужные нам учетные записи пользователей. С этого момента при попытке открыть профиль он будет запрашивать у нас соответствующий пароль, и, если мы его не знаем, мы не сможем получить к нему доступ.
Первое, что нам нужно сделать, это получить доступ к разделу конфигурации только что установленного расширения:
Здесь мы должны указать свой пароль доступа и подсказку на случай, если мы забудем. Когда закончите, нажмите на Сохраните кнопку, и она будет у нас наготове. Однако для его первой активации вам придется закрыть все окна браузера.
В следующий раз, когда вы запустите браузер, появится такой экран, на котором вы сможете выбирать между различными профилями:
Если мы выберем профиль, в который добавили расширение, мы увидим, что он защищен паролем.
Затем мы вводим пароль, который мы установили в БлокировкаPW extension, и мы увидим те же параметры, что и раньше. Таким образом, у нас будет доступ к нашим закладкам, истории и многому другому.
Обновление за январь 2023 года:
Теперь вы можете предотвратить проблемы с ПК с помощью этого инструмента, например, защитить вас от потери файлов и вредоносных программ. Кроме того, это отличный способ оптимизировать ваш компьютер для достижения максимальной производительности. Программа с легкостью исправляет типичные ошибки, которые могут возникнуть в системах Windows — нет необходимости часами искать и устранять неполадки, если у вас под рукой есть идеальное решение:
- Шаг 1: (Windows 10, 8, 7, XP, Vista — Microsoft Gold Certified).
- Шаг 2: Нажмите «Начать сканирование”, Чтобы найти проблемы реестра Windows, которые могут вызывать проблемы с ПК.
- Шаг 3: Нажмите «Починить все», Чтобы исправить все проблемы.
Двойной профиль приложений samsung
Клонирование приложений является востребованной функцией, поскольку позволяет дублировать используемые программы с целью использования под другим именем. Независимо от выбранного варианта, процесс создания клонов отличается простотой и отнимает совсем немного времени. Несмотря на это, у пользователей все же остаются некоторые вопросы.
Несколько лет работал в салонах сотовой связи двух крупных операторов. Хорошо разбираюсь в тарифах и вижу все подводные камни. Люблю гаджеты, особенно на Android.
Можно ли скрыть значки приложений-клонов, то есть убрать их с рабочего стола?
Такая возможность присутствует в «Parallel Space», где имеется специальный приватный режим. Значки клонированных программ в этом случае отображаются в самой утилите. Это очень удобно, если возникает необходимость использования личного аккаунта на рабочем телефоне.
Существуют ли отличительные особенности клонирования приложений на Андроид 8?
Создание копий на смартфонах этой модели выполняется в соответствии со стандартной инструкцией. Вариантов два: системное клонирование либо использование сторонних утилит
Существуют ли другие программы для клонирования приложений кроме тех, которые были описаны в данной статье?
Представленные выше утилиты отличаются простотой и удобством, поэтому пользуются популярностью. Тем не менее, есть и другие программы, выполняющие аналогичные функции. Хорошим вариантом считается «Clean Master».
Клонировать приложения на Android-устройствах легко и просто. Понадобится потратить совсем немного времени, и новые аккаунты или игры появятся на смартфоне. Получить доступ к функционалу можно с помощью иконок, которые появятся на рабочем столе.
4.8 / 5 ( 31 голос )
Как создать клон приложения?
Современные устройства уже имеют встроенную опцию, позволяющую провести операцию клонирования с помощью встроенных инструментов. Не понадобится качать дополнительный софт, подбирать различные компоненты. В последних моделях смартфонов южнокорейского производителя (Например, флагманский S8) такая функция есть. Оболочка операционной системы Android One UI предлагает решение для копирования приложений. Но есть существенное ограничение – система позволяет создать клон только мессенджера.
Как проверить сенсор на телефоне Андроид Самсунг
Для доступа к опции:
- перейти в раздел с настройками;
- затем «Дополнительные функции» — «Двойной профиль приложений»;
- здесь нужно сделать выбор приложения Самсунг, копия которого будет создана.
Как уже отмечалось, пользователю будет предложен выбор из тех сервисов обмена сообщениями, которые установлены на смартфоне. После сделанного выбора, вторая иконка утилиты появится на главном экране. Каждая из них будет привязана в своему аккаунту.
В других версиях смартфонов прошивка предлагает более широкий круг утилит для клонирования. Более подробно о создании копий можно увидеть в видеоролике (на примере Самсунг Галакси Ноут 9).
Не забывайте про инкогнито и гостевые окна
Хотя они не являются правильными профилями браузеров, мы бы упустили возможность, если бы не упомянули режимы инкогнито и гостевой Chrome.
Инкогнито окна (Ctrl + Shift + N) позволяет просматривать веб-страницы из одноразового профиля браузера. Они отлично подходят для того, чтобы быстро увидеть, как выглядит сайт без каких-либо расширений, и при этом не заходить ни во что. Они также не сохраняют данные из вашего сеанса, что делает их полезными, когда вы не хотите оставлять следы.
Гостевой режим доступен при нажатии гость под Другие люди заголовок в меню профиля Chrome. Это предоставляет вам специальный сеанс браузера, который не имеет доступа к данным в других профилях. Он также не может изменять любые настройки, что делает его наиболее полезным, когда кому-то еще нужно использовать ваш компьютер.
Как настроить несколько профилей пользователей на Android
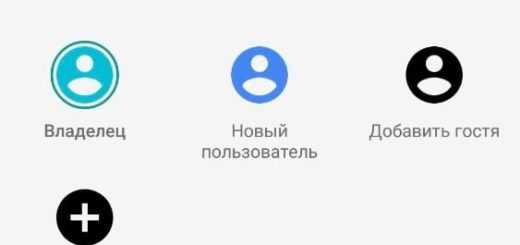
Если Вы используете Android-устройство с другими людьми, то может быть неудобно, что Вашими данными будет пользоваться кто-то другой. К счастью, Android поддерживает несколько профилей пользователей, что позволяет делиться устройством, не опасаясь за свои данные.
Что такое профили пользователей на Android?
Если у Вас есть (или когда-либо использовали) общий ПК с ОС Windows, то Вы, возможно, уже знакомы с концепцией: каждый имеет свою собственную учетную запись, содержащую свои приложениям и настройки.
Не многие знают это, но Android имеет очень похожую функцию, созданную под названием «Профили пользователей». Это больше, чем просто добавление второй учетной записи Google — это совершенно другой профиль, с его собственными приложениями, настройками, обоими и т.п. Как будто два устройства в одном. Когда Вы добавляете новый профиль, Вы должны будете пройти весь процесс настройки, как на новом устройстве.
Однако есть недостаток: производительность. Короче говоря, чем больше пользователей, тем ниже производительность. Для того, чтобы быстро переключаться между ними, они работают одновременно — другие просто продолжают работать в фоновом режиме.
Итак, как Вы можете себе представить, чем больше приложений установлено в каждом профиле, тем хуже будет производительность. Просто нужно иметь это в виду, если Вы планируете создать учетные записи для членов своей семьи на одном планшете.
Как настроить профили пользователей на Android
Если у Вас есть совместно используемое устройство, и Вы хотите создать новый профиль пользователя, то это легко. Вы можете сделать это на телефонах Android с Lollipop (Android 5.0) и выше, а также на планшетах с KitKat (Android 4.4.). Планшеты также предлагают «Ограниченный профиль» для общих устройств, которые используют дети.
Примечание. Эта опция может быть недоступна на некоторых устройствах. Некоторые производители, такие как Samsung, удаляют ее со своих телефонов.
Чтобы добавить новый профиль опустите панель уведомлений и нажмите на иконку шестеренки.
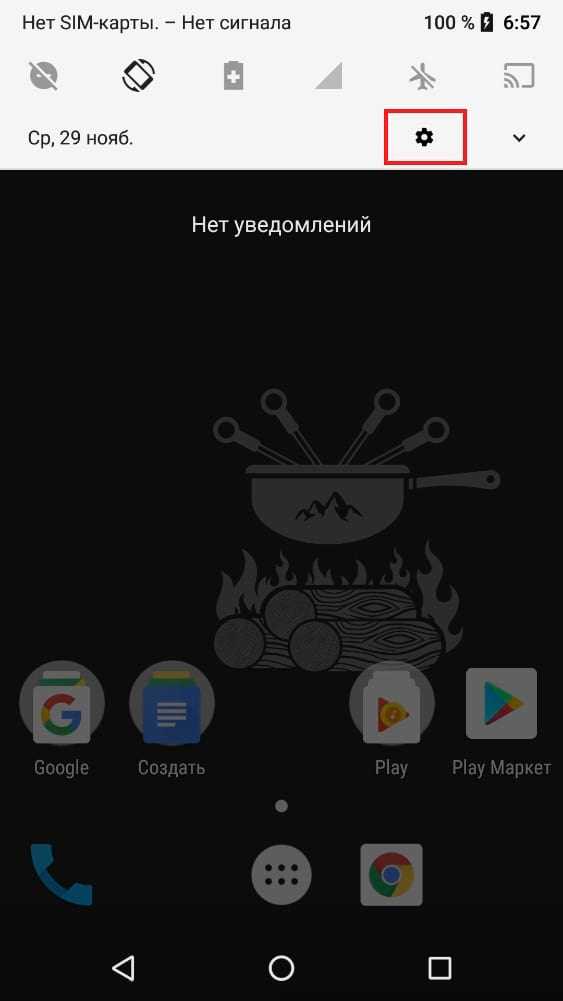
На Android Nougat и ниже прокрутите вниз до пункта «Пользователи». В Oreo найдите пункт «Пользователи и аккаунты», затем нажмете на пункт «Пользователи». С этого момента сильных различий между версиями быть не должно.
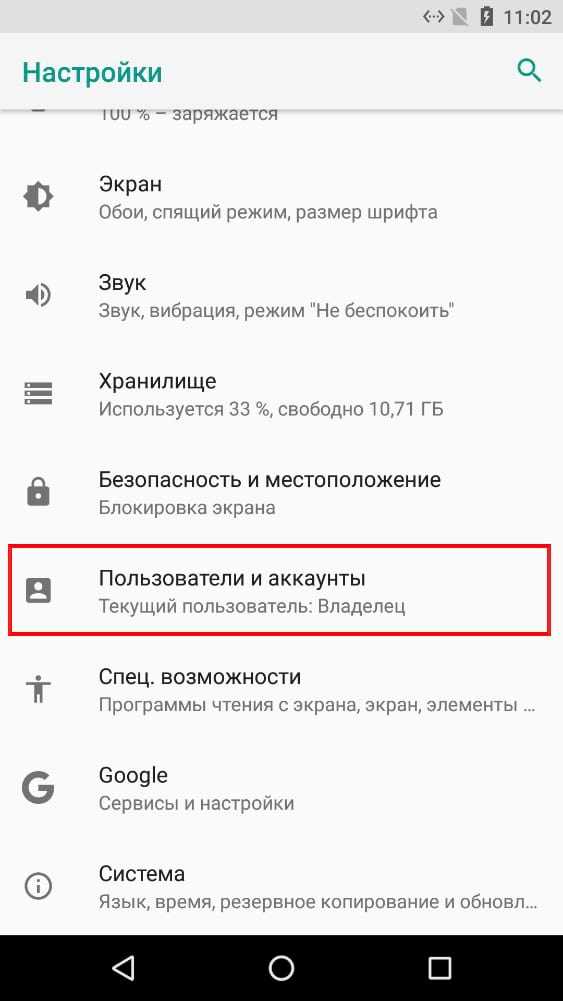
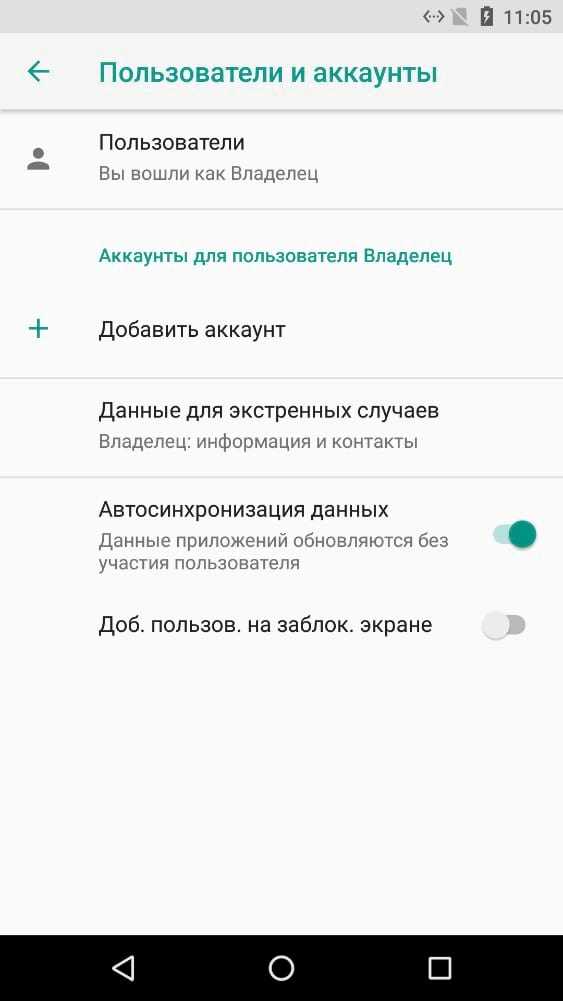
Чтобы добавить новую учетную запись, просто нажмите кнопку «Добавить пользователя». Появится диалоговое окно с просьбой подтвердить добавление нового пользователя.
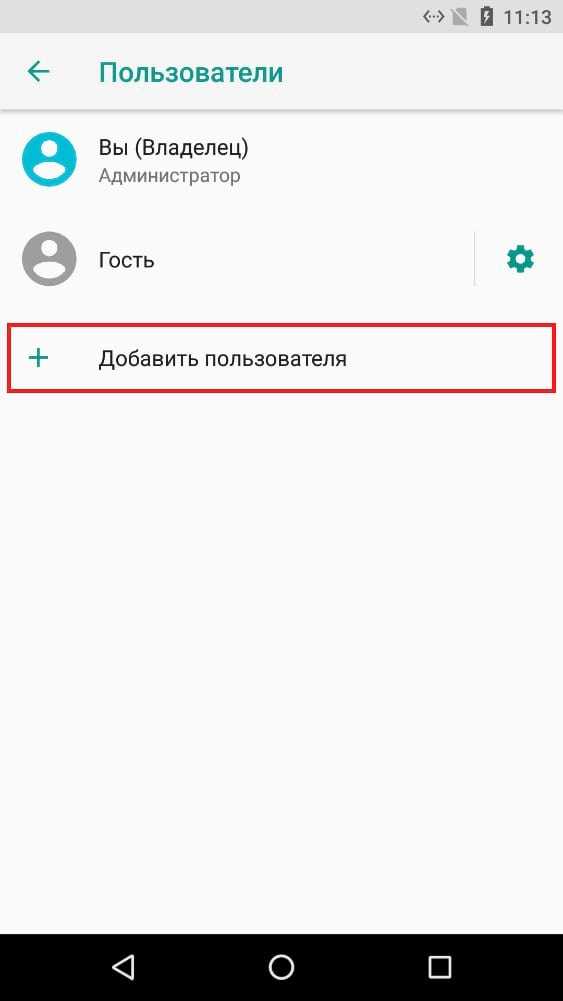
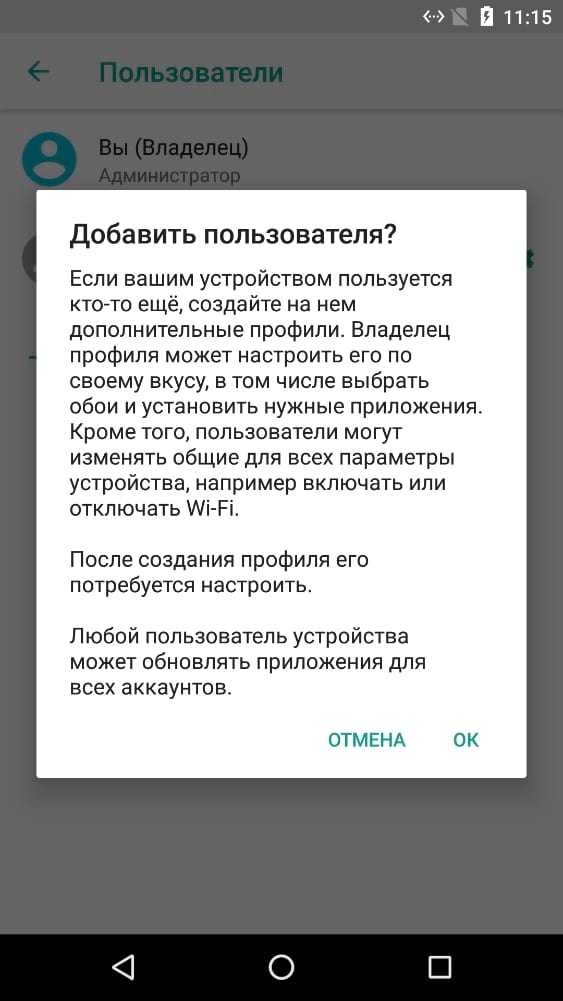
На планшетах Вам будет предложено выбрать, хотите ли Вы добавить обычную учетную запись или ограниченную.
На этом этапе Вы можете настроить новый профиль сейчас или позже. Если Вы решите настроить его сейчас, то Вы сразу же «выйдете из системы» профиля, который Вы сейчас используете.
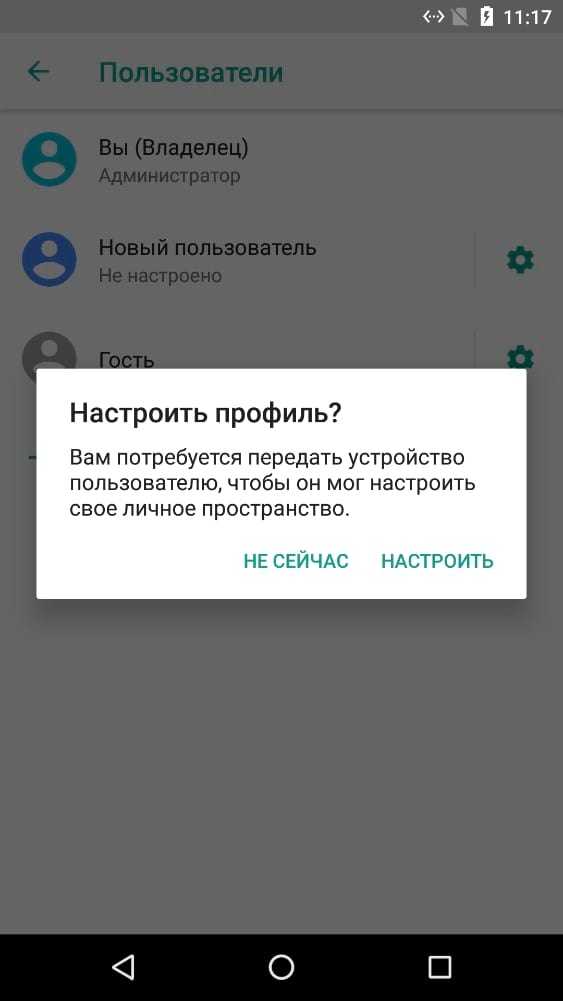
Настройка начинается с короткой информации о том, чего ожидать от этого профиля. Как только Вы нажмете «Продолжить», Вы будете настраивать устройство с нуля.
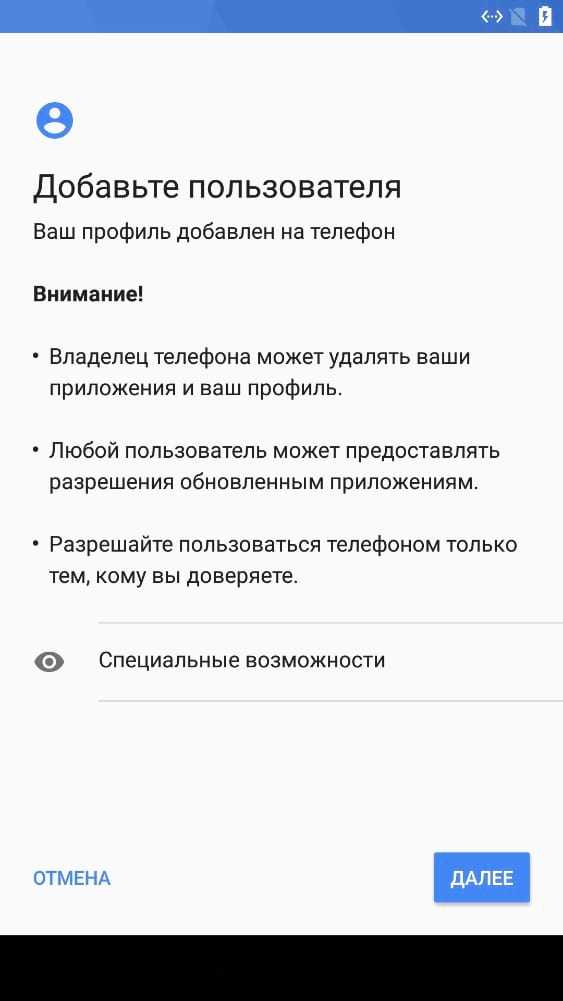
Войдите в свою учетную запись Google и используйте телефон как обычно.
По умолчанию вызовы и текстовые сообщения будут отключены в новом профиле пользователя. Чтобы включить их, войдите в учетную запись администратора (инструкции по переключению профиля ниже) и снова перейдите в меню «Пользователи». Нажмите на иконку шестеренки рядом с именем нового пользователя, затем включите опцию «Включить звонки и SMS».
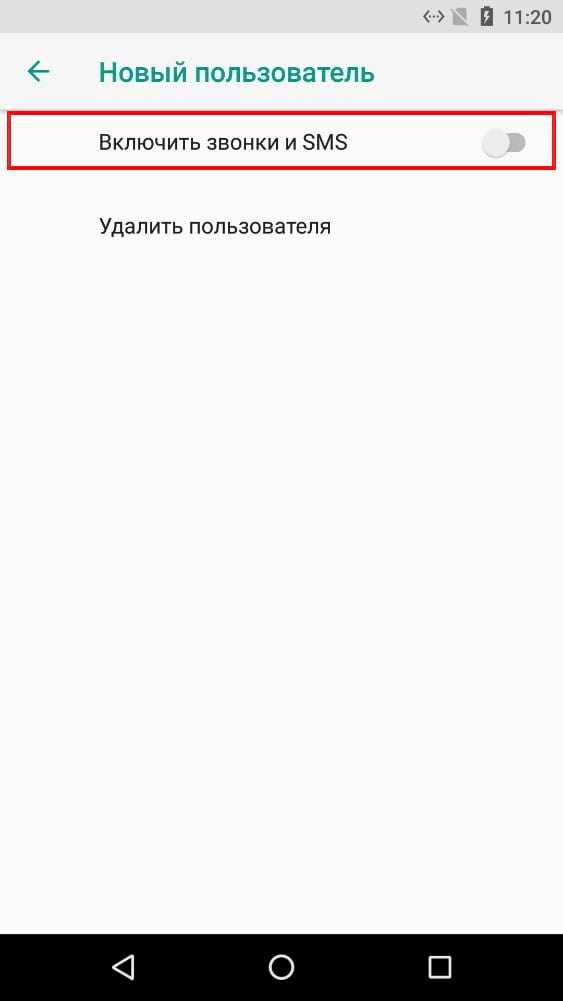
Как переключаться между профилями
Чтобы переключить профили, дважды опустите панель уведомления и нажмите на иконку пользователя. На Nougat и ниже, иконка пользователя находится в верхней части, на Oreo — в нижней.

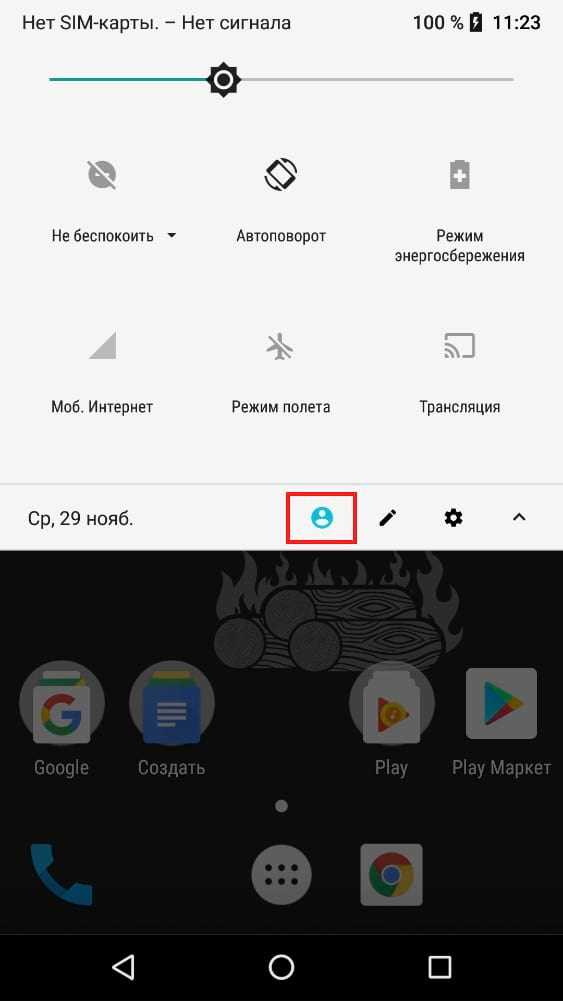
Как только Вы нажмете на иконку пользователя, Вам будет представлен список текущих пользователей. Нажмите на пользователя для переключения профилей.
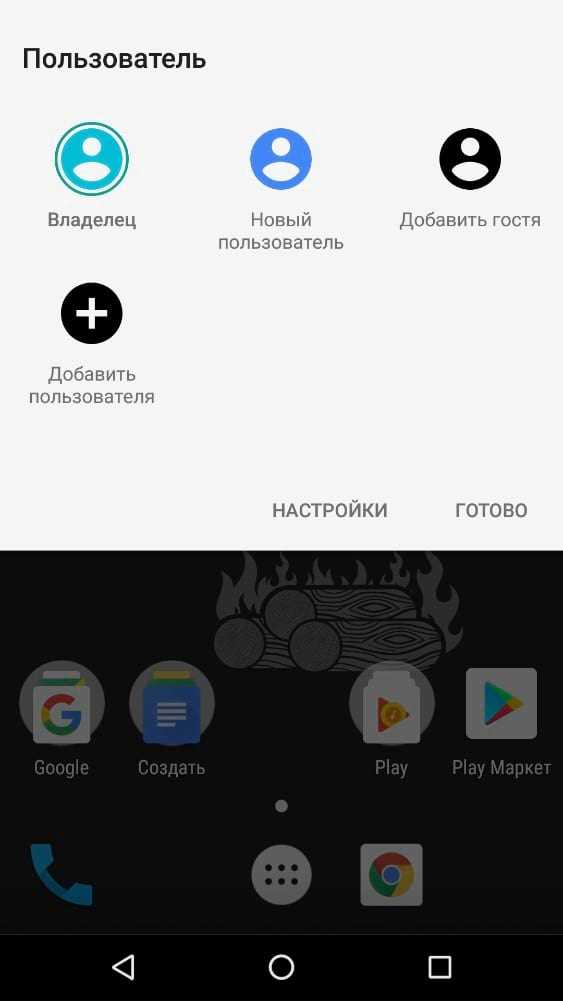
Как удалить профиль пользователя
Если случится так, что Вам больше не нужны несколько профилей на устройстве, то Вы можете легко удалить дополнительные профили. К сожалению, нет способа удалить учетную запись администратора, которая всегда используется во время первоначального процесса установки, поэтому Вы не можете передать устройство новому пользователю и сделать его администратором. В этот момент Вам нужно просто восстановить заводские настройки телефона.
Примечание. Только учетная запись администратора может удалять профили.
Чтобы удалить дополнительный профиль, просто перейдите в меню «Пользователи» и нажмите на значок шестеренки рядом с именем пользователя.
Как сохранить настройки Google Chrome
С течением времени в Хроме накапливается огромное количество пользовательской информации: история посещений, данные от учетных записей, поисковые предпочтения и, конечно же, непосредственно оптимальные параметры веб-браузера. Их потеря может стать огромной проблемой. Чтобы этого не произошло, пользователи заранее интересуются, как сохранить настройки Chrome. И для этих целей предусмотрена очень удобная функция.
Инструкция
В сети можно найти огромное количество инструкций по переносу пользовательских данных путем копирования отдельных файлов или целых каталогов, привязанных к интернет-обозревателю от Гугла. Но все они (за редким исключением, разумеется) характеризуются своей запутанностью и устарелостью. Мы же предлагаем гораздо более удобный и современный вариант, который подойдет и при переустановке ОС, и при переходе на другой ПК и во всех других случаях.
Суть в том, что в браузере Chrome предусмотрена функция синхронизации. При ее активации все пользовательские данные сохраняются не только на компьютере, но и на удаленных серверах Google. Соответственно, восстановить их можно в любой момент, в том числе и на мобильном устройстве.
Так что для того чтобы не потерять столь ценные настройки, вам нужно попросту активировать данную функцию. Давайте разберемся, как это делается.
Активация синхронизации
Перейдем непосредственно к самой процедуре:
- Откройте окно браузера.
- Кликните ЛКМ по иконке профиля, которая расположена рядом со строкой ввода адреса.
- В появившемся окошке выберите опцию «Включить синхронизацию».
- На открывшейся странице войдите в существующий аккаунт Гугл (подойдет «учетка» от YouTube или Gmail) или же создайте новый.
- Подтвердите активацию функции.
Теперь нужно настроить синхронизацию на сохранение всех пользовательских данных:
- Вставьте в адресную строку chrome://settings/syncSetup/advanced.
- Нажмите на Enter .
- Сместите верхний ползунок в правое положение, чтобы он загорелся синим цветом.
- Закройте страницу параметров.
Больше вы можете не бояться, что потеряете параметры и прочую информацию из Google Chrome. Для полного восстановления достаточно авторизоваться в ранее созданной учетной записи по основной инструкции.
Предложенный нами метод подойдет для сохранения настроек Гугл Хрома при переустановке системы или браузера, переходе на другой компьютер и в любых ситуациях.
Весело с ним
Помимо выбора забавных аватаров для представления ваших профилей, вы также можете немного повеселиться с кнопкой в строке заголовка. Обычно вы можете просто использовать свое имя, что вполне разумно, но вы также можете использовать смайлики и эмодзи.
Мы показали вам
тонкости эмодзи в этой статье
. Чтобы изменить имя профиля на другое имя, смайлики или смайлики, вам нужно открыть настройки Chrome, выбрать профиль в разделе «Люди» и нажать «Изменить…»
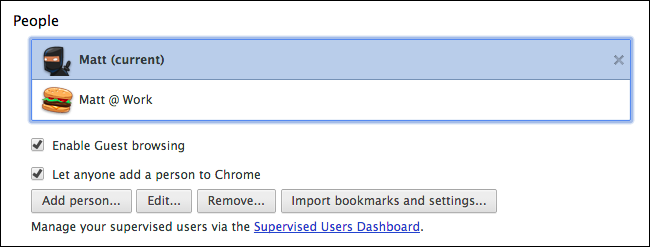
Изменить его на смайлик так же просто, как набрать его, например, если вы хотите, чтобы это было пожатие плечами ¯ \ _ (ツ) _ / ¯ или просто улыбка :-), или другой любимый.
Чтобы использовать эмодзи, вам сначала нужно получить доступ к персонажам эмодзи. В OS X 10.9 или новее используйте комбинацию клавиш «Command + Control + Space», а в 10.7 и 10.8 используйте «Command + Option + T». В следующем примере мы изменим наше имя на purple devil + panda + hamburger, а затем нажмем «Сохранить».
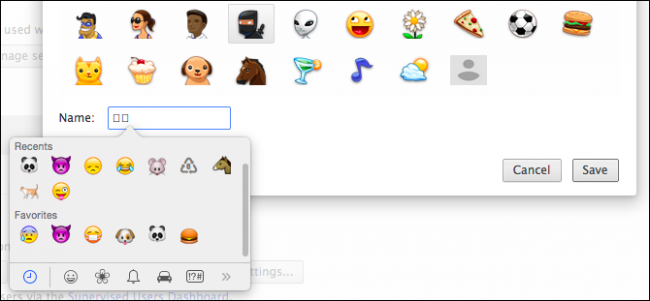
Теперь видите, имя нашего профиля представлено эмодзи на кнопке в строке заголовка. Вы можете использовать одного или столько символов, сколько захотите, хотя через некоторое время это может стать немного занятым.
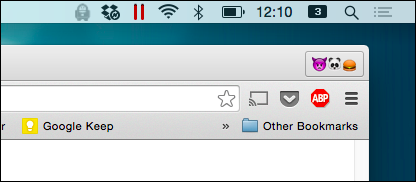
Чтобы сделать то же самое в Windows (8.x и новее), снова откройте настройки Chrome, выберите профиль в разделе «Люди», нажмите «Изменить…», а затем откройте сенсорную клавиатуру с эмодзи. Для этого щелкните значок сенсорной клавиатуры на панели задач.
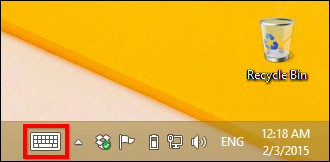
Если вы не видите этот значок, щелкните правой кнопкой мыши на панели задач и выберите «Панели инструментов -> Сенсорная клавиатура». Теперь, когда на экране отображается сенсорная клавиатура с эмодзи, вы можете удалить свое имя и приступить к выбору новых персонажей.
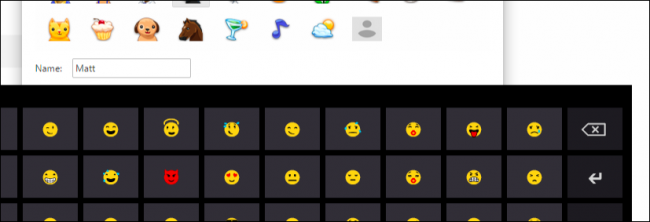
Когда закончите, нажмите «Сохранить», и ваше новое «имя» эмодзи снова отобразится на кнопке панели заголовка.
Система управления профилями в Chrome довольно проста и является хорошим вариантом, например, если вы хотите иметь один профиль, в котором вам нужно отключить определенные расширения, или вы хотите поддерживать отдельные наборы закладок, использовать определенные приложения или любую их комбинацию, тогда Chrome Профильная система упрощает это.
Давайте послушаем вас сейчас, мы будем рады вашим комментариям, например, о том, как вы используете эту функцию лично и профессионально. Пожалуйста, высказывайтесь на нашем дискуссионном форуме и дайте нам знать, что вы думаете.
Внешний вид
Здесь собраны опции, при помощи которых можно произвести изменения внешнего вида интерфейса браузера:
«Темы» — изменение предустановленного графического дизайна. Тем, кому предустановленные цветовая схема и фон пустых вкладок и верхней панели кажется скучным, строгим, в этой надстройке предоставляется возможность установить альтернативную тему — другой оформительский дизайн. Вы тоже желаете преобразить Хром? Тогда кликните иконку «квадратик и стрелочка» в этой строке и в открывшемся разделе магазина приложений выберите любую понравившуюся тему. Откройте её страничку и нажмите установить.
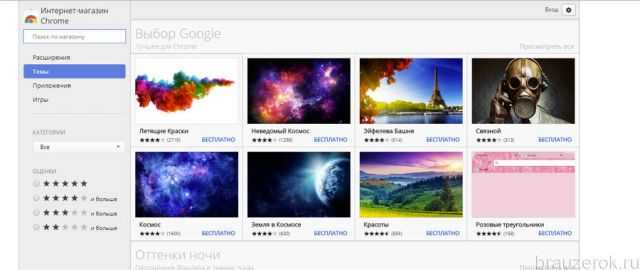
Следующие две опции «Показывать… » отвечают за отображение кнопки «Главная страница» (или стартовая, домашняя) и панели закладок. Их желательно включить. Они обеспечивают более комфортное управление Google Chrome.
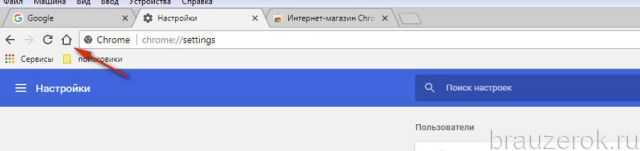
А если конкретней — обеспечивают быстрый доступ к часто используемым ресурсам. На кнопку начальной страницы можно назначить установленный поисковик или страничку быстрого доступа (экспресс-панель с визуальными закладками, которая отображается на пустой вкладке). Чтобы установить необходимое значение, нужно щёлкнуть в подменю кнопки соответствующий пункт.
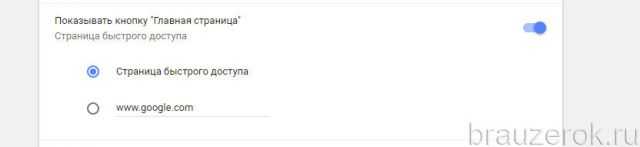
Панель закладок (во включенном состоянии) позволяет практически всю коллекцию закладок (ссылок на сайты) держать на виду. На ней размещаются/удаляются не только отдельные URL, но и папки с подборками URL. Очень удобно: один-два клика, и во вкладке уже загружается нужный сайт.
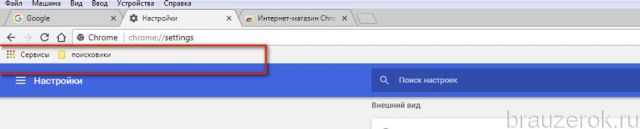
«Размер шрифта» — отстройка отображения символьных данных. При помощи пресета в опции «Размер» можно задать другой масштаб. Пользователи с плохим зрением могут установить — «Крупный» или «Очень крупный».

В подменю «Настроить шрифты» размещены инструменты для тонкой отстройки графики символьных данных (оптимальный и минимальный размеры, стиль).
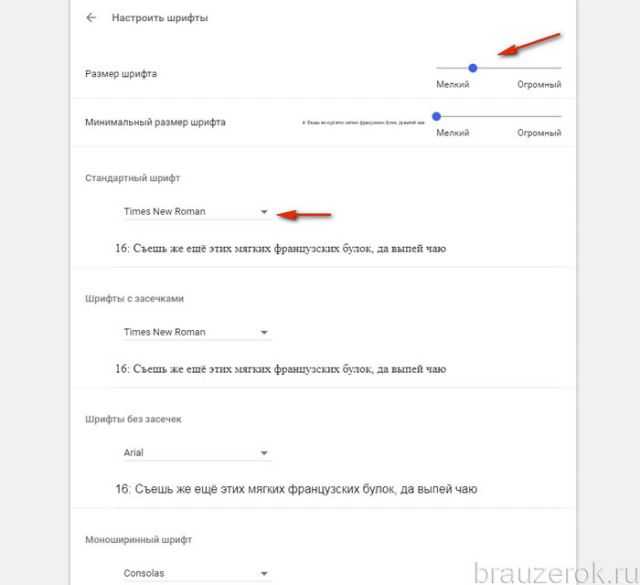
Изменять без особой необходимости не нужно. Относительно стилистики они пребывают в идеальном балансе.
«Масштабирование страницы» — регулятор соразмерности открываемых веб-страниц. В перечне его значений 100% — это исходный размер. Если поставить больше, например, 200%, странички будут отображаться в двукратном увеличении.
Опция незаменима для людей со слабым зрением
В особенности, в тех случаях, когда они потеряли или забыли где-то свои очки.
Внимание! Часы отстраивать в Хроме посредством стандартных опций нельзя. Для решения этой задачи лучше использовать соответствующие аддоны.
При запуске открывать
Название блока полностью символизирует своё функциональное предназначение. То есть, что будет открываться в окне браузера сразу же после запуска. Выбор значения этой настройки зависит от специфики веб-сёрфинга конкретного пользователя:
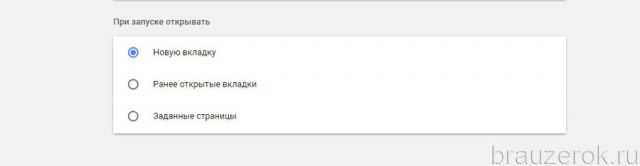
«Новую вкладку» — открывается пустая вкладка. Если юзер не знает перед началом каждой интернет-сессии на какой сайт он первым делом отправится, этот вариант — оптимальное решение.
«Ранее открытые вкладки» — браузер загружает вкладки, оставшиеся с предыдущей сессии. Очень удобный режим, если нужно быстро продолжить прерванную работу, дочитать статью и т.д.
«Заданные страницы» — Хром автоматически открывает указанные странички. Настройка избавляет от необходимости каждый раз при запуске открывать вручную одни и те же веб-сайты.
Кликните этот пункт меню. Затем в подменю нажмите команду «Добавить страницу».

Введите URL и нажмите «Добавить».
Внимание! Список ссылок можно править при помощи кнопки «три точки» (отображается в графе каждого адреса).
Чтобы быстро занести в перечень URL открытые страницы, щёлкните надпись «Использовать текущие страницы».
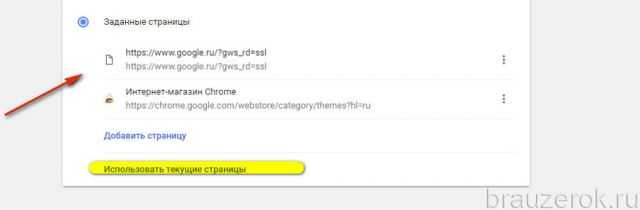
Профиль в Хроме
Вся системная информация, необходимая для работы с браузером Chrome, храниться в Гугл-профиле. Если авторизоваться под своей учетной записью, то все настройки автоматически будут привязаны к аккаунту.
Где его хранит браузер: как найти папку с профилем
Адрес папки, где сохранен профиль, зависит от «операционки». Для доступа требуется предварительно включить видимость скрытых файлов и в файл-менеджере набрать:
- Windows: C:\Users\имя пользователя\AppData\Local\Google\Chrome\User Data\Default;
- Линукс: /home/имя пользователя/.config/google-chrome/default;
- МакОС: Users/user name/Library/Application Support/Google/Chrome/Default.
Другие полезные директории (Login Data, Cookies, Bookmarks.bak)
В папке “Default” расположены файлы, копирование которых поможет восстановить пользовательские установки:
- “Login Data” — хранятся закодированные пароли.
- “Cookies” — конфиденциальная информация о посещаемых веб-страницах, действиях на них.
- “Bookmarks.bak” — резервная копия файла с закладками, где фиксируется время последних изменений.
Сохраняем, а потом переносим на новый ПК или предустановленную ОС
Так как вся информация находится в папке “Default”, то для переноса необходимо:
- Открыть C:\Users\User\AppData\Local\Google\Chrome\Application.
- Скопировать папку “Default” на внешний накопитель или в облако.
- На новом устройстве или после переустановки ОС скопировать директорию (в контекстном меню «Копировать» или CTRL+C) в буфер обмена.
- Перейти в папку юзера Гугл Хром по умолчанию — “Default” по адресу из первого пункта на новом ПК или в только установленной ОС.
- Нажать “Вставить” или CTRL+V.
- Согласиться на замену данных.
Внешний вид
Google предлагает несколько тем для браузера, а если нужны дополнительные темы, можно добавить их через расширения. Для этого следует перейти в настройки и применить тему в соответствии со своими предпочтениями. В разделе «Внешний вид» выбрать «Темы» – пользователь будет перенаправлен в магазин. Здесь найти любую понравившуюся тему. На следующем экране добавить ее в Chrome, нажав «Установить». Если хочется вернуться к теме по умолчанию, просто нажать «Восстановить по умолчанию» рядом с темами в настройках.
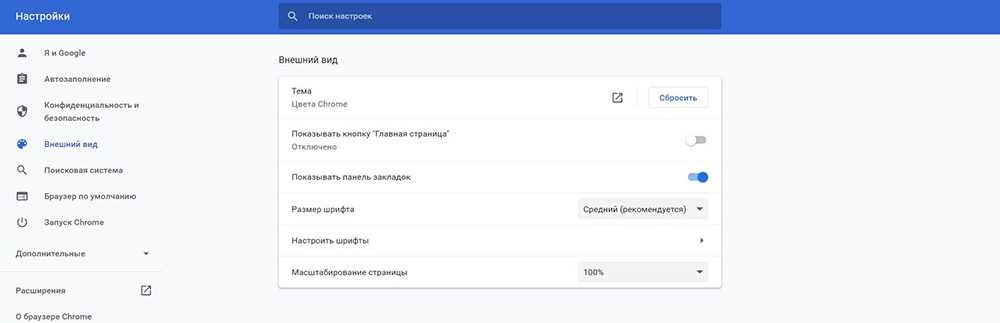
В разделе «Я и Google» нужно нажать «Настроить профиль». Здесь можно переименовать учетную запись, выбрать цвет и изменить аватар.
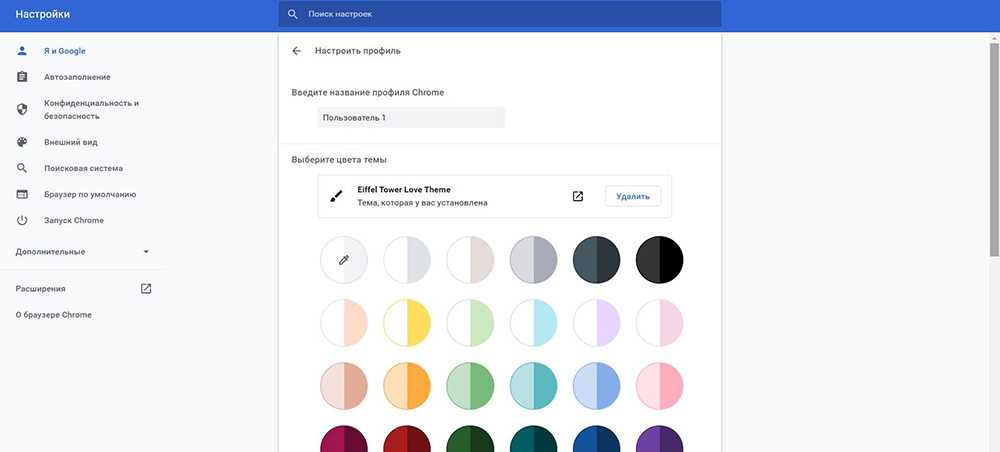
Чтобы использовать Chrome в темном режиме, на ПК требуется просто включить общесистемный темный режим устройства (Win + I – «Цвета»). После этого режим будет автоматически активирован и в браузере.
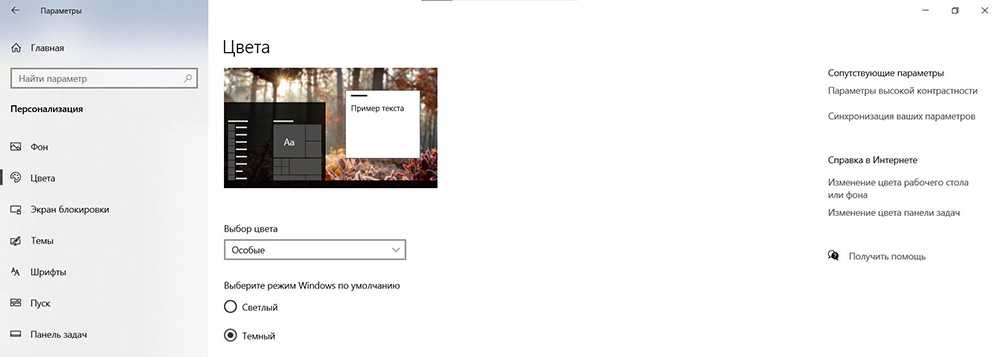
Браузер по умолчанию
На всякий случай, если вы не знаете: у Windows среди всех установленных браузеров есть фаворит, называемый как «главный», или «по умолчанию», браузер. Именно в нём система загружает странички, запрашиваемые в автоматическом режиме программами, а также открывает HTML-файлы, запускаемые пользователем.
Так вот, в этом блоке и отображается информация о приоритете Хрома в Windows: является ли он браузером по умолчанию или нет. Здесь же и назначается данный статус (включается/выключается приоритет).

Вы постоянно пользуетесь Google Chrome? Если да, тогда назначайте его в ОС Windows главным. При любых запросах вы всегда будете просматривать странички в любимом Хроме.
Итог: переключение профилей Chrome
На этом мы завершаем руководство о том, как переключаться между профилями в Chrome. Как вы могли заметить, каждый из этих подходов имеет свой набор преимуществ и недостатков.
Но третий вариант ярлыка на рабочем столе мне больше всего нравится, поскольку он сокращает дополнительный шаг по выбору профиля вручную. Но это ограничено только пользователями ПК с Windows.
Однако у пользователей Mac OS есть специальное меню «Профили» в строке меню, которое позволяет быстро переключаться между доступными профилями.
Связанный: Как войти в Google Chrome и управлять данными синхронизации?
Что вы думаете о возможности управлять несколькими профилями пользователей и переключать их в Chrome? Поделитесь с нами своими ценными мнениями в разделе комментариев ниже.
Наконец, вот рекомендуемые веб-браузеры для вашего компьютера и мобильного телефона, которые вам стоит попробовать.
Если у вас есть какие-либо мысли о том, как переключаться между профилями пользователей Chrome ?, не стесняйтесь заглядывать в поле для комментариев ниже. Если вы найдете эту статью полезной, рассмотрите возможность поделиться ею со своей сетью.
Программы для Windows, мобильные приложения, игры — ВСЁ БЕСПЛАТНО, в нашем закрытом телеграмм канале — Подписывайтесь:)