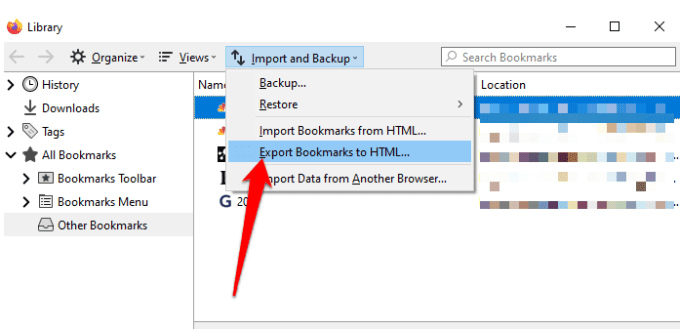Как перенести закладки в браузер
В предыдущем разделе, мы успешно экспортировали закладки из браузера. Другими словами имеющиеся закладки, сохранили в отдельный файл, тем самым добились свободы. Теперь мы можем абсолютно все:
- переустановить компьютер и перенести закладки в новый браузер;
- переустановить старый браузер и заново туда поместить старые закладки;
- взять закладки с рабочего компьютера и перенести их на домашний.
Ну вы и сами понимаете, какая мобильность теперь подвластна пользователю. Делай что хочешь.
Из этого раздела вы узнаете как перенести закладки из файла в браузер. Подопытными кроликами, по нашей устоявшейся привычке, будут популярные браузеры: Yandex.Browser, Mozila FireFox, Google Chrome и Opera.
Думаю многие уже и так догадались, что мы будем сейчас делать, а если не догадались, то продолжайте читать и все поймете.
Как перенести закладки в Яндекс.Браузере
Перенос закладок подразумевает два разных действия:
- Перенос закладок из другого браузера в Яндекс.Браузер.
- Перенос закладок из файла в браузер.
Раз так, давайте все по порядку.
Перенос закладок из другого браузера в Яндекс.Браузер.
Чтобы перенести закладки из другого браузера (этими браузерами являются IE, Opera, Google Chrome, Mozila Firefox), нужно перейти в настройки Яндекс.Браузера нажатием на кнопке с 3-мя горизонтальными полосками, расположенной в правом верхнем углу, выбрать «Закладки» и нажать на «Импортировать закладки».
- Выбрать откуда будем импортировать закладки.
- Можем выбрать, что именно перенести:
- История просмотренных страниц.
- Избранное и закладки.
- Сохраненные пароли для сайта.
- Поисковые системы.
- Последние открытые вкладки.
- Системные настройки.
Выбирайте интересующий пункт и подтверждайте свое намерение нажатием на кнопку «Перенести».
Перенос закладок из файла в Яндекс.Браузер
Перенести закладки можно из файла в браузер, для этого должен быть соответствующий файл с расширением .html. Мы такой уже создали в предыдущем разделе, так что он у нас есть и можем попробовать перенести закладки.
В окошке «Перенос закладок и настроек», которое мы разобрались как открывается в предыдущем пункте в строчке «Из:», выберите пункт «HTML-файл с закладками», далее нажмите «Выбрать из файла» и откройте нужный файл с закладками. Дальше система сделает все самостоятельно.
Другой вариант переноса расположен в Диспетчере закладок. Или через настройки или при помощи горячих клавиш Ctrl + Shift + O, активируйте Диспетчер закладок, с правой стороны найдите кнопку «Упорядочить» и выберите пункт «Скопировать закладки из файла HTML».
Что делать дальше вы уже знаете.
Как перенести закладки в браузер Opera
- Нажмите на значок Opera, чтобы открыть быстрое меню.
- Из выпадающего меню, выберите пункт «Другие инструменты» («More Tools»).
- Нас интересует пункт меню «Импортировать закладки» («Import bookmarks and settings»).
- В поле «Откуда» выберите место, откуда будете переносить закладки. В нашем случае из файла.
- После установки интересующих параметров, нажмите кнопку «Импорт» («Import»), чтобы все сохраненные закладки смогли импортироваться в браузер Opera.
Как перенести закладки в браузер Mozilla Firefox
Firefox предусматривает перенос закладок только из трех браузеров (IE, Google Chrome, Chromium) или из файла HTML.
Предположим нам нужно перенести закладки из другого браузера, для этого нажимаем горячие клавиши Ctrl + Shift + B, нажимаем на кнопку «Import and Backup» и выбираем пункт «Import Data from Another Browser». Отмечаете интересующий браузер из которого будете переносить закладки и нажимаете Ок.
Для переноса из файл HTML, процедура практически такая же. Снова нажимаем горячие клавиши Ctrl + Shift + B, выбираем «Import and Backup», но в этот раз, нас интересует пункт «Import Bookmarks from HTML».
Выбирайте подготовленный файл с закладками и нажимайте ОК. Всего дело то. Закладки перенесены.
Как перенести закладки в браузер Google Chrome
В случае с браузером Google Chrome, здесь все так же как и в браузере Yandex.Browser.
Google Chrome поддерживает только два сторонних браузера (IE и Mozila Firefox), только из них можно импортировать настройки и закладки, и предусматривает импорт из файла HTML.
Нажимаем в правом верхнем углу кнопку с тремя вертикальными точками (настройка и управление Google Chrome), выбираем «Закладки», далее «Импортировать закладки и настройки». Перед нами появляется окно «Перенос закладок и настроек», аналогичное тому, что мы видели в Yandex.Browser. Выбираем нужные пункты откуда будем импортировать закладки (из браузеров или файла) и нажимаем кнопку «Импорт».
Обратите внимание, скрин установил от Яндекс.Браузера, в Google Chrome некоторых пунктов не будет, а в целом, окно идентичное
Синхронизация поведения браузера
Вы можете не обращать особого внимания на то, как ваш браузер реагирует на каждом этапе, но это становится частью вашего рабочего процесса. Для плавного переключения между Chrome и Firefox настройте их так, чтобы они реагировали одинаково. Вот несколько способов сделать это:
- Используйте те же основные поисковые системы и сочетания клавиш.
- Создать общую домашнюю страницу.
- Используйте то же самое Загрузки папка.
- Настроить поведение вкладки для сходства.
- Иметь общую панель инструментов социальных сетей и рабочий процесс.
Также проверьте наши списки лучших расширений Chrome и лучших дополнений Firefox. Они дадут вам больше идей о том, как обеспечить идеальную синхронизацию Chrome и Firefox (или любых двух браузеров на ваш выбор).
Как перенести профиль Mozilla Firefox?
Этап 1: создание нового профиля Firefox
Обращаем ваше внимание на то, что перенос информации со старого профиля должен осуществляться в новый профиль, который еще не начал использоваться (это необходимо для того, чтобы избежать проблем в работе браузера). Чтобы перейти к формированию нового профиля Firefox, вам потребуется обязательно закрыть браузер, а затем вызвать окно «Выполнить» комбинацией клавиш Win+R
На экране высветится миниатюрное окно, в которое потребуется ввести следующую команду:
Чтобы перейти к формированию нового профиля Firefox, вам потребуется обязательно закрыть браузер, а затем вызвать окно «Выполнить» комбинацией клавиш Win+R. На экране высветится миниатюрное окно, в которое потребуется ввести следующую команду:
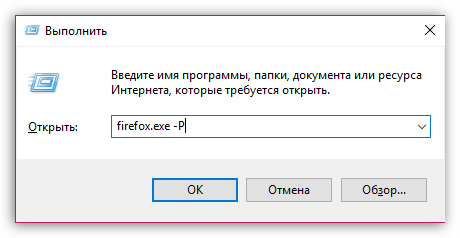
На экране отобразится небольшое окно управления профилями, в котором вам потребуется щелкнуть по кнопке «Создать», чтобы перейти к формированию нового профиля.
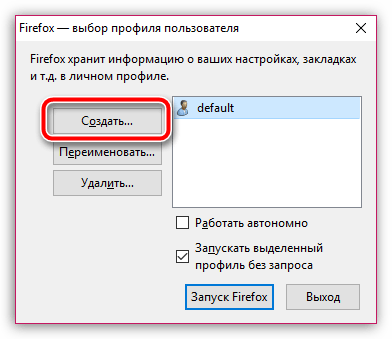
На экране высветится окно, в котором вам понадобится завершить формирование нового профиля. При необходимости, в процессе создания профиля вы сможете изменить его стандартное наименование для того, чтобы проще было находить нужный профиль, если вдруг в одном браузере Firefox их у вас используется несколько.
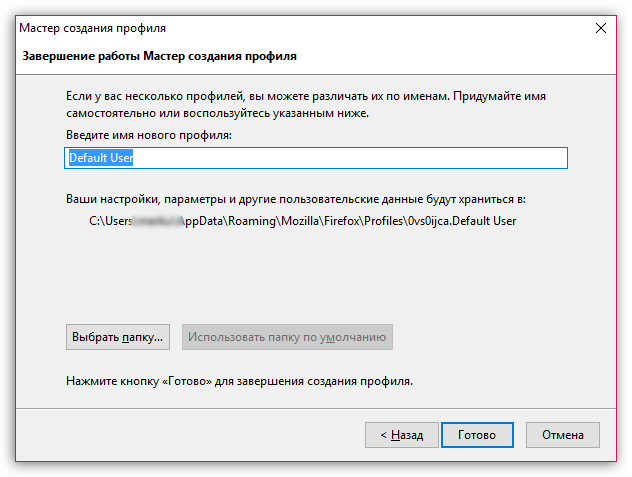
Этап 2: копирование информации из старого профиля
Теперь наступает главный этап – копирование информации из одного профиля в другой. Вам потребуется попасть в папку старого профиля. Если он у вас используется в браузере в данный момент, запустите Firefox, кликните в правой верхней области по кнопке меню интернет-обозревателя, а затем в нижней области окна браузера щелкните по иконке с изображением знака вопроса.

В этой же области высветится дополнительное меню, в котором вам понадобится открыть раздел «Информация для решения проблем».
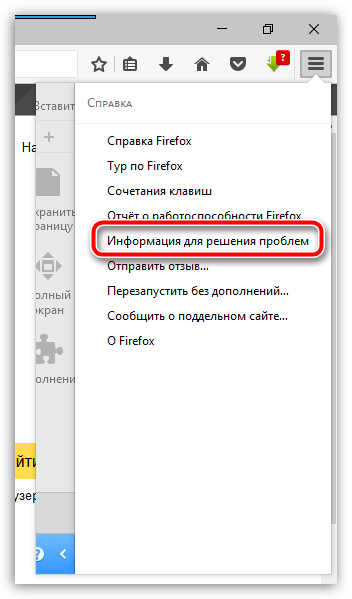
Когда на экране отобразится новое окно, возле пункта «Папка профиля» щелкните по кнопке «Показать папку».
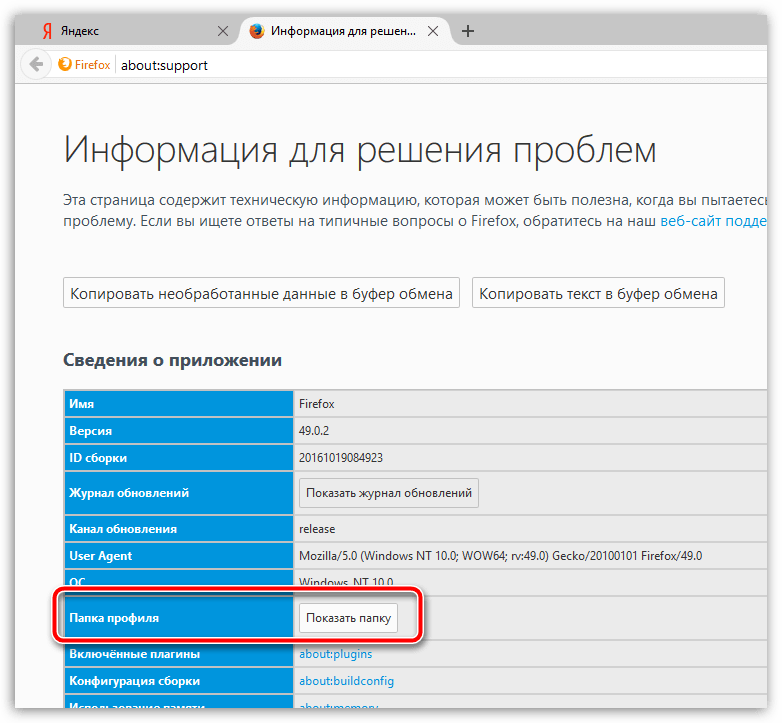
На экране высветится содержимое папки профиля, в которой и содержится вся накопленная информация.
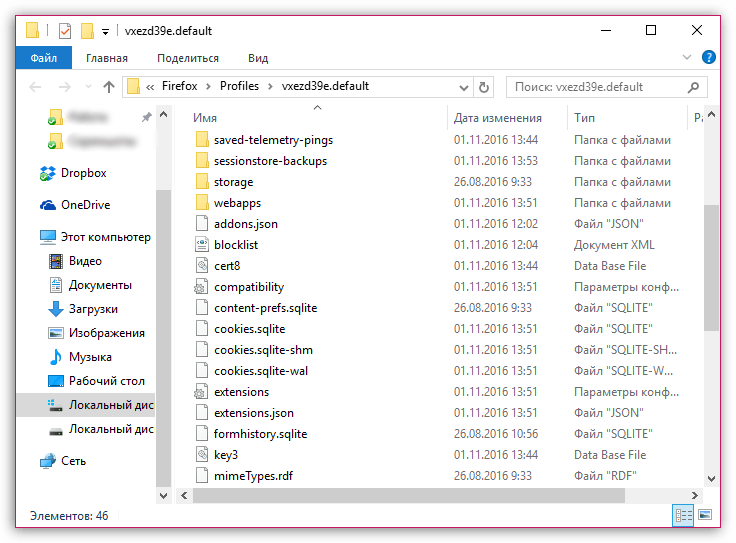
За данные, накопленные браузером, отвечают следующие файлы:
- places.sqlite – данный файл хранит накопленные в браузере закладки, загрузки и историю посещений;
- logins.json и key3.db – данные файлы отвечают за сохраненные пароли. Если вы хотите восстановить пароли в новом профиле Firefox, то вам необходимо скопировать оба файла;
- permissions.sqlite – индивидуальные настройки, заданные для веб-сайтов;
- persdict.dat – пользовательский словарь;
- formhistory.sqlite – данные автозаполнения;
- cookies.sqlite – сохраненные куки;
- cert8.db – информация об импортированных сертификатах безопасности для защищенных ресурсов;
- mimeTypes.rdf – информация о действии Firefox при загрузке разных типов файлов.
Этап 3: вставка информации в новый профиль
Когда необходимая информация была вами скопирована из старого профиля, вам лишь остается перенести ее в новый. Для того откройте папку с новым профилем, как это было описано выше.
Вам потребуется заменить требуемые файлы, предварительно удалив лишние из папки нового профиля. Как только замена информации будет завершена, можно закрыть папку профиля и можно выполнить запуск Firefox.
Импорт паролей
Для начала рассмотрим, как импортировать в Firefox пароли из других программ, установленных на компьютере:
- Откройте настройки – три горизонтальные полоски на верней панели (справа);
- Выберите блок «Приватность и Защита»;
- Перейдите к пункту «Логины»;
А затем – «Сохраненные логины»;
Кликайте на иконку переноса данных;
- Выберите из списка нужный вариант программы. Убедитесь, что она закрыта и не используется;
- Нажмите кнопку «Далее»;
- Выберите объекты для переноса и отметьте их галочками;
- Нажмите «Готово».
Чтобы экспортировать пароли внутри браузера, необходимо:
- Откройте меню;
- Выберите пункт «Дополнения»;
В поисковой строке напишите «Password Exporter»;
- Найдите нужное приложение и кликните «Установить»;
- После загрузки откройте настройки программы;
- Выберите окно «Экспорт»;
- Щелкните по иконке «Экспортировать пароли»;
- Выберите папку сохранения файла и нажмите «Готово».
Теперь у вас есть документ, содержащий пароли. Хотите перекинуть их в браузер вновь?
- Откройте расширение;
- Найдите кнопку «Импортировать»;
- Нажмите на нее – процесс начнется автоматически, на устройство поступят данные, сохраненные ранее.
Теперь вы знаете, как импортировать закладки в Firefox из Firefox и других веб-обозревателей, а также знакомы с переносом паролей. Используйте инструкции по назначению – вы сможете перекинуть интересные избранные ресурсы при необходимости
Как перенести закладки с одного браузера в другой? Способ 3. Прямое копирование закладок из браузера в браузер в пределах одного компьютера.
Этот способ решения вопроса о том, как перенести закладки с одного браузера в другой, имеет несколько существенных недостатков:
- Он не подходит для переноса закладок на другой компьютер, ноутбук, планшет или смартфон;
- Не работает в Safari, а также в некоторых других браузерах;
- Каждый браузер может копировать закладки напрямую только из поддерживаемого им браузера (см. ниже).
Позитивным моментом является то, что при прямом копировании, кроме закладок, копируются также другие параметры браузера: история просмотров, пароли, настройки автозаполнения форм, поисковых систем, файлы cookie и др.
Воспользоваться этим способом предлагают многие браузеры во время их установки или при первом запуске на компьютере. Но сделать это можно и позже. Порядок действий зависит от браузера.
Chrome, Яндекс.Браузер, Chromium.
1. Откройте меню настроек браузера, щелкнув левой кнопкой мышки по соответствующему значку в правом верхнем углу его окна (с 3-мя параллельными линиями ≡ ).
2. В этом меню пройдите по пути «Закладки» ⇒ «Импортировать закладки …».
3. Затем в открывшемся окне выберите браузер, из которого нужно перенести закладки, и нажмите кнопку «Импорт» или «Перенести».
Скопировать закладки можно в:
1. Chrome — из Internet Explorer и Mozilla Firefox.
2. Chromium — из Microsoft Edge, Internet Explorer и Mozilla Firefox.
3. Яндекс.Браузер — из Microsoft Edge, Internet Explorer, Mozilla Firefox, Opera, Google Chrome.
Mozilla Firefox.
1. Откройте меню закладок браузера, нажав мышкой кнопку , и выберите пункт «Показать все закладки». Можно также воспользоваться комбинацией клавиш Ctrl+Shift+b.
2. Затем в появившемся окне щелкните мышкой по пункту «Импорт и резервные копии».
3. Откроется меню, в котором нужно выбрать «Импорт данных из другого браузера …» (см. рис.).
Запустится мастер импорта, отвечая на вопросы которого в Firefox можно скопировать закладки, пароли и другие настройки из Microsoft Edge, Internet Explorer, Chrome, Chromium, Safari.
Opera.
1. Щелкните левой кнопкой мышки по кнопке с логотипом Opera в левом верхнем углу окна браузера.
2. Далее откроется меню, в котором нужно пройти по пути «Другие инструменты» — «Импорт закладок и настроек».
3. В появившемся окне, в выпадающем списке, выберите браузер, из которого необходимо перенести закладки, и нажмите кнопку «Импортировать».
Этим способом в Opera можно скопировать закладки и другие настройки из Internet Explorer, Chrome, Mozilla Firefox.
Internet Explorer.
1. В левом верхнем углу окна браузера щелкните мышкой по пункту «Файл» (если он не отображается, переместите указатель мышки над адресную строку браузера, нажмите правую кнопку мышки и выберите пункт «Строка меню»).
2. После щелчка по пункту «Файл» в появившемся меню выберите «Импорт и экспорт».
3. Далее откроется окно с названием «Параметры импорта и экспорта» (см. рис.). В нем нужно выбрать пункт «Импортировать из другого браузера», нажать кнопку «Далее» и продолжать отвечать на вопросы до завершения процесса копирования.
При этом, нужно помнить, что в Internet Explorer закладки называются «Избранное».
В Internet Explorer этим способом можно перенести закладки из браузеров Chrome и Safari.
Microsoft Edge.
1. В правом верхнем углу окна браузера щелкните мышкой по кнопке с троеточием «…» и в открывшемся боковом меню выберите пункт «Настройки».
2. Далее откроется меню настроек, в котором нужно щелкнуть мышкой по гиперссылке с названием «Импорт избранного из другого браузера».
3. В следующем меню необходимо выбрать браузер, из которого требуется перенести закладки, и нажать кнопку «Импортировать».
В Microsoft Edge этим способом можно перенести закладки из Internet Explorer и Chrome.
Как перенести профиль Firefox на другой компьютер
Каждый пользователь хотя бы раз сталкивался с необходимостью экстренного спасения персональной информации от посягательств зловредных вирусов или операционной системы. Как быть в такой ситуации? Сегодня мы поговорим о том, как перенести данные Firefox на другой компьютер, в процессе повествования также рассмотрим эффективный метод достижения результата.
Инструкция
Существует несколько способов перенести пользовательский профиль из Firefox, однако мы рассмотрим наиболее простой и действенный. Использование сторонних утилит и расширений остается на совести читателей!
Для удобства восприятия разобьем дальнейшее повествование на несколько логических блоков.
Начало процедуры
Этот метод предполагает использование сплава встроенных возможностей браузера и файлового менеджера Windows.
Для претворения задуманного в жизнь:
- Запускаем Мазилу и переходим в системное меню путем клика ЛКМ по главной кнопке в правом верхнем углу экрана (в виде трех горизонтальных линий).
- В открывшемся меню выбираем раздел «Справка», а затем «Информация для решения проблем».
- В блоке папка профиля кликаем на кнопку «Открыть папку».
- Выделяем все содержимое открывшегося каталога, а затем копируем его.
Завершение
Для переноса пользовательской информации на другую копию интернет-обозревателя достаточно воспользоваться следующей пошаговой инструкцией:
- Устанавливаем Firefox и не запуская его переходим в системную директорию проекта.
- Там выделяем все содержание каталога Profiles и заменяем его той информация, которая хранится на электронном носителе.
- Впервые запускаем наш браузер.
Таким образом можно безболезненно произвести трансплантацию персональной информации из одной копии Мазилы в другую.
Существует немало способов переноса профиля Firefox на другой компьютер. Для претворения задуманного не нужно продвинутого знания ПК и существенных временных затрат. Главная их особенность – отсутствие необходимости в подключении дополнительных утилит для решения поставленных задач.
Как перенести закладки в браузер Firefox и из него
Чтобы перенести закладки в Firefox, откройте браузер и нажмите кнопку трехстрочного меню в правом верхнем углу экрана. Найдите библиотека. Вместо этого коснитесь Значок библиотеки в меню браузера.
Нажмите Закладки.
Далее коснитесь Показать все закладки Внизу.
Нажмите Импорт и резервное копирование.
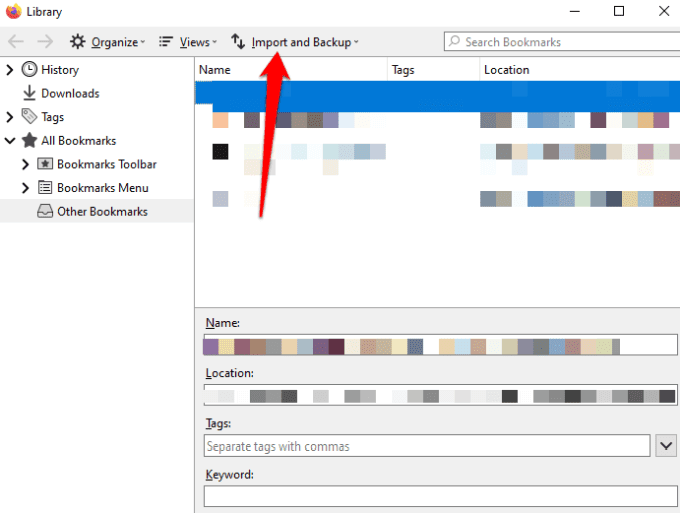
В раскрывающемся меню вы получите следующие параметры:
- Резервное копирование , который сохраняет ваши закладки в виде файла JSON.
- Восстановление , который восстанавливает закладки из сохраненного файла JSON или предыдущей даты / времени.
- Импортировать закладки из HTML , который позволяет импортировать сохраненные закладки из Firefox или другого браузера в формате HTML.
- Экспорт закладок в HTML , который позволяет хранить все ваши закладки в файле HTML.
- Импортировать данные из другого браузера , который позволяет импортировать закладки и другие личные данные из другого браузера.
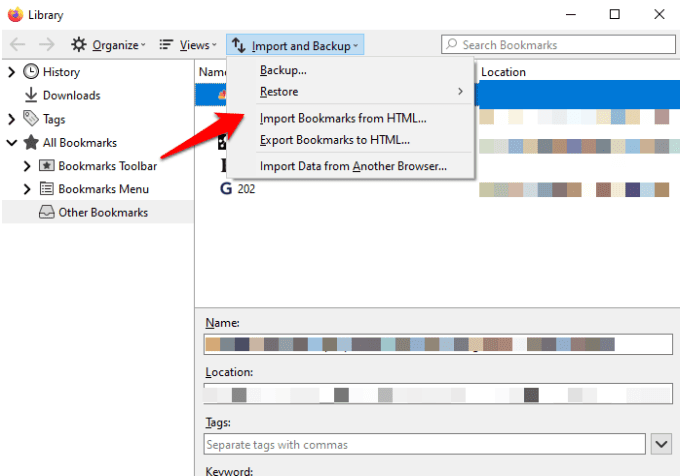
Выберите вариант Импортировать данные из другого браузера.
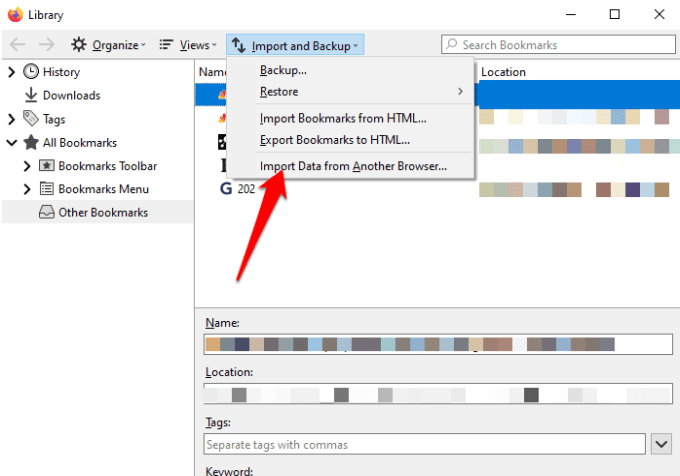
В мастере импорта выберите браузер, из которого вы хотите перенести закладки в Firefox. Доступные параметры браузера зависят от браузеров, установленных на вашем компьютере, и от того, какие браузеры совместимы с функцией импорта Firefox.
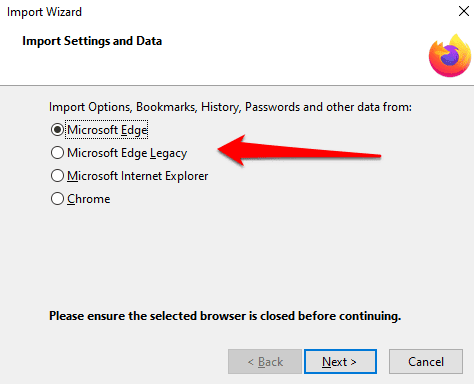
Нажмите «следующийИ повторите этот шаг в зависимости от количества браузеров, из которых вы перемещаете закладки.
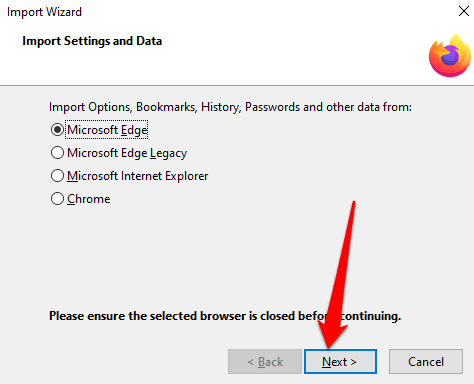
В окне «Элементы для импорта» выберите данные, которые вы хотите перенести в Firefox, в этом случае они будут Избранное / Закладки (Используемый термин зависит от исходного браузера и доступных данных.) Нажмите «следующий», Чтобы начать перенос закладок.
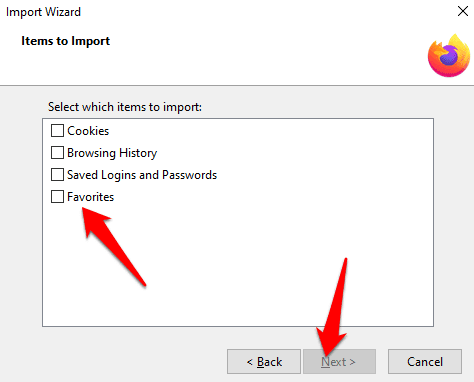
Когда процесс передачи будет завершен, нажмите «окончаниеЧтобы вернуться к интерфейсу библиотеки Firefox. Ваша папка закладок теперь должна быть в вашем браузере Firefox со всеми перенесенными веб-сайтами и любыми другими данными, которые вы выбрали для передачи.
Чтобы перенести закладки из Firefox в другой браузер, выполните те же действия, но выберите Экспорт закладок в HTML В разделе Импорт и резервное копирование.