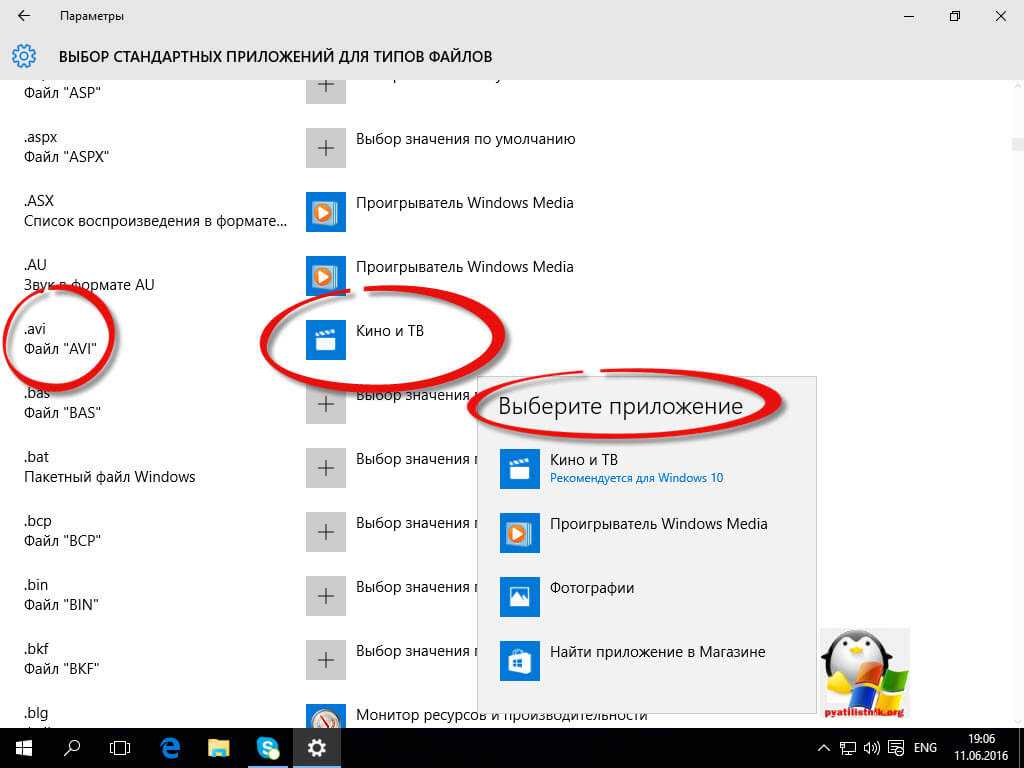Примеры использования Set-Content
Пример 1: Замена содержимого нескольких файлов в директории
Проверяем наличие файлов в текущей папке:
Get-ChildItem -Path .\Test*.txt Test1.txt Test2.txt Test3.txt
Записываем строку во все три файла и проверяем их содержимое:
Set-Content -Path .\Test*.txt -Value 'Hello, World' Get-Content -Path .\Test*.txt Hello, World Hello, World Hello, World
Командлет Get-ChildItem использует параметр -Path для вывода списка файлов .txt, которые начинаются с Test в текущем каталоге. Командлет Set-Content использует параметр -Path для указания файлов вида *.txt.
Параметр -Value предоставляет текстовую строку «Hello, World», которая заменяет существующее содержимое в каждом файле. Командлет Get-Content использует параметр -Path для указания файлов вида *.txt и отображает содержимое каждого файла в консоли PowerShell.
Пример 2: Создание новых файлов и запись в них
Set-Content -Path .\DateTime.txt -Value (Get-Date) Get-Content -Path .\DateTime.txt 16.08.2021 8:41:37
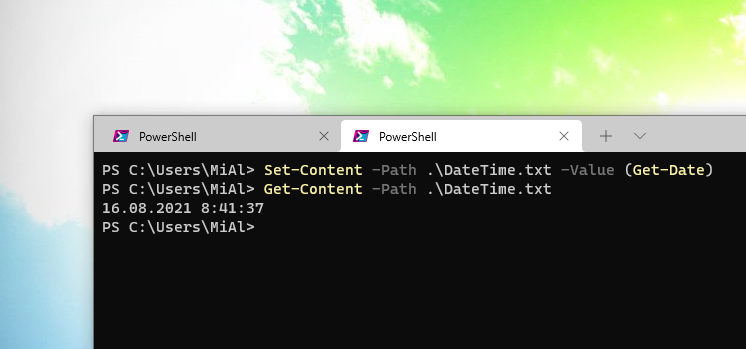
Set-Content использует параметры -Path и -Value для создания нового файла с именем DateTime.txt в текущем каталоге. Параметр -Value использует командлет Get-Date для получения текущей даты и времени. Set-Content записывает объект DateTime в файл в виде строки. Командлет Get-Content использует параметр -Path для отображения содержимого DateTime.txt в консоли PowerShell.
Пример 3: Замена текста в файле
Get-Content -Path .\Notice.txt
Warning
Replace Warning with a new word.
The word Warning was replaced.
(Get-Content -Path .\Notice.txt) | ForEach-Object {$_ -Replace 'Warning', 'Caution'} | Set-Content -Path .\Notice.txt
Get-Content -Path .\Notice.txt
Caution
Replace Caution with a new word.
The word Caution was replaced.
Командлет Get-Content использует параметр -Path для указания файла Notice.txt в текущем каталоге. Команда Get-Content заключена в круглые скобки, так что команда завершается перед отправкой по конвейеру.
Содержимое файла Notice.txt отправляется по конвейеру командлету ForEach-Object. ForEach-Object использует автоматическую переменную «$ _» и заменяет каждое вхождение «Warning» на «Caution». Объекты отправляются по конвейеру в командлет Set-Content. Set-Content использует параметр -Path для указания файла Notice.txt и записывает обновлённое содержимое в файл.
Последний командлет Get-Content отображает обновлённое содержимое файла в консоли PowerShell.
Пример 4: Использование фильтров с Set-Content
Set-Content -Path C:\Temp\* -Filter *.txt -Value "Empty"
Как его убрать?
Если включить эту функцию легко, то изменить флешку «только для чтения» будет немного сложнее. Стоит сказать, что всё зависит от природы появления. Поэтому мы будем идти от наиболее безобидных причин до злосчастной работы вирусов. Если какой-то способ вам не помогает, то переходите к следующему пункту. Поехали:
Итак, сначала мы попробуем перенести переключатель, о котором мы говорили в первом пункте предыдущей инструкции, в пассивное положение. Логично просто передвинуть его с уже стоящего места, так как она не работает. Затем попробуйте снова выполнить необходимые операции.
Перейдите в «Мой компьютер», кликните правой кнопкой мыши по иконке подключённой флешки и нажмите на «Свойства». В появившемся окне уберите галочку с пункта «Только для чтения». Нажмите «Применить» или ОК и закройте окно.
Просканируйте устройство антивирусной программой на наличие вредоносных кодов. При необходимости обязательно проведите полное очищение, а затем сделайте повторное сканирование. Только после этого можно попробовать произвести запись данных ещё раз.
Если это не помогло, то воспользуйтесь помощью командной строки, которую необходимо открыть от имени администратора
Обратите внимание, что после ввода каждого кода нужно нажимать клавишу Enter. Введите diskpart, а затем list disk
Появится список устройств, где нужно определить порядковый номер вашей флешки. Если она первая, например, то вводим следующую команду select disk 1 (если ваша флешка вторая, то пишем два и так далее). Затем пишем этот код: attributes disk clear readonly. Этот способ позволяет сбросить атрибут «только чтение» и флешка станет записываться.
Нажмите комбинацию клавиш Windows + R, введите команду gpedit.msc и нажмите клавишу Enter. Так, откроется редактор локальной групповой политики. В левом блоке нужно выбрать вкладку «Конфигурация компьютера», потом «Административные шаблоны», «Система» и «Доступ к съёмным запоминающим устройствам». После того как вы нажали левой кнопкой мыши по последней вкладке, справа появится список, где необходимо будет найти пункт «Съёмные диски: запретить чтение». Если там стоит состояние «включено», то нажмите туда двойным кликом левой кнопкой мыши. Во всплывающем окне нужно будет изменить параметры на «отключить», нажать ОК, закрыть окна.
На крайний случай вы можете попробовать перенести данные на компьютер или ноутбук, затем произвести форматирование флешки. Если скопировать информацию с устройства не получается, а потерять данные нельзя, то попробуйте обратиться к сайту производителя вашей флешки за специализированным программным обеспечением. Очень часто они помогают решить некоторые проблемы. Также некоторые сайты имеют контактные данные технической поддержки, которые также могут помочь решить ваш вопрос. Ещё можно пойти в сервисный центр вашего города или позвать мастера на дом, если своих сил совершенно не хватает.
https://youtube.com/watch?v=pgbFLrG_llw
Отключить контролируемый доступ к папкам
Контролируемый доступ к папкам — это функция безопасности в Windows, которая защищает ваши файлы и папки от несанкционированных изменений. Эта функция также может запретить вам изменять атрибут папки в Windows 11. Вот как ее можно отключить.
Шаг 1: Щелкните значок поиска на панели задач, введите безопасность окон, и нажмите Enter.
Шаг 2. Перейдите на вкладку «Защита от вирусов и угроз».
Шаг 3: Нажмите «Управление защитой от программ-вымогателей».
Шаг 4. Выключите переключатель для контролируемого доступа к папкам.
Убедитесь, что вы снова включили контролируемый доступ к папке после изменения атрибута папки в Windows.
Set-Content
Set-Content — это командлет обработки строк, который записывает новое содержимое или заменяет содержимое в файле. Set-Content заменяет существующее содержимое и отличается от командлета Add-Content, который добавляет содержимое в файл. Чтобы отправить контент в Set-Content, вы можете использовать параметр -Value в командной строке или отправить контент через конвейер.
Например, следующие команды равнозначны:
Get-Help about_Comparison_Operators -Full > man.txt Get-Help about_Comparison_Operators -Full | Set-Content man.txt
Вместо Set-Content вы можете использовать встроенный псевдоним этой команды «sc».
Set-Content предназначен для обработки строк. Если вы передаёте нестроковые объекты по конвейеру Set-Content, он преобразует объект в строку перед её записью. Для записи объектов в файлы используйте Out-File.
Командлет Set-Content разработан для работы с данными, предоставляемыми любым провайдером. Чтобы вывести список поставщиков, доступных в вашем сеансе, введите
Get-PsProvider
Имя файла можно указать с опцией -Path, например, следующие команды равнозначны:
Get-Help about_Comparison_Operators -Full | Set-Content man.txt Get-Help about_Comparison_Operators -Full | Set-Content -Path man.txt
Опции -Path можно найти применение, поскольку она поддерживает подстановочные символы, например:
Get-Help about_Comparison_Operators -Full | Set-Content -Path man.txt
Предыдущая команда НЕ означает, что будет созданы 3 файла с именами man1.txt, man2.txt, man3.txt и одинаковым содержимым. Эта команда означает, что будет выполнен поиск файлов по указанному образцу, и если таких файлов нет, то программа завершиться ошибкой.
При рабоче с группой файлов вы можете комбинировать с опцией -Path опцию -Exclude (исключить файлы по указанному шаблону) и опцию -Include (включить файлы по указанному шаблону). Обе эти опции также поддерживают подстановочные знаки.
При записи в файл, в конец будет добавлен символ перехода на новую строку. То есть если в файл будут добавлены другие данные, то они будут записаны с новой строки. Если вы не хотите, чтобы добавлялся символ новой строки, то используйте опцию -NoNewline. Если для формирования вывода используется несколько строк, то по умолчанию они разделяются пробелом, эта опция также отменяет вставку пробелов между строк.
Выше показаны примеры передачи строк для сохранения в файл по контейнеру (трубе), строку или объект также можно указать с опцией -Value:
Set-Content -Value "String to save" str.txt
По умолчанию Set-Content не выводит на экран сохраняемые строки, вы можете одновременно с сохранением файла вывести содержимое по конвейеру, для этого добавьте опцию -PassThru. Если в конвейере отсутствуют последующие командлеты, то содержимое будет показано в стандартном выводе (в консоли).
Опция -AsByteStream указывает, что содержимое следует читать как поток байтов. Этот параметр был введён в PowerShell 6.0. Предупреждение возникает при использовании параметра -AsByteStream с параметром -Encoding. Параметр AsByteStream игнорирует любую кодировку, и выходные данные возвращаются в виде потока байтов.
Опция -Encoding задаёт тип кодировки для целевого файла. Значение по умолчанию — UTF8NoBOM. Кодировка — это динамический параметр, который поставщик FileSystem добавляет в Set-Content. Этот параметр работает только на дисках с файловой системой. Допустимые значения этого параметра следующие:
- ASCII: использует кодировку для набора символов ASCII (7-бит).
- BigEndianUnicode: кодирует в формате UTF-16, используя порядок байтов с прямым порядком байтов.
- OEM: использует кодировку по умолчанию для MS-DOS и консольных программ.
- Unicode: кодируется в формате UTF-16 с использованием порядка байтов с прямым порядком байтов.
- UTF7: кодирует в формате UTF-7.
- UTF8: кодирует в формате UTF-8.
- UTF8BOM: кодирует в формате UTF-8 с меткой порядка байтов (BOM)
- UTF8NoBOM: кодирует в формате UTF-8 без метки порядка байтов (BOM)
- UTF32: кодирует в формате UTF-32.
Начиная с PowerShell 6.2, параметр -Encoding также позволяет использовать числовые идентификаторы зарегистрированных кодовых страниц (например, «-Encoding 1251») или строковые имена зарегистрированных кодовых страниц (например, «-Encoding «windows-1251″».
Восстановление образа Windows с помощью автономного образа install.esd/.wim
Если у вас нет доступа к Интернету или DISM обнаруживает проблемы с заменой поврежденных файлов, вам потребуется предоставить другой образ Windows с помощью загрузочного установочного носителя или ISO-файл Windows 11. Вы можете использовать файл install.wim или install.esd с загрузочного установочного носителя или смонтированный ISO-файл Windows 11 для запуска DISM в автономном режиме.
Создайте загрузочный USB-накопитель Windows 11 или смонтируйте ISO-образ Windows 11
Для начала вам нужно загрузить свежую копию Windows 11 с помощью Media Creation Tool. Вот как вы можете создать загрузочный USB-накопитель Windows:
Перейдите на официальную страницу загрузки Windows 11 и нажмите кнопку «Загрузить сейчас» в разделе «Создать установочный носитель Windows 11».
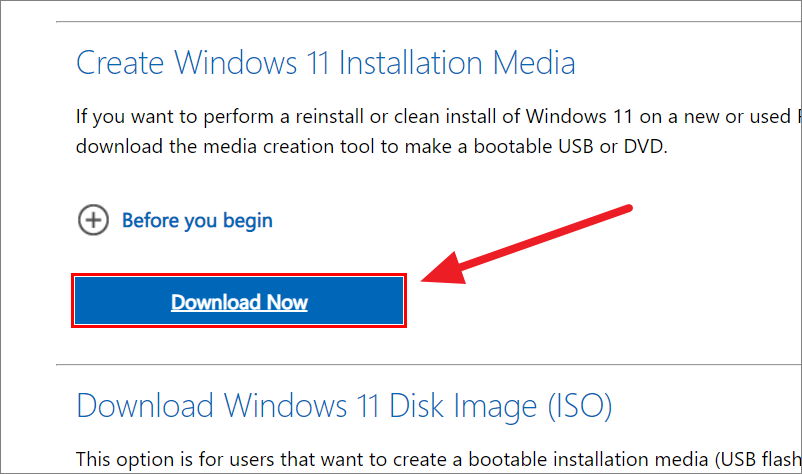
Затем выберите папку назначения и нажмите «Сохранить».
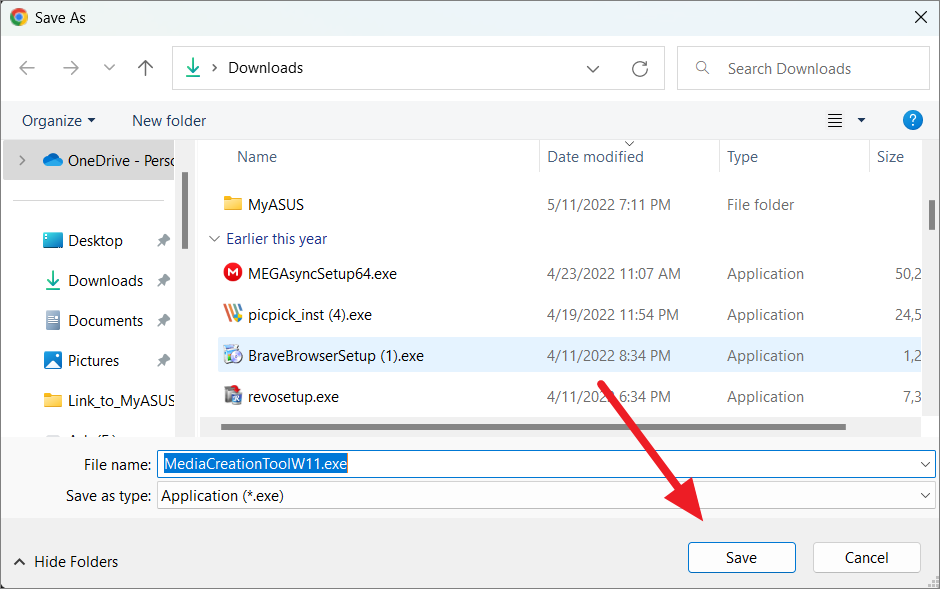
После этого дважды щелкните инструмент «MediaCreationToolW11.exe», чтобы запустить установку. Если вы видите запрос контроля учетных записей пользователей, нажмите «Да».
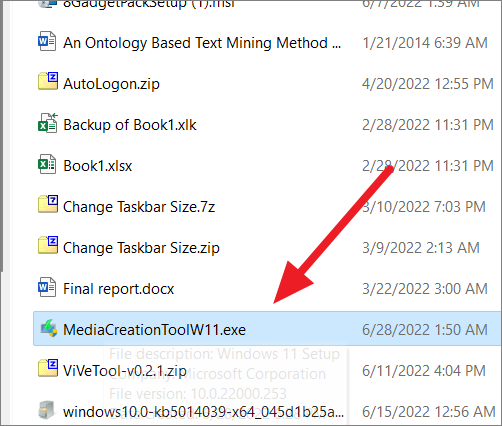
После этого нажмите кнопку «Принять», чтобы принять условия лицензии.
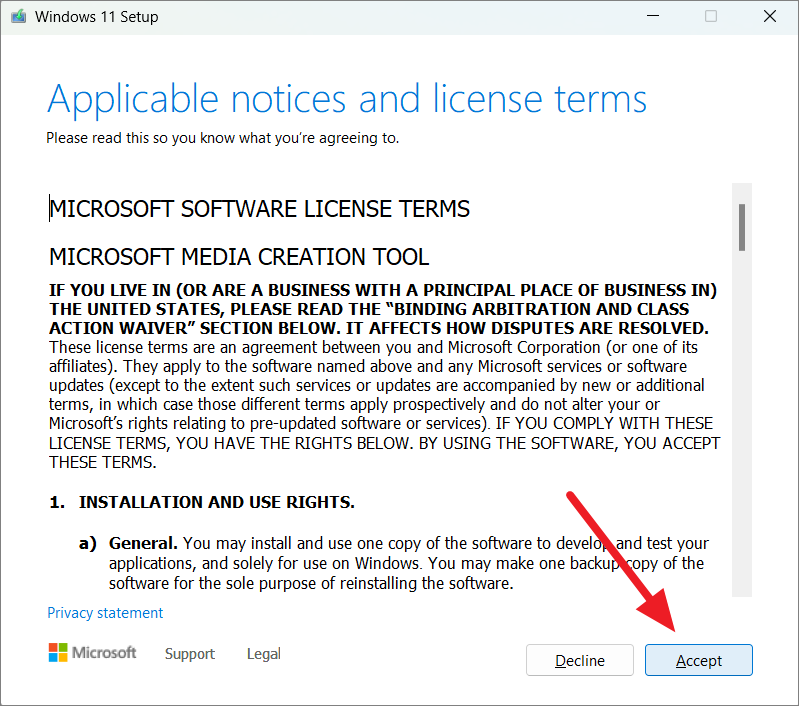
В следующем окне нажмите «Далее», если вы хотите продолжить с языком по умолчанию (английский (США)) и выпуском. Если вы хотите изменить язык и версию, снимите флажок «Использовать рекомендуемые параметры для этого ПК», а затем выберите язык и версию в раскрывающихся меню.
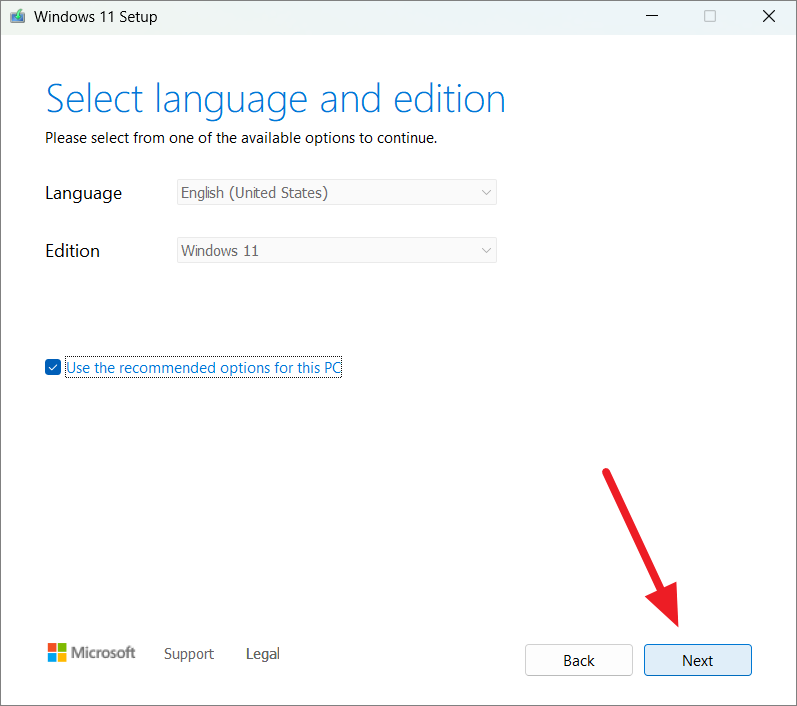
Затем выберите «USB-накопитель», чтобы создать установочный USB-носитель. или выберите «Файл ISO», если вы хотите позже записать ISO на DVD или смонтировать образ.
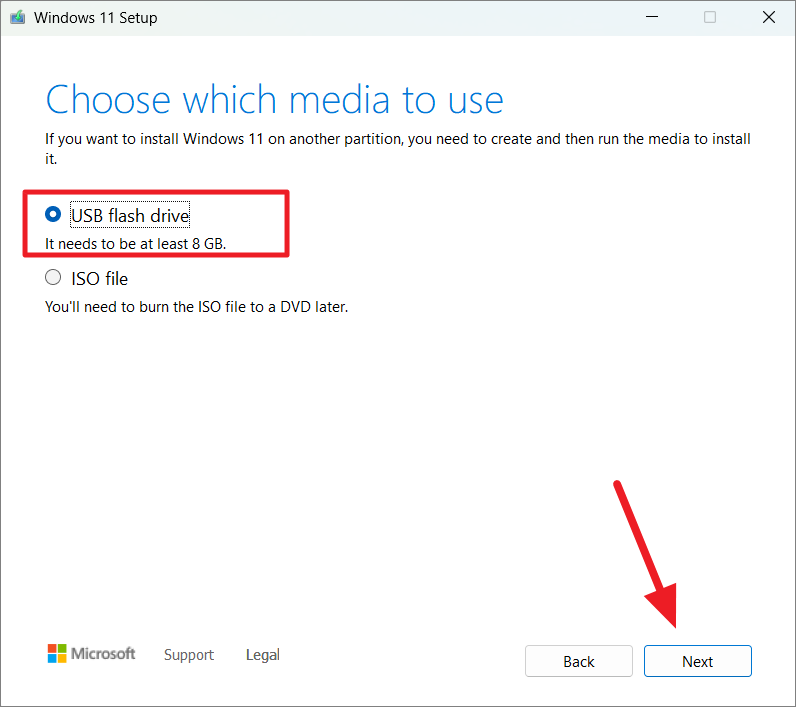
Если вы выберете «ISO-файл» в качестве носителя, вы можете сохранить ISO-файл Windows 11 на локальном диске. Затем дважды щелкните загруженный файл ISO, чтобы смонтировать образ.
Выберите флэш-накопитель USB из списка дисков и нажмите «Далее».
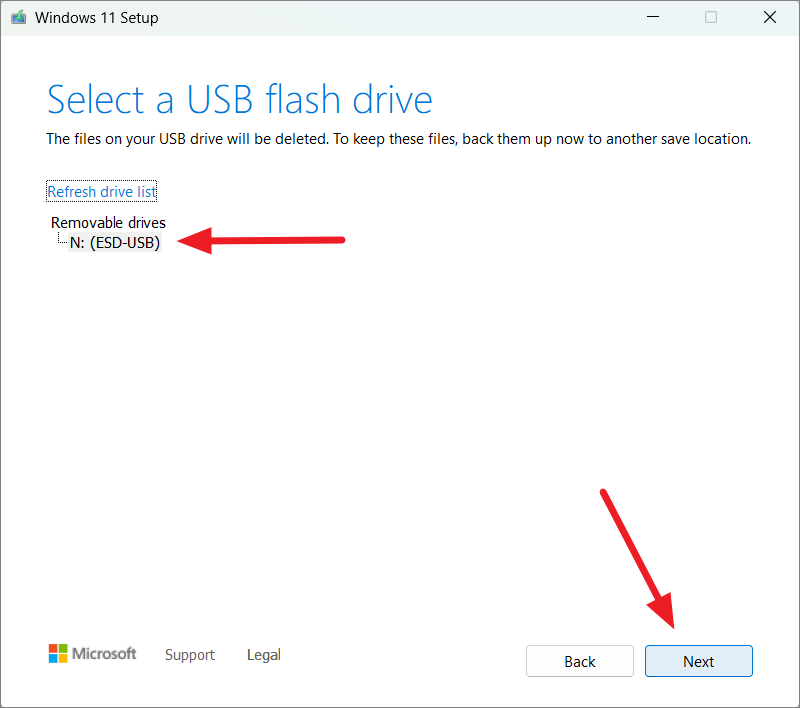
Это создаст установочный носитель Windows, который можно использовать для запуска инструмента DISM.
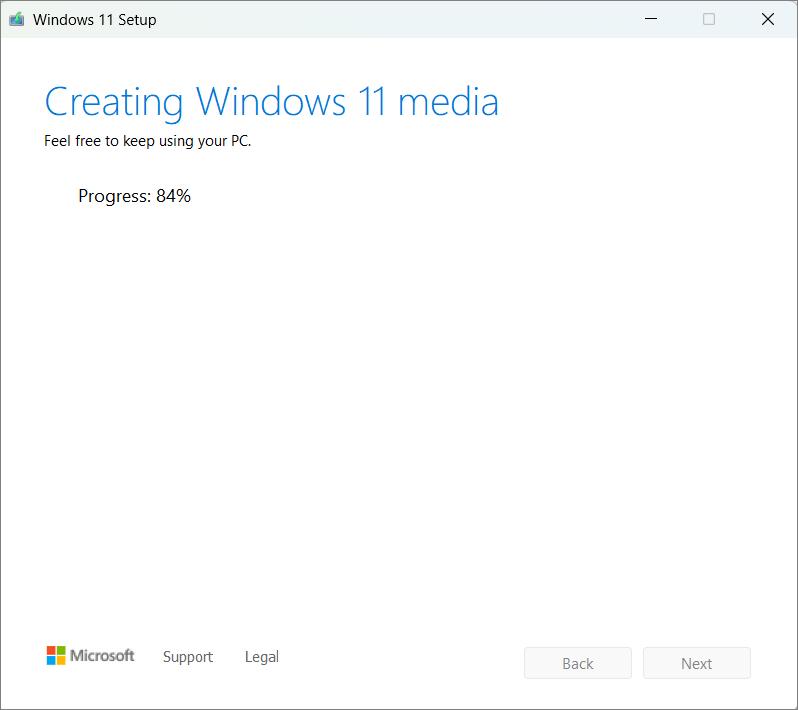
Восстановление образа восстановления Windows 11 с помощью install.esd/wim
Теперь вы можете запустить средство обслуживания образов развертывания и управления ими (DISM) с альтернативным исходным образом (install.esd/wim) с установочного носителя, чтобы восстановить локальный образ.
Откройте командную строку в повышенном режиме. Затем скопируйте и вставьте приведенную ниже команду и нажмите Enter, чтобы восстановить образ Windows 11.
или же
Здесь замените букву исходного диска (N:на путь к местоположению файла install.esd/install.wim) точкой монтирования ISO или загрузочным USB-накопителем в проводнике. Если у вас есть смонтированный образ или загрузочный USB, вы можете просто использовать здесь букву диска.
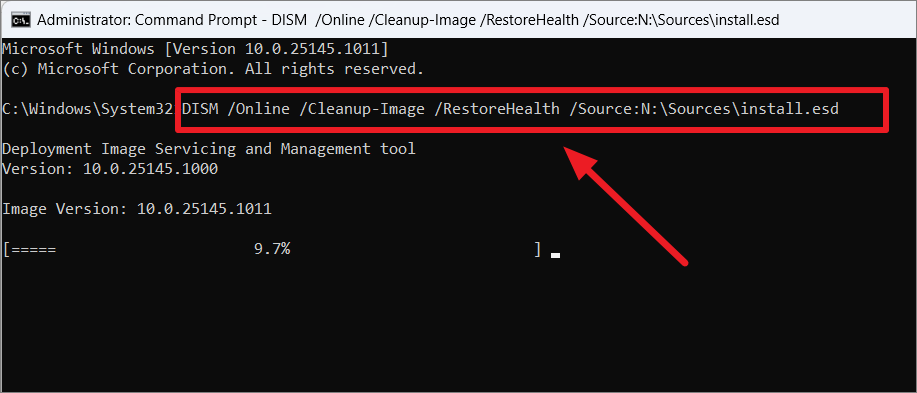
Чтобы ограничить использование обновлений Windows с помощью DISM, выполните следующие действия:
Файл install.esd/install.wim может содержать несколько выпусков в одном образе. Итак, во-первых, вам нужно выяснить порядковый номер, соответствующий версии Windows 11, установленной на вашем компьютере. Для этого введите следующую команду:
или же
Теперь запишите порядковый номер версии Windows, установленной на вашем компьютере.

Теперь выполните следующую команду:
Синтаксис:
Здесь замените и соответствующими значениями.
Пример:
или же
Аргумент здесь не позволяет DISM связываться с Центром обновления Windows.
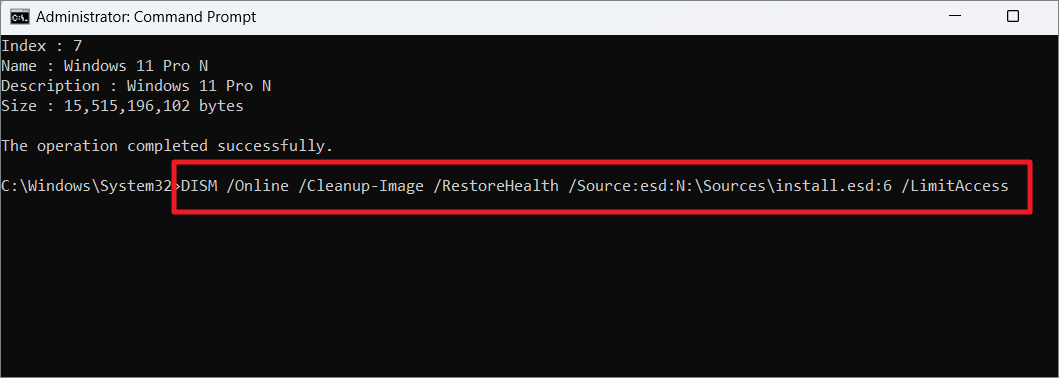
Вы также можете использовать эту команду для восстановления образа Windows в автономном режиме:
Где изменить путь к образу Windows 11 и корневой каталог или системный каталог Window.
Как перейти на другой диск в командной строке | Сделай все сам
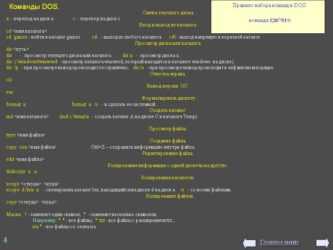
Типовой дистрибутив ОС Windows даже в самых последних версиях содержит инструменты для работы в режиме ручного ввода DOS-команд. Применяя эмулятор DOS дозволено непринужденно обращаться к установленным в компьютере прикладным и системным программам, минуя промежуточные звенья графического интерфейса Windows. Одна из особенно употребительных операций при работе в командной строке – смена диска.
Инструкция
1. Используйте команду cd для перехода на иной диск операционной системы. CD – это сокращенное написание chdir (от CHange DIRectory – «Сменить каталог»). Синтаксис DOS дозволяет применять оба варианта – и cd, и chdir. Полное изложение этой команды дозволено получить непринужденно в терминале, исполнив ее с модификатором /?:chdir /?
2. Добавьте модификатор /d к команде chdir (либо cd), дабы переключиться с ткущего носителя на иной физический либо воображаемый диск. Скажем, если надобно перейти на диск F, то наберите и выполните такую команду:chdir /d F:
3. Используйте обратный слэш (\) в качестве параметра команды chdir, дабы перейти из всякого каталога нынешнего диска в его корень:chdir \
4. Указывайте в дополнение к модификатору /d полный путь от корня надобного диска, если нужно переключиться в какую-то определенную директорию, помещенную на нем. Скажем, дабы перейти в папку с наименованием SubFilder, размещенную на диске F вовнутрь каталога MainFolder, нужно ввести и исполнить в командной строке:chdir /d F:\MainFolder\SubFilder
5. Вводить раз за разом длинные пути к папкам достаточно неудобно. Интерфейс терминала командной строки не дозволяет выделить и скопировать набранный некогда путь, а вот команда вставки скопированного в нем есть.
Дозволено применять в качестве вспомогательного инструмента, скажем, Проводник Windows. Раскрыв в нем надобную папку, выделите и скопируйте в адресной строке полный путь (CTRL + C).
После этого переключитесь в терминал командной строки, щелкните его правой кнопкой мыши и выберите в контекстном меню пункт «Вставить».
6. Заключайте полный путь к надобной папке в кавычки, если он содержит пробелы в наименованиях каталогов. Скажем, так:chdir /d “F:\Program Files\msn gaming zone”Кавычки необходимы не неизменно – только если в операционной системе активированы так называемые «растяжения командного процессора».
7. Отключите растяжения командного процессора, если хотите вводить полные пути без кавычек при переключении на иной диск:cmd e:off
Совет 2: Как перейти на иной диск
В операционной системе всякого пк сегодня существует никак не поменьше 2-х виртуальных либо физических дисков. Операция перехода с одного из них на иной довольно примитивна, но осуществляется по-различному в различных приложениях. Почаще каждого перемещаться с диска на диск доводится в программах-администраторах файлов, реже – в интерфейсе терминала командной строки.
Совет 3: Как переключиться с диска на диск
ОС Windows продолжает сберегать в стандартных дистрибутивах вероятность применять эмулятор команд DOS. Впрочем сейчас изложения работы в командной строке не настоль распространены, и время от времени появляются вопросы о том, какую команду и с каким синтаксисом следует применять для касательно примитивных операций. Один из таких вопросов – как в терминале переключиться на иной диск .
Совет 4: Как в командной строке перейти к папке
В современных операционных системах с графическим интерфейсом для перемещения к требуемой папке применяется по умолчанию программа-администратор файлов. Осуществлять эту операцию в интерфейсе командной строки доводится дюже редко, но каких-то особых умений в этих случаях не требуется, довольно примитивных правил оформления каждого одной DOS-команды.
Вам понадобится
Совет 5: Как перейти на иную работу
В соответствии со статьей 72.1 Трудового кодекса РФ, работник может оформить перевод на другое место работы. В этом случае он должен расторгнуть действующий юридический документ и заключить с потенциальным работодателем новейший договор. Но раньше чем это сделать, нужно оформить некоторые документы.
Вам понадобится
- – заявление о переводе;
- – письмо-запрос от грядущего работодателя.
Получение сведений об объектах
Возможно, у читателя уже возник вопрос — а как, вообще говоря, можно узнать, какую информацию можно получить в результате выполнения той или иной команды? Какие действия можно произвести с полученными данными? Например, в вышеописанном случае, откуда можно было узнать, что мы сможем получить дату создания файла? Одним из простых способов анализа объекта, возвращаемого командой, является передача этого объекта на вход командлета . Этот командлет выводит сведения о типе объекта и всех его элементов. Как правило, объекты имеют большое количество разнообразных свойств и результатом работы может стать весьма объемный текст, который не очень удобно просматривать. В этом случае можно либо разделять информацию на части, либо ее отфильтровывать. Пример получения информации об объекте, возвращаемом командлетом , просмотр которой можно осуществлять постранично:
По заполнении страницы, пользователь может выбрать один из вариантов — вывести еще одну страницу, вывести еще одну строку или прекратить вывод данных.
Фильтрация данных выполняется при помощи параметра MemberType, определяющего, сведения какого рода должны быть выведены. Например, команда
выведет лишь свойства объекта, а
— лишь его методы. Еще один способ посмотреть свойства объекта — присвоить переменной объект, затем набрать в консоли имя переменной, поставить точку и нажать клавишу Tab. С каждым нажатием клавиши PowerShell будет перебирать и подставлять методы и свойства объекта. Перебор в обратную сторону возможен с помощью сочетания клавиш Shift+Tab.
Как заменить PowerShell командной строкой в Windows 11
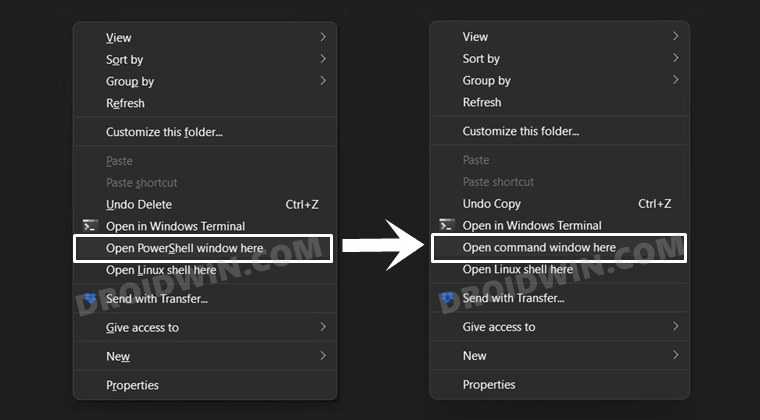
В Windows 10 вы можете легко заменить PowerShell на CMD в меню Windows + X, выбрав «Настройки»> «Персонализация»> «Панель задач». Однако на момент написания этой статьи эта функция еще не была добавлена в Windows 11 Insider Preview. Но есть еще настройка редактора реестра, с помощью которой можно выполнить этот процесс. Давайте проверим это.
ШАГ 1. Добавьте CMD в контекстное меню Windows 11.
- Для начала вызовите диалоговое окно «Выполнить» с помощью сочетания клавиш Ctrl+R.
- Затем введите regedit и нажмите Enter. Откроется редактор реестра.
- Теперь перейдите в указанное ниже место (вы также можете скопировать и вставить это место в адресную строку): Computer\HKEY_CLASSES_ROOT\Directory\Background\shell\cmd
- Теперь выберите папку cmd в левой строке меню, щелкните ее правой кнопкой мыши и выберите «Разрешения».
- Затем нажмите кнопку «Дополнительно».
- После этого нажмите Изменить.
- В диалоговом окне «Введите имя объекта для изменения» введите свое имя пользователя и нажмите «ОК». .
- Затем дважды щелкните «Администратор», установите флажок в диалоговом окне «Полный доступ» и нажмите «ОК».
- Теперь вернитесь в редактор реестра и выберите папку cmd в левой строке меню.
- С правой стороны выберите файл HideBasedOnVelocityld, щелкните правой кнопкой мыши и выберите «Переименовать». Добавьте _bac в конце имени и сохраните его.
Что мы только что сделали: нам нужно было удалить файл HideBasedOnVelocityld. Однако его удаление никогда не является хорошим вариантом, поэтому мы добавили _bac, чтобы Windows не смогла распознать файл, но в то же время этот файл все еще был у нас в руках.
Вот и все, процесс завершен. Теперь вы можете перейти в папку по вашему выбору, нажать и удерживать клавишу Shift и выполнить щелчок правой кнопкой мыши, теперь будет видна опция командной строки.
ШАГ 2. Удалите PowerShell из контекстного меню Windows 11.
В этом руководстве рассказывается о шагах по замене PowerShell на командную строку в Windows 11, однако до сих пор мы добавили только параметр CMD. Давайте теперь рассмотрим шаги по удалению PowerShell из контекстного меню (это необязательно и делается только для того, чтобы не загромождать контекстное меню).
- Откройте редактор реестра и перейдите в следующую папку: Computer\HKEY_CLASSES_ROOT\Directory\Background\shell\Powershell.
- Выберите папку PowerShell в левой строке меню, щелкните ее правой кнопкой мыши и выберите «Разрешения».
- Мы будем применять те же разрешения, что и раньше. Итак, нажмите кнопку «Дополнительно».
- Затем нажмите «Изменить». В диалоговом окне «Введите имя объекта для изменения» введите свое имя пользователя и нажмите «ОК».
- Затем дважды щелкните «Администратор», установите флажок в диалоговом окне «Полный доступ» и нажмите «ОК».
- Теперь вернитесь в редактор реестра и выберите папку PowerShell в левой строке меню.
- Выберите файл ShowBasedOnVelocityId, щелкните его правой кнопкой мыши и выберите «Переименовать». Добавьте _bac в конце.
- Теперь щелкните правой кнопкой мыши в пустом месте, выберите «Создать»> «Значение DWord (32-разрядное)». Назовите этот файл как HideBasedOnVelocityId.
- Дважды щелкните, чтобы открыть этот файл, и введите 639bc8 в поле «Значение данных». Оставьте базу в шестнадцатеричном формате и нажмите OK.
- Вот и все. Перейдите в нужное место, нажмите и удерживайте клавишу Shift и щелкните правой кнопкой мыши в пустом месте. Параметр PowerShell больше не будет.
Итак, это были инструкции по замене PowerShell на командную строку в Windows 11.
Основы разрешений
ACL (access controll list) — делится на два вида:
- SACL (System Access Control List) — используется для аудита;
- DACL (Discretionary Access Control List) — используется для выдачи и проверки разрешений пользователям и группам.
Оба этих типа разрешений хранятся в специальной таблице MFT (Master File Table).
Основное средство для редактирования этих разрешений в GUI можно увидеть зайдя в свойства файла или папки:
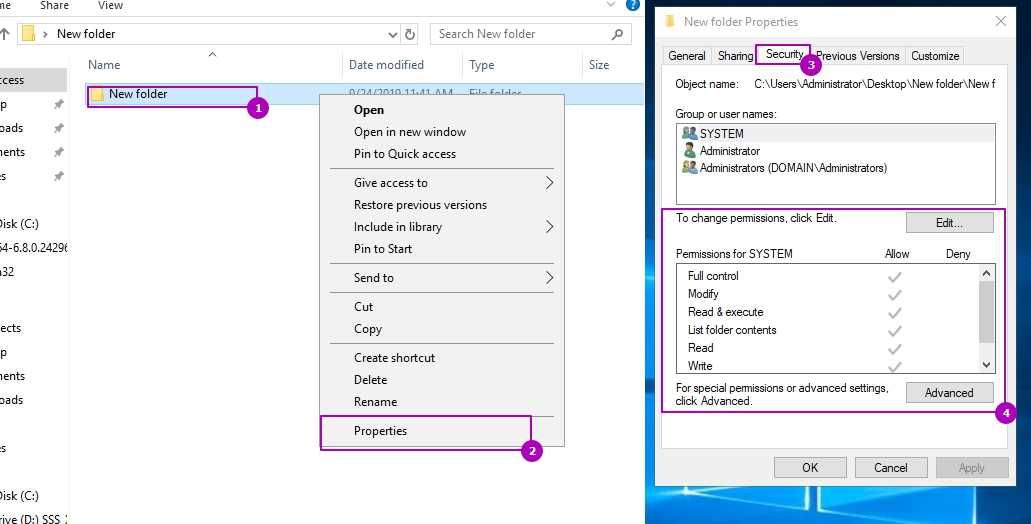
В области 4 выделены следующие разрешения:
- Read — открытие файла и папки;
- List folder contents — открытие папки;
- Write — создание файлов и папок и их изменение;
- Read & Execute — открытие и запуск исполняемых файлов;
- Modify — открытие, создание, изменение и удаление файлов и папок;
- Full Control — включает разрешения modify, а так же управление разрешениями файла или папки.
Чаще всего мы работаем с разрешениями выше, но есть еще один список с возможностью настройки прав более тонко:
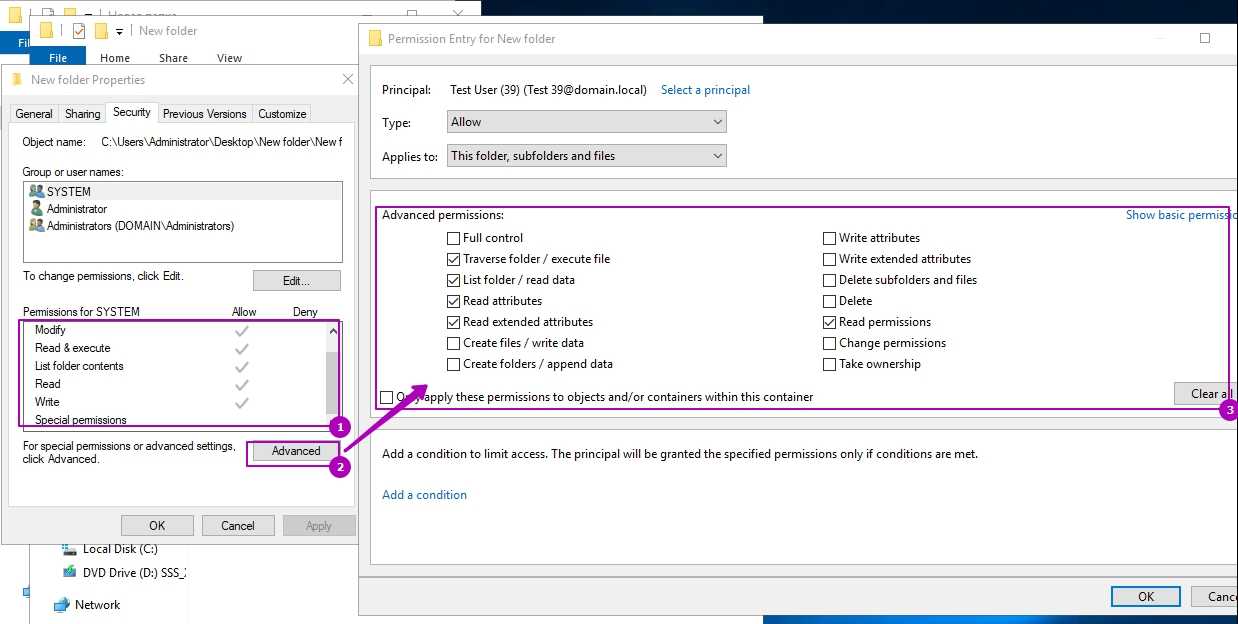
Как можно догадаться — разрешения указанные в области 1 это просто набор нескольких правил из области 3. Их так же еще называют «Premission Sets» и «Special Premissions».
Групповые разрешения могут принимать флаги Allow и Deny, которые разрешат или запретят указанные действия. Указывать разрешения для пользователей через Deny считается плохой практикой и практически не используется.
Кроме этого существует наследование:
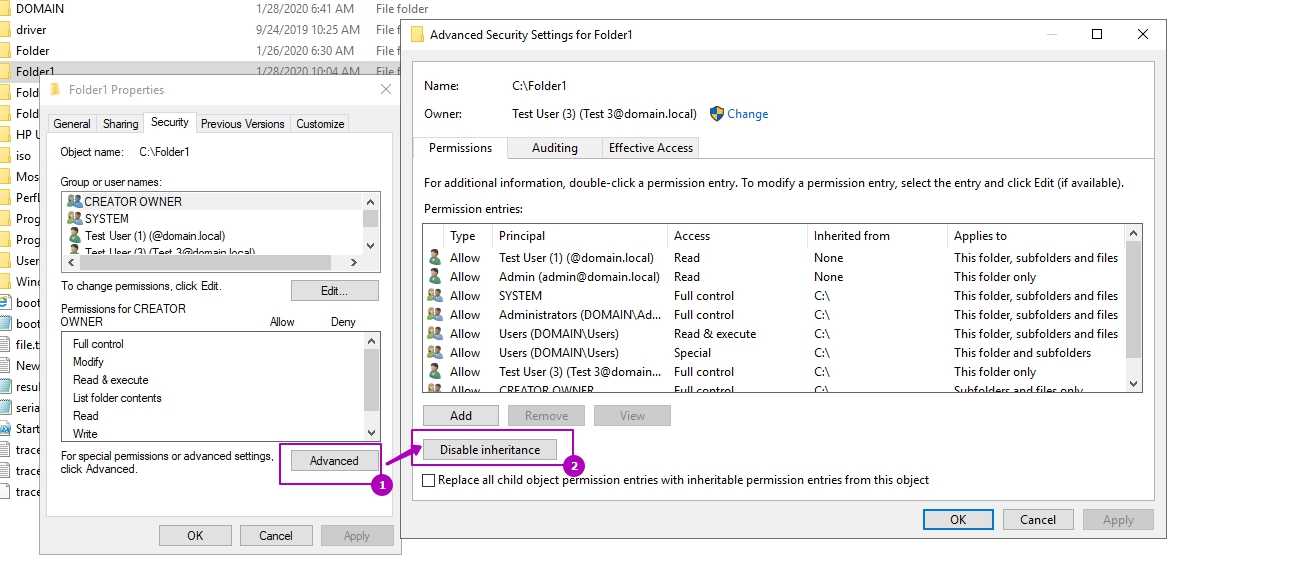
Наследование помогает установить разрешения для одной папки так, что оно будет применяться ко вложенным файлам и папкам. Если наследование отключить (2), то у нас будет возможность убрать все наследуемые разрешения или оставить их.
Вам так же будет интересно:


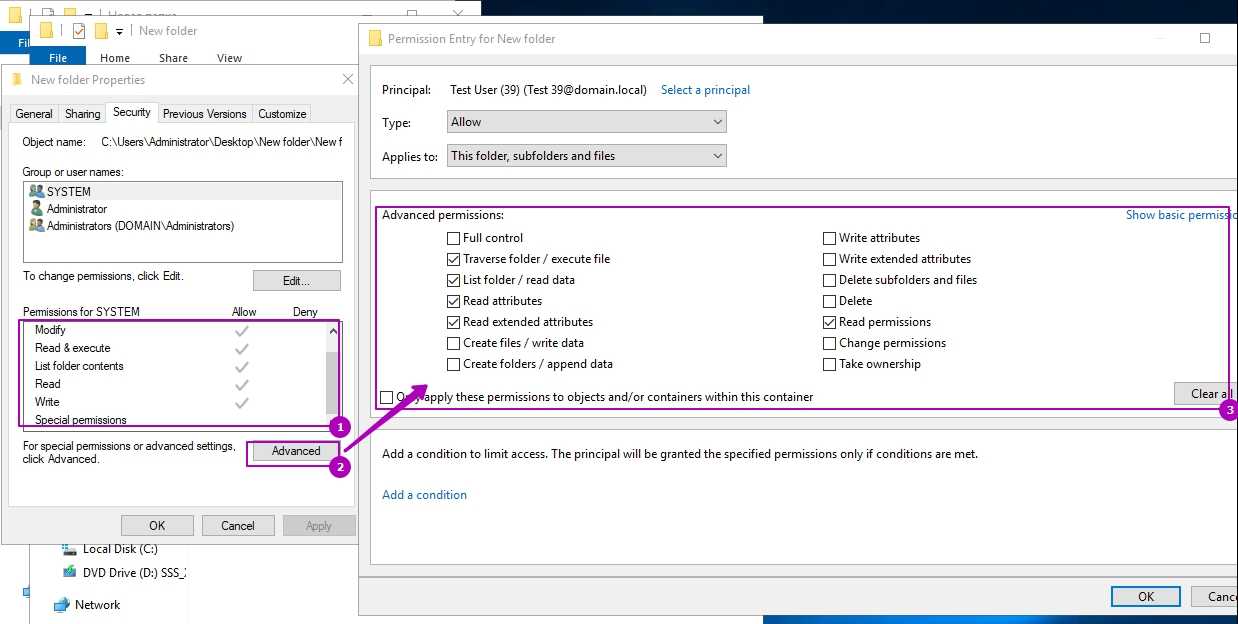


![Папка продолжает возвращаться только для чтения [решено] - gadgetshelp,com](http://clipof.ru/wp-content/uploads/1/5/a/15aa7b707639e5b4f9e79371a310969e.png)























![Папка продолжает возвращаться только для чтения [решено]](http://clipof.ru/wp-content/uploads/1/e/5/1e585c688f841d7f3ac14268ab1de0de.png)